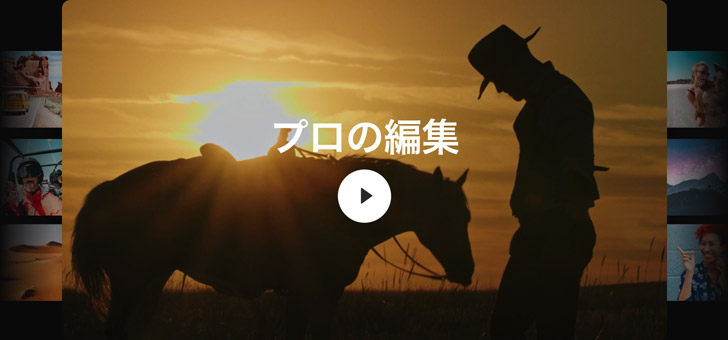世界最速のプロ仕様編集ソフトウェア!
エディットページは、新しいユーザーが簡単かつ直感的に使用できるデザインでありながら、プロのエディターに必要なツールおよびコントロールをすべて搭載したパワフルなページです!ストーリーの構築やショットの移動をすばやく実行できるドラッグ&ドロップ編集機能や、業界のエディターたちが用いる伝統的なスリーポイント編集ツールを使用できます。また、タイムラインでクリックした場所に応じて機能が変化する自動トリムカーソルも搭載しており、ツール変更に時間を割く必要がないので、DaVinci Resolveでの作業は非常にスピーディです。さらに、エディットページは数多くのトランジション、エフェクト、タイトルを搭載しているので、テレビ放送や劇場映画、オンライン配信用のプロフェッショナルな作品を簡単に作成できます!
ビデオをすばやく読み込む
ファイルはDaVinci Resolveにドラッグ&ドロップするだけで読み込めます!スクリーン左上のメディアプールには、プロジェクト内の全クリップが含まれています。読み込みたいファイルをハードドライブ上で見つけたら、メディアプールにドラッグするだけで編集を開始できます。サブフォルダーを含むフォルダー全体をドラッグして、それらの構造を維持することも可能です。DaVinci Resolveは、H.264/H.265、ProRes、DNx、Blackmagic RAW、EXRなど、事実上あらゆるプロ仕様のビデオおよびオーディオファイルフォーマットを使用できるよう設計されています。iPhoneで撮影した場合でも、ハイエンドのデジタルフィルムカメラで撮影した場合でも、ファイルのコピーやトランスコード、移動に時間を費やす必要はありません。


クリップのマーク付け
イン点とアウト点を使用してクリップをマーク付けすることで、クリップから編集に使用したい部分を指定できます。任意のクリップをダブルクリックして、スクリーン左のソースビューアにロードします。任意のフレームまで再生ヘッドをドラッグし、ビューア右下の「イン点をマーク」および「アウト点をマーク」をクリックして、クリップの開始点と終了点をマークします。「I」と「O」のキーボードショートカットを使用するとワークフローがさらに高速化します。オーディオとビデオは別々にマーク付けできるので、オーディオがビデオと異なるタイミングで始まるスプリット編集も作成できます。オーディオ波形を表示すると、発話の開始点と終了点を視覚的に確認できます。テープ方式のオーディオスクラブ機能を使用すれば、クリップから使用したい部分を簡単に見つけられます。
クリップをタイムラインに編集
クリップはタイムラインまたは右のビューアに直接ドラッグ&ドロップできます。右のビューアにドラッグすると、複数の編集オプションがオーバーレイで表示されます。この編集オーバーレイで、挿入、上書き、置き換え、フィット トゥ フィル、最上位トラックに配置、末尾に追加、リップル上書きから編集方法を選択できます。これらの一般的な編集方法にすばやくアクセスできるので、複雑なコマンドを覚える必要はありません。それぞれの編集方法を把握した後は、ツールバーに搭載された最も一般的な編集スタイルのボタンまたはキーボードショートカットを使用して作業をさらに高速化できます。タイムラインにいくつかクリップを追加した後は、スワップ/シャッフル編集コマンドを使用してそれらを並べ替えられます。


挿入
タイムラインの再生ヘッドの位置にクリップを挿入します。既存のクリップはスペースを空けるためにすべて右に移動します。再生ヘッドがクリップの途中に位置している場合は、そのクリップが分割され、間に新しいクリップが配置されます。

上書き
上書き編集は最も一般的な編集方法のひとつです。上書き編集では、新しいクリップをタイムラインの再生ヘッドの位置に配置し、その位置にあったクリップを上書きします。

置き換え
タイムラインの単一クリップを同じ長さのクリップで置き換えます。タイムラインに新しく追加するクリップは、アウト点が変更され、置き換えられるクリップと全く同じ長さになります。

フィット トゥ フィル
フィット トゥ フィル編集は、クリップのマーク付けした部分に速度変更を適用し、再生速度を変更します。この速度変更は、タイムラインで選択した範囲にクリップが一致するよう自動的に算出されます。

最上位トラックに配置
最上位トラックに配置コマンドは、再生ヘッドの位置で次に空いているトラックにクリップを追加します。この編集方法は、タイトルやグラフィックを追加したり、ピクチャー・イン・ピクチャーを作成したりする場合に便利です。

末尾に追加
末尾に追加編集は、ソースクリップをタイムラインの最後のクリップの後に配置します。再生ヘッドの位置は関係ありません。この編集方法は、メディアプール内の複数クリップをまとめてタイムラインの末尾に追加する際にも使用できます!

リップル上書き
リップル上書きは、タイムラインのショットを長さが異なるショットに置き換えます。元のクリップより長いクリップに置き換えると他のクリップが右に移動してスペースが生まれるのに対し、短いクリップで置き換えると他のクリップが左に移動してギャップを閉じます。

トリムして自動的に隙間を埋める
トリム機能でクリップ間のタイミングを変更することで、編集を微調整できます。スマートな自動トリムツールは、マウスポインターの場所に応じて、リップル、ロール、スリップ、スライドを自動的に切り替えます。トリムツールの切り替えに時間を割く必要がないため、DaVinci Resolveでの作業がより高速化します。ツールバーでトリムアイコンを選択し、タイムラインでクリップ内またはクリップの端をクリックするだけです。マウスを移動すると、異なる種類のトリムツールにカーソルが切り替わるのが分かります。この機能はコンテクスト・センシティブ・トリミングと呼ばれます。ライブ再生しながらトリムしたり、トリム中にオーディオを聴いたり、異なるトラックの異なる位置にある複数の編集点を同時にトリムしたりすることも可能です!
ロール
ロールトリムは編集点の両側で同時に実行されます。片側を短くするともう片側が同じフレーム数だけ長くなり、タイムライン全体の長さが維持されます。

リップル
リップルは、クリップの先頭または末尾を延長または短縮します。編集点をリップルすると、その編集点より右にあるすべてのアイテムがクリップの新しい長さに応じて左右に移動します。

スリップ
スリップは、クリップのイン点とアウト点を動かすことで、タイムラインに表示されるクリップの範囲を変更します。ソースクリップの全体の長さが白いアウトラインで表示されるので、周囲の編集に影響を与えずに調整できます。

スライド
スライドは、タイムラインの長さを変更せずに、クリップの位置を変更します。2つのクリップの間にあるクリップをスライドすると、左右のクリップが短縮または延長されます。スライドは3クリップ間のロール編集と考えることもできます。

トランジション&エフェクトライブラリ
エフェクトライブラリには、放送品質のトランジションや特殊エフェクトのプラグインが豊富に含まれています。ページ左上のエフェクトライブラリアイコンをクリックして開き、任意のエフェクトを選択したら、タイムラインのクリップにドラッグできます。トランジションを追加する場合はクリップ間の編集点にドラッグします。トランジションの長さを変更するには、タイムラインでトランジションの端をドラッグするか、右上のインスペクタで設定を変更します。エフェクトライブラリは、ワイプやディゾルブなど30種類以上のトランジションに加え、ブラーやフレア、ワープなど、65種類以上のGPU/CPUアクセラレートエフェクトを搭載しています!サードパーティ製OpenFXプラグインも追加できるため、クリエイティブなオプションをさらに増やすことも可能です!
驚異的な2D&3Dタイトル
2Dや3Dのタイトルを作成するには、まずスクリーン左上のエフェクトライブラリを開きます。目的に合ったテキストジェネレーターまたはFusionタイトルテンプレートを見つけたら、タイムラインのビデオトラックの上にドラッグします。次にインスペクタで文字を入力し、フォントやサイズ、カラーなどのパラメーターを調整します。基本的なタイトルジェネレーターでは、シンプルなタイトルやローワーサードを最初から作成できます。字幕ジェネレーターを使用すれば、完璧なタイミングの字幕を作成できます。さらに、プロがデザインした多数のFusionタイトルテンプレートや、カスタマイズ可能な2D&3Dアニメーションタイトルを搭載しているので、モーショングラフィックスの専門家でなくても、プロフェッショナルな見栄えの映画のようなタイトルを作成できます!

あらゆるクリップおよびエフェクト設定をアニメート
クリップの設定はスクリーン右上のインスペクタに表示できます。ひし形のキーフレームボタンを使用すれば、クリップの進行に合わせてあらゆる設定を変更またはアニメートできます。クリップを選択してパラメーターを表示し、設定を調整してキーフレームボタンをクリックし、再生ヘッドを他のフレームに移動するだけです!複数のクリップに適用するには、同じ操作を繰り返します。位置やサイズ、回転などの一般的な変形パラメーターは、オンスクリーンコントロールを使用してアニメートすることも可能です。さらなるコントロールが必要な場合は、タイムラインでアニメートされたクリップの小さなキーフレームアイコンまたはカーブアイコンをクリックすると、キーフレームエディターまたはカーブエディターが開きます。これらを使用すると、事実上すべてのパラメーターにおいて、キーフレームの移動やタイミングの調整、アニメーションのイーズコントロールの設定が可能です。

サウンドトラックの作成
エディットページは、プロ仕様のFairlightオーディオコントロールおよびプラグインをフル搭載。オーディオクリップに表示されるレベルバーをクリックすることで、レベル設定をタイムラインで実行できます。インスペクタはレベルスライダーに加えて、パン、ピッチ、4バンド・パラメトリックイコライザーのコントロールも搭載。トラック全体のレベルを変更したい場合は、ミキサーで該当のトラックのフェーダーを調整するだけです。ミキサーのメーターでは、音量が大きすぎたり小さすぎたりしないよう、信号レベルを視覚的にモニタリングできます。エフェクトライブラリには25種類以上のFairlightFXがあり、会話音声のクリーンアップやハムノイズの除去などに使用可能。また、いつでもFairlightページに切り替えてより多くのオプションを使用できます!

ウェブ用、放送用、映画用に書き出す
クイックエクスポートは、ファイルを最もすばやく書き出すオプションです。プログラムを書き出す際は、「ファイル」メニューで「クイックエクスポート」を選択するだけで、一般的な書き出しオプションにワンクリックでアクセスできます。アカウント情報を入力すると、クイックエクスポートは完成したビデオをレンダリングし、YouTubeやVimeo、Dropboxアカウントにアップロードします。これらすべての作業がワンステップで実行されます!また、独自のカスタムプリセットも作成できます。デリバーページに切り替え、設定を調整し、新しいプリセットとして保存するだけで、そこからレンダリングして書き出せます!DaVinci Resolveは、ウェブやテレビ放送、オンライン配信、さらには劇場映画配給用のデジタルシネマパッケージまで、幅広い種類のフォーマットのファイル書き出しをサポートしています。

高度なクリエイティブツールで編集を微調整!
編集の基礎をマスターした後は、エディットページに搭載された驚くほど豊富な機能を使用して、作品をあらゆる角度からクリエイティブにコントロールできます!サウンドトラックのミキシングやマスタリング、速度ランプの追加、高度な編集&トリムツールを使用した複雑なプロジェクトの制作、顔認識による人物ごとのクリップ管理、ピクチャー・イン・ピクチャー・エフェクトの作成、マルチカムフッテージの使用など、様々な作業が可能です!DaVinci Resolveは、ほぼすべての種類のビデオファイルおよびオーディオファイルに対応しており、フッテージを様々な方法で管理できます。これは、大規模なプロジェクトに取り組む場合に特に便利です。
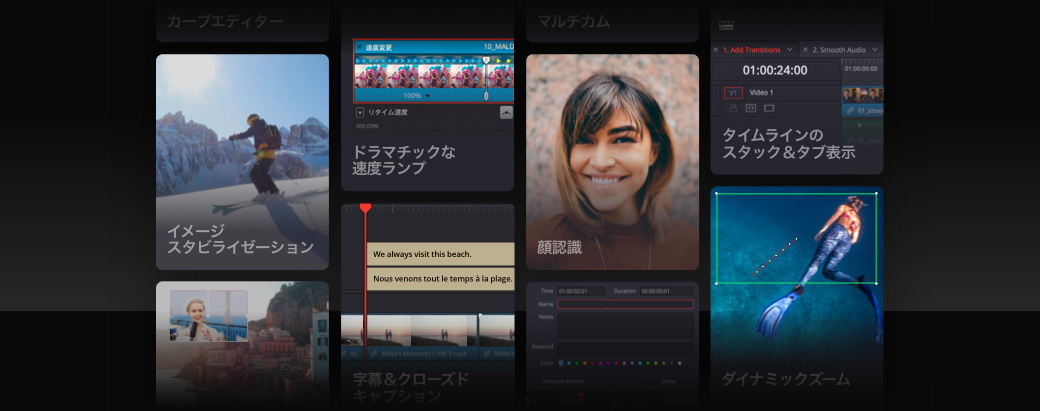
ドラマチックな速度ランプ
「リタイムコントロール」コマンドを使用すると、あらゆるクリップでファストモーションまたはスローモーションの映像を作成できます。可変速度変更エフェクトは "速度ランプ" とも呼ばれ、クリップの再生速度をタイムラインの進行に応じて変更できます。例えば、はじめはアクションクリップを通常の速度で再生し、途中で数秒間だけスローモーションにして、また元の速度に戻すなどの効果を作成できます。速度ランプはタイムラインで作成でき、グラフィックカーブエディターでフレームの位置と再生速度を設定できます。任意のフレームを任意の位置に移動して、フレーム間のスピードを自由に調整しましょう!速度変更したフッテージの品質は、オプティカルフロー、フレームブレンド、ニアレストフレームから選択できます。DaVinci Resolve Studioに搭載された高度なスピードワープ機能は、極めて滑らかで鮮明な品質を提供します!

ピクチャー・イン・ピクチャー・エフェクト
ピクチャー・イン・ピクチャーは、ビューアのオンスクリーンコントロールを使用するか、インスペクタでクリップの変形設定を調整して作成できます。オンスクリーンコントロールは、タイムラインビューアの左下にあるポップアップメニューで有効にできます。その後は、タイムラインで2つのクリップを縦に重ねて配置し、上のクリップを選択してオンスクリーンコントロールを使用すると、同クリップのサイズと位置をフレーム内で自由に調整できます。ピクチャー・イン・ピクチャーをアニメートするには、インスペクタでひし形のキーフレームボタンをクリックし、再生ヘッドを移動して、クリップの位置や回転、サイズを変更します。エフェクトライブラリのドロップシャドウをタイムラインのクリップにドラッグすれば、ピクチャー・イン・ピクチャーがさらに際立ちます!

ダイナミックズーム
ダイナミックズームは、ショットのリフレーミングや、滑らかなプッシュインまたはプルアウトのアニメーションを、極めて簡単かつスピーディに適用できる機能です。ダイナミックズームは、そのままでは動きのないショットに対して、ドラマチックさや趣を追加したい場合に理想的です。何より、ダイナミックズームはアニメーションに関する知識がまったくなくても使用できます!タイムラインで任意のクリップを選択し、インスペクタでダイナミックズームを有効にします。クリップを選択すると、ビューアのイメージ上に緑と赤のボックスが表示されます。緑のボックスはクリップ開始時のフレーミング、赤のボックスはクリップ終了時のフレーミングを示します。これらのボックスを任意の開始位置および終了位置にドラッグし、サイズを変更して再生を押すだけです!

イメージ
スタビライズ
インスペクタに搭載されたスタビライズ機能およびレンズ補正コントロールは、タイムラインのあらゆるクリップに適用できます。エディットページはイメージワープや平行移動を使用して、クリップに含まれる不要なカメラ揺れを、被写体の動きを維持したまま安定化または固定します。インスペクタにはカメラの固定やズーム、クロップ比率、スムース、強度などのオプションが表示されます。クリップに適用するスタビライズの度合いを、これらの要素に基づいて指定できます。例えば、カメラの揺れを1〜2箇所だけ除去したり、ハンドヘルド撮影で生じたわずかな揺れを自然に抑えたり、映像を完全に固定して静止ショットに見えるようにしたりできます。設定を選択してスタビライズボタンを押すだけです。

スタビライゼーション前

スタビライゼーション後
ジャンプカットを滑らかに
ジャンプカットは、1つのクリップ内の2つの異なる部分をタイムラインで隣り合わせに配置すると生じます。例えば、インタビュークリップに含まれるセンテンスやフレーズを切り取ると、話者が元の場所から少しずれた場所にジャンプしたように見えるカットになります。そのようなカットは視覚的に不快な場合が多いので、通常は他のカメラアングルやBロールを使用してカバーします。スムースカットトランジションは、高度なオプティカルフローのイメージ分析を用いてジャンプカットを除去し、それらのクリップが1つの連続したテイクに見えるようにします。他のトランジションと同じように適用されます。タイムラインで2つのクリップの間にドロップし、長さを完璧になるまで調整するだけです!

プロフェッショナルなトリム
エディットページの高度なトリムツールは、他のシステムを凌駕します!コンテクスト・センシティブ(状況依存型)のカーソルツールやダイナミックJKLトリムツールを使用して、ループ再生中にトリムを実行できます。非対称トリムは、選択した複数のクリップを異なる方向に同時にトリムできるので、タイムラインのギャップをすばやく作成・削除したい場合に最適です。また、同じトラックまたは異なるトラックにある複数のクリップを選択・トリムできます。タイムライン左側のヘッダーには、ターゲット、ロック、同期ツールが搭載されており、複雑なマルチトラック編集において同期関係を管理できます。さらに、クリップのすばやい延長・短縮や、再生ヘッドまでのトリムなど、様々なトリムコマンドをサポートしています!

タイムラインのスタック表示&タブ表示
複数のタイムライン間を行き来してクリップやシーンを編集したい場合は、タイムラインのスタック表示およびタブ表示を使用するのが最もスピーディな方法です。これらのタブを有効にするには、タイムラインウィンドウ左上の「タイムライン表示オプション」アイコンをクリックします。複数のタイムラインを縦に重ねて表示すると、それらの間でクリップをドラッグ&ドロップできます。また、複数のタイムラインをタイムラインウィンドウ上部に並べてタブ表示すれば、新しいシーンから必要なクリップをコピーし、他のタイムラインに切り替えてペーストできます!複数のタイムラインを同時に表示できる機能は、大規模で複雑なプロジェクトに取り組む際や、カラーページやFusionページ、あるいはFairlightページで、アシスタントエディターおよび他のアーティストと共同作業をする際に極めて重要です。

タイムラインカーブエディター
アニメーションはオブジェクトの移動だけではありません!あらゆる設定を時間と共に変更できます。例えば、クリップの不透明度を、数秒間かけて100%から0%にアニメートできます。この作業をインスペクタで行うと、変更の割合は一定で直線的なものとなります。カーブエディターでは、キーフレームの位置とアニメーションカーブをタイムラインの各クリップの下で直接確認できます。クリップ右下のカーブアイコンをクリックしてカーブエディターを開きます。左端のドロップダウンリストで任意のパラメーターを選択して、ベジェツールを使用して独自のイーズイン&イーズアウトカーブを作成できます。キーフレームは必要に応じてコピー、ペースト、グループ移動、編集できます。

オーディオオーバーレイ&スクラブ
ソースビューアに表示されるオーディオ波形によって、インタビューや会話のクリップのマーク付けが簡単になります。ビューア右上に3つのドットとして表示されるオプションメニューをクリックし、オーディオ波形オーバーレイを表示します。これにより、オーディオ波形の突出した部分や静かな部分、その他の視覚的な要素に基づいて、クリップ内の異なる部分にすばやく移動できます。テープ方式のスクラブ機能を使用すると、クリップを低速で再生しながら会話の内容を把握できます。テープ方式のスクラブ機能とオーディオ波形オーバーレイを併用することで、クリップから目的の部分をスピーディかつ的確に見つけられます。また、オーディオの再生をビデオと異なるタイミングで開始するスプリット編集も簡単に作成できます。

調整クリップ
調整クリップを使用すれば、タイムラインの複数のクリップにエフェクトやカラーコレクションを簡単に追加できます。調整クリップは上から下に影響します。したがって、調整クリップに追加したエフェクトは、その下にある全クリップに適用されます。例えば、タイムラインの一連のクリップに対して、同一のアナログフィルム風のルックを適用したい場合は、エフェクトライブラリから新しい調整クリップをドラッグして、それらのクリップの上のビデオトラックに配置します。次に、調整クリップを必要な長さにトリムして「アナログダメージ」エフェクトを追加し、インスペクタで各設定を調整します。これで、調整クリップの下にある全ショットに同じエフェクトが適用されます!調整クリップに名前を付け、メディアプール内のビンにドラッグして戻せば、後で再利用することも可能です!

マルチカム編集
カットページは、超高速の同期ツールやスマートなマルチカム編集ツールを搭載しており、短期間で仕上げるプロジェクトに適しています。一方、エディットページは、完全なマルチカムインターフェースに対応しており、カメラを4台、8台、あるいは16台使用するような、大規模で複雑なプロジェクトに必要な機能をすべて搭載しています。マルチカムビューアでは、すべてのカメラを同時に再生して視聴できます。また、キーボードやマウスによるすばやいカットおよび切り替え、オーディオ/ビデオのみ編集のオプションのほか、オーディオ波形やタイムコード、イン点/アウト点に基づく高精度の同期もサポートしています。クリップを追加した後は、編集点のトリムやクリップアングルの変更をタイムラインで調整できます。マルチカムクリップに含まれる複数アングルを個別にトリムまたはカラーコレクションすることも可能です!

カスタマイズ可能なキーボードショートカット
DaVinci Resolveでは、独自のキーボードショートカットをカスタム作成して保存できます。他のアプリケーションのショートカットプリセットも内蔵されているので、他の編集ソフトウェアからDaVinci Resolveへの移行も簡単です!コンテクスト・センシティブのメニューアイテムを含め、ほぼすべてのコマンドやツールをキーボードショートカットに割り当てられます。スクリーンの左上で、DaVinci Resolveメニューの「キーボードのカスタマイズ」を選択すれば、使用可能な全コマンドおよび現在割り当てられているショートカットがビジュアルインターフェースにリスト表示されます。ここで任意のキーを押し、使用中のキーおよび空いているキーを確認できます。割り当てが終わったプリセットは保存が可能で、書き出して他のDaVinci Resolveシステムで使用することもできます!

字幕&クローズドキャプション
エディットページは、クローズドキャプションと字幕の作成に使用できる直感的なツールを搭載しており、タイミングを指定したTTML、SRT、XML、エンベッドされたMXF/IMFの字幕の読み込みに対応しています。高価なサードパーティ製ソフトウェアを使用する必要なく、メディアプールで字幕の入力データを再リンクするか、ゼロから作成できます。字幕はビデオトラックの上のタイムラインに表示され、他のメディアと同様に移動やトリミングを実行できます。字幕トラックを別の言語に切り替えたり、トラックごとに複数のキャプションを追加することも可能です。インスペクタでは、トラックのスタイル、フォントや色、サイズ、位置などを変更できます!字幕は最終的なビデオの一部としてレンダリングするか、個別のTTML、SRT、VTTファイルとして書き出すか選択できます。

マーカー&注釈
マーカーはクリップまたはタイムラインに添付できる小さなインジケーターで、後で行う作業や好きなショットなどのリマインダーとして使用できます。マーカーは色分けが可能で、タイトルや説明文、キーワードも追加でき、任意の長さに設定できます。注釈はスクリーン上のメモまたはイメージで、クリップにコメントや感想を残すために使用できます。注釈はタイムラインビューア左下のポップアップメニューで有効にできます。ハイライトや描画、文字の入力、基本的なシェイプの追加が可能なツールも搭載されています。マーカーや注釈は、大規模なプロジェクトや他のアーティストとの共同作業において、作業環境を整理する上で役立ちます。注釈はリモートの共同作業者と共有することも可能です。

ビンを使用してメディアを整理
クリップをメディアプールに追加する際は、"ビン" と呼ばれるフォルダーを作成して管理できます。「ファイル」メニューで「新規ビン」を選択し、任意のクリップをビンにドラッグするだけです。ビンの作成は、ハードドライブ上でフォルダーを作成するのと同じように簡単です!メディアプールには、アイコンビューとリストビューを切り替えるボタン、メディアを見つけるための検索ツール、マスタービンの階層を表示するサイドバーがあります。スマートビンを作成すれば、撮影したカメラや日付、シーンなどのメタデータに基づいて、フッテージを自動的に分類できます。DaVinci Resolve Studioは、DaVinci Neural Engineによる高度な顔認識テクノロジーも搭載しており、登場人物ごとのビンを自動的に作成できます!

高度な顔認識
DaVinci Resolve Studioは高度な顔認識テクノロジーを搭載しており、シーンに含まれる人物の顔の特徴に基づいて、フッテージを自動的に複数のビンに分類できます。複数のクリップを選択し、右クリックして「クリップの人物を分析」を選択するだけです。DaVinci Neural Engineは、機械学習およびAIを用いてクリップに含まれる異なる顔を検出し、各ショットの人物ごとに自動的にビンを作成します。検出された人物は、メディアプールサイドバーのスマートビンリストに自動的に表示されます。「ワークスペース」メニューの「人物」ウィンドウを開くと、それらに名前を付けて管理できます。顔認識を使用するとフッテージを今まで以上にスピーディに整理できるので、編集により多くの時間を費やせます!

DaVinci Resolve Editor Keyboard
DaVinci Resolve Editor Keyboardでは両手を使った編集が可能となり、ワークフローが劇的にスピードアップします!右側にトランスポートコントロール、左側に編集機能を搭載したプロ仕様のキーボードです。右手でサーチダイヤルとソーステープボタンを使用してショットを探しながら、左手でクリップのマーク付け、編集の実行、ライブトリミングなどの操作が可能です。マウスを使うよりはるかに高速です!DaVinci Resolve Editor Keyboardは金属加工のデザインで、感触の良い丈夫な高品質キーおよびエレガントな電子クラッチ付きサーチダイヤルを搭載しており、ショットをすばやく見つけてライブトリムを実行できます!必要な機能がすべて指先に!

DaVinci Resolve Speed Editor - ¥65,980 (税込価格)
DaVinci Resolve Editor Keyboard - ¥98,980 (税込価格)
DaVinci Resolve Studioにアップグレード
DaVinci Resolve Studioにアップグレード
DaVinci Resolve Studioにアップグレードすると、巨大な32K解像度での120fpsやマルチGPUなど、さらにクリエイティブなツールが使用可能になります。Dolby Atmosを含むイマーシブオーディオツールに加えて、Dolby Vision、HDR10+、新しいHDR Vividのグレーディングおよびレンダリングに対応。DaVinci Neural Engineは、顔認識、スピードワープのリタイミング、高度なカラーバランスおよびカラーマッチ機能を可能にします。そのほか、時間的/空間的ノイズ除去、モーションエフェクト、レンズ歪み補正、デインターレース 、ワークフローおよびメディアアセット管理の統合、リモートスクリプトAPI、リモート&ネットワークベースのカラーグレーディング、レンダリングおよびエンコーダープラグインもサポートしています!

マルチユーザー・コラボレーション
DaVinci Resolveは、ひとつのプロジェクトで全員が同時に作業できる、世界唯一のポストプロダクション・ソフトウェアです。すべての作業が、パワフルなデータベース、共有タイムライン、最先端の画像・音声処理エンジンによって連動し、管理されます。DaVinci Resolveは、ビンおよびタイムラインのロック機能に対応しているので、アシスタントエディターがフッテージを準備・整理している間に、エディターがシーンの編集を開始できます。エディターによる編集作業が始まったら、アシスタントが確認や承認のためにシーンを書き出すのと同時に、カラリストやVFXアーティストがそれぞれの作業を開始でき、すべて同時に進行できます!共有マーカー、カスタマイズ可能なユーザーキャッシュおよびモニタリング、安全なチャット機能、タイムライン比較ツールなどを使用できます!


更新の通知

クリップとビンのロック

マルチユーザータイムライン

チャット機能

Blackmagic Cloud
モニタリング&キャプチャリングのソリューション
DaVinci Resolveは、映像のプレビューやキャプチャーを多くの方法で実行できます。プロフェッショナルなキャプチャー・再生を行う場合は、Blackmagic DesignのDeckLinkまたはUltraStudioシリーズを使用することで、フレーム単位で正確な入出力、SDIなど標準的な接続、色精度が重要なワークフローにおける放送品質のイメージ、放送や映画で標準的な全フォーマットをサポートします。10-bit YUV HD/Ultra HDから、最新の8Kおよび12-bit RGB HDRフォーマットまでをサポートする、様々なモデルから選択できます。無償版のDaVinci Resolveは単一スクリーンでのフルスクリーン再生、DaVinci Resolve Studioはコンピューターに接続された2台目のディスプレイでのフルスクリーン再生をサポートしています。