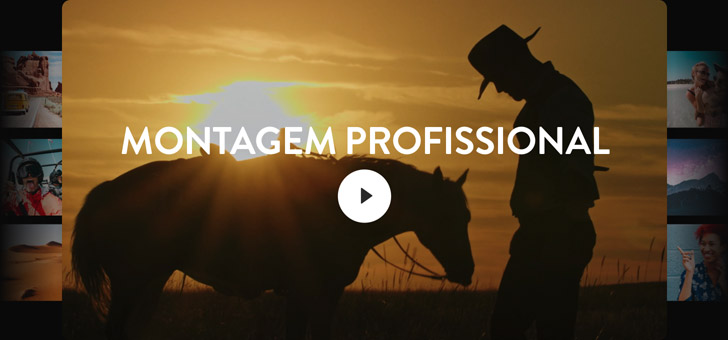O Software de Edição Profissional Mais Rápido do Mundo
A página Edição foi desenvolvida para ser fácil e intuitiva para novos usuários, mas suficientemente potente para oferecer aos editores profissionais todas as ferramentas e controle necessários. Arraste e solte para rapidamente contar a história e mover planos de imagem, e trabalhe com as mesmas ferramentas tradicionais de edição de três pontos usadas por editores profissionais. O DaVinci Resolve também é mais rápido porque possui um cursor de aparo automático que se altera dependendo de onde você clica na timeline, assim você não terá que perder tempo trocando de ferramentas. A página Edição também inclui dezenas de transições, efeitos e títulos que facilitam a criação de trabalhos profissionais para televisão, cinema e transmissões online.
Importe Vídeos Rapidamente
Para importar arquivos no DaVinci Resolve, basta arrastar e soltar. O pool de mídia no canto superior esquerdo da tela contém todos os clipes do seu projeto. Para começar, basta encontrar os arquivos que deseja importar no seu disco rígido, arrastá-los para o pool de mídia e começar a editar. Você pode até arrastar pastas inteiras com subpastas para o pool de mídia e manter suas estruturas. O DaVinci Resolve foi desenvolvido para trabalhar com praticamente todos os formatos de arquivos de vídeo e áudio profissionais, desde H.264 e H.265 até ProRes, DNx, Blackmagic RAW, EXR e muito mais. Seja filmando com um iPhone ou uma câmera digital cinematográfica de última geração, você nunca terá que perder tempo copiando, transcodificando ou movendo arquivos.


Marque Clipes
A marcação de clipes usando pontos de entrada e saída permite refinar a parte do clipe que você deseja usar na edição. Clique duas vezes em um clipe para carregá-lo no visualizador de origem à esquerda. Arraste o cursor de reprodução para o quadro desejado e clique nos botões “In” e “Out” no canto inferior direito do visualizador para marcar os pontos de entrada e saída do clipe. Você também pode usar os atalhos de teclado “I” e “O” para um fluxo de trabalho mais rápido. Áudio e vídeo podem ser marcados separadamente para criar edições divididas onde o áudio começa antes ou depois do vídeo. Ativar formas de onda de áudio oferece uma indicação visual de onde as frases começam e terminam, e você ainda conta com depuração sonora no estilo de fita para que fique mais fácil encontrar a parte desejada do clipe.
Edite Clipes na Linha de Tempo
Você pode arrastar e soltar clipes diretamente na linha de tempo ou no visualizador da linha de tempo no lado direito, onde você encontrará uma sobreposição com opções de edição. A sobreposição de edição oferece acesso instantâneo aos tipos de edição mais populares, permitindo que você escolha rapidamente entre inserir, sobrepor, substituir, ajustar para caber, inserir por cima, anexar ao fim e sobregravação ondulada sem ter que memorizar comandos de atalho. Uma vez que estiver familiarizado com os diferentes tipos de edições, você pode usar os botões para os tipos de edição mais comuns na barra de ferramentas ou usar atalhos de teclado para trabalhar ainda mais rápido. Depois de colocar alguns clipes na linha de tempo, você pode reorganizá-los usando os comandos para substituir e ordenar.


Inserir
Insere um clipe na linha de tempo na localização do cursor de reprodução e empurra todo o resto adiante para abrir espaço para o clipe. Se o cursor de reprodução estiver no meio de um clipe, ele dividirá o clipe e colocará o novo clipe no meio.

Sobrepor
A edição de sobreposição é um dos tipos de edição mais populares. Quando você executa uma sobreposição, ela colocará um novo clipe na linha de tempo na localização do cursor de reprodução, substituindo qualquer clipe ou clipes ali antes.

Substituir
Substitui um único clipe na linha de tempo por outro com a mesma duração. O ponto de saída do clipe que você está editando na linha de tempo será alterado para que ele se encaixe perfeitamente, de modo que ele tenha a mesma duração do clipe que ele está substituindo.

Ajustar para Caber
Ajustar para Caber pega a parte do clipe que você marcou e aplica uma mudança de velocidade para acelerar ou desacelerar o clipe. A alteração de velocidade é calculada automaticamente para que ele se encaixe no espaço selecionado na linha de tempo.

Inserir por Cima
O comando Inserir por Cima coloca o clipe que você está adicionando à linha de tempo na próxima trilha de vídeo disponível na localização do cursor de reprodução. Inserir por Cima é ótimo para adicionar títulos, gráficos ou criar efeitos imagem em imagem.

Anexar ao Fim
O recurso Anexar ao Fim coloca o clipe de origem depois da última edição na sua linha de tempo, independentemente da localização do cursor de reprodução. Você também pode usá-lo para adicionar vários clipes do pool de mídia ao final da sua linha de tempo de uma só vez.

Sobregravação Ondulada
O recurso Sobregravação Ondulada substitui um plano de uma certa duração por um plano de duração diferente. Clipes mais longos substituem o clipe na linha de tempo e empurram tudo para a frente para abrir espaço, enquanto clipes mais curtos puxam os itens para que não haja lacunas.

Aparo e Aprimoramento Automáticos
O aparo permite ajustar o tempo entre clipes para que você possa aperfeiçoar sua edição. A ferramenta de aparo inteligente alterna automaticamente entre ondular, rolar, deslocar e deslizar com base na localização do ponteiro do mouse. Isso torna o DaVinci Resolve mais rápido porque você não precisa perder tempo indo e voltando para alternar ferramentas de aparo. Selecione o ícone de aparo na barra de ferramentas e, em seguida, clique em qualquer lugar dentro de um clipe ou na borda de um clipe na linha de tempo. Você visualizará o cursor mudar para diferentes tipos de ferramentas de aparo à medida que você movimenta seu mouse. Isso é conhecido como aparo sensível ao contexto. Você pode aparar durante a reprodução ao vivo, ouvir áudio enquanto apara e até mesmo aparar vários pontos em trilhas diferentes ao mesmo tempo.
Rolar
Este recurso atua nos lados esquerdo e direito de uma edição ao mesmo tempo. Enquanto um lado é encurtado, o outro lado é estendido pelo mesmo número de quadros para que a duração total da sua linha de tempo permaneça a mesma.

Ondular
Este recurso estenderá ou encurtará o início ou o fim de um clipe. Quando você ondula um ponto de edição, tudo que estiver à direita da edição será empurrado para frente na linha de tempo ou puxado para acomodar a nova duração do clipe.

Deslocar
Este recurso altera a parte de um clipe que você vê na linha de tempo movendo seus pontos de entrada e saída. O contorno branco mostra a duração total do clipe de origem, para que você possa ajustá-lo sem afetar a edição em volta.

Deslizar
Este recurso altera a posição de um clipe na linha de tempo, sem mudar sua duração. Os clipes à esquerda e à direita ficam mais curtos ou mais longos à medida que você desliza o clipe no meio. Esse recurso é como uma rolagem entre três clipes.

Biblioteca de Transições e Efeitos
A biblioteca de efeitos conta com vastas transições de qualidade profissional e plug-ins de efeitos especiais. Basta clicar no ícone da biblioteca de efeitos no canto superior esquerdo da tela, selecionar o efeito desejado e arrastá-lo até um clipe na linha de tempo ou a um ponto de corte entre clipes ao adicionar transições. A duração da transição pode ser alterada arrastando as bordas da transição na linha de tempo ou através do inspetor no canto superior direito. A biblioteca de efeitos possui mais de 30 transições diferentes, como wipes e dissoluções, além de mais de 65 efeitos acelerados por GPU e CPU, incluindo desfoques, reflexos, distorções e muito mais. Além disso, você pode adicionar plug-ins OpenFX de terceiros para obter ainda mais opções criativas.
Adicione Títulos 2D e 3D Incríveis
Para criar títulos 2D ou 3D, abra a biblioteca de efeitos no canto superior esquerdo da tela, encontre o gerador de texto ou modelo de título Fusion que você deseja e arraste-o para a linha de tempo acima das suas trilhas de vídeo. Em seguida, use o inspetor para digitar seu texto e ajustar parâmetros como fonte, tamanho, cor e muito mais. Os geradores de título básicos permitem que você crie títulos e terços inferiores simples do zero. O gerador de legendas pode ser usado para criar legendas perfeitamente sincronizadas. Há também dezenas de modelos de títulos Fusion, que são títulos animados 2D e 3D pré-criados, desenvolvidos profissionalmente, que você pode personalizar para criar títulos cinematográficos de aparência profissional sem ser um especialista em gráficos em movimento.

Anime Qualquer Configuração de Clipe ou Efeito
As configurações de clipe podem ser visualizadas no inspetor no canto superior direito da tela. Você pode alterar ou animar qualquer configuração ao longo da duração do clipe usando os botões de quadro-chave em formato de diamante. Basta selecionar um clipe para visualizar seus parâmetros, ajustar uma configuração, clicar no botão de quadro-chave, mover o cursor de reprodução para um quadro diferente e repetir o processo. Você também pode usar os controles na tela para animar parâmetros de transformação comuns, como posição, tamanho e rotação. Para obter ainda mais controle, clique nos pequenos ícones de quadro-chave e curva nos clipes animados na linha de tempo para abrir os editores de quadro-chave e curva. Isso permite mover quadros-chave, ajustar o tempo e definir a suavização de animações para praticamente todos os parâmetros.

Crie uma Mixagem de Som Final
Na página Edição você encontra todos os controles e plug-ins de áudio Fairlight profissionais. Defina os níveis de um clipe de áudio na linha de tempo clicando na barra de nível no meio do clipe. O inspetor tem um controle deslizante de nível, controles para panorâmica, timbre e um equalizador paramétrico de quatro bandas completo. Para alterar o nível de uma trilha inteira, basta ajustar o fader da trilha no mixer. Você pode monitorar o nível do sinal com os medidores visuais do mixer para não deixar o som alto ou baixo demais. Além disso, você dispõe de 25 FairlightFX na biblioteca de efeitos para limpar diálogos, remover zumbidos e mais. Acesse a Fairlight a hora que quiser para ainda mais opções.

Entregue para Web, Teledifusão ou Cinema
A opção Exportação Rápida é a maneira mais ágil de entregar um arquivo. Para exportar seu programa, basta ir ao menu Arquivo e selecionar Exportação Rápida para acessar as opções de entrega mais populares com apenas um clique. Se você inserir as informações da sua conta, a exportação rápida renderizará e carregará o vídeo finalizado para as suas contas do YouTube, Vimeo ou Dropbox, tudo em um único passo! Você também pode criar suas próprias predefinições personalizadas. Basta alternar para a página Entrega, ajustar suas configurações e salvá-las como uma nova predefinição, renderizar e exportar dali. O DaVinci Resolve pode entregar arquivos em uma ampla gama de formatos para web, teledifusão, streaming online e até mesmo pacotes de cinema digital para distribuição cinematográfica.

Refine sua Edição com Ferramentas Criativas Avançadas!
Após dominar o básico, use as incríveis ferramentas da página Edição para deixar a criatividade fluir em todos os aspectos do seu trabalho. Você pode ajustar a mixagem de som final, adicionar rampas de velocidade, trabalhar com ferramentas avançadas de edição e aparo, transcrever clipes para legendas ou edição baseada em texto, usar o reconhecimento facial para organizar clipes, criar efeitos imagem em imagem, trabalhar com imagens multicâmera e muito mais. No DaVinci Resolve, é possível trabalhar com quase todos os tipos de arquivos de vídeo e áudio e, ao trabalhar em projetos maiores, você pode organizar e gerenciar suas imagens de diferentes maneiras.
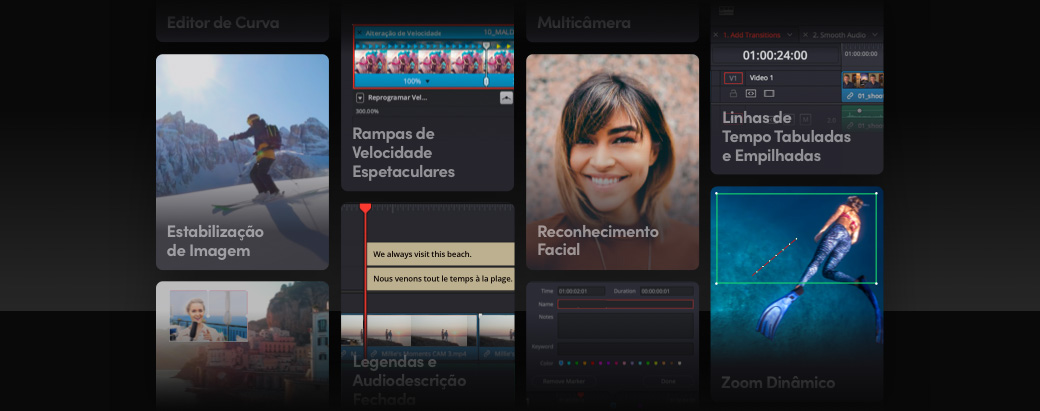
Rampas de Velocidade para Dramaticidade
O comando de controle de reprogramação permite criar imagens de câmera lenta ou rápida a partir de qualquer clipe. As alterações de velocidade ou rampas de velocidade, permitem que a velocidade de reprodução se altere ao longo do tempo. Por exemplo, um clipe de ação pode começar à velocidade normal, passar à câmera lenta por alguns segundos e, em seguida, acelerar novamente. Você pode criar rampas de velocidade na linha de tempo usando o editor de curva gráfico tanto para a posição do quadro quanto para a velocidade de reprodução. Basta mover quadros para qualquer ponto no tempo e ajustar a velocidade entre eles. Controle a qualidade das imagens reprogramadas optando entre fluxo óptico, mesclagem de quadro e renderização do quadro mais próximo. O DaVinci Resolve Studio conta com distorção de velocidade avançada para qualidade incrivelmente fluida e cristalina.

Efeitos Imagem em Imagem
Você pode criar efeitos imagem em imagem usando os controles na tela no visualizador ou ajustando as configurações de transformação de clipes no inspetor. Os controles na tela podem ser ativados no menu pop-up no canto inferior esquerdo do visualizador da linha de tempo. Basta empilhar dois clipes na linha de tempo, selecionar o de cima e usar os controles na tela para redimensionar e reposicionar o clipe em qualquer lugar do quadro. Você pode animar o efeito clicando no botão quadrado de quadro-chave no inspetor, movendo o cursor de reprodução e, em seguida, alterando a posição, rotação ou dimensão do clipe. Você pode até arrastar um efeito de sombreamento da biblioteca até o clipe na linha de tempo para fazer o efeito imagem em imagem se destacar.

Zoom Dinâmico
O Zoom Dinâmico é uma maneira incrivelmente rápida e fácil de reenquadrar e adicionar animações com aproximações e afastamentos suaves a qualquer plano. O zoom dinâmico é ideal para acrescentar mais emoção e capricho a planos de imagem que de outra forma seriam apenas estáticos. E o melhor de tudo, você não precisa saber nada sobre animação para usá-lo. Basta selecionar um clipe na linha de tempo e ativar zoom dinâmico no inspetor. Em seguida, uma caixa verde e outra vermelha aparecerão no visualizador, por cima da sua imagem. A caixa verde mostra onde o plano de imagem será enquadrado no início do clipe e a caixa vermelha mostra onde ele será enquadrado no final. Basta arrastar e redimensionar as caixas para as posições de início e fim desejadas e, em seguida, pressionar o botão de reprodução.

Estabilização de Imagem
O inspetor possui controles de estabilização e correção de lentes para cada clipe na linha de tempo. A página de edição usa distorção e tradução de imagem para suavizar ou mesmo isolar movimentos de câmera indesejados em um clipe, preservando o movimento de objetos individuais no quadro. Você visualizará opções para bloqueio de câmera, zoom, resolução, suavidade e intensidade no inspetor. Essas opções permitem determinar a quantidade de estabilização que você deseja aplicar. Por exemplo, você pode querer remover apenas um ou dois impactos de câmera, reduzir naturalmente a instabilidade muitas vezes encontrada em planos feitos com a câmera na mão, ou fixá-lo completamente para que pareça um plano estático. Basta escolher suas configurações e clicar no botão de estabilização.

Antes da Estabilização

Depois da Estabilização
Jump Cuts Fluidos
Os cortes rápidos ou saltos (jump cuts) ocorrem quando você tem duas partes diferentes do mesmo clipe uma ao lado da outra na linha de tempo. Por exemplo, se você cortar uma frase no meio de um clipe de entrevista, o resultado será um corte que pularia visualmente do entrevistado sentado em uma determinada posição para uma posição ligeiramente diferente. Normalmente, você tentaria disfarçar esses tipos de corte com outro ângulo de câmera ou rolo B, pois eles destoam menos em termos visuais. A transição de corte suave usa análise de imagem de fluxo óptico avançada para remover o jump cut, de modo que pareça uma tomada contínua. Você a utiliza como qualquer outra transição. Basta soltá-la entre dois clipes na linha de tempo e ajustar a duração até ficar perfeita.

Aparo Profissional
A página de edição inclui mais ferramentas de aparo avançadas que qualquer outro sistema. Você também conta com ferramentas de cursor sensíveis ao contexto, assim como aparos JKL dinâmicos, que permitem aparar durante a reprodução em loop. Os aparos assimétricos são perfeitos para abrir ou fechar lacunas na linha de tempo, pois permitem aparar em direções diferentes ao mesmo tempo. Você também pode selecionar e aparar vários clipes na mesma trilha ou em trilhas diferentes. Você conta com ferramentas de seleção, bloqueio e sincronização de trilhas no cabeçalho ao lado esquerdo da linha de tempo para que possa gerenciar relações de sincronização ao trabalhar em edições multitrilha complexas. Além disso, existem comandos de aparo que permitem alongar ou encurtar uma edição, aparar até o cursor de reprodução e muito mais.

Linhas de Tempo em Abas ou Empilhadas
A maneira mais rápida de editar clipes e cenas entre linhas de tempo é usar os recursos de linha de tempo empilhada e linha de tempo em abas. Basta clicar no ícone de opções de exibição no canto superior esquerdo da janela da linha de tempo para ativar as abas. As linhas de tempo podem ser empilhadas verticalmente para que você possa arrastar e soltar clipes entre elas; ou tabuladas na parte superior da janela da linha de tempo para que você possa alternar rapidamente para uma nova cena, copiar os clipes necessários, alternar para outra linha de tempo e colar os clipes. Isso permite que você tenha várias linhas de tempo abertas ao mesmo tempo, o que é essencial quando você está trabalhando em projetos maiores e mais complexos ou quando estiver trabalhando com editores-assistentes e outros colaboradores nas páginas Cor, Fusion ou Fairlight.

Editor de Curva da Linha de Tempo
Animação não se refere apenas a objetos em movimento! Qualquer configuração pode ser alterada ao longo do tempo. Por exemplo, você pode animar a opacidade de um clipe de 100% a zero ao longo de alguns segundos. Quando você faz isso no inspetor, a taxa de alteração é constante, ou linear. O editor de curva permite que você veja posições de quadro-chave e curvas de animação diretamente abaixo de cada clipe na linha de tempo. Basta clicar no ícone de curva no canto inferior direito do clipe para abrir o editor de curva. Usando a lista suspensa no lado esquerdo, selecione o parâmetro desejado e use as ferramentas Bézier para criar suavizações personalizadas. Os quadros-chave podem ser copiados, colados, deslocados em grupos e editados como necessário.

Sobreposições de Áudio e Depuração
Uma forma de onda de áudio visível no visualizador de origem simplifica o processo de marcação de clipes de entrevistas e diálogos. Clique no menu de opções, que parece um ícone de três pontinhos, no canto superior direito do visualizador, para ativar sobreposições de forma de onda de áudio. Isso permite navegar rapidamente a partes diferentes de um clipe com base em picos, áreas silenciosas ou outras indicações visuais na forma de onda de áudio. A depuração de áudio ao estilo de fita possibilita compreender o diálogo ao reproduzir em velocidades mais lentas. A combinação de depuração ao estilo de fita e sobreposições de forma de onda de áudio permite que você encontre as partes do clipe que você deseja com rapidez e precisão. Também é mais fácil criar edições divididas onde o áudio começa antes ou depois do vídeo.

Clipes de Ajuste
Os clipes de ajuste facilitam a adição de um efeito ou correção de cor sobre múltiplos clipes na linha de tempo. Eles funcionam de cima para baixo, então qualquer efeito que você adicionar a um clipe de ajuste será adicionado a todos os clipes abaixo dele. Por exemplo, se você quiser adicionar o mesmo visual de filme analógico a uma série de clipes na linha de tempo, arraste um novo clipe de ajuste da biblioteca de efeitos e coloque-o em uma trilha de vídeo mais alta. Apare até chegar na duração desejada, adicione o efeito de degradação analógica e ajuste suas configurações no inspetor. Todos os planos abaixo do clipe de ajuste terão o mesmo efeito. Você pode até personalizar os nomes dos clipes de ajuste e arrastá-los de volta a uma repartição no pool de mídia para reutilizar mais tarde.

Edição Multicâmera
Enquanto a página de corte inclui sincronização super-rápida e ferramentas de edição multicâmera inteligentes para projetos de entrega rápida, a página de edição oferece uma interface multicâmera completa, com tudo o que você precisa para editar projetos maiores e mais complexos com 4, 8, 16 ou mais câmeras. O visualizador multicâmera permite acompanhar todas as câmeras reproduzindo ao mesmo tempo. Ele também oferece controles via teclado e mouse para cortes e transições rápidas, com opções separadas de apenas áudio ou vídeo, assim como sincronização altamente precisa via forma de onda de áudio, código de tempo ou pontos de entrada/saída. Uma vez editado, você pode refinar seus pontos de aparo e alterar ângulos do clipe na linha de tempo. Você pode até mesmo entrar no clipe multicâmera para aparar e corrigir cores de ângulos independentemente.

Atalhos de Teclado Personalizados
O DaVinci Resolve permite personalizar e salvar seus próprios atalhos de teclado. Há inclusive predefinições para atalhos de outros aplicativos, o que torna tudo mais fácil se você estiver migrando para o DaVinci Resolve de outro aplicativo de edição. Praticamente todos os comandos e ferramentas, incluindo itens de menu sensíveis ao contexto, podem ser atribuídos a um atalho de teclado. Basta selecionar o menu de personalização de teclado no menu DaVinci Resolve, no canto superior esquerdo da tela. A interface visual lista todos os comandos disponíveis e os atalhos atribuídos no momento. Pressione qualquer tecla para ver o que está em uso e o que também está disponível. Quando terminar, você pode salvar sua própria predefinição e até exportá-la para uso em outros sistemas DaVinci Resolve.

Legendas e Legendas Ocultas
A página Edição traz ferramentas intuitivas para legendas e legendas ocultas. É possível importar textos temporizados TTML, SRT e XML, além de legendas MXF/IMF integradas. Você pode também revincular linhas de legendas no pool de mídia ou criá-las do zero, sem a necessidade de aplicativos caros de terceiros. As legendas aparecem na linha de tempo acima das suas trilhas de vídeo e podem ser deslocadas e aparadas como qualquer outra mídia. Você pode alternar entre trilhas de legendas em idiomas diferentes e adicionar várias legendas por trilha. No inspetor, ajuste estilos de trilha, altere a fonte, cor, tamanho, posição e muito mais. As legendas podem ser renderizadas no vídeo final ou exportadas como arquivos TTML, SRT ou VTT separados.

Marcadores e Anotações
Os marcadores são pequenos indicadores em um clipe ou linha de tempo que podem atuar como lembretes para pendências, planos de imagem que você gosta e muito mais. Os marcadores podem ser codificados por cores, possuir um título, descrição em texto e palavras-chave. Eles também podem ser facilmente definidos para qualquer duração desejada. Anotações são notas ou imagens na tela, usadas para deixar observações ou comentários nos clipes. Você pode habilitar anotações no menu pop-up no canto inferior esquerdo do visualizador da linha de tempo. Há ferramentas para destacar, desenhar e até mesmo digitar ou adicionar formas básicas. Os marcadores e as anotações ajudam a manter tudo organizado ao trabalhar em projetos maiores e ao colaborar com outros profissionais. As anotações podem até ser compartilhadas com colaboradores remotos.

Organize Mídias em Repartições
Ao adicionar clipes no pool de mídia, você pode criar pastas chamadas “repartições” para organizá-los. Selecione “Nova Repartição” no menu de arquivo e arraste os clipes desejados para a repartição. Criar repartições é tão fácil quanto criar pastas no seu disco rígido. O pool de mídia inclui botões para alternar entre visualização por ícone e por lista, além de uma ferramenta para pesquisar mídias e uma barra lateral que exibe a hierarquia da repartição mestre. Você também pode criar repartições inteligentes que classificam automaticamente as imagens com base em metadados, como câmera, data, cena e muito mais. Com tecnologia avançada de reconhecimento facial impulsionada pelo DaVinci Neural Engine, o DaVinci Resolve Studio pode criar repartições para personagens individuais automaticamente.

Reconhecimento Facial Avançado
O DaVinci Resolve Studio conta com uma tecnologia avançada de reconhecimento facial que analisa os traços faciais das pessoas de cada cena e organiza as imagens automaticamente em repartições. Basta selecionar um grupo de clipes, clicar com o botão direito do mouse e escolher “Analisar Pessoas no Clipe”. O DaVinci Neural Engine utiliza aprendizado de máquina e inteligência artificial para detectar rostos de pessoas em cada plano e criar repartições automaticamente. As pessoas aparecem automaticamente na lista de repartições inteligentes na barra lateral do pool de mídia. Você pode nomeá-las e gerenciá-las abrindo a janela “Pessoas” do menu da área de trabalho. Graças ao reconhecimento facial, você pode organizar suas imagens rapidamente e dispor de mais tempo para sua edição.

DaVinci Resolve Editor Keyboard
O DaVinci Resolve Editor Keyboard permite que você edite com ambas as mãos, acelerando significativamente o seu fluxo de trabalho. Ele é um teclado profissional com controles de transporte no lado direito e funções de edição no lado esquerdo. Isso significa que você pode usar o seletor de busca e o botão de fita de origem com a sua mão direita para localizar imagens, enquanto marca clipes e realiza aparos ou edições ao vivo com a sua mão esquerda simultaneamente. É muito mais rápido do que usar um mouse! O teclado conta com um design de metal usinado, teclas duráveis de alta qualidade e um seletor de busca com engrenagem eletrônica para que você consiga localizar imagens rapidamente e aparar edições ao vivo. Tudo que você precisa está na ponta dos dedos!

DaVinci Resolve Speed Editor - US$525
DaVinci Resolve Editor Keyboard - US$789
Atualize para o DaVinci Resolve Studio
Atualize para o DaVinci Resolve Studio
Faça o upgrade para o DaVinci Resolve Studio para obter ainda mais ferramentas criativas, como 120 quadros por segundo na enorme resolução 32K, suporte para múltiplas GPUs e muito mais. Você conta com uma suíte completa de ferramentas de áudio imersivo, incluindo Dolby Atmos, além de gradação e renderização em Dolby Vision, HDR10+ e o novo HDR Vívido. O DaVinci Neural Engine viabiliza recursos como o reconhecimento facial, reprogramação com distorção de velocidade, balanceamento automático de cores e correspondência automática de cores. Além disso, você contará com redução de ruído temporal e espacial, efeitos de movimento, correção de distorção de lentes, desentrelaçamento, integração do gerenciamento de ativos de mídia e fluxo de trabalho, API de programação remota, colorização em rede e remota, suporte a plug-ins de renderização e codificação e muito mais.

Colaboração Multiusuário
O DaVinci Resolve é o único software de pós-produção do mercado que permite que todos trabalhem juntos no mesmo projeto, ao mesmo tempo. Tudo é interligado e gerenciado por um poderoso banco de dados multiusuário, uma linha de tempo universal e mecanismos de processamento de som e imagem avançados. O DaVinci Resolve inclui bloqueio de ficheiros e linhas de tempo para que os editores assistentes possam preparar e organizar imagens enquanto os editores começam a cortar as cenas. Quando a edição está em andamento, os coloristas e artistas VFX podem até começar a trabalhar em planos de imagem enquanto os assistentes exportam o corte para revisão e aprovação, tudo enquanto você está editando. Você contará com marcadores compartilhados, cache e monitoramento personalizáveis pelo usuário, chat seguro integrado, ferramentas de comparação de linhas de tempo e muito mais.


Notificações de Atualizações

Bloqueio de Clipes e Ficheiros

Linha de Tempo Multiusuário

Chat Integrado

Blackmagic Cloud
Soluções de Monitoramento e Captura
Existem muitas maneiras de pré-visualizar seu trabalho e capturar imagens no DaVinci Resolve. Para captura e reprodução profissionais, os produtos Blackmagic DeckLink e UltraStudio oferecem entradas e saídas com precisão de quadros, conexões padrão como SDI, imagens de qualidade broadcast para fluxos de trabalho de cores críticos e suporte para todos os formatos padrão de cinema e TV. Você pode escolher entre uma ampla gama de modelos que suportam todos os padrões, desde HD e Ultra HD YUV de 10 bits até os padrões HDR RGB de 12 bits e 8K mais atuais. O DaVinci Resolve gratuito oferece suporte à reprodução em tela cheia em um sistema de tela única, enquanto o DaVinci Resolve Studio adiciona suporte à reprodução em tela cheia para um segundo monitor de computador encaixado.