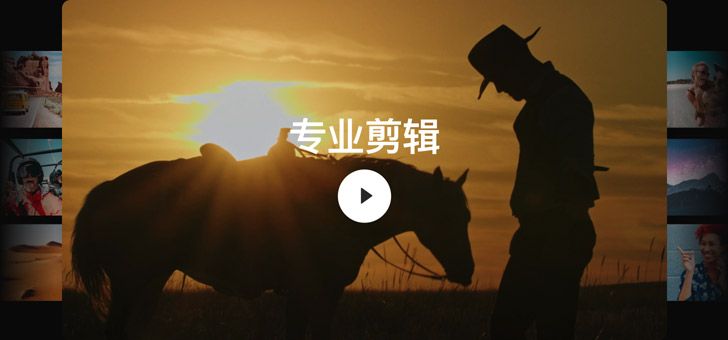快速导入视频
只要一拖一放,文件就导入DaVinci Resolve了!屏幕左上方的媒体池包含所有项目片段。只要在硬盘上找到想要导入的文件,将它们拖放到媒体池中,就能开始剪辑了。您还能将整个文件夹连带子文件夹一同拖放到媒体池当中,保留它们原有的结构。DaVinci Resolve能使用几乎所有专业视频和音频文件格式,从H.264、H.265到ProRes、DNx、Blackmagic RAW以及EXR等,无所不容。不论您使用的拍摄工具是iPhone还是高端数字电影摄影机,都不用在复制、转码、移动文件等步骤上耗费时间。


标记片段
用入点和出点标记片段能精确指定您想要在剪辑中用到的片段部分。双击片段可以将它加载到左侧的源片段检视器中,将播放头拖动到您喜欢的那一帧上,然后点击检视器右下角的入点和出点按钮,标记出片段的开始和结束位置。您也可以使用“I”和“O”键盘快捷键完成设置,加速工作流程。如果音频先于或后于视频开始,音频和视频可以单独进行标记,创建分割编辑。开启音频波形显示能帮助您直观查看每句话的开始和结束位置,使用磁带风格的音频搓擦功能则可以更加快捷地找到片段的具体部分。
将片段编辑到时间线
您可以将多个片段直接拖放到时间线或右侧的时间线检视器中,后者操作可看到叠加显示的剪辑选项。剪辑叠加菜单能让您快速获取最为常用的剪辑类型,快速选择插入、覆盖、替换、适配填充、叠加、附加到尾部和波纹覆盖等功能,无需记住这些复杂的快捷命令就能快速完成操作。当您熟悉了几种不同类型的剪辑方式后,还可以使用工具栏中的按钮来执行几种最为常用的剪辑,或者使用键盘快捷键来实现更为快速的操作。将几个片段放置到时间线上后,您就可以使用互换和混合命令来重新调整它们的顺序。


插入
可将片段插入到时间线的播放头所在位置,播放头之后的所有内容会顺势向后移动,为该片段腾出位置。如果播放头位于某个片段中间,该片段就会在播放头所在位置被分割,新片段则会被放置在分割的位置。

覆盖
覆盖编辑是目前最为常用的编辑类型之一,它能将新的片段放置在时间线的播放头位置上,从而取代之前处于该位置的片段内容。

替换
可将时间线上的单个片段替换为长度完全相同的片段。被编辑到时间线的片段的出点会相应发生更改,以对应被替换片段的时长。

适配填充
适配填充可将您标记的片段某个部分取出,然后添加速度更改功能,获得加速或减速的效果。速度更改功能可以自动计算,对应您在时间线上所选空间的长度。

叠加
叠加命令能将您想要添加的片段放置在时间线下一个可用视频轨道的播放头位置上。这一命令非常适合用来添加标题、图文或创建画中画效果。

附加到尾部
附加到尾部功能可将源片段放置在时间线最后一个片段后面,忽略播放头位置。您还可以利用这一功能,一次性将多个媒体池片段添加到时间线结束位置!

波纹覆盖
波纹覆盖可以将某个镜头替换成为另一个不同时长的镜头。如果新片段长于时间线上被替换的旧片段,其后内容会顺势向后推移;如果新片段短于被替换的旧片段,则其后内容会向前靠拢不留空隙。

自动修剪和缩紧
您可以使用修剪功能来调整片段之间衔接的时间,对故事进行微调。智能修剪工具能根据鼠标指针所在位置,自动在波纹、卷动、滑移和滑动之间进行切换,不必花时间来回反复切换修剪工具,这便是DaVinci Resolve如此之快的原因所在。只需在工具栏中选择修剪图标,然后点击时间线片段的任何位置或者边缘即可。此时,光标会在您移动鼠标的同时相应变成不同类型的修剪工具。这一功能也被称为上下文相关修剪操作。您可以在播放的同时实时修剪,一边听音频一边修剪,还可以在不同轨道同时修剪多个位置点!
卷动
卷动修剪可以同时在编辑点左右两侧进行修剪。当一侧被修剪缩短时,另一侧会被延长相同帧数,确保时间线总长度保持不变。

波纹
波纹操作会延长或缩短片段的开头或结束位置。当您对编辑点进行波纹操作时,该编辑点右侧的所有内容会顺势在时间线上后移或前移,以配合片段的新时长。

滑移
滑移会移动片段的入点和出点,从而更改您在时间线上所看到的片段部分。白色方框显示的是完整源片段时长,您可以对它进行微调,该操作不会影响周围的片段。

滑动
滑动会更改片段在时间线上的位置,但不会更改它的时长。在您滑动中间的片段时,其左右两侧的片段会相应变短或变长。滑动的原理相当于三个片段之间发生的卷动操作。

转场和特效库
特效库中包含大量广播级高品质转场和特效插件。只需点击页面左上方的特效库图标将它打开,选择您想要使用的特效并将它拖放到时间线的片段上,或者选择转场并将它拖放到片段之间的剪切点上即可。在时间线上拖动转场边缘可以调整转场时长,通过屏幕右上方的检查器也可以进行更改。特效库中设有划像、叠化等30余种不同的转场效果,以及模糊、光斑、变形等超过65种GPU和CPU加速特效,还能添加第三方OpenFX插件,获得更多创意选择!
精彩的2D和3D标题
如果要创建2D和3D标题,可以打开屏幕左上方的特效库,找到文本生成器或您喜欢的Fusion标题,然后将它拖放到视频轨道上方的时间线。然后,在检查器中输入文本并调整字体、大小、颜色等参数。您可以通过普通的标题生成器从无到有打造出简单的标题和下横栏。字幕生成器会被用于创建准确同步的字幕。同时,还有数十种Fusion标题模板,这些经过专业设计的2D和3D预动画标题可以进行自定义设置,创建出具有专业观感的电影标题,无需请来动态图形专家就能完成!

为任何片段或特效设置动画效果
通过屏幕右上方的检查器能查看片段的各项设置,使用菱形关键帧小按钮能以片段时长对任何设置进行更改并添加动画效果。选中一个片段就能查看其参数、调整设置、点击关键帧按钮,然后将播放头移动到不同帧再重复这一过程!此外,您还能使用屏幕控制项对位置、大小和旋转等常用变换参数进行动画操作。如果要获得进一步控制,可以点击时间线动画片段上的小型关键帧和曲线图标,分别打开关键帧和曲线编辑器。这些控制可用来移动关键帧、调整时间并设置几乎所有参数的动画渐入渐出控制。

创建最终混音
剪辑页面蕴含一整套专业的Fairlight音频控制和插件。您可以点击片段中间的电平条,从而在时间线中设置音频片段的电平。检查器中还设有电平滑块、声像调整、变调等控制,以及完整的4频段参量均衡器。要更改整条轨道的电平,只需在调音台中调整该轨道的推子即可。调音台能提供视觉化的图表指示来帮助您监看信号电平,确保音频不会过轻也不会过响。特效库中还提供25多个Fairlight FX,可用来处理对白以及移除嗡嗡声等操作。您也可以随时切换到Fairlight页面,获得更多功能选项!

网络、电视台、院线交付,样样都行
快速导出选项能在第一时间完成文件交付。如果要输出项目,只需到快速导出文件菜单中选择“快速导出”,就能一键进入众多常用交付选项。如果您输入账户信息,快速导出功能还能将制作完成的视频渲染并上传到YouTube、Vimeo或Dropbox账户,多个步骤一次完成!您也可以创建自定义预设。只需切换到交付页面,调整设置,并将其保存为新的预设,然后渲染并导出即可!DaVinci Resolve能以一系列广泛的格式交付文件,应用范围涵盖网络、电视台、流媒体直播等,乃至用于院线交付的数字电影数据包格式。

先进创意工具,助力精修剪辑!
熟练掌握基本知识后,剪辑页面中数量庞大的功能集能帮助您以全面的创意控制打造出精彩作品!您可以创建出精致的最终混音,添加变速效果,使用先进的剪辑和修剪工具制作更为复杂的项目,转录片段制作字幕或进行基于文本的编辑,使用面部识别功能管理片段,创建画中画效果,以及处理多机位素材等!同时,DaVinci Resolve还广泛兼容一系列视频和音频文件类型,让您能通过多种渠道来管理素材,是从事大型项目制作时的理想选择。
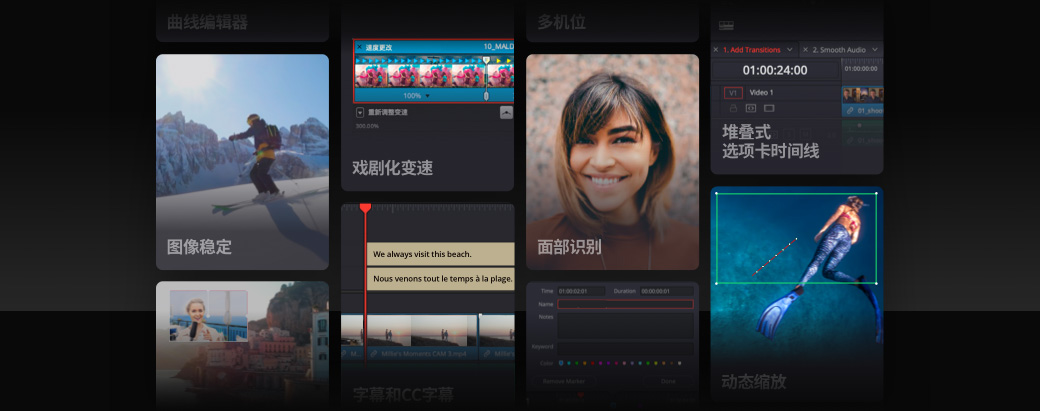
激动人心的变速效果
变速控制命令能用来创建任何片段的快动作或慢动作效果。变速效果能让播放速度随一定时间发生变化。比如,片段能先以正常速度开始,然后在几秒内逐渐减速为慢动作,再重新加速回到正常。您可以使用直观的曲线编辑器,通过控制帧位置和播放速度在时间线上创建变速效果。只需将帧移动到任何时间点,然后调整二者之间的速度即可。选择光流、帧混合和就近帧渲染选项,可以控制素材变速调整后的品质。DaVinci Resolve Studio还拥有先进的速度扭曲调整,获得无比流畅清晰的画质!

画中画特效
您可以使用检视器中的屏幕控制来创建画中画效果,或者在检查器中调整片段的变换设置。屏幕控制项可在时间线检视器左下方的弹出菜单中启用。在时间线上堆叠两个片段,选择上面的片段,使用屏幕控制项在画框内调整片段的大小和位置。您可以点击检查器中的菱形关键帧按钮、移动播放头,对片段进行动画操作,然后更改其位置、旋转或比例。甚至还可以从特效库将下拉阴影拖放到时间线的片段上,打造出画中画效果!

动态缩放
动态缩放是极其简单且快速的画面重构方式,它可以为各种镜头营造柔和的画面推拉动画,特别适合用来为原本一成不变的静态镜头画面添加戏剧性和趣味性。即使您不必具备任何动画功底,也能轻松驾驭这一功能!只要在时间线上选中一个片段,在检查器中开启动态缩放功能即可。选中片段后,绿色和红色的方框会出现在画面的检视器上。绿色方框显示的是片段开始时的画面构图,红色方框显示的是片段结束时的画面构图。拖拽两个方框,将画面调整到您理想中的开始和结束大小及位置,再按下播放就大功告成!

图像稳定功能
检查器中自带稳定功能和镜头校正控制,时间线上的所有片段都能使用。剪辑页面使用图像变形和转场效果,能平滑处理甚至锁定片段中出现的摄影机抖动现象,同时保留住画面中单个物体的运动。检查器中包括摄影机锁定、缩放、裁切比例、平滑度以及控制强度等选项。这些设置能指定您要应用的稳定程度。比如,您可能想要移除手持拍摄时发生的一两次摄影机碰撞,或者以自然的方式降低轻微的镜头抖动,又或者全面锁定画面获得静态镜头。此时就可以选择相应的设置,点击稳定按钮。

稳定之前

稳定之后
平滑跳切
如果同一个片段的两个不同部分在时间线上相邻,就会发生跳切现象。如果您剪去了一段访谈片段中的一句话或者一个词,那么这个编辑点前后受访者在画面中的位置就会发生轻微改变。一般来说,您可以尝试使用其他机位角度或B卷画面来掩饰这类生硬的剪接,避免视觉上所造成的不美观现象。平滑剪接转场使用先进的光流图像分析技术移除跳切,让画面看上去完整连贯,毫无破绽。它使用起来和任何其他转场没有区别。只要将它拖放到时间线的两个片段之间,然后调整时长即可!

专业修剪
剪辑页面拥有十分先进的修剪工具。它能根据鼠标位置自动切换工具,并设有JKL动态修剪,能让您在循环播放的同时进行修剪。如果要快速在时间线上打开或闭合一段空隙,不对称修剪是理想选择,因为它可以同时修剪不同方向。您还可以选中并修剪位于相同或不同轨道上的多个片段。轨道可以有目标针对性和锁定功能,时间线左侧轨道标头还有同步工具,以便您在处理复杂的多轨道剪辑师能够管理好各轨道之间的同步关系。修剪命令还可以快速执行延长或缩短编辑点、修剪到播放头等操作!

堆叠式选项卡时间线
要快速高效地在多条时间线上剪辑片段和场景,可以使用堆叠式选项卡设计的时间线功能。只需点击时间线窗口左上方的时间线显示选项图标就可以启用这一布局。垂直堆叠显示的时间线能方便您来回拖动和调整片段,或者在时间线窗口顶部拖动选项卡,快速切换到新的场景,复制需要的片段,切换到另一条时间线并将片段粘贴到当中!这样一来,您就能同时打开多条时间线,为更大型、更复杂的项目制作带来便利的同时,也能更好地与助理剪辑师以及调色、Fusion或Fairlight页面的工作人员协作。

时间线曲线编辑器
动画功能远不止用来移动物体那么简单!它可以让任何设置在一段时间内发生更改。例如,您可以对片段的不透明度进行一个从100%到0的动画操作,持续时间为数秒之久。在检查器中操作时,更改的速率可以是恒定,也可以呈线性。曲线编辑器可以让您看到关键帧的位置,时间线每个片段的下方会直接显示动画曲线。点击片段右下角曲线图标就能打开曲线编辑器。使用左侧的下拉列表选择相应参数,并使用贝塞尔曲线工具来创建您的自定义渐入渐出曲线。您可以根据需要对关键帧进行批量复制,也可以粘贴、移动,并加以编辑。

音频叠加和搓擦浏览
源片段检视器中显示的音频波形能简化访谈和对白片段的制作处理过程。点击检视器右上方显示为三个圆点的选项菜单可启用音频波形叠加。这样就能根据音频波形中的峰谷区域或其他可视化提示在片段的不同部分快速移动。磁带式音频搓擦控制则能便于您在慢速播放时更好地掌控和看懂对白部分。磁带式搓擦与音频波形叠加相结合能让您快速、准确地找到片段中的具体部分。这一功能也为那些音频先于或后于视频开始的片段创建分割编辑提供了便利。

调整片段
调整片段能让您轻松在时间线的多个片段上添加效果和调色。它采用从上到下的作用方式,因此您添加到调整片段上的任何效果都会被添加到它下方的所有片段上!举例说明,如果要在一组时间线片段上添加同一种老胶片风格效果,只需从特效库拖拽一个新的调整片段,将它放置到这些片段上方的视频轨道上即可。然后,将它修剪到想要的长度,添加模拟损坏效果,再到检查器中调整设置即可。现在,这个调整片段下方的所有镜头就都会含有这个特效了!您甚至还可以为调整片段自定义名称,将它们拖回媒体池的媒体夹中,以备之后再次使用!

多机位剪辑
快编页面配备快速同步和智能多机位剪辑工具,可高效完成项目制作;剪辑页面配备全面的多机位界面,为制作规模更大、更复杂的项目提供4、8、16甚至更多机位控制。多机位检视器能让您同时查看所有摄影机的播放画面。此外,它还配备键盘或鼠标控制,能实现快速剪接和切换,并提供单独的纯音频或纯视频选项;并且还能通过音频波形、时间码或入点和出点实现高度准确的同步。剪辑完成后,您可以在时间线微调修剪点并更改画面角度,甚至还能进入具体的多机位,对不同角度片段单独进行修剪并调色!

自定义键盘快捷键
DaVinci Resolve支持自定义并保存键盘快捷键功能,还内置用于其他程序快捷键的预设,假如您之前使用不同的剪辑软件,换用DaVinci Resolve后也依然能快速适应!几乎所有命令和工具,包括上下文相关的菜单选项,都可以被指派为键盘快捷键。只需到DaVinci Resolve屏幕左上方的菜单里选中键盘自定义选项就能轻松设置。直观的界面会列出所有可用的命令和当前指派的快捷方式。按任何按键就可以查看哪些已被使用,哪些还未被指派。完成指派后,您可以保存自己的预设,还可以将它们导出到其他系统上的DaVinci Resolve中使用!

字幕与隐藏式字幕
剪辑页面包含直观易用的隐藏式字幕和常规字幕工具集,支持导入含时间信息的TTML、SRT、XML文本文件以及MXF/IMF内嵌字幕。您可以在媒体池重新链接字幕文件,或者创建新的字幕文件,无需使用昂贵的第三方软件。字幕会出现在视频轨道上方的时间线中,您可以像处理其他媒体文件一样对其进行移动或者修剪。此外,您还可以在多个字幕轨道之间切换以显示其他语种,并且为每个轨道添加多种字幕,然后在检查器中调整轨道风格,更改字体、颜色、大小以及位置等信息。字幕可以渲染到最终视频中,也可以导出为单独的TTML、SRT或VTT文件。

标记和标注
标记是出现在片段或时间线上的小型提示符号,您可以利用它来提醒自己需要进行哪些操作,并标出喜欢的镜头等。所有标记都可以设置为不同色彩,添加标题、文字描述以及关键词,还可以根据您的喜好设置成各种时长。标注则是屏幕上显示的备注或图像,可用来在片段上添加评论或反馈意见。标注功能可以在时间线检视器左下方的弹出菜单中启用。标注的工具有高光、绘图、文字以及基本形状等。在从事大型项目制作以及与他人协作时,标记和标注能帮助您有效管理各种素材。此外,标注还可以与远程协作人员实现共享。

管理媒体和媒体夹
将片段添加到媒体池后,您就可以创建名为“媒体夹”的文件夹来管理它们了。只需到“文件”菜单中选择“新建媒体夹”,然后将需要使用的片段拖放到这个媒体夹中即可。媒体夹使用便捷,和您在硬盘上创建文件夹的操作无异!媒体池设有各类按钮,可以在图标视图和列表视图之间切换,并且提供一个供您寻找媒体文件的搜索工具,以及一个可以显示Master媒体夹层级文件的侧边栏。您还可以创建智能媒体夹,它可以根据摄影机、日期、场景等元数据自动对素材进行分类。此外,DaVinci Resolve Studio还配有DaVinci Neural Engine神经网络引擎加持的先进面部识别技术,能够为每位角色自动创建媒体夹!

先进的面部识别
DaVinci Resolve Studio配有先进的面部识别技术,能根据每个场景中的人物面部信息自动帮您将素材整理到不同媒体夹中。只需选中一组片段,右键点击并选择“分析片段查找人物信息”即可。DaVinci Neural Engine神经网络引擎能利用机器学习和AI技术来检测片段中的人脸,并根据每个镜头中的人脸自动创建媒体夹。人物会自动出现在位于媒体池侧边栏的智能媒体夹列表当中。打开“工作区”菜单的“人物”窗口就可以对它们进行命名和管理。面部识别功能可以让您更快地管理素材,将更多的时间投入到剪辑本身!

DaVinci Resolve Editor Keyboard
DaVinci Resolve Editor Keyboard剪辑师专用键盘能让您充分利用双手同时展开工作,显著加速您的工作流程!这款专业键盘右侧设有播放控制按键,左侧设有剪辑功能按键。这样的按键布局能方便您使用右手来控制搜索旋钮和源磁带按钮从而快速定位镜头,并同时使用左手来标记片段、执行剪辑或实时修剪,效率远胜鼠标操作!这款键盘采用金属加工设计,高品质耐久按键极富手感,优雅美观的旋钮配备电磁离合器,能快速定位镜头并进行实时修剪编辑!一切操作,指尖一触即发!

DaVinci Resolve Speed Editor - RMB 3,450
DaVinci Resolve Editor Keyboard - RMB 5,150
升级到DaVinci Resolve Studio
升级到DaVinci Resolve Studio
升级到DaVinci Resolve Studio就能获得每秒120帧的32K高分辨率制作、多GPU支持等更具创意的工具!您将获得包括Dolby Atmos杜比全景声在内的全套沉浸式音频工具,Dolby Vision杜比视界、HDR10+和新的HDR Vivid调色和渲染。全新的DaVinci Neural Engine神经网络引擎能启用面部识别、速度扭曲调整、先进的色彩平衡和匹配等强大功能。除此之外,您还能获得时域和空域降噪、动态效果、镜头畸变校正、去隔行、工作流程和媒体文件管理整合、远程API脚本编写、远程及联网调色、渲染和编码器插件支持等众多功能!

多用户协作
DaVinci Resolve是一款可让所有工作人员同时对同一个项目进行操作的后期制作软件!一切皆交由强大的多用户数据库、通用时间线、先进的图像和声音处理引擎统一管理。DaVinci Resolve配有媒体夹和时间线锁定功能,因此当剪辑师开始场景剪接的同时,助理剪辑师就可以着手准备并管理素材。剪辑期间,调色师和特效师可以分别开始处理各个镜头,助理们则可以导出剪辑进行检查和审批,所有环节都可以在您剪辑的时候进行!您可以获得共享标记、自定义用户缓存和监看、安全内置聊天工具、时间线对比工具以及更多功能!


更新通知

片段和媒体夹锁定

多用户时间线

内置聊天功能

Blackmagic Cloud
众多监看和采集方案
DaVinci Resolve能提供多种途径进行作品预览和素材采集。专业采集和播放方面,可使用Blackmagic DeckLink和UltraStudio系列产品,获得精确到帧的输入和输出、SDI等标准接口以及用于调色工作流程的广播级画质,并且支持所有标准播出和电影格式。您可以在一系列型号当中进行选择,获得从10bit YUV HD和Ultra HD到新出的8K和12bit RGB HDR格式在内的广泛支持。免费版DaVinci Resolve支持单屏系统的全屏播放,而DaVinci Resolve Studio还可以添加第二台计算机显示器进行全屏播放。