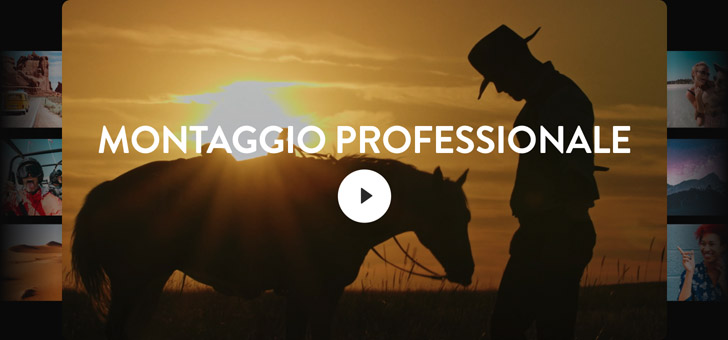Il software professionale di montaggio più veloce al mondo
La Edit page è facile da imparare per i nuovi utenti e allo stesso tempo potente da offrire tutti gli strumenti e il grado di controllo necessari per i professionisti. Oltre al montaggio clicca e trascina per costruire rapidamente la storia e riposizionare le clip, consente il classico montaggio a tre punti usato nell’industria. Non solo, DaVinci Resolve è più veloce perché il cursore di trimming cambia automaticamente in base al punto in cui clicchi sulla timeline, invece di cambiare strumento di volta in volta. La Edit page include decine di transizioni, effetti e titoli per creare con facilità contenuti professionali per le trasmissioni televisive, i lungometraggi e i programmi online!
Importa le clip in un attimo
Per importare i file su DaVinci Resolve basta trascinarli. Il Media Pool in alto a sinistra contiene tutte le clip del progetto. Seleziona i file che vuoi importare dall’hard drive, trascinali nel Media Pool e comincia subito l’editing. Puoi spostare intere cartelle e sottocartelle e mantenerne la struttura. DaVinci Resolve è compatibile con qualsiasi formato video e audio professionale, inclusi H.264, H.265, ProRes, DNx, Blackmagic RAW, EXR e molti altri. Non è più necessario copiare, transcodificare o spostare i file provenienti da un iPhone o dalle migliori cineprese digitali.


Marca le clip
Marcando i punti In e Out di una clip definisci la porzione che vuoi utilizzare nell’edit. Fai doppio clic sulla clip per aprirla sul viewer delle fonti sulla sinistra. Trascina la playhead sul fotogramma desiderato, poi clicca i pulsanti In e Out in basso a destra del viewer per marcare i punti di inizio e fine della clip, oppure i tasti I e O sulla tastiera per operazioni ancora più veloci. Puoi anche marcare l’audio e il video separatamente di modo che uno cominci prima dell’altro. Abilita la forma d’onda audio per vedere chiaramente dove inizia e finisce il dialogo, e sfrutta lo scrubbing in stile nastro per trovare in un attimo la sezione della clip desiderata.
Monta le clip nella timeline
Trascina le clip direttamente nella timeline o sul viewer della timeline in alto a destra, e seleziona il tipo di edit dall’overlay del menù degli strumenti, tra cui Insert, Overwrite, Fit to Fill, Place on Top, Append at End e Ripple Overwrite, ideali se non ricordi i tasti di scelta rapida. Una volta imparati i vari tipi di edit, puoi cliccare i relativi pulsanti nella barra degli strumenti o utilizzare i più veloci tasti di scelta rapida sulla tastiera. Dopo aver spostato le clip sulla timeline, le puoi riorganizzare facilmente.


Inserisci
Insert inserisce una clip nella timeline nel punto in cui si trova la playhead e sposta il resto verso destra per farle posto. Se la playhead si trova nel mezzo di una clip, la divide per inserire quella nuova.

Sovrascrivi
Uno degli edit più comuni, Overwrite sovrascrive una clip con un’altra nel punto della timeline in cui si trova la playhead.

Sostituisci
Replace sostituisce una clip esistente nella timeline con un’altra della stessa lunghezza. Il punto di stacco, o Out point, della clip introdotta cambia per adattarsi perfettamente alla durata della clip sostituita.

Inserisci nello spazio
Fit to Fill inserisce la porzione della clip marcata e aggiunge un cambio di velocità per adeguarsi allo spazio da te selezionato nella timeline.

Posiziona sopra
Place on Top inserisce una clip nella timeline in corrispondenza della prima traccia video disponibile in base alla posizione della playhead. È ideale per aggiungere titoli, grafica o l’effetto immagine nell’immagine.

Accoda alla fine
Append at End aggiunge una clip alla fine della timeline, indipendentemente dalla posizione della playhead. Dal Media Pool puoi aggiungere tante clip alla volta.

Sostituisci e risistema
Ripple Overwrite sostituisce una clip nella timeline con una clip di durata diversa. La timeline si risistema per fare spazio alle clip più lunghe o per eliminare lo spazio creato dalle clip più corte.

Trimming intelligente
Per affinare l’edit, il trimming permette di sistemare i tempi tra una clip e l’altra. Lo strumento di taglio intelligente alterna in automatico Ripple, Roll, Slip e Slide in base alla posizione del cursore del mouse, rendendo DaVinci Resolve ancora più veloce perché non dovrai perdere tempo a cambiare strumento di continuo. Seleziona l’icona di taglio dalla toolbar e clicca in un punto qualsiasi all’interno o al confine di una clip nella timeline. Mentre sposti il mouse vedrai il cursore cambiare il tipo di strumento di taglio. Si chiama taglio contestuale. Puoi tagliare i contenuti durante il playback in tempo reale, ascoltando anche l’audio, e persino tagliare più punti su tracce diverse allo stesso tempo!
Roll
Taglia la clip sia a destra che a sinistra allo stesso tempo. Accorciando un lato, l’altro si estende dello stesso numero di fotogrammi, senza alterare la durata della timeline.

Ripple
Estende o accorcia l’inizio o la fine della clip e sposta tutto il materiale a destra dell’edit in avanti o indietro per accogliere la nuova durata.

Slip
Cambia una sezione della clip nella timeline muovendo i punti di attacco e di stacco. Il contorno bianco mostra l’intera durata della clip, quindi è facile regolarla senza intaccare l’edit circostante.

Slide
Cambia la posizione di una clip nella timeline ma non la durata. Le clip alla sua destra e sinistra si estendono o accorciano quando la riposizioni. È come un taglio Roll tra 3 clip.

Libreria di transizioni ed effetti
La Effects Library offre una vasta selezione di transizioni di qualità broadcast e plug-in di effetti. Basta cliccare sull’icona della libreria in alto a sinistra, selezionare l’effetto desiderato trascinandolo su una clip nella timeline, o nel punto di taglio tra due clip nel caso di una transizione. Puoi cambiare la durata della transizione trascinandone le estremità nella timeline, oppure dall’Inspector in alto a destra. La libreria include oltre 30 transizioni tra cui tendine e dissolvenze, e oltre 65 effetti con accelerazione GPU e CPU inclusi sfocature, punti luce e curvature. Puoi anche aggiungere plug-in OpenFX di terzi alla tua collezione creativa!
Titoli 2D e 3D straordinari
Per creare titoli 2D o 3D basta aprire la libreria degli effetti in alto a sinistra, selezionare un generatore di testo o un template dei titoli di Fusion e trascinarlo sulla traccia video desiderata nella timeline. Poi dall’Inspector puoi inserire il testo e regolarne carattere, dimensione, colore e molto altro. Il generatore di titoli consente di realizzare semplici titoli e terzi inferiori da zero. Il generatore di sottotitoli crea sottotitoli in perfetto sync. Ci sono anche decine di template di titoli Fusion, di qualità professionale, e titoli 2D e 3D animati che si possono personalizzare per ottenere risultati professionali come i migliori animatori.

Anima clip ed effetti
Le impostazioni per le clip si trovano in alto a destra nell’Inspector. Qui puoi cambiare o animare qualsiasi elemento all’interno della clip con il pulsante a rombo dei keyframe. Seleziona una clip per accedere ai parametri, regola quello desiderato, clicca il pulsante del keyframe, sposta la playhead su un altro fotogramma e ripeti. Puoi anche utilizzare i controlli su schermo per animare altri parametri Transform come posizione, dimensione e rotazione. Per un controllo ancora più preciso, nella timeline le clip animate mostrano piccole icone per keyframe e curve. Usale per regolare la durata e qualsiasi altro parametro pertinente all’animazione.

Crea il mix audio finale
Nella pagina Edit trovi il set completo di controlli audio professionali Fairlight e plug-in. Puoi regolare i livelli di una clip audio nella timeline cliccando sulla barra del volume al centro della clip. Anche l’Inspector include uno slider del volume, oltre ai controlli per panning, pitch ed equalizzatore parametrico a 4 bande. Per cambiare il volume dell’intera traccia, regola il fader corrispondente nel mixer e osserva gli indicatori di livello per non diminuirlo o aumentarlo troppo. Nella Effects Library ci sono più di 25 Fairlight FX, per esempio per pulire il dialogo o rimuovere il ronzio. Passa alla pagina Fairlight in qualsiasi momento e scegli tra numerose altre opzioni!

Esporta per il web, la TV o il cinema
Seleziona l’opzione di esportazione veloce Quick Export dal menù File per accedere subito alle opzioni di pubblicazione più comuni. Digitando i dati del tuo account, questa funzione renderizza e carica il video su YouTube, Vimeo o Dropbox con un solo passaggio. Per creare le tue opzioni personalizzate, apri la pagina Deliver, scegli le impostazioni e salvale come predefinito. Da qui puoi anche fare il rendering ed esportare i file! DaVinci Resolve consente l’esportazione in un’ampia varietà di formati per il web, la trasmissione televisiva, lo streaming e la distribuzione nelle sale nel pacchetto DCP.

Affina l’edit con strumenti creativi avanzati
Una volta imparate le basi, scoprirai che la pagina Edit è zeppa di funzioni per un controllo creativo totale su qualsiasi aspetto del tuo progetto! Puoi realizzare il mix audio definitivo, creare cambi di velocità, usare strumenti avanzati di montaggio e trimming per i progetti più sofisticati, trascrivere le clip per montare in base ai sottotitoli o al testo, sfruttare il riconoscimento facciale per organizzare le clip, inserire effetti di immagine nell’immagine e lavorare con riprese multicamera! Inoltre DaVinci Resolve è compatibile con qualsiasi tipo di file audio e video e consente di organizzare i filmati in diversi modi, utili particolarmente per i progetti più grandi.
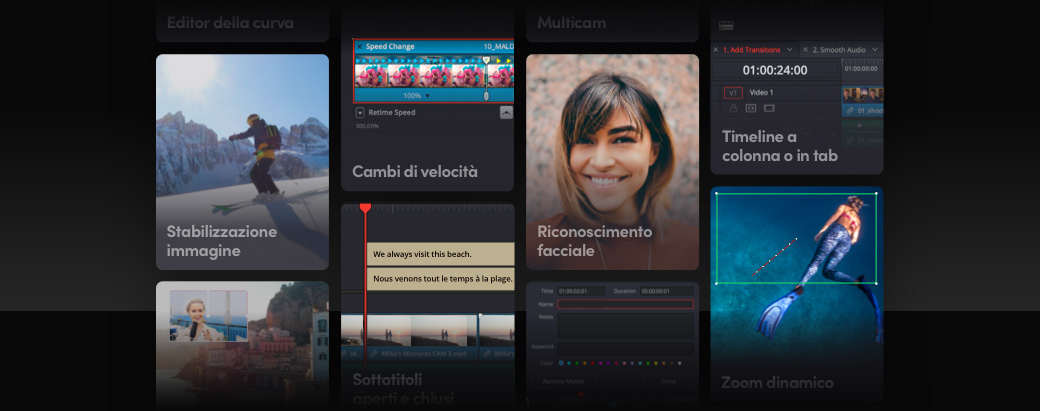
Cambi di velocità coinvolgenti
Crea effetti al rallentatore o accelerati in un attimo con le rampe di velocità variabile (dette Speed Ramp) per cambiare la velocità di riproduzione nel tempo. Per esempio puoi far partire una clip d’azione a velocità normale, rallentarla per qualche secondo e poi accelerarla di nuovo. La posizione del fotogramma e la velocità di riproduzione nella timeline sono gestibili dall’editor della curva. Basta spostare i fotogrammi sui punti desiderati e regolare la velocità tra di loro! Definisci la qualità degli effetti scegliendo tra le opzioni Optical Flow, Frame Blending e Nearest Frame. Lo Speed Warp di DaVinci Resolve Studio è ancora più avanzato, per una qualità cristallina!

Immagine nell’immagine
Crea effetti di immagine nell’immagine usando i controlli su schermo nel viewer o regolando le impostazioni Transform nell’Inspector. I controlli su schermo si abilitano dal menù pop-up in basso a sinistra nel viewer della timeline. Sovrapponi due clip nella timeline, seleziona quella superiore, e sfrutta i controlli su schermo per ridimensionarla e riposizionarla. Puoi animare l’effetto cliccando l’icona a rombo nell’Inspector, spostando la playhead e poi cambiando posizione, rotazione o dimensione della clip. Per mettere in evidenza l’immagine nell’immagine puoi anche trascinare sulla clip l’effetto ombra dalla libreria!

Zoom dinamico
Questa soluzione semplicissima e veloce permette di reinquadrare e introdurre un delicato effetto zoom in avanti o indietro. È ideale per dare più carattere alle riprese altrimenti statiche. Il bello è che non devi essere un esperto di animazione! Basta selezionare la clip nella timeline e attivare lo zoom dinamico nell’Inspector. Sull’immagine nel viewer compaiono un riquadro verde un riquadro rosso: il primo indica il punto da cui partirà lo zoom, il secondo il punto in cui finirà. Trascina e ridimensiona i riquadri come preferisci e poi premi play!

Stabilizzazione
L’Inspector include controlli di stabilizzazione e correzione della distorsione dell’obiettivo per ogni clip nella timeline. La Edit page sfrutta le funzioni Warp e Translation per addolcire o addirittura eliminare il movimento della camera da una clip, pur mantenendo il movimento dei singoli oggetti nell’inquadratura. Trovi opzioni per bloccare la camera, zoomare, ritagliare, addolcire e rafforzare le immagini nella misura che preferisci. Per esempio puoi rimuovere solo i movimenti bruschi, ridurre con naturalezza l’instabilità delle riprese a mano o eliminarla del tutto per ottenere una ripresa statica. Basta scegliere l’opzione desiderata e cliccare Stabilize.

Filmato originale

Con stabilizzazione
Correzione dei jump cut
I jump cut si verificano quando due parti diverse della stessa clip si trovano una accanto all’altra nella timeline. Per esempio, se tagli una frase all’interno di un’intervista, l’immagine successiva mostrerà l’intervistata in una posizione leggermente diversa. Di solito per mascherare i jump cut si inseriscono riprese secondarie o un’altra angolazione. La transizione Smooth Cut svolge un’analisi a flusso ottico avanzata per rimuovere il jump cut e dare l’impressione che si tratti di un’unica ripresa. Come qualsiasi altra transizione, trascinala tra le due clip nella timeline, regola la durata, e il gioco è fatto.

Trimming professionale
La pagina Edit di DaVinci Resolve include molti più strumenti di taglio avanzati degli altri sistemi. Il cursore cambia strumento contestualmente e il taglio dinamico con JKL funziona anche durante la riproduzione in loop. Il taglio asimmetrico è ideale per aprire o chiudere uno spazio tra le clip nella timeline, perché consente di tagliare in più direzioni allo stesso tempo. Puoi anche selezionare e tagliare una serie di clip sulla stessa traccia o su tracce differenti. Sulla sinistra della timeline, nell’intestazione delle tracce, ci sono le icone per scegliere una traccia, bloccarla e gestire le relazioni di sync nei complessi edit multitraccia. Sono disponibili anche comandi di taglio per estendere o accorciare un edit, tagliare sul punto della playhead e molto altro.

Timeline in verticale o in tab
Il modo più veloce per montare clip e scene tra timeline è visualizzarle una sopra l’altra o come tab. Clicca Timeline View Options in alto a sinistra nella finestra della timeline e scegli l’opzione preferita. Le timeline si possono sovrapporre in verticale, così è facile trascinare le clip da una all’altra, o affiancare sottoforma di tab per passare subito a un’altra scena, copiare le clip, cambiare timeline e incollarle! Grazie a questo sistema puoi tenere aperte più timeline alla volta, una soluzione ottima per i progetti complessi o se lavori con assistenti al montaggio e altri collaboratori sulle pagine Color, Fusion o Fairlight.

Editor della curva
Le animazioni non si utilizzano solo per gli oggetti, ma anche per cambiare qualsiasi impostazione nel tempo. Per esempio, si può animare l’opacità di una clip da 100% a 0 nell’arco di qualche secondo. Quando abiliti questa funzione nell’Inspector, il cambiamento è costante, o lineare. L’editor della curva sotto ogni clip nella timeline mostra la posizione dei keyframe e la curva dell’animazione. Per aprire l’editor basta cliccare l’icona della curva nell’angolo in basso a destra della clip. Usando il menù a discesa sulla sinistra, seleziona il parametro desiderato e crea i punti di movimento sulla curva di Bezier. I keyframe si possono copiare, incollare, spostare in gruppo e cambiare in qualsiasi momento.

Overlay e scrubbing audio
Grazie all’overlay della forma d’onda sul viewer delle sorgenti è più facile marcare le clip con interviste e dialoghi! Per abilitarlo, clicca l’icona con i tre puntini in alto a destra nel viewer. Osservando la forma d’onda puoi navigare velocemente la clip in base a picchi, silenzi e altre indicazioni visive. Lo scrubbing audio in stile nastro ti aiuta a capire bene il dialogo riproducendolo a bassa velocità. Con lo scrubbing e l’overlay della forma d’onda puoi trovare le parti desiderate della clip con velocità e precisione, o creare i cosiddetti split edit in cui l’audio parte prima o dopo il video.

Regolazioni multiclip
Con Adjustment Clip puoi applicare un effetto o una correzione colore a diverse clip nella timeline. Si propaga dall’alto verso il basso, quindi qualsiasi effetto aggiunto a una clip verrà applicato a tutte quelle sottostanti. Per esempio, per usare lo stesso look della pellicola analogica in una serie di clip, trascina Adjustment Clip dalla libreria degli effetti sulla traccia video più in alto nella timeline. Regola la lunghezza, aggiungi l’effetto Analog Damage e modificane le impostazioni nell’Inspector. Ora tutte le clip sottostanti acquisiranno lo stesso effetto! Le clip Adjustment Clip si possono anche rinominare e trascinare in un bin del Media Pool per utilizzarle ancora!

Montaggio multicamera
Mentre la Cut page è utile per il montaggio video veloce, con funzioni di sync e edit multicamera intelligenti, la pagina Edit offre un’interfaccia multicamera sofisticata per i progetti più complessi contenenti anche più di 16 camere. Il viewer multicamera infatti riproduce le immagini di ognuna contemporaneamente. Permette di usare tastiera e mouse per tagli e spostamenti veloci, e offre opzioni per solo audio o solo video, e sync di precisione grazie alla forma d’onda audio, timecode, e punti di attacco e di stacco. Una volta inseriti, puoi affinare i punti di taglio e cambiare gli angoli di ripresa nella timeline. Puoi anche accedere a una clip multicamera per tagliarla e correggere il colore dei diversi angoli separatamente.

Tasti di scelta rapida configurabili
DaVinci Resolve permette di creare e salvare scorciatoie personalizzate. Sono anche disponibili scorciatoie predefinite di altre applicazioni, così passare a DaVinci Resolve da un altro software di montaggio è ancora più facile! Qualsiasi comando e strumento, inclusi i menù contestuali, si può configurare come scorciatoia nella finestra Keyboard Customization del menù DaVinci Resolve in alto a sinistra. L’interfaccia elenca tutti i comandi disponibili e le scorciatoie già configurate. Premi i tasti per capire cosa è in uso e cos’altro c’è. Puoi persino salvare i tuoi predefiniti ed esportarli su altri sistemi DaVinci Resolve!

Sottotitoli aperti e chiusi
La Edit page include un vasto set intuitivo di strumenti per sottotitoli aperti e chiusi e consente di importare file TTML, SRT, XML e sottotitoli MXF/IMF integrati. Puoi crearli da zero o riconnettere quelli nel Media Pool senza ricorrere a costosi software di terzi. I sottotitoli appaiono nella timeline sopra le tracce video e si possono spostare e tagliare come qualsiasi altro file. Hai l’opzione di cambiare traccia in base alla lingua del testo e di aggiungere diversi sottotitoli per traccia. Le caratteristiche come stile, font, colore, dimensione e posizione sono modificabili nell’Inspector. I sottotitoli si possono renderizzare nel video finale o esportare come file TTML, SRT o VTT separati.

Marcatori e annotazioni
I marcatori sono piccoli segnali sulla clip o sulla timeline che fanno da promemoria per le cose da rivedere, le riprese preferite, e non solo. Puoi assegnargli un colore, un titolo, una descrizione, una parola chiave e persino una durata specifica. Le annotazioni sono appunti o immagini utili per lasciare commenti sulle clip. Puoi abilitarle dal menù pop-up in basso a sinistra nel viewer della timeline. Ci sono strumenti per evidenziare, disegnare, inserire testo o aggiungere forme standard. I marcatori e le annotazioni sono molto utili per tenere in ordine i progetti più grandi o collaborativi. Le annotazioni si possono persino condividere con i collaboratori remoti.

Organizza i file nei bin
Quando aggiungi le clip nel Media Pool, puoi creare nuove cartelle, chiamate bin, e organizzarle. Seleziona New Bin dal menù File e trascinaci le clip desiderate. È come creare cartelle sull’hard drive! Nel Media Pool ci sono pulsanti per visualizzare i file come thumbnail o lista, un campo di ricerca, e una barra laterale che mostra la gerarchia dei bin. Puoi anche creare Smart Bin che catalogano i filmati automaticamente in base ai metadati, per esempio per camera, data e scena. DaVinci Resolve Studio vanta persino una tecnologia avanzata di riconoscimento facciale grazie al DaVinci Neural Engine in grado di creare automaticamente un bin per ogni personaggio!

Riconoscimento facciale evoluto
DaVinci Resolve Studio offre un’avanzata tecnologia di riconoscimento facciale che organizza automaticamente i filmati nei bin in base ai volti delle persone nelle scene. Seleziona un gruppo di clip, cliccaci con il tasto destro e scegli Analyze for People. DaVinci Neural Engine si avvale di apprendimento automatico e AI per riconoscere i volti nelle riprese e creare subito un bin per ognuno. Le persone compariranno nella lista degli Smart Bin, nella barra laterale del Media Pool. Per assegnare loro un nome e modificarle, apri la finestra People dal menù Workspace. Il riconoscimento facciale velocizza la catalogazione dei contenuti, così potrai dedicare il tuo tempo al montaggio!

DaVinci Resolve Editor Keyboard
Con DaVinci Resolve Editor Keyboard puoi usare entrambe le mani per velocizzare il flusso di lavoro. Questa tastiera professionale ospita i controlli di trasporto sulla destra e le funzioni di editing sulla sinistra. Così puoi usare la manopola e il tasto Source per trovare le riprese con la mano destra, e allo stesso tempo marcare le clip, inserire gli edit e svolgere le operazioni di taglio in tempo reale con la sinistra. È molto più veloce del mouse. Dal design in metallo lavorato, la tastiera è duratura e i tasti di ottima qualità, e l’elegante manopola con frizione elettronica è fantastica per le operazioni di scorrimento e taglio in tempo reale. Ora tutti i controlli sono a portata di mano!

DaVinci Resolve Speed Editor - €385
DaVinci Resolve Editor Keyboard - €585
Passa a DaVinci Resolve Studio
Passa a DaVinci Resolve Studio
Passa a DaVinci Resolve Studio per accedere a strumenti ancora più creativi tra cui 120 fotogrammi al secondo a un’immensa risoluzione di 32K, e il supporto per molteplici GPU. Vanta una suite completa di strumenti per audio immersivo, incluso Dolby Atmos, così come grading e rendering Dolby Vision e HDR10+. DaVinci Neural Engine abilita strumenti di riconoscimento facciale, velocità variabile Speed Warp, e bilanciamento e corrispondenza del colore avanzati. Non mancano riduzione del rumore temporale e spaziale, effetti di movimento, correzione della distorsione dell’obiettivo, deinterlacciamento, integrazione di workflow e gestione delle risorse multimediali, API per scripting remoto, color grading remoto e in rete, e supporto per plug-in di rendering e codifica!

Collaborazione multiutente
DaVinci Resolve è l’unico software di post produzione al mondo che consente agli utenti di lavorare allo stesso progetto contemporaneamente! Tutto fa capo ed è gestito da un potente database multiutente, con timeline universale e motori avanzati di elaborazione dell’immagine e del suono. DaVinci Resolve ha una funzione di blocco bin e timeline di modo che gli assistenti al montaggio possano preparare e organizzare il girato mentre gli editor iniziano a tagliare. Proprio durante il montaggio, le coloriste e gli artisti VFX possono lavorare alle proprie clip, e gli assistenti esportare l’edit per il controllo e l’approvazione! Ci sono marcatori condivisi, opzioni di monitoraggio e caching personalizzabili, chat interna sicura, funzione di confronto timeline, e molto altro!


Aggiorna notifiche

Blocco di
clip e bin

Timeline multiutente

Chat interna

Blackmagic Cloud
Soluzioni di monitoraggio e acquisizione
Ci sono diversi modi per vedere l’anteprima del lavoro e acquisire il materiale su DaVinci Resolve. I prodotti Blackmagic DeckLink e UltraStudio forniscono acquisizione e riproduzione professionali con precisione a livello di frame in entrata e in uscita. Offrono connessioni SDI, immagini di qualità broadcast per i workflow dai colori impeccabili, e compatibilità con tutti i formati standard per il broadcasting e il cinema. Scegli tra una vasta gamma di modelli che supportano qualsiasi standard, da YUV a 10 bit per l’HD e l’Ultra HD fino ai nuovi 8K e RGB HDR a 12 bit. La versione gratuita di DaVinci Resolve ammette il playback a schermo intero su un solo schermo, mentre DaVinci Resolve Studio consente di fare lo stesso anche su un secondo monitor di computer.
UltraStudio HD Mini
Acquisizione e riproduzione HD in un design compatto tutto-in-uno che occupa 1/3 di rack. Si alimenta tramite Thunderbolt 3, include connessioni di controllo deck e riferimento ed è compatibile con 3G-SDI e HDMI. Il pannello frontale di serie è sostituibile con la versione munita di LCD.
A partire da €555