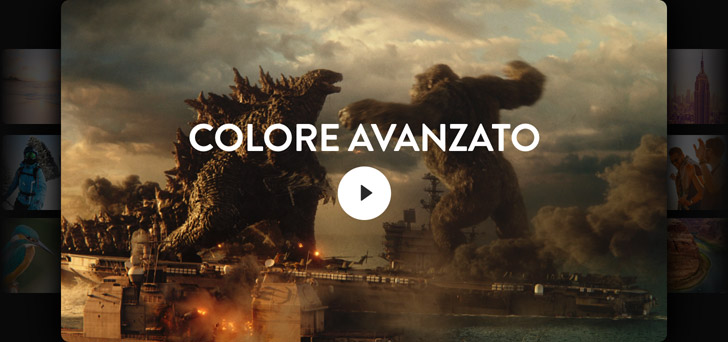La correzione colore più avanzata a Hollywood
La correzione colore più avanzata a Hollywood
La pagina Color ti aiuta a manipolare il colore con creatività ed estro per conferire alle scene l’atmosfera giusta. È un passo indispensabile del processo narrativo. Sei uno studente, un creatore di contenuti per il web o una colorista professionista a Hollywood? Qui trovi centinaia di strumenti artistici in un’interfaccia basata su nodi facile da imparare e ideale per sperimentare. Supporta una vasta gamma di formati, incluse le immagini ad ampio gamut di colori e HDR, e l’iconica elaborazione DaVinci a 32 bit per risultati professionali di altissima qualità. Puoi bilanciare e uniformare le clip provenienti da sorgenti diverse, dando vita a immagini uniche impossibili da ottenere con altri sistemi.
Bilanciamento del colore
Il bilanciamento del colore è la prima fase della correzione del colore e si ottiene con gli strumenti primari, situati in basso a sinistra nell’interfaccia. Questi strumenti incidono sull'immagine complessiva. Usali per regolare la luminosità e i livelli di colore per rimuovere tinte indesiderate e creare una base di partenza neutra. Ogni ruota di colore corrisponde a una parte specifica della gamma tonale. Per regolare il colore della gamma tonale corrispondente, clicca e trascina all’interno della ruota, poi usa la rotella master sottostante per definire il livello complessivo. In questa palette trovi le barre primarie e le ruote log. Dopo aver bilanciato le riprese puoi passare alla fase creativa del grading per ottenere look originali.
Filmato originale
Con color grading primario

Ruote di colore
Le ruote di colore Primaries Wheels regolano il bilanciamento del colore e la luminosità nelle gamme tonali sovrapposte, ovvero ombre, mezzitoni e luci, anche note come Lift, Gamma e Gain. La ruota Offset incide sull’immagine intera.


Originale

Originale

Originale

Color Boost

Temperatura

Dettaglio dei mezzitoni

Controlli primari
Nella palette dei primari ci sono i controlli per regolare velocemente parametri come contrasto, saturazione, tonalità, temperatura, tinta, dettaglio dei mezzitoni, Color Boost, ombre e luci. È il set di controlli creativi indispensabili che userai più spesso. Per esempio Midtone Detail permette di sistemare il contrasto per aumentare o diminuire la definizione dell’immagine. Color Boost, ovvero la vivacità del colore, regola in modo intelligente le aree dell’immagine a bassa saturazione in favore di un colore più acceso ma naturale. Indipendentemente dal tuo livello di competenza, con questi strumenti riuscirai a ottenere risultati straordinari!

Barre
Rispetto alle ruote di colore, le barre consentono di modificare i singoli canali di colore e la luminanza in modo impercettibile. Seleziona Primaries Bars per apportare lievi cambiamenti al colore e al bilanciamento.

Log
Queste ruote di colore hanno gamme tonali più strettamente definite per le ombre, le luci e i mezzitoni rispetto alle Primaries Wheels. Sono mirate al color grading cinematografico e servono per regolare un’area della gamma tonale senza intaccare le altre.
Bilanciamento automatico e matching
Bilanciamento e color matching uniformano le riprese in arrivo da camere diverse. Gli strumenti di bilanciamento automatico agiscono su un gruppo di clip simili. Per bilanciare il colore e il contrasto basta cliccare l’icona Auto Balance in basso a sinistra nella palette Color Wheels. Puoi anche bilanciare il colore tra clip diverse. Seleziona la clip a cui vuoi lavorare, fai clic destro su un’altra clip e seleziona Shot Match to This Clip dal menù. Resolve applicherà il colore, il contrasto e la luminosità della clip a cui stai lavorando a quella che hai selezionato. Se la clip contiene una tabella dei colori, apri la palette Color Match nella barra degli strumenti, seleziona il tipo di tabella utilizzata, allineala all’immagine e clicca Match.
Filmato originale
Con Color Match

Definisci il contrasto e il colore con le curve
Mentre le ruote di colore offrono un controllo ad ampio spettro, le curve permettono di scolpire il colore e il contrasto in maniera molto più dettagliata. Clicca l’icona Curves al centro della barra degli strumenti per aprire la relativa palette. Ogni tipo di curva disponibile permette di regolare un’area specifica dell’immagine secondo la tonalità, la luminanza o la saturazione. Usa la curva di default Custom per regolare singolarmente il rosso, il verde, il blu e la luminanza, osservando i cambiamenti in tempo reale sull’istogramma. Le altre cinque curve consentono di selezionare una caratteristica specifica, ad esempio la tonalità, e regolare parametri come luminanza o saturazione. Per esempio con la curva Hue vs Sat puoi selezionare una tonalità e cambiarne la saturazione.

Custom
Regola la luminanza e il colore in relazione alle aree tonali da te definite. Per esempio puoi creare un contrasto dolce in stile cinema, valorizzare il rosso nelle luci e smorzarlo nelle ombre.

Hue vs Hue
Cambia una determinata tonalità in un’altra. È ideale per alterare gli elementi che richiedono ritocchi minimi, per esempio per dare a un cielo troppo turchese una sfumatura di blu più ricca.

Hue vs Sat
Altera la saturazione di una tonalità qualsiasi nell’immagine. È utile per incrementare la saturazione degli elementi su cui preferisci focalizzare l’attenzione degli spettatori, e ridurla per quelli secondari.

Hue vs Lum
Altera la luminosità degli elementi di un colore specifico. È ideale per scurire tonalità specifiche per aggiungere intensità e profondità, o per illuminare elementi colorati da mettere in evidenza.

Lum vs Sat
Aumenta o diminuisci la saturazione in diverse aree tonali, con uno stacco omogeneo e gradevole. Per esempio puoi incrementare la saturazione nei mezzitoni e ridurla nelle ombre per creare profondità.

Sat vs Sat
Regola una gamma di saturazione specifica senza incidere sul resto dell’immagine. Basta cliccare su un punto dell’immagine nel viewer e aumentare la saturazione per mettere quella particolare gamma in risalto, o ridurla per mitigarla.
Correzione secondaria
La correzione del colore secondaria si svolge su aree specifiche dell’immagine. Per esempio puoi decidere di valorizzare la parte del cielo o il colore di una maglietta ma senza modificare il resto dell’immagine. La palette Qualifier contiene i controlli per selezionare e regolare un’area specifica in base alla tonalità, alla saturazione o alla luminanza. Clicca sul contagocce nella barra degli strumenti e trascinalo nel viewer per selezionare l’area desiderata. Nella palette, le barre della tonalità, della saturazione e della luminanza si aggiornano in base alla tua selezione. Poi basta cliccare l’icona della bacchetta magica nel viewer per vedere la selezione, o chiave. Usa i controlli nella palette Qualifier per valorizzare la selezione, e poi usa le ruote di colore, le curve e altri strumenti per ritoccare l’immagine alla perfezione.

Filmato originale

Isola gli oggetti con le Power Window
A differenza degli strumenti Qualifier, che agiscono su aree specifiche in base al colore, alla luminanza o alla saturazione, le Power Window permettono di disegnare una forma intorno agli oggetti. Nella palette Window trovi diverse forme geometriche e gli strumenti penna e gradiente. Clicca l’icona della forma desiderata e la vedrai comparire nel viewer. Trascina i punti di controllo della finestra per regolarne le dimensioni, ammorbidire i contorni e posizionarla dove preferisci, regola manualmente i valori nelle sezioni Transform e Softness, e molto altro. Una volta impostata, puoi correggere il colore all’interno o all’esterno della forma.


Cerchio

Curva

Gradiente
Traccia e segui gli oggetti
Il Tracker anima automaticamente le Power Window per seguire gli oggetti in movimento. Apri la palette Tracker dalla barra degli strumenti. Oltre a una playhead, qui trovi le opzioni per analizzare panoramica, inclinazione, zoom, rotazione e prospettiva 3D della clip. Dopo aver selezionato la Power Window, scegli le opzioni più adatte in base al tipo di movimento predominante, sposta la playhead all’inizio della clip e clicca il pulsante Track Forward. La clip verrà analizzata e la Power Window si animerà automaticamente per seguire l’oggetto. Il Tracker è utile anche per stabilizzare le immagini o aggiungere effetti come i riflessi agli oggetti di tua scelta.

Lavora con i nodi
I nodi rappresentano i passaggi di correzione colore su DaVinci Resolve. Di solito il primo nodo si usa per il bilanciamento, mentre quelli successivi per gli interventi più creativi. Per esempio il primo nodo si potrebbe usare per la correzione primaria, il secondo per isolare e ottimizzare il cielo e il terzo per addolcire le tonalità della pelle. Grazie ai nodi puoi realizzare magnifici look senza compromettere la qualità dell’immagine come succede con il grading a livelli. L’editor dei nodi Nodes in alto a destra è come un diagramma di flusso, in cui ogni blocco rappresenta una correzione colore o un effetto in ordine sequenziale da sinistra a destra. I nodi si possono connettere tra loro trascinando il punto di uscita di uno sul punto di ingresso di un altro.

Valorizza le immagini con i ResolveFX
La pagina Color offre una libreria di oltre 90 plug-in Resolve FX con accelerazione GPU e CPU per valorizzare le immagini e aggiungere effetti. I plug-in sono suddivisi per categoria nella libreria Open FX in alto a destra. Per esempio trovi diversi tipi di sfocature, effetti di colore, raggi e bagliori, vignettatura, strumenti di bellezza e ritocco, restauro, definizione, stilizzazione, texture, trasformazione e distorsione da applicare a qualsiasi ripresa. Per aggiungere un effetto basta trascinarlo sul nodo desiderato e regolarne le impostazioni pertinenti nell’Inspector. Puoi anche regolare e reimpostare i keyframe proprio come nella pagina Edit. La libreria visualizza anche i plug-in Open FX di terzi.
Filmato originale
Con Resolve FX

Visualizzatori di segnale professionali
Ogni schermo rende il colore in modo diverso e persino i nostri occhi interpretano l’immagine diversamente a seconda delle condizioni di illuminazione. I visualizzatori professionali di segnale offrono un modo coerente di leggere i dati. La palette Scopes in basso a destra nell’interfaccia offre 5 strumenti per misurare e valutare oggettivamente il colore nell’immagine. Sono utili per controllare le gamme tonali, regolare le tonalità della pelle, bilanciare e fare il color matching delle clip. I visualizzatori indicano l’intensità e la gamma relative delle componenti del colore, tra cui luminanza, crominanza, saturazione, tonalità, gamut, punto bianco e i singoli canali RGB.



Allineamento RGB
Indica a colpo d’occhio se un canale di colore è dominante rispetto agli altri. Scegli tra diversi tipi di lettura in base al segnale video, per esempio RGB, YRGB, o Y Cb Cr, per individuare gli eventuali scompensi.

Forma d’onda
Mostra la luminanza e i valori di colore sovrapposti uno sull’altro nel fotogramma attuale. I colori appaiono bianchi se i singoli canali hanno lo stesso livello di intensità.

Vettorscopio
Mostra un grafico circolare che rappresenta i livelli di tonalità e saturazione nell’immagine. Di solito è utile per controllare che le tonalità della pelle non abbiano assunto colori indesiderati, per esempio verde, giallo o magenta.

Istogramma
Fornisce una rappresentazione grafica della distribuzione tonale di ciascun canale. È ideale per valutare la tonalità, individuare elementi sovraesposti nelle luci o appiattiti nelle ombre, e per regolare luminosità e contrasto.

Cromaticità CIE
Consente di determinare se i colori risiedono tra i limiti del formato di consegna del progetto specificati nelle impostazioni. Per esempio per un progetto in HD, i colori che fuoriescono dal triangolo dello spazio colore Rec. 709 HD subiranno il clipping sugli schermi HDTV.
Salva, copia e riutilizza le correzioni
Nella Gallery della pagina Color puoi organizzare, condividere e riutilizzare le correzioni in diversi modi per velocizzare il workflow. Fai un clic centrale sulla clip nel filmstrip per copiare immediatamente la correzione sulla clip visualizzata nel viewer, Puoi anche salvare le correzioni con un clic destro + Grab Still in un punto qualsiasi del viewer per creare un fotogramma, che viene salvato nella Gallery in alto a sinistra nell’interfaccia. L’opzione Apply Grade permette di applicare una correzione salvata a un’altra clip. Se vuoi raggruppare una serie di clip provenienti dalla stessa camera, selezionale, fai clic destro e seleziona l’opzione Group. Ora il grading realizzato su una clip verrà applicato anche a tutte le altre.

Confronta le riprese
Il viewer offre due modalità di confronto delle riprese. Puoi confrontare le clip di una scena tra di loro, con le varianti di una correzione nella Gallery, o con diversi grading della stessa clip. Selezionando la modalità Image Wipe in alto a sinistra visualizzi i fotogrammi di clip diverse. In alto a destra trovi una serie di icone per visualizzare i fotogrammi in orizzontale o in verticale, come mix, segnale alfa, differenza di matte, o immagine nell’immagine. Nella modalità Split Screen il viewer mostra diversi fotogrammi full frame uno accanto all’altro secondo un criterio a scelta nel menù a discesa in alto a destra.

Individua le clip incongruenti
Nello spazio di lavoro Lightbox, in alto a destra nell’interfaccia, puoi visualizzare tutte le clip nella timeline come thumbnail e con le rispettive correzioni. Oltre a valutare il modo in cui il grading influisce sulla storia, questa funzione è utile per individuare le incongruenze tra le clip o capire se ne mancano alcune. Usa lo slider dello zoom per vedere un gruppo di clip o la timeline completa. Con il progredire della storia, noterai la palette di colori e l’atmosfera riflettersi nelle scene. Se una clip risalta tra le altre, seleziona la thumbnail corrispondente e chiudi Lightbox per concentrarti sulla correzione.

Color grading senza rivali
La Color page offre un vastissimo set di funzioni super versatili sviluppate per creare immagini favolose. Se sei un editor alle prime armi con la correzione colore, un aspirante colorista o un’esperta, qui trovi strumenti creativi per esprimere la tua visione e strumenti tecnici per velocizzare il lavoro ed esportare immagini della migliore qualità possibile. Avrai accesso a un sistema di gestione del colore completo e funzioni progettate appositamente per i nuovi formati ad alta gamma dinamica (HDR). L’interfaccia contiene anche potenti strumenti di ritocco viso e bellezza, rimozione di imperfezioni e oggetti, riduzione del rumore, grana della pellicola, restauro e tanti altri ancora!
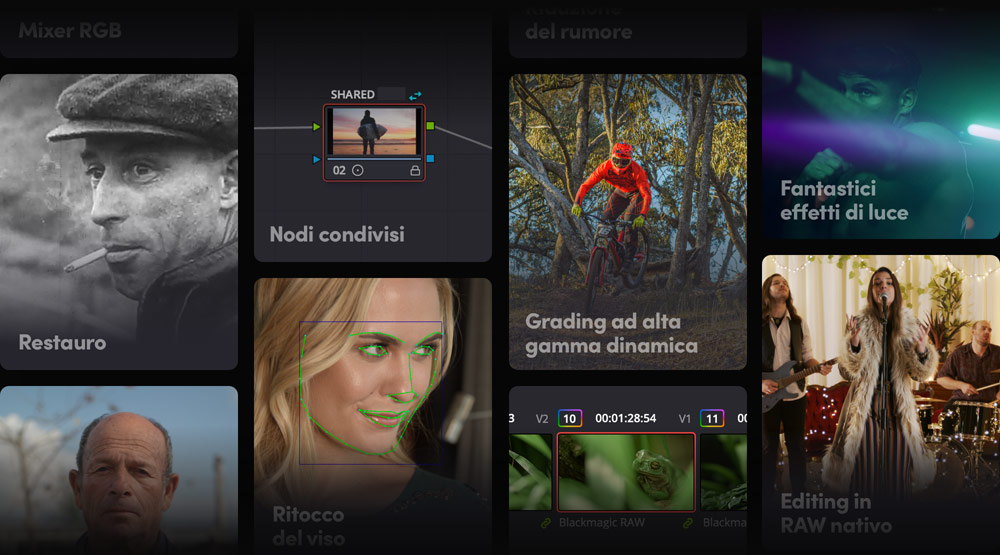
Color grading HDR di prossima generazione
DaVinci Resolve Studio vanta gli strumenti più avanzati al mondo per il color grading delle immagini ad ampio gamut di colori e ad alta gamma dinamica (HDR). Questo è possibile grazie all’elaborazione dell’immagine a 32 bit, all’uscita in HDR standard e alla gestione del colore di Resolve. Offre palette per metadati Dolby Vision, HDR10+ e il nuovo HDR Vivid, regolazione di nodi in modalità HDR, opzioni Colorspace Transform HDR con mappatura delle tonalità ST.2084 e HLG, e monitoraggio HDR con i visualizzatori di segnale interni. DaVinci Resolve fornisce una palette di correzione primaria HDR di prossima generazione con controlli personalizzabili di esposizione e colore per aree specifiche, oltre a un’elaborazione dell’immagine a colore costante, per un controllo di massima precisione.
Senza HDR
Con HDR

Ruote di colore HDR
Le cineprese digitali moderne catturano da 13 a 19 stop di gamma dinamica, offrendo un enorme potenziale per produrre immagini che imitano nei dettagli le facoltà visive umane. Tuttavia le zone di luce molto brillanti e le ombre molto scure possono essere difficili da bilanciare con i tradizionali strumenti. La palette per il color grading in HDR ti permette di apportare regolazioni mirate alle diverse gamme tonali dell’immagine, dalle ombre alle zone di luce, dai neri estremi ai bianchi accecanti. Puoi persino creare altre ruote di colore che operano su gamme tonali specifiche di ciascuna clip, per regolarle in base all’unicità del progetto. Il grading in HDR offre un controllo creativo finora impossibile!
File RAW originale
Con color grading

Color Warper
Le curve standard servono per scolpire il colore e il contrasto in una serie di modi creativi. Il nuovo Color Warper va ancora oltre, consentendoti di fare un grading di tipo Hue vs Hue per livelli specifici di saturazione. Dai nuova vita alle tue immagini! Puoi usarlo anche per manipolare il colore a seconda della luminanza, o luminosità. La palette Color Warper visualizza un reticolo o una griglia con tutte le tonalità e le saturazioni nell’immagine. Basta selezionare una tonalità o una gamma di tonalità nel reticolo o direttamente nel viewer, e poi trascinare la selezione su un altro punto di tonalità e saturazione. È una tecnica innovativa che ti aiuta a trasformare il colore nelle immagini!
Prima
Dopo

Prima
Dopo

Montaggio in RAW nativo
DaVinci Resolve è compatibile con tutti i formati RAW nativi per camera, quindi invece di dati di pixel compressi, puoi lavorare direttamente sui file generati dal sensore. Basta scegliere un file RAW e aprire la palette Camera RAW a sinistra nella barra degli strumenti. Gli strumenti al suo interno offrono un controllo totale sul recupero delle luci, bilanciamento del bianco, gamma, esposizione, temperatura, tinta e nitidezza. L’elaborazione dell’immagine RAW è non distruttiva e agisce sulle clip prima delle correzioni nell’Editor dei nodi. Reinterpreta semplicemente i dati originali del sensore della camera. Grazie a questo sistema puoi cambiare parametri come l’esposizione dopo le riprese ma senza compromettere la qualità dell’immagine!
File RAW originale
Con color grading


Perfeziona e ritocca il viso
Lo strumento Face Refinement di DaVinci Resolve Studio individua il viso delle persone, crea una maschera in base ai tratti e li traccia automaticamente! Questo sistema ti farà risparmiare ore e ore di lavoro, che potrai dedicare agli aspetti più creativi del ritocco. Basta trascinare il plug-in Face Refinement dalla Library al nodo desiderato e cliccare Analyze. Ad analisi completata, usa gli slider nell’Inspector per accentuare gli occhi, rimuovere le borse, schiarire le sopracciglia, eliminare imperfezioni da guance e fronte, colorare le labbra e tanto altro ancora! E per uniformare la pelle c’è l’apposito plug-in Beauty.

Filmato originale

Mask Overlay

Blush Retouching

Lips Retouching
ResolveFX Ultra Beauty
Il ResolveFX Beauty include la nuova modalità Ultra Beauty per un controllo avanzato sui ritocchi di bellezza. Sviluppato seguendo i suggerimenti di coloristi professionisti, questo strumento si avvale di algoritmi efficaci per produrre risultati più naturali. Trascina Ultra Beauty sul nodo di correzione desiderato e l’effetto si attiverà come modalità di default. Puoi intervenire facilmente sulle normali imperfezioni con il parametro Smoothing senza alterare i tratti del viso, e poi recuperare aspetto e consistenza per un risultato esteticamente davvero bello e gradevole. È perfetto per le scene in cui le luci accentuano le imperfezioni, per esempio nelle interviste aziendali o nei video matrimoniali.
Filmato originale
Con ritocco

Rimuovi gli oggetti indesiderati
Per rimuovere oggetti indesiderati puoi usare una combinazione di Power Window, tracciamento e plug-in Object Removal di DaVinci Resolve Studio. Inizia disegnando una finestra intorno all’oggetto che vuoi rimuovere e attiva il tracciamento. Poi aggiungi un nuovo nodo e connettilo all’uscita del canale alfa del nodo della finestra tracciata. Infine trascina il plug-in Object Removal e clicca Scene Analysis. Il motore DaVinci Neural Engine analizza la clip grazie all’apprendimento automatico e all’AI per determinare il modo in cui rimuovere l’oggetto dalla scena. Modifica le impostazioni del raggio di analisi e delle opzioni Blend Mode e Clean Plate fino a quando l’oggetto non scompare completamente!
Filmato originale
Con Patch Replacer

Replica una parte dell’immagine
Lo strumento Patch Replacer permette di riparare velocemente parti di un’immagine. Come gli strumenti Clone e Rubber Stamp, copia i pixel da una parte dell’immagine e li applica a un’altra. È perfetto per rimuovere imperfezioni ed elementi indesiderati, o per nascondere piccoli segni in una scena altrimenti perfetta. Trascina il plug-in Patch Replacer dalla Library al nodo desiderato. I due controlli a schermo mostrano la parte che stai replicando e la parte dell’immagine su cui vuoi collocarla, e consentono di regolare la posizione e le dimensioni. Altre impostazioni, tra cui forma, morbidezza e dettaglio della sostituzione, si possono cambiare dall’Inspector. Aggiungi un tracker FX se l’immagine è in movimento, e il gioco è fatto!

Prima

Dopo
Mixer per canali di colore RGB
Lo strumento RGB Mixer serve per regolare la presenza del rosso, del verde e del blu all’interno dei canali di colore dell’immagine. Muovi gli slider per diminuire o aumentare la quantità di colore in un determinato canale e usa i piccoli interruttori in basso a sinistra per cambiare i canali. L’RGB Mixer è utile anche per modificare le LUT, testare le colorazioni o sistemare l’aspetto della grafica. È efficace persino sulle immagini in bianco e nero: spunta la casella Monochrome e poi regola la luminanza dei canali RGB. Potrai dare vita a look artistici raffinati e di forte impatto, ad esempio con oggetti chiari in risalto su uno sfondo scuro, semplicemente incrementando il canale del verde e riducendo quello del blu.

Filmato originale

In bianco e nero

Con RGB Mixer
Sorprendenti effetti di luce
Oltre alle funzioni per la correzione e il grading creativo, la Color page contiene plug-in e altri strumenti per aggiungere effetti di luce armoniosi e incredibilmente realistici. Ogni effetto ha il suo strumento, tra cui diffrazione, aura di luce, bagliori, riflessi e raggi di sole. Trascina il plug-in Resolve FX dalla Library alla clip e regola le impostazioni. Puoi sbiadire la luce, inserire delicati riflessi dell’obiettivo, aure misteriose e bagliori accentuati proprio come se fossero stati catturati dalla camera. Ci sono persino opzioni per simulare tra gli altri l’ora d’oro nel tardo pomeriggio, i fari dell’auto e i bagliori in stile fantascienza!

Raggi del sole

Fiocchi di luce

Diffrazione

Riflesso
Restauro dell’immagine
La categoria Revival dei Resolve FX comprende 8 esclusivi strumenti di restauro dell’immagine, che basta trascinare sul nodo. Ci sono il plug-in Dirt Removal per ridurre o eliminare automaticamente imperfezioni e graffi, il Dust Buster per la polvere e il Deflicker per lo sfarfallio. Questi strumenti sono fantastici per ripulire le scansioni di vecchie pellicole. Trovi anche il plug-in Chromatic Aberration per ridurre frange di colore e artefatti causati da obiettivi scadenti, il Dead Pixel Fixer per rimuovere pixel spenti o bloccati, e il Deband per uniformare le immagini pixelate delle camere digitali e altamente compresse. Non mancano i plug-in Object Removal e Patch Replacer per rimuovere e sostituire gli oggetti.

Filmato originale

Con restauro

Filmato originale

Con filtro Deband
Riduzione del rumore avanzata
La Color page offre i controlli di riduzione del rumore temporale e spaziale più avanzati al mondo, per correggere e rendere più nitide le immagini affette da rumore. Sono situati nella palette Motion Effects in basso a sinistra. Puoi regolare il grado di intervento della funzione definendo le soglie di crominanza e luminanza nell’immagine. La riduzione del rumore temporale analizza diversi fotogrammi e isola il rumore indesiderato dai dettagli che vuoi mantenere. La riduzione del rumore spaziale tempera le aree contenenti rumore in un solo fotogramma, mantenendone i dettagli per un effetto convincente. È preferibile iniziare dal rumore temporale e poi procedere in piccola misura con il rumore spaziale fino a ottenere i risultati desiderati.
Filmato originale
Con riduzione del rumore

Gestione del colore professionale
Il Color Management consente di gestire la conversione del colore tra camere digitali e scanner, monitor di computer, display broadcast e proiettori cinematografici digitali. L’obiettivo è ottenere una decodifica e una resa delle immagini della camera costanti tra formati e monitor differenti. DaVinci Resolve offre il proprio sistema di gestione del colore e il supporto per l’Academy Color Encoding System (ACES), come definito dall’Academy of Motion Picture Arts and Sciences (AMPAS). Per impostarlo, apri Project Settings dal menù File e clicca Color Management. Qui trovi le opzioni per impostare la scienza del colore, lo spazio colore di ingresso, della timeline e di uscita, la mappatura dei toni, l’applicazione delle LUT e non solo.

Raggruppa le clip e velocizza il grading
Velocizza il percorso di color grading raggruppando le clip in base al tipo di intervento che richiedono. Di solito il grading si svolge a livello della clip, ma se raggruppi le clip puoi correggerle tutte insieme, prima o dopo aver corretto la clip iniziale. Per esempio puoi raccogliere tutte le clip di una scena in particolare e abilitare la modalità Pre-clip per bilanciarle tutte in una volta. Poi in modalità standard lavori in modo mirato su ognuna delle clip, e con il raggruppamento Post-clip applichi look specifici o effetti a tutte le clip del gruppo. Il grading per gruppo ti fa risparmiare tempo perché la correzione effettuata su una clip si applica subito a tutte le altre!

Condividi le correzioni su più clip
I nodi condivisi offrono la stessa funzionalità dei nodi standard, e il vantaggio di poter lavorare su più clip allo stesso tempo. Per esempio, crea un nodo di correzione e applica un look creativo, una vignetta per un’intervista o una correzione secondaria in una ripresa a campo lungo. Fai clic destro sul nodo, seleziona Shared Node per salvarlo come nodo condiviso e assegnagli un nome. Da ora in poi per usare questo nodo basta fare clic destro nell’editor dei nodi e selezionare Add Node. Di default i nodi condivisi sono bloccati per evitare di modificare per sbaglio diverse clip, ma basta sbloccarli per trasferire i cambiamenti che apporti su tutte le clip che li condividono.

3D stereoscopico
Gli strumenti stereoscopici di DaVinci Resolve sono compatibili con i flussi di lavoro 3D standard. Puoi catturare e formattare video 3D raw, montare clip stereoscopiche e correggere il colore del programma ottenuto per esportare immagini 3D spettacolari. Apri la palette 3D e regola i parametri dello stereoscopico di modo che ogni clip sia propriamente ottimizzata per la visualizzazione in 3D. C’è persino una funzione di allineamento stereo automatico delle immagini per l’occhio destro e sinistro, per una convergenza nello spazio 3D di massima precisione. Se utilizzi UltraStudio o i dispositivi di acquisizione e riproduzione DeckLink puoi scegliere di visualizzare uno o entrambi gli occhi su un solo monitor di uscita o su due display con immagini perfettamente sincronizzate!

Pannelli di controllo DaVinci Resolve
I pannelli DaVinci Resolve per la correzione colore permettono di regolare diversi parametri allo stesso tempo e di creare look favolosi altrimenti impossibili con il mouse e la tastiera. Dal design di piccole dimensioni, DaVinci Resolve Micro Panel è ideale per gli utenti agli esordi o per chi necessita un pannello portatile. Ospita tre trackball di alta qualità che corrispondono alle ruote di colore, manopole per le regolazioni primarie e pulsanti per il playback e la navigazione. DaVinci Resolve Mini Panel offre controlli aggiuntivi e due display per accedere a tutte le palette e agli strumenti, incluse le Power Window, mentre DaVinci Resolve Advanced Panel mappa ogni singola funzione e comando su un pulsante specifico.

DaVinci Resolve Mini Panel
DaVinci Resolve Micro Panel
DaVinci Resolve Advanced Panel
Fai un salto di qualità con DaVinci Resolve Studio
Fai un salto di qualità con DaVinci Resolve Studio
Passa a DaVinci Resolve Studio per accedere a strumenti ancora più creativi tra cui 120 fotogrammi per secondo a un’immensa risoluzione di 32K, e il supporto per molteplici GPU. Vanta una suite completa di strumenti per audio immersivo, incluso Dolby Atmos, così come grading e rendering Dolby Vision e HDR10+. Offre anche DaVinci Neural Engine, che abilita funzioni come il riconoscimento facciale, il calcolo della velocità variabile, bilanciamento e matching avazati del colore. Non mancano riduzione del rumore temporale e spaziale, effetti di movimento, correzione della distorsione dell’obiettivo, deinterlacciamento, integrazione di workflow e gestione delle risorse multimediali, API per scripting remoto, color grading remoto e in rete, e supporto per plug-in di rendering e codifica!

Collaborazione multiutente
DaVinci Resolve è l’unico software di post produzione al mondo che permette agli utenti di collaborare allo stesso progetto contemporaneamente. Basato su un potente database condiviso, offre una timeline universale che permette alla colorista di lavorare al grading mentre l’editor si occupa del montaggio. Non c’è più bisogno di aspettare il vecchio lucchetto sull’immagine per iniziare a correggere il colore, né di conformare il materiale perché tutti lavorano allo stesso progetto. Grazie a questo sistema, la creatività non ha più limiti! DaVinci Resolve offre una funzione di blocco bin e timeline, marcatori condivisi, caching e monitoraggio personalizzabili, chat interna sicura, strumenti di confronto timeline e tanto altro ancora.


Aggiorna notifiche

Blocco di
clip e bin

Timeline multiutente

Chat interna

Blackmagic Cloud
Soluzioni di monitoraggio e acquisizione
Ci sono diversi modi per vedere l’anteprima del lavoro e acquisire il materiale su DaVinci Resolve. I prodotti Blackmagic DeckLink e UltraStudio offrono acquisizione e riproduzione professionali con precisione a livello di frame in entrata e in uscita. Offrono connessioni SDI, immagini di qualità broadcast per i workflow dai colori impeccabili, e compatibilità con tutti i formati standard per il broadcasting e il cinema. Scegli tra una vasta gamma di modelli che supportano qualsiasi standard, da YUV a 10 bit per l’HD e l’Ultra HD fino ai nuovi 8K e RGB HDR a 12 bit. La versione gratuita di DaVinci Resolve ammette il playback a schermo intero su un solo schermo, mentre DaVinci Resolve Studio consente di fare lo stesso anche su un secondo monitor di computer.
UltraStudio HD Mini
Acquisizione e riproduzione HD in un design compatto tutto-in-uno che occupa 1/3 di rack. Si alimenta tramite Thunderbolt 3, include connessioni di controllo deck e riferimento ed è compatibile con 3G-SDI e HDMI. Il pannello frontale di serie è sostituibile con la versione munita di LCD.
A partire da €555