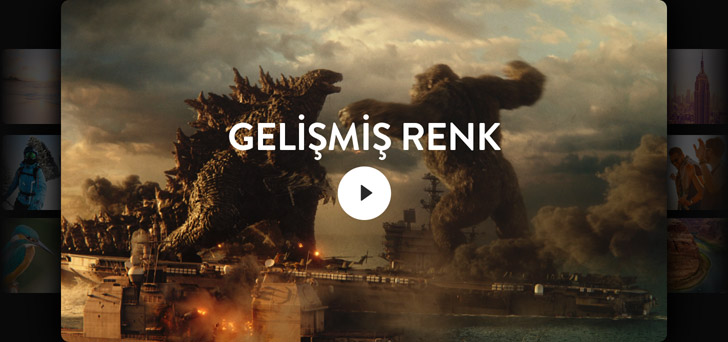Hollywood’un En Gelişmiş Renk Düzelticisi
Hollywood’un En Gelişmiş Renk Düzelticisi
Bir sahnenin duygusunu önemli ölçüde etkileyen yaratıcı ve sanatsal biçimlerde renk işlemenize olanak veren renk sayfası, hikaye anlatım sürecinin son derece etkili bir parçasıdır. İster bir öğrenci, çevrim içi içerik oluşturucu veya profesyonel bir Hollywood renk uzmanı olun, renk ile denemeler yapmayı hızlandıran ve heyecan katan, öğrenmesi kolay, düğüm tabanlı bir arayüz ile yüzlerce sanatsal araca sahip oluyorsunuz! Geniş renk gamlı ve HDR görüntüler dahil olmak üzere geniş çeşitlilikte format için destek sunmanın yanı sıra, yüksek kaliteli profesyonel sonuçlar için DaVinci’nin efsanevi 32-bit görüntü işleme özelliğini de içerir. Başka sistemlerde imkansız olan büyüleyici, benzersiz görüntüler oluşturmak için farklı kaynaklardan alınan çekimleri dengeleyebilir ve eşleştirebilirsiniz!
Görüntü Rengini Dengele
Renk düzeltme sürecinin ilk aşaması rengi dengelemektir. Bu, ana düzeltme araçlarıyla yapılır. Bu araçlar ekranın sol alt köşesinde bulunur. Ana araçlar görüntünün tamamını etkiler ve istenmeyen tonları çıkarmak ve nötr bir başlangıç noktası oluşturmak için parlaklığı ve renk seviyelerini düzeltmek için kullanılırlar. Her bir teker, ton aralığının farklı bir bölümüyle eşleşir. Bir aralığın rengini düzeltmek için üzerini tıklayıp bir teker içine sürüklemeniz yeterlidir ve ardından, genel seviyesini değiştirmek için tekerin altındaki ana kadranı kullanın. Bu palet aynı zamanda; düzeltme kontrolleri, ana çubuklar ve log kontrolleri de içerir. Çekimlerinizi dengeledikten sonra, benzersiz “görünümler” oluşturmak üzere yaratıcı derecelendirme işlemine başlayabilirsiniz.
Orijinal Çekim
Ana Renk Derecelendirmeden Sonra

Ana Tekerler
Lift, gamma ve gain (gölgeler, orta tonlar ve parlaklıklar olarak da bilinirler) adlı örtüşen ton aralıklarındaki dengeyi ve parlaklığı ayarlamanızı, ana renk tekerleri sağlar. Offset tekeri görüntünün tamamını düzeltir.


Orijinal

Orijinal

Orijinal

Renk Artırma

Isı

Orta Ton Detayı

Ana Düzeltme Kontrolleri
Görüntü kontrastını, doygunluğu, renk türünü, sıcaklığı, renk tonunu, orta ton detaylarını, gölgelerde renk artırmasını, parlaklıkları ve bunlar gibi düzeltmeleri hızlıca yapmanızı sağlayan son derece etkili ana düzeltme kontrolleri, ana palettedir. Bunlar, her gün kullanacağınız yaratıcı araçların vazgeçilmez bir setidir! Örneğin; orta ton detayı, görüntü netliğini veya keskinliğini artırmak veya azaltmak üzere yoğun kenar detayı içeren alanlardaki kontrastı değiştirmenize olanak verir. Canlılık olarak da adlandırılan renk artırma özelliği, düşük doygunluğa sahip görüntü bölgelerini akıllı bir şekilde düzelterek, daha hafif ve daha doğal görünen bir renk artışı sağlar. Renk derecelendirme deneyiminiz ne olursa olsun, bu araçlar harika sonuçlar elde etmenize çabucak yardımcı olacaktır!

Ana Çubuklar
Ana çubuklar, ayrı renk kanallarına ve parlaklık değerlerine daha hafif değişikliklerin yapılmasına olanak veren ana renk tekerlerine alternatif olarak kullanılır. Renk ve denge ayarlarına küçük düzeltmeler yapmanız gerektiğinde bunlar harikadır.

Log Derecelendirme
Ana tekerlere kıyasla log derecelendirme tekerleri; gölgeler, orta tonlar ve parlaklıklar için daha kesin tanımlanmış ton aralıklarına sahiptir. Bunlar film tarzı renk derecelendirme için tasarlanmışlardır ve diğerlerini etkilemeden, tek bir ton bölgesini düzenlemenizi mümkün kılarlar.
Otomatik Dengeleme ve Eşleme
Dengelenmiş ve eşleştirilmiş çekimler, farklı kameralardan alınan içeriğin tutarlı görünmesini sağlar. Bir grup benzer çekimleri hızla dengelemek için otomatik denge araçlarını kullanabilirsiniz, Renk tekerleri paletinin solundaki ‘auto color’ (otomatik renk) butonuna basarak, çekimin rengini ve kontrastını dengeleyebilirsiniz. Farklı çekimler arasındaki renkleri bile eşleştirebilirsiniz. Bir klip seçin, bir başka klip üzerine sağ tıklayın ve menüden “Shot Match to This Clip” (Çekimi Bu Kliple Eşleştir) ibaresini seçin. Resolve, üzerinde çalıştığınız klibin rengini, kontrastını ve parlaklığını seçtiğiniz klip ile eşleştirecektir. Çekim bir renk tablosu içeriyorsa araç çubuğundaki renk eşleme ikonunu tıklayın, kullandığınız tablo türünü seçin, görüntünün üzerine hizalayın ve ‘match’ (eşleştir) butonunu tıklayın.
Orijinal Çekim
Çekim Eşlemeden Sonra

Kontrast ve Rengi Eğrilerle Şekillendirin.
Ana tekerler genel kontrol sağlarken, eğriler bir görüntünün rengini ve kontrastını çok daha ince ayrıntılarla şekillendirmenizi mümkün kılar. Orta paletteki ilk ikon tıklanarak eğriler görüntülenebilir. Her bir eğri; renk türüne, parlaklığa ve doygunluğa bağlı olarak görüntünün uyarlanabilir bir alanını düzeltmenizi sağlar. Varsayılan “custom” ibareli özel eğriler; kırmızı, yeşil, mavi ve parlaklık eğrilerini birbirinden bağımsız olarak düzeltmenize olanak verirken, düzeltmeleri yönlendirmeye yardımcı olmak üzere canlı bir histogram da görüntüler. Ayrıca, renk türü gibi parametrelerden birini seçip, parlaklık veya doygunluk gibi başka bir unsuru değiştirmenize olanak veren beş tane eğri var. Örneğin; ‘Hue Vs Sat’ (renk türüne karşı doygunluk), bir renk türünü seçmenize ve o renk türünün doygunluğunu değiştirmenize olanak verir.

Özel Eğriler
Eğriler, tanımladığınız ton bölgelerine bağlı olarak parlaklık ve renk değerlerini düzeltmenize olanak verirler. Örneğin; pürüzsüz sinematik kontrast ayarlamaları oluşturabilir, parlaklıklardaki kırmızıyı artırırken gölgelerde düşürebilir ve bunlar gibi birçok şeyi düzenleyebilirsiniz.

Hue Vs Hue
Renk türüne karşı renk türü (Hue Vs Hue) eğrisi, herhangi bir renk türünü başka bir renk türüyle değiştirmenizi sağlar. Hafif düzeltmeler gerektiren öğeleri çok az miktarda değiştirmek için harikadır. Örneğin; biraz aşırı açık mavi renkte görünen bir gökyüzü, daha koyu bir mavi tona dönüştürülebilir.

Hue Vs Sat
Renk türüne karşı doygunluk eğrisi, görüntünün içindeki herhangi bir renk türünün doygunluğunu değiştirmenize olanak verir. Bu işlem, izleyicinin ilgisini çekmesini istediğiniz öğelerin doygunluğunu hızlıca artırmanıza imkan verirken, ilgi dışında kalmasını istediğiniz öğelerin de doygunluğunu azaltmanıza olanak verir.

Hue Vs Lum
Renk türüne karşı parlaklık eğrisi, belirli bir rengin öğelerinin açıklığını değiştirmenize olanak verir. Canlılık ve derinlik eklemek üzere belirli renk türlerini koyulaştırmak veya üzerine ilgi çekmek istediğiniz renkli öğeleri açmak için idealdir.

Lum Vs Sat
Parlaklığa karşı doygunluk eğrisi, hoş ve pürüzsüz bir eğimle görüntünün değişik tonlu bölgelerindeki doygunluğu artırır veya azaltır. Örneğin; orta tonlarda doygunluğu artırırken, derinlik ilave etmek üzere gölgelerde azaltabilirsiniz.

Sat Vs Sat
Doygunluğa karşı doygunluk eğrisi, görüntünün diğer bölümlerini etkilemeden belirli bir doygunluk aralığını ayarlamak için kullanılır. Bir değer seçmek üzere görüntüleyicinin içini tıklayın ve “canlı” olması için doygunluğu yükseltin veya daha yumuşak olması için düşürün.
İkincil Renk Düzeltme
Renk düzeltme için belirli bir bölgeyi seçme işlemine “ikincil renk derecelendirme” denir. Örneğin, görüntünün diğer kısımlarına müdahale etmeden gök yüzünü iyileştirmek veya bir gömleğin rengini değiştirmek isteyebilirsiniz. Niteleyici paleti; ana renkler, doygunluk ve parlaklık değerlerine göre bir görüntünün bir kısmını seçmenize ve düzeltmenize olanak verir. Başlamak için, araç çubuğundaki damlalık aracını tıklayın ve ardından istediğiniz bölgeyi seçmek üzere, tıklayıp görüntüleyicinin üzerine sürükleyin. Seçiminiz; renk türü, doygunluk ve parlaklık şeritlerinde vurgulanır. Seçimi veya “key’i” görmek için görüntüleyicideki sihirli değnek ikonunu tıklayın. Seçimi geliştirmek için niteleyici paletindeki kontrolleri kullanın, sonra da kusursuz hale gelinceye dek görüntüyü düzeltmek için tekerleri, eğrileri ve diğer araçları kullanın.

Orijinal Çekim

Görünmez Pencerelerle Nesneleri Hedefle
Niteleyiciler; renk, parlaklık veya doygunluğa göre bir görüntünün bölgelerini hedeflerken, görünmez pencereler bir sahnedeki nesnelerin çevresinde şekiller çizerek seçiminizi tanımlamanıza olanak verir. Power Window ikonunu tıkladığınızda, palet size bir kalem aracı ve gradyan aracının yanı sıra, farklı geometrik şekiller gösterir. İstediğiniz şeklin ikonunu tıkladığınızda görüntüleyicide belirir. Şeklin boyutunu değiştirmek, kenarlarını yumuşatmak ve tam olarak istediğiniz yere şekli yerleştirmek için, ekran üstü kontrolleri sürükleyin. Boyut, sağa sola çevirme, rotasyon, yumuşaklık ve bunlar gibi çok daha fazlasını manuel olarak ayarlamak için seçenekler de var. Düzenledikten sonra, şeklin içindeki veya dışındaki alana renk düzeltmeleri uygulayabilirsiniz!


Daire

Eğri

Gradyan
Nesnelerin Hareketini Takip Et
Bir sahnedeki hareketli nesneleri takip etmesi için, takipçi aracı görünmez pencereleri (Power Windows) otomatikman anime etmenizi sağlar. Takipçi paletini açmak için araç çubuğundaki hedef işareti ikonunu tıklayın. Sağa sola döndürme, aşağı yukarı eğme, zum, rotasyon ve çekimin 3D perspektifini analiz etmek için seçeneklerin yanı sıra bir oynatma çubuğu göreceksiniz. Görünmez pencereniz halen seçili olarak, kameranın hareketiyle en iyi eşleşen seçenekleri seçin, oynatma çubuğunu klibin başına getirin ve ‘track forward’ (ileri takip) butonunu tıklayın. Klip analiz edilir ve çekiminizdeki nesneyi takip etmesi için görünmez pencere otomatikman anime edilecektir. Takip aracı ayrıca, görüntüleri sabitlemek veya mercek parlaması gibi efektleri, sahnedeki belirli nesnelere eklemek için de kullanılabilir.

Düğümlerle Çalış
DaVinci Resolve’de düğümler renk düzeltme işleminin yapı taşlarıdır. İlk düğüm genelde görüntü dengeleme için kullanılırken, daha yaratıcı işler için ilave düğümler kullanılır. Örneğin; ilk düğümünüz bir ana renk derecelendirme olabilir, ikincisi gök yüzünü izole edip iyileştirebilir ve bir üçüncüsü de cilt tonlarını pürüzsüzleştirebilir. Katmanlarla renk derecelendirme yaparken olduğu gibi düğümler, görüntü kalitesinden ödün vermeden benzersiz görünümler oluşturmanızı mümkün kılar. Üst sağdaki düğüm düzeltici, bir akış şeması gibidir. Görüntü soldan başlar ve sağdaki çıkışa ulaşana kadar her bir renk düzeltme veya efekt düğümünden geçer. Birinin çıkışını diğerinin girişine sürükleyerek, düğümler birbirine bağlanabilir.

Resolve FX ile Görüntüleri Geliştir
Renk sayfası, görüntülerinizi geliştirmek ve efektler eklemek için kullanabileceğiniz, GPU ve CPU hızlandırmalı 90’ı aşkın ResolveFX eklentisi içeren bir belgeliğe sahiptir. Bunlar, ekranın sağ üst köşesindeki Open FX belgeliğinde kategoriler halinde düzenlenmiştir. Burada her tür çekime ekleyebileceğiniz çeşitli bulanıklık, renk efektleri, ışıltı ve lens yansımaları, vinyet, iyileştirme ve güzelleştirme araçları, görüntü restorasyonu, keskinleştirme, biçimleme, doku, dönüştürme ve çarpıtma araçları bulunur. Bir efekti eklemek için herhangi bir düğüm üzerine sürükleyin. Belgelik, o eklenti için ayarları gösteren bir denetleyiciye değişir. Kurgu sayfasındakine benzer şekilde, düzeltmeler yapabilir ve farklı değerlere keyframe uygulayabilirsiniz. Üçüncü parti Open FX eklentileri de belgelikte belirir.
Orijinal Çekim
Resolve FX ile

Profesyonel Skoplar
Renk her ekranda tutarsız bir şekilde görüntülenir ve hatta, gözlerimiz bile çeşitli aydınlatma koşullarında görüntüyü farklı yorumlayabilir. Profesyonel skoplar, görüntü verilerini görmenizin tutarlı bir yolunu sunar. Ekranın sağ alt köşesinde bulunan skoplar paleti, bir görüntüdeki renk bilgilerini ölçmeniz ve değerlendirmeniz için size objektif araçlar sunan beş farklı skop içerir. Bunlar; ton aralıklarını kontrol etmek, cilt tonlarını düzeltmek, çekimleri dengelemek ve klipleri birbiriyle eşleştirmek için kullanılabilirler. Skoplar; parlaklık, renk bilgisi, doygunluk, renk tonu, renk aralığı, beyaz nokta, ayrı RGB kanalları ve bunlar gibi birçok renk bileşenlerinin karşılıklı gücünü ve aralığını görmenizi sağlarlar.



Parade
Parade skop, bir renk kanalının diğerlerinden daha baskın olup olmadığını hızlıca görmenize yardımcı olur. RGB, YRGB ve Y Cb Cr gibi, bir görüntüdeki çeşitli video sinyalleri için birden fazla dalga şeklinin görüntülenmesi için düzenlenebilir. Bu sayede, herhangi bir dengesizlik kolayca tespit edilebilir ve düzeltilebilir.

Dalga Şekli
Parade skopa benzer şekilde dalga şekli skopu, mevcut karede birbiri üzerine bindirilmiş şekilde parlaklık ve renk değerlerini görüntüler. Renkler hizalandığında beyaz renkte belirirler ve bu da her kanalın eşit yoğunluğa sahip olduğuna işaret eder.

Vektörskop
Vektörskop, renk türü ve doygunluk seviyelerini temsil eden, görüntü verilerinizin dairesel bir grafiğini görüntüler. Genelde; cilt tonlarının yeşil, sarı veya macenta gibi hoş görünmeyen renklere yakın olup olmadığını kontrol etmek için kullanılır.

Histogram
Bu histogram, her bir kanalın ton dağılımının grafik gösterimini sunar. Bu; tonu değerlendirmenize, görüntü detayının parlak bölgelerde patlayıp patlamadığını veya gölgelerde fazla kararıp kararmadığını anlamanıza ve parlaklık ile kontrastı ayarlamanıza olanak verir.

CIE Chromaticity
Chromaticity olarak bilinen kromatiklik skopu, proje tercihlerinde belirtildiği şekilde renklerin, projenizin teslimat formatının sınırları kapsamında olup olmadığını tespit etmenize yardımcı olur. Örneğin, HD’de çalışırken, Rec. 709 HD renk alanı üçgeninin dışında kalan renkler, HD televizyonlarda kırpılacaktır.
Renk Derecelerini Kaydet, Kopyala ve Tekrar Kullan
İş akışınızı hızlandırmak üzere, renk sayfasındaki “gallery” etiketli galeri, çeşitli yöntemlerle renk derecelerinizi düzenlemenizi, paylaşmanızı ve yeniden kullanmanızı sağlar. Bir renk derecesini kopyalamanın en hızlı yolu, film şeridindeki bir klibin ortasını tıklayarak renk derecesini görüntüleyicideki mevcut çekime kopyalamaktır. Görüntüleyicinin herhangi bir noktasını sağ tıklayarak ve bir “still” olarak adlandırılan sabit görüntü oluşturarak da renk derecelerini kaydedebilirsiniz. Sabit görüntüler albümler olarak düzenlenebilir ve ekranın sol üst köşesindeki galeride depolanabilirler. “Apply Grade” komutu, kaydedilmiş bir renk derecesini başka bir çekime kopyalamanızı mümkün kılar. Aynı kameradan alınan çok sayıda çekim varsa onları seçebilir, sağ tıklayabilir ve bir grup oluşturabilirsiniz. Artık, çekimlerden birine renk derecesi uyguladığınızda hepsi derecelendirilecektir!

Çekimleri Karşılaştır
Görüntüleyicide silme ve bölünmüş ekran modlarını kullanma, çekimleri kıyaslamanın harika bir yoludur. Bir sahnedeki klip dizisini birbiriyle, galerideki renk derecelerinin değişik biçimleriyle veya tek bir klipteki derecelerin farklı versiyonlarıyla kıyaslayabilirsiniz. Görüntüleyicinin sol üst köşesindeki “görüntü silme” (image wipe) butonunu tıklama, iki farklı klipten kareleri görüntülemenize olanak verir. Silmeleri; yatay, dikey, birleştirilmiş, bir alfa kanalı, bir fark matte’si ve hatta bir resim içinde resim efekti olarak görüntülemeye yarayan, sağ üst köşede seçenekler var. Split screen isimli bölünmüş ekran butonunu tıkladığınızda, sağ üstte açılan bir menüden seçebileceğiniz çeşitli kriterlere bağlı olarak, görüntüleyicide çok sayıda tam kareyi görüntülemenizi sağlar.

Uyumsuz Çekimleri Bul
Ekranın sağ üst köşesindeki ikonunu tıklayarak etkinleştirilebilen lightbox özelliği, timeline’nizdeki her bir klibi renk derecesi uygulanmış bir küçük resim olarak görüntüler. Bu, çekimlerinizin yan yana nasıl göründüğüne bakmanız ve renk derecesinin hikayeyi nasıl etkilediğini değerlendirmeniz için harika bir yoldur. Ayrıca, çekimler arasındaki farkları tespit etmeniz veya gözden kaçırdığınız bir çekim olup olmadığını anlamanız için de etkili bir araçtır. Bir dizi klibi veya timeline’nin tamamını görmek için zum sürgüsünü kullanın. Hikaye ilerledikçe, her sahnedeki renk paletini ve renk derecesinin duygusunu görebilmeniz gerekir. Dikkat çeken her klip, muhtemelen biraz daha ilgi istiyordur. O klibin renk derecesine atlamak için, küçük resmini seçin ve lightbox özelliğini etkisiz hale getirin.

Renk Derecelendirme Becerilerini bir Üst Seviyeye Taşı!
Harika görüntüler oluşturmanıza yardımcı olmak üzere tasarlanmış, son derece çok yönlü ve kapsamlı özellikler seti, renk sayfasında sunulmuştur. İster renk işlemlerine yeni başlayan bir video kurgucusu ister renk uzmanı olmayı amaçlayan biri veya deneyimli bir Hollywood renk uzmanı olun; vizyonunuzu ifade etmenize yarayacak yaratıcı araçlar elde etmenin yanı sıra, daha hızlı çalışmanıza ve mümkün olan en yüksek kalitede görüntüler teslim etmenize olanak veren teknik araçlara da sahip olacaksınız. Özellikle yüksek dinamik aralıklı işler için tasarlanmış araçlarla, eksiksiz bir renk yönetim sistemine ve en son HDR formatları için desteğe sahip oluyorsunuz. Bunlara ek olarak, yüz için rötuş ve güzelleştirme araçları, leke veya istenmeyen başka nesneleri gidermek için boya, gelişmiş gürültü azaltma, film gren, restorasyon araçları ve bunlar gibi daha nicesini sunar!
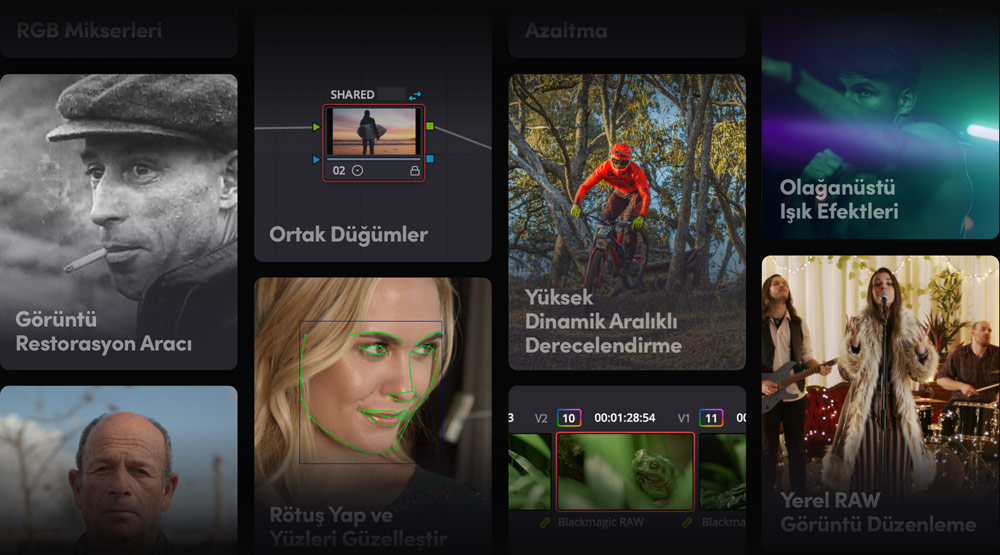
Yeni Nesil HDR Derecelendirme
DaVinci Resolve Studio; geniş renk gamına sahip ve yüksek dinamik aralıklı (HDR) görüntülerin renk derecelendirmesi için dünyanın en gelişmiş araçlarını sunar. 32-bit görüntü işleme, endüstri standardı HDR çıkışı ve Resolve renk yönetimi sayesinde, HDR derecelendirme mümkündür. Dolby Vision, HDR10+ ve yeni HDR Vivid metaveri paletleri, HDR modlu düğüm düzenlemeleri, ST.2084 ve HLG ton eşlemeyi destekleyen HDR renk alanı dönüşümleri ve yerleşik skopları kullanarak HDR görüntüleme özellikleri sunar. DaVinci Resolve; kişiselleştirilebilen bölge tabanlı pozlama ve renk kontrolleri içeren yeni nesil bir HDR Ana Renk Derecelendirme Paletinin yanı sıra algısal olarak tutarlı renkler sunan görüntü işleme özelliği sayesinde HDR renk derecelendirmelerde tam kontrol sağlar.
HDR olmadan
HDR ile

HDR Renk Tekerleri
Modern dijital sinema kameraları 13 ila 19 durak dinamik aralık yakalar ve bu, insan gözüyle görülebileni yakından taklit eden görüntüler oluşturmak için inanılmaz bir potansiyel sunar. Ancak, geleneksel araçları kullanarak aşırı aydınlık içeren parlaklıkları ve çok koyu gölgeleri dengelemek zor olabilir. HDR paleti, gölgelerden parlaklıklara ve süper siyahlardan süper beyazlara kadar, görüntünün farklı ton aralıklarını işlemenize olanak verir. Ayrıca, yeni renk tekerleri oluşturabilir ve her görüntü için kendi özel ton aralıklarınızı tanımlayabilirsiniz. Böylece, medyanızın kendine özel gereksinimleri doğrultusunda tonlamayı ve renkleri düzeltebilirsiniz. HDR renk derecelendirme paleti, daha önce mümkün olmayan bir seviyede yaratıcı kontrol sağlar!
Orijinal RAW Dosyası
Renk Derecelendirmeden Sonra

Renk Çarpıtma Özelliği
Standart eğri araçları, rengi ve kontrastı çeşitli yaratıcı yollarla şekillendirmenizi mümkün kılıyor. Yeni renk çarpıtma özelliği bunların da ötesine geçiyor. Belirli doygunluklar için Hue vs. Hue renk derecesi düzenlemenize olanak veriyor. Bu, görüntülere yepyeni bir duygu katmanızı sağlar! Ayrıca parlaklık veya aydınlık değerlerine göre rengi çarpıtmanıza olanak verir. Renk çarpıtma paletini tıkladığınızda, bir görüntüdeki tüm renk tonlarını ve doygunlukları gösteren bir örgü veya ızgara göreceksiniz. Örgü üzerinde veya doğrudan görüntüleyicide, herhangi bir renk tonunu veya bir renk tonu aralığını seçmeniz ve ardından, o aralığı paletteki örgü üzerinde başka bir renk tonu ve doygunluk noktasına sürüklemeniz yeterli. Görüntülerinizdeki renkleri dönüştürmenin, yepyeni ve yenilikçi bir yoludur!
Önce
Sonra

Önce
Sonra

Yerel RAW Görüntü Kurgulama
DaVinci Resolve, hemen hemen her yerel kamera RAW formatlarıyla çalışır. Bu, sıkıştırılmış piksel verileri yerine, doğrudan kameranın sensöründen temin edilen dosyalarla çalışabileceğiniz anlamına gelir. Bir RAW dosyası seçmeniz ve araç çubuğunun solunda yer alan RAW ikonunu tıklamanız yeterli. RAW paleti; parlaklık telafisi, beyaz denge, gamma, pozlama, renk ısısı, ton, keskinlik ve bunlar gibi birçok parametre üzerinde tam kontrol sağlar. RAW görüntü işleme fonksiyonu tamamen tahribatsızdır ve klipleri düğüm düzeltici girişinden önce işler. Aslında yaptığınız işlem, kameranın orijinal sensör verisini yeniden yorumlamaktır. Bu sayede, görüntü kalitesini hiçbir şekilde etkilemeden, çekimlerinizi yaptıktan sonra, pozlama gibi şeyleri değiştirebiliyorsunuz.
Orijinal RAW Dosya
Renk Derecelendirmeden Sonra


Yüzleri Geliştir ve Rötuş Yap
DaVinci Resolve Studio’daki yüz gelişirme aracı; yüzleri tanır, bir yüzün farklı bölümleri için otomatikman maske oluşturur ve onları takip eder! Böylece, bir yüzün farklı bölümlerini manuel olarak izole edip, takip etmenize gerek yoktur. Bu özellik, çalışma sürenizde size saatler kazandırır ve yüzleri geliştirme ve üzerinde rötuşlar yapma gibi, işin yaratıcı kısımlarına odaklanmanızı sağlar. Belgelikte yer alan ‘face refinement’ adlı yüz geliştirme aracını bir düğüm üzerine sürüklemeniz ve ‘analyze’ ibareli analiz butonunu tıklamanız yeterli. Tamamlandıktan sonra denetleyici penceresindeki sürgüleri kullanarak; gözleri keskinleştirip açabilir, göz altı torbalarını giderebilir, kaş rengini açabilir, yanak ve alın bölgelerini pürüzsüzleştirebilir, allık ilave edebilir, dudakları renklendirebilir ve bunlar gibi çok daha fazlasını yapabilirsiniz! Ayrıca, gerek duyarsanız cildi de hafifçe pürüzsüzleştirmek için ‘beauty’ adlı güzellik eklentisini de kullanabilirsiniz.

Orijinal Çekim

Maske Katmanı

Allık Rötuşu

Dudak Rötuşu
ResolveFX Ultra Güzellik Modu
ResolveFX Beauty aracı, düzeltici güzellik çalışması yaparken size gelişmiş kontrol sağlayan, bir ultra güzellik moduna sahiptir. Profesyonel renk uzmanlarından alınan geri bildirimlerle geliştirilen bu araç, daha doğal sonuçlar üreten daha güçlü filtreleme algoritmalarına sahiptir. Güzellik efektini bir düzeltici düğüme sürükleyip bıraktığınızda; varsayılan mod olarak ultra güzellik etkinleşir. Bir yüzün özelliklerini etkilemeden, yumuşatma aracıyla genel kusurları kolayca giderebilir ve ardından, yüzü gerçekten iyileştiren bir sonuç elde etmek üzere dokuyu geliştirebilirsiniz. Kurumsal röportajlar ve hatta gelin ve damatlı düğün videoları gibi, kusurları daha çok ortaya çıkaran sert ışıklı çekimler için mükemmeldir.
Orijinal Çekim
Rötuştan Sonra

İstenmeyen Nesneleri Görüntüden Çıkar
Power Windows, takip aracı ve DaVinci Resolve Studio yazılımında bulabileceğiniz ‘object removal’ adlı nesne çıkarma eklentisinin bir kombinasyonunu kullanarak, bir çekimde istemediğiniz nesneleri de çıkarabilirsiniz. İlk olarak, çıkarmak istediğiniz nesnenin çevresinde bir pencere çizin ve takip edin. Sonra, yeni bir düğüm ekleyin ve takip ettiğiniz pencerenin alfa kanal çıkışını yeni düğüme bağlayın. Son olarak, object removal eklentisini ilave edin ve “scene analysis” adlı sahne analiz butonunu tıklayın. DaVinci Neural Engine, otomatik öğrenme ve AI olarak bilinen yapay zeka teknolojisiyle çekimi analiz ederek, nesneyi sahneden nasıl çıkaracağını tespit eder. Nesne kayboluna kadar arama aralığını, harmanlama modunu ve temiz çekim ayarlarını değiştirebilirsiniz!
Orijinal Çekim
Patch Replacer ile

Görüntünün Bir Kısmını Klonla
Patch replacer aracı, bir görüntüyü temizlemek üzere belirli bölümlerini hızlıca boyamanızı sağlar. Bir görüntü klonu veya lastik kaşe aracına benzer ve bir konumdaki pikselleri başka bir konuma kopyalar. Cilt lekelerini gidermek, bir çöp parçasını boyayarak yok etmek veya diğer açılardan temiz olan bir çekimdeki küçük bir lekeyi gizlemek için idealdir. Eklenti belgeliğinden patch replacer aracını bir düğüm üzerine sürükleyin. İki ekran üstü kontrol, klonladığınız alanı ve görüntünün hangi bölümüne uygulandığını gösterir. Ekran üstü kontrolleri sürükleyerek konumu ve boyutu değiştir. Şekil, yumuşaklık ve yenileme detayı gibi diğer ayarlar, ayarlar denetleyicisinde değiştirilebilir. Hareket eden bir çekime eklemek üzere bir FX takipçisi ilave edin ve hepsi bu kadar!

Önce

Sonra
RGB Renk Kanallarını Harmanla
RGB mikseri; bir görüntünün renk kanalları içindeki kırmızı, yeşil ve mavi rengin miktarını ayarlamanızı mümkün kılar. Herhangi bir kanaldaki renk miktarını artırmak veya azaltmak için sürgüleri sürükleyin ve renk kanallarını değiştirmek için de sol alt köşedeki butonları kullanın. LUT’larda değişiklik yapmak, renk üstünlükleriyle denemeler yapmak veya ekran üstü grafiklerin görünüşüne ufak tefek değişiklikler yapmak üzere RGB mikser kullanılabilir. Ayrıca siyah ve beyaz görüntülerle çalışmak için de etkilidir. “Monochrome” ibareli onay kutusunu tıklayın ve ardından RGB kanallarının parlaklığını ayarlayın. Dramatik ve zarif sanatsal sonuçlar elde edebilirsiniz. Örneğin, yeşil kanalı yükselterek ve mavi kanalı düşürerek ağaçların siyah bir gökyüzüne karşı beyaz görünmelerini sağlayabilirsiniz.

Orijinal Çekim

Monokrom

RGB Mikser ile
Harika Işık Efektleri
Renk düzeltme ve yaratıcı renk derecelendirme araçlarına ek olarak renk sayfası, çekiminize son derece inandırıcı ve organik ışıklandırma efektleri eklemenize yarayan eklentiler ve araçlar içerir. Diyaframdan ışık saçılması, parıltı, mercek parlaması, mercek yansıması ve ışık ışınları için ayrı ayrı araçlar mevcut. Belgelikten bir Resolve FX ışık aracını boş bir düğüm üstüne sürükleyin ve ayarlarını düzeltin. Hepsi bir kamerayla çekilmiş gibi görünen; hafif ışık sızıntıları, bir mercekten hafif ışık yansımaları, büyüleyici parıltılar veya dramatik mercek parlamaları oluşturmak için bunları kullanabilirsiniz. Akşam üstü güneşinin altın saatini simüle etmenize, otomobil farlarını ve bilim kurgu yansımalarını anında oluşturmanıza ve bunlar gibi daha nicesini yapmanıza yarayan önayarlar bile var!

Işık Işınları

Lens Parlaması

Diyaframdan Işık Saçılması

Lens Yansıması
Görüntü Restorasyon Araçları
Resolve FX Revival’da, renk sayfasının 8 adet benzersiz görüntü restorasyon aracı var. Bunları kullanmak için, istediğinize tıklayıp bir düğüm üzerine sürüklemeniz yeter. Kir ve çizikleri gidermeye veya azaltmaya yarayan bir otomatik kir giderme aracının yanı sıra, toz gidermek için bir toz giderme eklentisi ve titreme giderme eklentisi var. Bunların hepsi, eski film taramalarını temizlemek için harikadır. Renk sapması eklentisi, kalitesiz merceklerden kaynaklanan renk saçaklarını ve bozukluklarını azaltır, ölü piksel düzeltici ölü veya takılmış pikselleri giderir ve ‘deband’ filtresi de dijital kameralardan ve yoğun miktarda sıkıştırılmış çekimlerden kaynaklanan pikselli gradyanları düzeltir. Nesne çıkarma ve ‘patch replacer’ özelliği, bir görüntüden nesneleri hızlı bir şekilde boyayarak çıkartmanızı sağlar.

Orijinal Çekim

Restorasyondan Sonra

Orijinal Çekim

Deband Filtresi ile
Gelişmiş Gürültü Azaltma Özelliği
Renk sayfası, dünyanın en ileri zamansal ve mekansal parazit azaltma araçlarını sunarak, gürültülü görüntüleri temizlemenizi ve belirginliği çarpıcı derecede iyileştirmenizi sağlar. Bunları, sol alt köşedeki hareket efektleri paletinde bulabilirsiniz. Zamansal ve mekansal azaltma işlemi, bir görüntünün renk ve parlaklık gürültüsüne değişik miktarlarda uygulanabilir. Zamansal gürültü azaltma aracı, görüntüde tutmak istediğiniz ayrıntılardan istemediğiniz gürültüyü izole etmek için, çok sayıda kareyi analiz eder. Mekansal gürültü azaltma işlemi, tek bir karedeki gürültü içeren alanları düzeltmenize olanak verirken, fazlasıyla yumuşak olmaması için detayları muhafaza eder. Genelde, önce zamansal işlemlerle başlayıp, ardından arzu ettiğiniz sonucu elde edinceye kadar mekansal gürültü azaltma işlemi uygulamanız daha başarılı olacaktır.
Orijinal Çekim
Gürültü Azaltma İşleminden Sonra

Profesyonel Renk Yönetimi
Renk yönetimi; dijital film kameraları ve tarayıcılar, bilgisayar monitörleri, yayın ekranları ve dijital sinema projektörleri arasında renk dönüşümünü kontrol etmenizi sağlar. Bunun amacı çeşitli formatlar ve monitörler arasında, kamera görüntülerinin ve sergilenen renklerin daha tutarlı bir kodlamasını elde etmektir. DaVinci Resolve yazılımı hem kendi renk yönetim sistemini hem de Sinema Sanatları ve Bilimleri Akademisi tarafından belirlenen (ACES) Akademi Renk Kodlama Sistemini destekler. Bunu düzenlemek için dosya menüsünden proje ayarlarını açın ve renk yönetimi sekmesini tıklayın. Burada, renk bilimini düzenlenmenin yanı sıra; giriş, timeline ve çıkış rengi dönüşümleri, ton eşleme, LUT uygulama ve bunlar gibi daha fazlası için seçenekler bulacaksınız.

Gruplandırılmış Kliplerle Daha Hızlı Derecelendirme
Renk derecelendirme sürecinin farklı bölümlerini benzer gereksinimleri olan klip gruplarına ayırarak iş akışınızı hızlandırabilirsiniz. Normalde tüm renk derecelendirme işlemleri klip seviyesinde yer alır. Grupları kullandığınızda, klipleri ayrı ayrı derecelendirmeden önce ve sonra grubun renk derecelendirmesini yapabilirsiniz. Örneğin; belli bir sahneye ait tüm klipleri kendi grubuna yerleştirebilir ve sonra, tüm klipleri dengelemek için ‘pre-clip group’ isminde ‘grup öncesi klip’ modunu kullanabilirsiniz. Ardından standart klip modunu kullanarak, o grup içindeki her bir çekimin kendine özel gereksinimlerini karşılayın. Ayrı kliplerin derecelendirmesinden sonra grubun renk derecelendirmesini yaparak, grubun bütününe belirli görünümleri veya efektleri uygulayabilirsiniz. Grup derecelendirme işlemi size zaman kazandırır, çünkü tek bir klibin derecesini değiştirdiğinizde hepsi değişir.

Çok Sayıda Klip Üzerinde Dereceleri Paylaş
Ortak düğümler standart düzeltici düğümlerle aynı işlevselliği sunarlar ve aynı anda çok sayıda klip üzerinde etkin olma kapasitesine de sahiptirler. Bir düzeltici düğüm oluşturarak başlayın ve yaratıcı bir görünüm, bir söyleşi için vinyet örtüsü veya bir geniş plan çekim için ikincil bir renk düzeltme gibi bazı değişiklikler uygulayın. Sonra, düğümü sağ tıklayın ve benzersiz bir etiket ile bir ‘shared’ yani ortak düğüm olarak kaydedin. Bundan böyle, düğüm düzelticiyi sağ tıklayıp “add node” ibareli düğüm ekleme sekmesini her seçtiğinizde bu ortak düğüm kullanılmaya hazır olacaktır. Varsayılan ayar olarak, çok sayıda klip içinde değişikliklerin yanlışlıkla uygulanmasını önlemek için ortak düğümler kilitlidir. Kilidini açtığınızda, aynı düğümü paylaşan diğer tüm kliplere yansıtılacak değişiklikler yapabilirsiniz.

Stereoskopik 3D
DaVinci Resolve'nin stereoskopik araçları, endüstri standardındaki çeşitli 3D iş akışını destekler. RAW 3D videoyu yakala ve formatla, stereoskopik klipleri düzenle ve olağanüstü 3D görüntüler teslim etmek için elde edilen programın renk derecelendirmesini yap. Her bir klibin, benzersiz şekilde 3D izleme için optimize edilmesini temin etmek üzere stereospesifik özellikleri düzeltmek için, stereoskopik paleti kullanın. Stereo hizalama özelliği, 3D alanda daha doğru yakınlaştırma için sol ve sağ göz görüntülerinin kamera hizalama ayarını bile otomatikman düzeltebilir. UltraStudio veya DeckLink görüntü yakalama ve oynatma cihazlarıyla çalışırken, tek çıkışlı bir monitörde veya çift ekranda, gözler arasında kusursuz senkronizasyon ile bir veya her iki gözü görüntülemesi için tercihler düzenleyebilirsiniz

DaVinci Resolve Renk Kontrol Panelleri
DaVinci Resolve renk panelleri, çok sayıda parametreyi aynı anda düzeltmenize olanak vererek, bir fare ile klavye kullanarak elde edilmesi mümkün olmayan benzersiz görünümler oluşturmanızı sağlar. Son derece küçük olan DaVinci Resolve Micro Panel, henüz yeni başlayan yeni renkçiler veya taşınabilir bir panele ihtiyacı olan herkes için harikadır. Renk tekerlerine tekabül eden üç adet yüksek kaliteli iztopu, ana düzeltme kontrolleri için düğmeler ve oynatım ile gezinme fonksiyonları için butonlar içerir. DaVinci Resolve Mini Panel, Power Windows adlı görünmez pencereleri hareket ettirme kapasitesinin yanında, neredeyse tüm paletlere ve araçlara erişim için ilave kontroller ve ekranlar içerir. DaVinci Resolve Advanced Panel, her özelliğin ve komutun belirli bir butonla eşleştirilmesini sağlar.

DaVinci Resolve Mini Panel
DaVinci Resolve Micro Panel
DaVinci Resolve Advanced Panel
DaVinci Resolve Studio’ya Terfi Edin
DaVinci Resolve Studio’ya Terfi Edin
Devasa 32K çözünürlükte saniyede 120 kare, çok sayıda GPU için destek ve bunlar gibi daha da yaratıcı araçlar için sisteminizi DaVinci Resolve Studio’ya yükseltin! Aralarında Dolby Atmos ve Dolby Vision da dahil olmak üzere, sarmal ses araçlarının eksiksiz bir yelpazesine ve HDR10+ renk derecelendirme ve işleme özelliklerinin yanı sıra; yüz tanıma, hız çarpıtmalı yeniden zamanlama, gelişmiş renk dengeleme ve eşleştirme gibi özellikleri etkinleştiren DaVinci Neural Engine’ye sahip olursunuz. Bunlara ek olarak; zamansal ve mekansal gürültü azaltma, hareket efektleri, lens bozukluklarını düzeltme, de-interlacing, iş akışı ve medya varlık yönetimi entegrasyonu, uzaktan komut dosyası oluşturma API’sı, uzaktan ve ağ üzerinden renk derecelendirme, çıktı oluşturma ve kodlayıcı eklenti desteği ve buna benzer daha birçok özellik sunar!

Çoklu Kullanıcı Ortak Çalışma İmkanı
DaVinci Resolve, herkesin aynı projede aynı anda birlikte çalışmasına olanak veren dünyanın tek post prodüksiyon yazılımıdır! Güçlü, çok kullanıcılı bir veritabanı üzerine geliştirilmiştir ve kurgu uzmanı henüz görüntüleri düzenlerken, renk uzmanının renk derecelendirmeye başlamasını mümkün kılan genel bir timeline içerir. Renk üzerinde çalışmaya başlamak için artık kurgucuların görüntüleri “kilitlemesini” beklemek zorunda değilsiniz ve hepsinden iyisi de aynı timeline üzerinde çalışıyor olacağınız için, artık uyumluluk işlemleri yapmanıza da gerek kalmaz. Bu sayede, yaratıcı olmak için daha fazla vaktiniz olur! DaVinci Resolve; bin ve timeline kilitleme, paylaşılabilir işaretleyiciler, isteğe göre düzenlenebilen önbellekleme ve görüntüleme, güvenli yerleşik sohbet özelliği, timeline karşılaştırma araçları ve bunlar gibi daha nicesini sunar!


Güncelleme Bildirimleri

Klipleri ve Bin Kilitleme

Çoklu Kullanıcılı Timeline’ler

Dahili Sohbet

Blackmagic Cloud
İzleme ve Görüntü Yakalama Çözümleri
DaVinci Resolve yazılımında, çalışmalarınızı önizlemenizin ve görüntü yakalamanızın birçok yolu vardır. Profesyonel görüntü yakalama ve oynatma işlemleri için Blackmagic DeckLink ve UltraStudio ürünleri; SDI gibi kare doğruluğunda standart giriş ve çıkış bağlantıları, hassas renkli iş akışları için yayın kalitesinde görüntüler ve standart yayın ve film formatlarının hepsi için destek sağlar. 10-bit YUV HD ve Ultra HD’den tutun, en son 8K ve 12-bit RGB HDR standartlarına kadar her şeyi destekleyen, geniş çeşitlilikteki modeller arasından seçim yapabilirsiniz. Ücretsiz olan DaVinci Resolve versiyonu, tek ekranda tam ekran oynatım özelliğini desteklerken, DaVinci Resolve Studio sürümü ise bağlı olan ikinci bir bilgisayar ekranında da tam ekran oynatım işlemini destekler.
UltraStudio HD Mini
Kompakt 1/3 rack genişliğindeki tasarımıyla, hepsi bir arada HD görüntü yakalama ve oynatma. Thunderbolt 3 portundan gücünü alır ve deck kontrolü ile referans içerir. 3G-SDI ve HDMI sinyallerini desteklemenin yanı sıra, daha üst modele yükseltilebilen bir ön panel LCD ekranı vardır.
US$705 'dan Başlayan Fiyatlarla