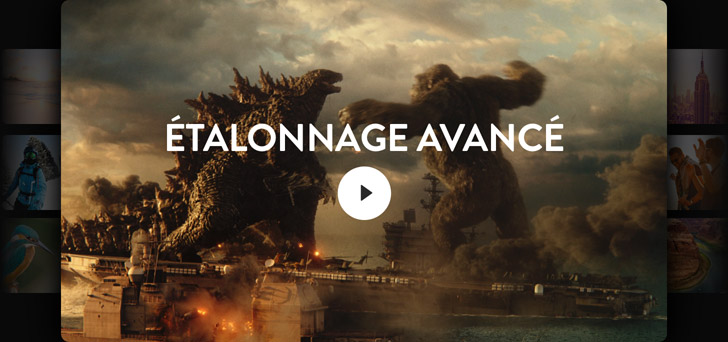Le logiciel de correction colorimétrique le plus performant d'Hollywood !
Le logiciel de correction colorimétrique le plus performant d'Hollywood !
La page Étalonnage vous permet de modifier les couleurs de manière créative afin de créer l’ambiance d’une scène. C’est donc une partie essentielle du storytelling. Que vous soyez étudiant, artiste confirmé ou professionnel de l’industrie travaillant pour les grands studios d’Hollywood, vous pourrez tirer parti de centaines d’outils grâce à la structure nodale facile à utiliser de DaVinci Resolve. La majorité des formats sont pris en charge, même ceux ayant une large gamme de couleurs et le format HDR. En outre, vous disposez du traitement d’image 32 bits légendaire de DaVinci pour des résultats professionnels et de qualité supérieure. Vous pouvez équilibrer vos images et faire correspondre des séquences provenant de différentes sources, créer des images et des looks uniques impossibles à réaliser sur d’autres logiciels !
Image bien équilibrée
L’équilibre des couleurs est une étape primordiale dans le processus d’étalonnage. Ce sont les outils de corrections primaires en bas à gauche de l’écran qui vous permettront de réaliser cette tâche. Ces outils servent à modifier l’image dans son ensemble, à ajuster les couleurs et la luminosité, mais aussi à supprimer les nuances indésirables et à créer une image de départ neutre. Chaque roue correspond à une zone différente de la gamme tonale. Il suffit de cliquer et de déplacer la plage circulaire pour ajuster la couleur de la gamme, puis d’utiliser la roue maîtresse pour modifier le niveau. Cette palette contient également des paramètres de correction, des barres de réglage primaires et des commandes Log. Une fois les plans équilibrés, vous pouvez commencer à étalonner de manière plus créative pour créer des looks uniques.
Séquence d’origine
Après la correction primaire

Roues colorimétriques primaires
Les roues primaires vous permettent de modifier la balance des couleurs et la luminosité dans les basses, moyennes et hautes lumières (aussi connues sous le nom de lift, gamma et gain). La roue Offset modifie l’ensemble de l'image.


Original

Original

Original

Éclat de la couleur

Température

Détails M-Lum

Commandes d'étalonnage primaire
Dans la palette d’étalonnage primaire, on trouve des commandes très puissantes pour régler rapidement le contraste, la saturation, les teintes, la température, ainsi que les basses, moyennes et hautes lumières de l’image. Ces outils vous serviront au quotidien. Le paramètre Détails M-Lum permet par exemple de régler le contraste dans les zones de l’image contenant beaucoup de détails, modifiant ainsi la définition de l’image. Le paramètre Éclat de la couleur corrige intelligemment la saturation de certaines zones de l’image, créant ainsi un rendu plus naturel. Quelles que soient vos connaissances en étalonnage, ces outils produiront des résultats incroyables très rapidement.

Barres primaires
Les barres primaires sont une alternative aux roues primaires, et permettent d’apporter des changements plus subtils aux canaux individuels et à la luminance. Elles s’adaptent parfaitement aux situations où seules de petites modifications sont nécessaires.

Étalonnage Log
Les roues Log se concentrent sur des gammes tonales plus précises que les roues primaires. Elles sont conçues pour l’étalonnage en mode Film et vous permettent de modifier une zone de la gamme tonale sans affecter les autres.
Correspondance et balance des couleurs automatiques
La balance et la correspondance des images harmonisent le contenu capturé par différentes caméras. Les outils de balance automatique permettent d’équilibrer rapidement un groupe de plans similaires. Il suffit de cliquer sur le bouton Balance auto à gauche de la palette des roues colorimétriques pour équilibrer les couleurs des plans et le contraste. Vous pouvez également harmoniser les couleurs entre les plans. Il suffit de choisir un plan, de faire un clic droit sur un autre plan, puis de sélectionner « Faire correspondre avec ce plan ». Resolve harmonisera les couleurs, le contraste et la luminosité du plan sur lequel vous travaillez avec le plan sélectionné. Si un plan contient un nuancier, cliquez sur l’icône de correspondance des couleurs dans la barre d’outils, sélectionnez le type de nuancier utilisé, alignez-le avec l’image et appliquez-le !
Image d’origine
Après la correspondance

Réglage du contraste et des couleurs avec les courbes
Alors que les roues primaires offrent un contrôle sur l’ensemble de l’image, les courbes se concentrent sur le contraste et sur des couleurs précises. Pour ouvrir les courbes, il suffit de cliquer sur la première icône de la barre d’outils, au centre de l’écran. Chaque courbe permet de régler une zone de l’image en fonction de sa teinte, de sa luminosité et de sa saturation. La courbe personnalisée propose des canaux indépendants rouge, vert, bleu et de luminance. Un histogramme affiche les changements en temps réel pour vous aider à faire des réglages précis. On trouve également cinq courbes qui permettent de sélectionner un paramètre, tel que la teinte, puis de modifier un aspect de ce paramètre, tel que la luminance ou la saturation. La courbe Hue vs Sat, par exemple, sélectionne une teinte et règle sa saturation.

Courbes personnalisées
Ces courbes permettent de régler la luminance et la couleur en fonction des tons sélectionnés. Vous pouvez par exemple souligner le contraste d’une image pour un rendu ciné, augmenter les rouges dans les hautes lumières et les baisser dans les basses lumières.

Hue vs Hue
La courbe Hue vs Hue permet de changer la teinte. C’est un outil très utile si vous souhaitez apporter des modifications subtiles à certains éléments de l’image. On pense par exemple à un ciel qui tirerait un peu trop vers le vert et qu’il faudra donc corriger pour qu’il soit plus réaliste.

Hue vs Sat
La courbe Hue vs Sat vous permet de modifier la saturation de n’importe quelle teinte dans l’image. Vous pouvez alors rapidement augmenter la saturation des éléments sur lesquels vous voulez attirer l’attention du spectateur et la réduire sur les éléments secondaires.

Hue vs Lum
La courbe Hue vs Lum permet de modifier la luminosité de certains éléments d’une couleur en particulier. Elle sert notamment à donner plus de profondeur à une teinte ou à illuminer les éléments sur lesquels vous voulez attirer l’attention.

Lum vs Sat
La courbe Lum vs Sat augmente et réduit la saturation de certains tons dans l’image grâce à une atténuation progressive. Vous pouvez par exemple augmenter la saturation de moyennes lumières et la réduire dans les basses lumières pour ajouter de la profondeur.

Sat vs Sat
La courbe Sat vs Sat permet d’ajuster la saturation d’une couleur sans toucher au reste de l’image. Choisissez simplement une couleur et augmentez la saturation pour qu’elle ressorte ou réduisez la saturation pour l’adoucir.
Correction colorimétrique secondaire
L’étalonnage d’une zone précise de l’image s’appelle « l’étalonnage secondaire ». Ce type d’étalonnage servira par exemple si vous voulez modifier la couleur du ciel ou changer la couleur d’un t-shirt sans toucher au reste de l’image. La palette du sélecteur vous permet de sélectionner une zone précise de l’image en fonction de sa teinte, de sa saturation ou de sa luminance. Pour commencer, cliquez sur la pipette dans la barre d’outils et faites-la glisser dans le viewer pour sélectionner la partie de l’image à modifier. Dans la palette, une partie des bandes Teinte, Saturation et Luminance est mise en surbrillance. Cliquez ensuite sur l’icône du masque dans le viewer pour faire apparaître la sélection. Utilisez les commandes de la palette Qualificateur pour améliorer la sélection, puis avec les roues, les courbes et les autres outils, peaufinez votre image.

Image d’origine

Sélection des objets avec les Power Windows
Contrairement au sélecteur qui cible une zone de l’image en fonction de sa couleur ou de sa luminance, les Power Windows vous permettent de dessiner une forme autour des objets dans la scène. Lorsque vous cliquez sur l’icône Power Window, la palette affiche des formes géométriques, ainsi que les outils Courbe et Dégradé. Cliquez sur la forme de votre choix pour l’afficher dans le viewer. À l’aide des commandes à l’écran, réglez la taille, adoucissez les contours et placez-les au bon endroit. Vous pouvez également régler manuellement la taille, le pan, la rotation et l’adoucissement. Une fois en place, vous pouvez appliquer des étalonnages à la zone qui se trouve à l’intérieur ou à l’extérieur de ces formes.


Circulaire

Courbe

Dégradé
Analysez et suivez le mouvement des objets
Les Power Windows alliées à la fonction tracker de Resolve permettent de suivre automatiquement des objets situés dans une image. Pour ouvrir la palette Tracker, cliquez sur l’icône correspondante dans la barre d’outils. On y trouve une tête de lecture et des cases permettant de sélectionner les options de tracking Pan H, Pan V, Zoom, Rotation et Perspective 3D. Gardez la Power Window sélectionnée et choisissez les options qui correspondent le mieux au mouvement de la caméra. Placez la tête de lecture au début du plan et cliquez sur le bouton Tracking vers l’avant. Le plan est analysé et la Power Window suit automatiquement l’objet sélectionné dans la prise. Le tracker permet également de stabiliser les images ou d’appliquer les effets, par exemple le flare, sur un objet dans l’image.

Utilisez les nœuds
Les nœuds sont à la base de la correction colorimétrique primaire de DaVinci Resolve. En général, le premier nœud représente l’étalonnage primaire, et les nœuds suivants les corrections secondaires. Un exemple serait : le premier nœud applique une correction primaire, le deuxième isole et améliore le ciel, et le troisième nœud floute la peau. Contrairement aux calques, les nœuds permettent de créer des rendus surprenants sans toucher à la qualité de l’image. L’éditeur de nœuds en haut à droite offre une structure en arborescence. Le plan prend sa source à l'entrée, sur le fichier natif, et s’étend de gauche à droite jusqu’à l'image corrigée finale. Ces nœuds peuvent être connectés en reliant les entrées et les sorties entre elles.

Améliorez vos images avec Resolve FX
La page Étalonnage comprend une bibliothèque de plus de 90 plug-ins Resolve FX accélérés par GPU et CPU pour améliorer les images et ajouter des effets. Ils sont organisés par catégorie dans la bibliothèque Open FX, en haut à droite de l’écran. On trouve entre autres des effets de flou, de couleur, et de lumière, mais aussi des vignettes, des outils de retouche, de revival, de texture et de transformations. Pour ajouter un effet, faites-le glisser sur un nœud. L’inspecteur s’ouvre, affichant les paramètres du plug-in. Vous pouvez régler et identifier les valeurs à l’aide d’images clés comme sur la page Montage. Les plug-ins Open FX tiers s’affichent également dans la bibliothèque.
Image d’origine
Avec Resolve FX

Scopes professionnels
D’un écran à l’autre, d’une personne à l’autre, la perception des couleurs n’est jamais la même. Grâce aux scopes professionnels, vous aurez une représentation objective de vos images. La palette des scopes, située en bas à droite de l’écran, comprend cinq scopes différents. Ces outils précieux vous permettent de mesurer les niveaux des couleurs dans l’image. Ils peuvent être utilisés pour vérifier des gammes tonales, modifier une carnation, équilibrer des séquences et harmoniser des plans entre eux. Les scopes offrent un aperçu du niveau relatif et de la plage de couleurs des éléments, notamment la luminance, la chrominance, la saturation, la teinte, le gamut, les blancs, les canaux RVB individuels et autres.



Parade
Le scope Parade permet de voir rapidement si le niveau d’un canal de couleur est plus élevé qu’un autre. Il peut être réglé pour afficher plusieurs formes d’onde en fonction des signaux vidéo : RVG, YRVB et Y Cb Cr. Cela permet de repérer et de régler les déséquilibres en un clin d’œil.

Oscilloscope
L’oscilloscope affiche la luminance et le niveau des couleurs les uns par-dessus les autres. La ligne blanche indique l’intensité de référence de chaque canal.

Vecteurscope
Le vecteurscope offre un affichage circulaire des données de l’image. Les informations affichées correspondent au niveau de la teinte et de la saturation. Il sert en particulier à vérifier si la couleur de la peau n’a pas pris une teinte verte, jaune ou magenta.

Histogramme
L’histogramme offre une représentation graphique de la distribution tonale de chaque canal. De cette façon, vous pouvez mesurer la tonalité, savoir si les détails ont été brûlés dans les hautes lumières ou écrasés dans les basses lumières, mais aussi ajuster la luminosité et le contraste.

Coordonnées chromatiques CIE
Les coordonnées chromatiques CIE permettent de savoir si une couleur pourra être correctement exportée, conformément aux réglages des préférences du projet. Si vous travaillez en HD, les couleurs situées en dehors de l’espace colorimétrique HD Rec.709 seront écrêtées sur les téléviseurs HD.
Sauvegardez, copiez et réutilisez les étalonnages
La galerie de la page Étalonnage vous permet d’organiser, de partager et de réutiliser des étalonnages de plusieurs façons pour vous aider à accélérer votre workflow. La manière la plus rapide de copier un étalonnage est de faire un clic central sur la vignette d’un clip pour copier son étalonnage sur la prise actuellement affichée sur le viewer. Vous pouvez également sauvegarder des étalonnages en faisant un clic droit n’importe où sur le viewer et en le capturant comme image de référence. Ces images de référence sont regroupées en albums et stockées dans la galerie, située en haut à gauche de l’écran. L’option Appliquer l’étalonnage permet de copier et de sauvegarder un étalonnage sur le plan sélectionné. Si vous avez une série de prises provenant de la même caméra, vous pouvez les sélectionner, faire un clic droit et créer un groupe. Ainsi, l’étalonnage s’appliquera à toutes les prises du groupe !

Comparez les prises
Avec les modes Volet et Split Screen, vous pouvez facilement comparer vos plans dans le viewer. Vous pouvez comparer plusieurs plans d’une scène, des dégradés sauvegardés dans la galerie ou différentes versions d’un étalonnage d’un même plan. Cliquer sur le bouton Volet en haut à gauche du viewer permet de voir les images de deux plans différents. En haut à droite de l’écran, on trouve les options d’affichage Horizontal, Vertical, Mix, Alpha, Difference et Rectangle qui permettent même d’afficher deux plans différents ensemble. Si vous choisissez le mode Split Screen, plusieurs images s’affichent simultanément dans le viewer. Des critères de sélection sont disponibles dans le menu déroulant en haut à droite.

Retrouvez des plans
L’outil Lightbox, qui peut être activé en cliquant sur l’icône en haut à droite de l’écran, permet d’afficher tous les clips de votre timeline en vignette avec leur étalonnage. Il est très utile pour visualiser vos prises côte à côte et ainsi évaluer comment l’étalonnage affecte votre histoire. C’est également un outil puissant pour repérer les différences entre les prises ou les prises que vous auriez oublié de retravailler. Utilisez le curseur du zoom pour voir une série de clips ou pour afficher la timeline complète. Au fil de votre histoire, les plans devraient refléter la palette de couleurs choisie et l’ambiance que vous avez créée. Les clips qui se démarquent trop ont probablement besoin davantage d’attention. Il suffit de sélectionner une vignette et de fermer la palette Lightbox pour aller à l’étalonnage de ce clip.

Exploitez votre étalonnage au maximum !
La page Étalonnage comprend une large gamme de puissantes fonctionnalités conçues pour vous aider à réaliser des films dignes des meilleurs cinéastes. Que vous soyez un étalonneur débutant ou expérimenté, vous trouverez tous les outils créatifs et techniques pour exprimer votre vision et travailler rapidement afin d’obtenir des images de la meilleure qualité possible. Vous disposez d’un système de gestion de la couleur complet ainsi que d’une prise en charge des derniers formats HDR et d’outils spécifiquement conçus pour les projets HDR. De plus, vous avez accès à des fonctionnalités de retouche visage, beauté et peinture pour supprimer les imperfections ou les objets non désirés, mais aussi d’outils avancés pour la réduction du bruit, pour le grain, la restauration et bien plus !
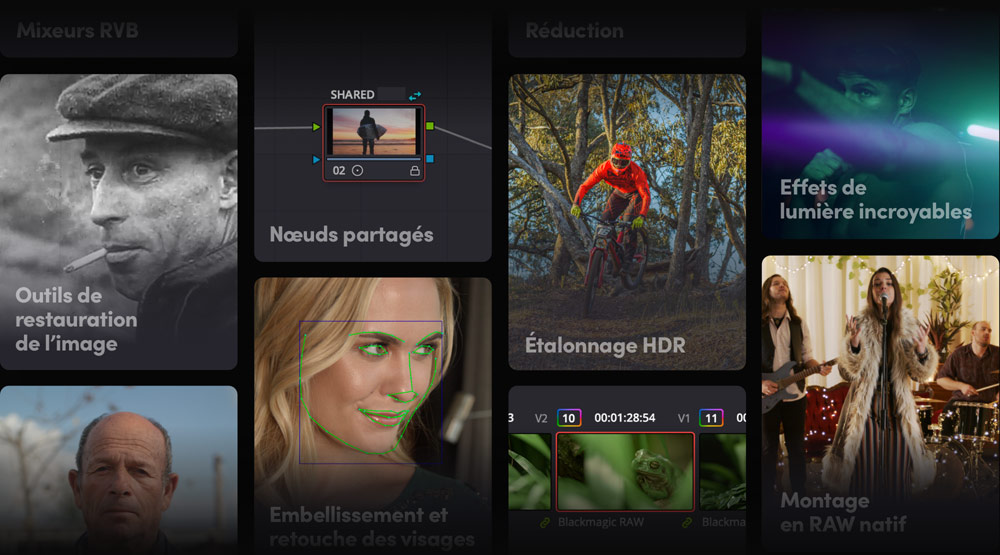
Étalonnage HDR
DaVinci Resolve Studio comprend les outils les plus avancés au monde pour l’étalonnage des gamuts étendus et du format HDR. L’étalonnage HDR est rendu possible grâce au traitement d’image 32 bits, à la sortie HDR et au gestionnaire de couleur Resolve. Vous disposez de palettes Dolby Vision, HDR10+ et du nouveau HDR Vivid, d’ajustements des nœuds en mode HDR, de l’espace colorimétrique HDR qui prend en charge le ST.2084 et le mappage de gamma HLG, ainsi que de scopes intégrés compatibles avec le monitoring HDR. DaVinci Resolve inclut une palette d’étalonnage primaire HDR dernière génération avec des commandes d’exposition ciblée et de couleurs, ainsi qu’un traitement de l’image avec une stabilité chromatique, vous offrant un contrôle complet sur l’étalonnage HDR.
Sans HDR
Avec HDR

Roues colorimétriques HDR
Les caméras de cinéma numériques modernes peuvent capturer de 13 à 19 diaphragmes de plage dynamique, ce qui offre un potentiel incroyable pour produire des images qui reflètent la vision humaine. Cependant, les très hautes lumières ou les très basses lumières peuvent être difficiles à équilibrer avec des outils traditionnels. La palette HDR vous permet de traiter les différentes gammes tonales de l'image : des basses et hautes lumières aux noirs extrêmes, en passant par les blancs spéculaires. Vous pouvez également créer de nouvelles roues chromatiques ainsi que vos propres gammes tonales personnalisées dans chaque image, ce qui vous permet d’ajuster la tonalité et les couleurs en fonction des exigences particulières du média. La palette HDR offre des outils créatifs inédits.
Fichier RAW original
Après l’étalonnage

Outil Déformation couleur
Les courbes traditionnelles sont des outils efficaces pour affiner les corrections apportées aux couleurs et aux contrastes de vos images. Mais le nouvel outil Color Warper va encore plus loin, en vous permettant de régler l’étalonnage Hue vs Hue pour la saturation de votre choix. Grâce à cet outil, vous pouvez rapidement créer un rendu complètement différent ! Bien entendu, le Color Warper peut aussi transformer une couleur par rapport à son niveau de luminance. Quand vous cliquez sur la palette Color Warper, la grille affiche l’intégralité des teintes et des saturations de l’image. Sélectionnez simplement une teinte ou une plage de teintes sur la grille ou dans le viewer, puis glissez la sélection vers une autre teinte et un autre point de saturation. C’est une manière innovante de transformer complètement les couleurs de vos images.
Avant
Après

Avant
Après

Montage en RAW natif
DaVinci Resolve traite pratiquement tous les formats RAW natifs des caméras. Ainsi, vous pouvez travailler avec des fichiers qui proviennent directement du capteur de la caméra, au lieu de données avec des pixels compressés. Choisissez un fichier RAW, puis cliquez sur l’icône RAW situé à gauche de la barre d’outils. La palette RAW vous offre un contrôle complet de la récupération des hautes lumières, de la balance des blancs et du gamma. Elle offre également des paramètres de réglage précis de l'exposition, de la température de couleur, de la teinte et de la netteté. Le traitement des images RAW est non destructif et les clips sont traités avant l’entrée de l’éditeur de nœuds. Vous ré-interprétez les données originales du capteur de la caméra. Cela vous permet de modifier l’exposition après le tournage, sans toucher à la qualité de l’image.
Fichier RAW original
Après l’étalonnage


Peaufinez et retouchez les visages
L’outil de retouche beauté de DaVinci Resolve Studio détecte les visages, crée automatiquement des masques pour les différentes parties du visage, et les tracke ! Ainsi, vous n’avez pas à isoler et à tracker différentes parties du visage manuellement. Cela vous permet de gagner énormément de temps, temps que vous pouvez dédier à la partie créative. Il vous suffit de déposer le plug-in de retouche beauté vers un nœud, puis de lancer l’analyse. Une fois l’analyse réalisée, utilisez les curseurs de l’inspecteur pour affiner et faire ressortir les yeux, éliminer les cernes, redessiner un sourcil, colorer les pommettes, lisser le front, ajouter du fard, colorer les lèvres et bien plus ! Vous pouvez utiliser le plug-in de beauté pour lisser la peau si vous le souhaitez.

Image d’origine

Superposition du masque

Retouche blush

Retouche lèvres
ResolveFX Ultra Beauty
Le plug-in ResolveFX Beauty comprend un mode avancé vous offrant davantage de contrôle sur vos retouches beauté. Développé d’après le retour d’étalonneurs professionnels, l’outil inclut des algorithmes de filtrage plus performants, pour des résultats encore plus naturels. Déposez et glissez l’effet beauté sur un nœud correcteur et le mode Ultra Beauty s’activera par défaut. Vous pouvez facilement traiter les imperfections générales avec le paramètre de lissage sans affecter les traits du visage, puis récupérer la texture pour produire un résultat flatteur. Il est parfait pour les scènes à l’éclairage prononcé qui accentue les imperfections, comme les interviews d’entreprise et les vidéos de mariage.
Image d’origine
Après la retouche

Supprimez les objets indésirables
Vous pouvez supprimer les objets indésirables dans une prise en utilisant les Power Windows, le tracking et le plug-in de suppression d’objets de DaVinci Resolve Studio. Tout d’abord, créez une fenêtre autour de l’objet à supprimer, puis trackez-le. Ensuite, ajoutez un nouveau nœud et reliez la sortie du canal alpha de la fenêtre trackée au nouveau nœud. Enfin, ajoutez le plug-in Object removal et cliquez sur le bouton Scene Analysis. Le DaVinci Neural Engine analyse la prise à l’aide de l’apprentissage automatique et de l’IA pour déterminer comment supprimer au mieux l’objet de la scène. Vous pouvez ajuster la zone de recherche, les réglages du mode composite et du clean plate jusqu’à ce que l’objet disparaisse !
Image d’origine
Avec le remplacement de la zone

Clonez une partie de l’image
L’outil de remplacement de la zone vous permet de peindre rapidement par-dessus une partie de l’image. Il fonctionne comme un outil clone ou un tampon qui copient les pixels d’un endroit à l’autre. Il permet de faire disparaître les petits défauts, d’effacer un élément indésirable ou de cacher des détails qui distraient le spectateur. Pour l’utiliser, il suffit de déposer l’outil de remplacement sur le nœud. Les deux commandes à l’écran affichent la zone que vous êtes en train de cloner et la zone sur laquelle vous l’appliquez. Réglez la position et la taille de l’outil directement dans le viewer. Les autres paramètres, tels que la forme, le flou et le détail de remplacement peuvent être modifiés dans l’inspecteur. En ajoutant un tracker à l’outil, vous pourrez suivre la zone modifiée dans l’image.

Avant

Après
Mixeur RVB
Le mixeur RVB modifie la quantité de rouge, vert et bleu dans les canaux de couleur d’une image. Faites simplement glisser les curseurs pour augmenter ou réduire la quantité de couleur dans le canal de votre choix et utilisez le bouton en bas à gauche pour échanger les canaux. Le mixeur RVB peut être utilisé pour modifier les LUTs, appliquer des dominantes de couleur ou modifier l’apparence des graphiques à l’écran. Il est également efficace pour retravailler une image en noir et blanc. Cochez la case Monochrome et réglez la luminance des canaux RVB. Vous pouvez par exemple mettre des arbres en blanc pour qu’ils ressortent bien contre un ciel noir. Il faudra alors augmenter le canal vert et réduire le canal bleu.

Image d’origine

Monochrome

Avec le mixeur RVB
Effets de lumière incroyables
En plus des outils de correction colorimétrique et d’étalonnage, la page Étalonnage offre des plug-ins et des outils qui permettent d’ajouter des effets lumineux réalistes à vos images. Vous disposez des outils de diffraction de l’ouverture, de flare, de lueurs diffuses, de rayons de lumière et de reflet. Déposez simplement l’outil de lumière Resolve FX sur un nœud vide et ajustez ses paramètres. Grâce à ces outils, vous pouvez ajouter des effets de débordement de lumière, de reflet sur l’objectif, de lueurs mystiques ou encore de flares éblouissants qui donneront l’impression d’avoir été capturés avec le reste de l’image. On trouve également des préréglages qui simuleront un coucher de soleil, des phares de voiture ou encore des faisceaux extraterrestres.

Rayons de lumière

Facteur de flare

Diffraction de l’ouverture

Reflet
Outils de restauration de l’image
La page Étalonnage comprend huit outils de restauration de l’image, listés dans Resolve FX Revival. Déposez simplement l’un de ces outils sur un nœud pour l’activer. On trouve notamment un outil de nettoyage automatique et de suppression de la poussière, ainsi qu’un outil de correction du flicker. Ils seront particulièrement utiles si vous travaillez sur de vieilles pellicules. Les effets d’aberration chromatique permettent de réduire les franges et les artéfacts créés par des objectifs bas de gamme. L’outil de correction des pixels morts et le filtre d’effet de bande lissent les dégradés pixélisés provoqués par les caméras numériques et les images très compressées. Les outils de suppression des objets et de remplacement de la zone permettent d’effacer les petits objets de l’image.

Image d’origine

Après la restauration

Image d’origine

Avec le filtre Effet de bande
Meilleure réduction du bruit
La page Étalonnage comprend les outils de réduction de bruit spatial et temporel les plus performants au monde. Vous pourrez ainsi mieux nettoyer vos images et les améliorer de façon radicale. Ces outils se trouvent dans la palette Effets de mouvement, en bas à gauche de l’écran. La réduction temporelle et spatiale peut être appliquée à la chrominance et à la luminance de l’image. La réduction de bruit temporelle analyse plusieurs images afin d'isoler le bruit qui se trouve dans les détails. La réduction de bruit spatiale lisse les zones de l’image qui contiennent du bruit, tout en préservant suffisamment de détails pour ne pas affadir l’image. En général, il est recommandé de commencer par la réduction temporelle, puis de régler la réduction spatiale jusqu’à l’obtention du résultat voulu.
Image d’origine
Après la réduction de bruit

Gestion de la couleur professionnelle
La gestion de la couleur vous permet de convertir les couleurs pour qu’elles soient exploitables sur les caméras numériques, les scanners, les écrans d’ordinateur, les affichages professionnels et les projecteurs de cinéma numériques. Les images de la caméra sont ainsi correctement décodées et les couleurs peuvent être affichées sur une grande variété de formats et d’écrans. DaVinci Resolve prend en charge son propre système de gestion de la couleur, ainsi que l’ACES conformément aux exigences de l’Academy of Motion Picture Arts and Sciences. Pour configurer le gestionnaire de la couleur, ouvrez les paramètres du projet et cliquez sur Gestion de la couleur. Vous y trouverez un grand nombre d’options pour régler la colorimétrie et les espaces colorimétriques sources, de destination et de la timeline, ainsi que le mappage du gamma et du gamut.

Étalonnez plus rapidement avec les plans groupés
Accélérez votre workflow en séparant le processus d’étalonnage, puis en regroupant les plans dont les besoins en étalonnage sont similaires. En général, on étalonne les images au niveau du plan. Quand vous utilisez des groupes, vous pouvez étalonner une série de plans avant d’appliquer les corrections aux plans individuellement. Vous pouvez donc placer tous les plans d’une scène dans un groupe, puis grouper les plans pour tous les équilibrer ensemble. Avec le mode standard, vous pouvez apporter des modifications à chaque plan en fonction de leurs besoins. Bien entendu, vous pouvez aussi étalonner les groupes après avoir corrigé les plans individuels et ainsi appliquer des looks ou des effets spécifiques à tout le groupe à la fois. L’étalonnage par groupe permet de gagner du temps, car vous pouvez changer une correction sur un plan, puis l’appliquer à tous les plans dans le groupe.

Partagez des étalonnages avec plusieurs clips
Les nœuds partagés offrent les mêmes fonctionnalités que les nœuds standard, mais peuvent aussi être appliqués à plusieurs plans en même temps. Commencez par ajouter un nœud et apportez-y des corrections. Vous pouvez par exemple ajouter un effet ou un bandeau où défilent des informations, ou encore appliquer une correction secondaire sur un plan large. Ensuite, faites un clic droit sur le nœud et cliquez sur Sauvegarder comme nœud partagé. Le nœud est désormais disponible à tout moment. Pour l’utiliser, il suffit de faire un clic droit dans l’éditeur de nœud, puis de sélectionner Ajouter un nœud. Par défaut, les nœuds partagés sont verrouillés afin d’éviter d’appliquer des corrections à plusieurs plans par erreur. Une fois déverrouillé, vous pouvez y appliquer des changements qui seront partagés par tous les plans auxquels ce nœud est relié.

3D stéréoscopique
Les outils de stéréoscopie de DaVinci Resolve prennent en charge la plupart des workflows 3D déjà utilisés par les professionnels de l’industrie. Capturez et formatez des vidéos en 3D, montez des plans stéréoscopiques et étalonnez votre programme pour créer des films 3D à couper le souffle ! Utilisez la palette Stéréoscopique pour régler les paramètres stéréo et assurez-vous que tous les plans sont optimisés pour la projection 3D. La fonctionnalité d’alignement stéréo peut également corriger automatiquement l’alignement œil gauche et œil droit de la caméra afin d’obtenir une convergence précise dans l’espace 3D. Si vous travaillez avec les appareils de capture et de lecture UltraStudio ou DeckLink, vous pouvez régler les préférences pour afficher un seul œil ou les deux yeux sur un seul écran ou sur deux moniteurs parfaitement synchronisés.

Panneaux de contrôle DaVinci Resolve
Les panneaux d’étalonnage DaVinci Resolve vous permettent d’ajuster plusieurs paramètres en même temps, et ainsi de créer des looks tout simplement impossibles à réaliser avec une souris. Le tout petit panneau DaVinci Resolve Micro Panel est parfait pour les débutants ou pour tous ceux qui ont besoin d’une solution portative. Il est équipé de trois trackballs de qualité qui correspondent aux roues colorimétriques, aux molettes pour les commandes d’étalonnage primaire et aux boutons de lecture et de navigation. Le DaVinci Resolve Mini Panel offre quant à lui des commandes et des écrans supplémentaires qui permettent d’accéder rapidement aux palettes et aux outils, dont les Power Windows. Le DaVinci Resolve Advanced Panel permet d’assigner chaque fonctionnalité et chaque commande à un bouton spécifique !

DaVinci Resolve Mini Panel
DaVinci Resolve Micro Panel
DaVinci Resolve Advanced Panel
Laissez-vous tenter par DaVinci Resolve Studio !
Laissez-vous tenter par DaVinci Resolve Studio !
Passez à DaVinci Resolve Studio pour obtenir encore davantage d’outils créatifs, dont une prise en charge de 120 images par seconde en résolution 32K et de plusieurs GPU. Vous disposez d’une gamme complète d’outils audio immersifs dont le Dolby Atmos, mais aussi d’un étalonnage et d’un rendu Dolby Vision et HDR10+. Vous bénéficiez également du DaVinci Neural Engine qui permet d’activer la reconnaissance faciale, la modification de vitesse Speed Warp, ainsi que la balance et l’harmonisation des couleurs automatiques. Le logiciel offre en outre une réduction de bruit temporelle et spatiale, des effets de mouvement, la correction de la distorsion de l’objectif, le désentrelacement, l’intégration du workflow et de la gestion des médias, une API de remote scripting, l’étalonnage à distance et en réseau, la prise en charge de plug-ins de rendu et d’encodage et autres.

Collaboration multi-utilisateur
DaVinci Resolve est le seul logiciel de post-production au monde qui permette à tous les membres d’une équipe de travailler sur le même projet, au même moment ! Conçu à partir d’une puissante base de données, le logiciel comprend une timeline universelle qui permet aux étalonneurs de commencer à étalonner leurs images avant même que le monteur ait fini son travail. Vous n’avez plus besoin d’attendre que tout le monde ait fini avant de commencer à travailler. En outre, vous ne conformerez plus les images, car tout le monde travaille sur la même timeline. Grâce à cette fonctionnalité, vous aurez plus de temps pour créer ! DaVinci Resolve Studio comprend le verrouillage des chutiers et de la timeline, des marqueurs partagés, un monitoring et une mise en cache personnalisables, un chat sécurisé, un outil de comparaison des timelines et bien d’autres fonctions encore.


Notifications
des mises à jour

Verrouillage
des clips et
des chutiers

Timelines multicouches

Chat intégré

Blackmagic Cloud
Solutions de monitoring et de capture
DaVinci Resolve offre de nombreuses solutions de monitoring et de capture pour vos projets. Si vous souhaitez obtenir une capture et une lecture professionnelles, les appareils Blackmagic DeckLink et UltraStudio fournissent des signaux d’entrée et de sortie précis à l'image près, des connexions standard, notamment le SDI, des images de qualité broadcast pour étalonner proprement vos projets et une prise en charge de tous les formats de film. Vous pouvez choisir parmi une large gamme de modèles qui prennent en charge l’Ultra HD et la HD YUV 10 bits ainsi que les dernières normes HDR RVB 12 bits et 8K. La version gratuite DaVinci Resolve offre un affichage plein écran sur un seul écran. DaVinci Resolve Studio prend quant à lui en charge la lecture plein écran sur un deuxième écran d’ordinateur connecté.
UltraStudio HD Mini
Solution d’acquisition et de lecture HD tout-en-un dans un design compact d’une largeur d’un tiers de rack. Il comprend une alimentation via Thunderbolt 3, le contrôle de périphérique et la référence. Il prend en charge le 3G-SDI et l’HDMI et intègre un écran LCD sur le panneau avant.
À partir de €555
UltraStudio 4K Mini
Une puissante solution d’acquisition et de lecture ! L’UltraStudio 4K Mini intègre une connectique 12G-SDI et HDMI pour l’Ultra HD jusqu'à 2160p60 dans un design d’une largeur d’un demi-rack. Il comprend un panneau avant doté d’un écran LCD, des menus, une entrée micro, une connexion pour casque et un lecteur de cartes SD.
€1 065