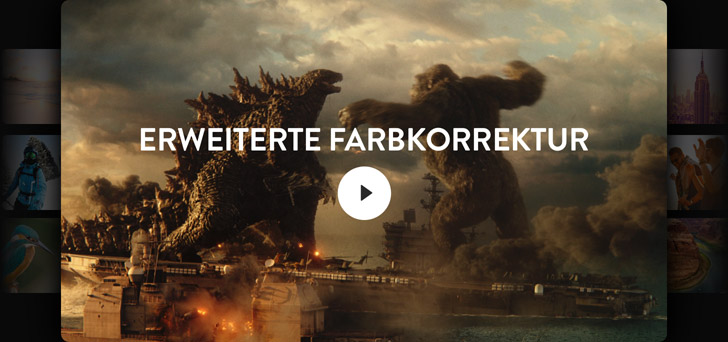Hollywoods evolviertester Farbkorrektor
Hollywoods evolviertester Farbkorrektor
Das Grading ist ein unverzichtbarer Teil des Erzählprozesses. Im Farbe-Modul können Sie sich in Sachen Farbe künstlerisch wie kreativ ausleben und so die Stimmung einer Szene unglaublich wirkungsvoll beeinflussen. Ob Sie Student, Online-Content-Creator oder professioneller Hollywood-Colorist sind: Ihnen stehen Hunderte künstlerische Tools auf einer übersichtlichen nodebasierten Oberfläche zur Verfügung, mit denen spannende Experimente mit Farbe schnell umsetzbar sind. Unterstützt werden zahlreiche Formate, einschließlich Bildern mit Wide Color Gamut und HDR sowie DaVincis legendäre 32-Bit-Bildverarbeitung für hochwertige, professionelle Ergebnisse. Sie können Material aus unterschiedlichen Quellen farblich abstimmen und angleichen, um atemberaubende, einzigartige Bilder zu erschaffen, die andere Systeme Ihnen nicht bieten können.
Bilder farblich abstimmen
Die Abstimmung der Farben ist der erste Schritt bei der Farbkorrektur. Sie wird mit den Tools für die primäre Farbkorrektur in der Palette unten links auf dem Bildschirm vorgenommen. Mithilfe dieser Tools lassen sich Farbe und Farbpegel eines gesamten Bilds anpassen, unerwünschte Farbstiche entfernen und somit eine neutrale Ausgangsgrundlage schaffen. Jedes Rad ist einem anderen Teil der Tonwertspanne zugeordnet. Klicken Sie einfach auf eins der Räder und verschieben Sie den Punkt im Inneren, um die entsprechende Farbe anzupassen. Mit dem Masterrad darunter verändern Sie im Anschluss den Gesamtpegel. In derselben Palette finden sich Regler, Farbbalken und Log-Räder für die primäre Farbkorrektur. Sobald alle Einstellungen farblich angeglichen sind, kann der kreative Teil der Gradingarbeit beginnen und Sie können einzigartige Looks erschaffen.
Originalmaterial
Nach der primären Farbkorrektur

Räder für die primäre Farbkorrektur
Mit den Farbrädern für die primäre Korrektur bestimmen Sie die Balance und Helligkeit in überlappenden Tonwertspannen wie Lift, Gamma und Gain – auch Schatten, Mitten und Lichter genannt. Das Offset-Rad wirkt sich auf das gesamte Bild aus.


Original

Original

Original

Farbverstärkung

Temperatur

Mitteltondetail

Anpassungsregler für die primäre Farbkorrektur
In der „Primären Farbkorrektur“-Palette stehen weitere ungeheuer wirkungsvolle Steuerelemente für Kontrast, Sättigung, Farbton, Farbtemperatur, Tönung, Mitteltondetails, Farbverstärkung für Schatten und Lichter u. v. m. bereit. Ein unverzichtbares kreatives Toolset, das bei Ihnen tagtäglich zum Einsatz kommen wird! Über „Mitteltondetail“ können Sie beispielsweise den Kontrast in Bereichen mit starker Kantenzeichnung erhöhen, um die Bildzeichnung bzw. -schärfe anzuheben oder abzuschwächen. „Farbverstärkung“, auch als Vibranz bezeichnet, passt Bildpartien mit geringer Sättigung so clever an, dass die Farbwerte erhöht werden und dabei dezent und natürlicher wirken. Unabhängig von Ihrer Grading-Erfahrung verhelfen Ihnen diese Tools dazu, in Kürze erstaunliche Ergebnisse zu erzielen.

Balken für die primäre Farbkorrektur
Die Farbbalken bieten eine Alternative zu den Farbrädern, mit denen Sie dezentere Änderungen an einzelnen Farbkanälen und der Luminanz vornehmen können. Sie eignen sich bestens für geringfügige Anpassungen an Farbe und Farbbalance.

Log-Grading
Die Log-Grading-Räder wirken sich auf eine engere Tonwertspanne der Schatten, Mitten und Lichter aus als die Farbräder für primäre Korrekturen. Sie sind fürs Grading im Filmstil konzipiert und lassen Sie Anpassungen eines tonalen Bereichs vornehmen, während andere Partien unangetastet bleiben.
Automatisches Abstimmen und Abgleichen
Der Look von Content aus unterschiedlichen Kameras wirkt einheitlicher, wenn die Einstellungen aufeinander abgestimmt sind. Um mehrere ähnliche Shots aufeinander abzustimmen, können Sie den automatischen Farbabgleich nutzen. Klicken Sie einfach auf den Button „Automatische Farbe“ links in der Farbrad-Palette und schon werden die Farben und der Kontrast der Shots abgeglichen. Auch zwischen unterschiedlichen Einstellungen lassen sich Farben abgleichen. Wählen Sie einen Clip aus, führen Sie dann einen Rechtsklick auf einem weiteren Clip aus und wählen Sie im Menü die Option „Shots bis zu diesem Clip angleichen“ aus. Resolve gleicht daraufhin Farbe, Kontrast und Helligkeit des Clips mit dem vorab ausgewählten Clip ab. Beinhaltet eine Einstellung eine Farbtabelle, klicken Sie auf das „Farbabgleich“-Icon in der Toolbar und wählen Sie die Art des verwendeten Diagramms aus. Platzieren Sie es dann auf dem Bild und klicken Sie auf „Abgleichen“.
Originale Footage
Nach dem Shotabgleich

Kontrast und Farbe mit Kurven anpassen
Während Ihnen die Räder für die primäre Farbkorrektur gröbere Kontrolle geben, gestatten es Ihnen die Kurven, die Farbe und den Kontrast in einem Bild deutlich feiner zu modellieren. Kurven werden über die erste Option in der mittleren Toolpalette aufgerufen. Jede Kurve ist individuell anpassbar, um einen Bildbereich nach Farbton, Luminanz oder Sättigung zu verändern. Mit den regulären benutzerdefinierten Kurven lassen sich die roten, grünen und blauen sowie die Luminanzkanäle einzeln ändern. Dabei können Sie sich zur Orientierung ein Live-Histogramm dazuschalten. In fünf weiteren Kurven können Sie ein Element wie den Farbton auswählen und darin zugleich einen anderen Aspekt wie Luminanz oder Sättigung anpassen. Zum Beispiel wählen Sie in der Farbt.-vs.-Sätt.-Kurve einen Farbton aus und ändern dann die Sättigung dieses Farbtons.

Benutzerdefinierte Kurven
In diesen Kurven sind Luminanz und Farbe entsprechend selbstdefinierter Farbtöne veränderbar. So erstellen Sie z. B. sanfte Kontraste wie im Kino, beleben das Rot in Ihren Lichtern, reduzieren es zugleich in den Schatten und vieles mehr.

Farbt. vs. Farbt.
Mit der Farbt.-vs.-Farbt.-Kurve können Sie einen beliebigen Farbton gegen einen anderen austauschen. Sie eignet sich hervorragend für Elemente mit minimalem Änderungsbedarf. Ein zu stark ins Türkis gehender Himmel lässt sich so bspw. in einem satteren Blau darstellen.

Farbt. vs. Sätt.
Die Farbt.-vs.-Sätt.-Kurve dient der Sättigungsanpassung von beliebigen Farbtönen eines Bilds. So verstärken Sie im Nu die Sättigung in Elementen, die Aufmerksamkeit erregen sollen, und verringern sie in weniger wichtigen Teilen.

Farbt. vs. Lum.
Die Farbt.-vs.-Lum.-Kurve ermöglicht Helligkeitsänderungen in Elementen mit einer bestimmten Farbe. Mit ihnen lassen sich dunkle Farbtöne satter und intensiver gestalten oder wichtige Elemente heller und farbenfroher darstellen.

Lum. vs. Sätt.
Lum.-vs.-Sätt.-Kurven erhöhen oder verringern in verschiedenen Farbtonabschnitten eines Bilds die Sättigung mit sanften Übergängen. Sie können die Sättigung bspw. in den Mitteltönen anheben und in den Schatten für mehr Tiefe absenken.

Sätt. vs. Sätt.
Diese Kurve wird verwendet, um einen bestimmten Sättigungsbereich anzupassen, ohne den Rest des Bilds zu berühren. Wählen Sie einfach im Viewer einen Wert aus und erhöhen Sie die Sättigung, damit sie hervorsticht, oder schwächen Sie sie ab.
Sekundäre Farbkorrektur
Die Auswahl eines bestimmten Bereichs für die Farbkorrektur nennt man sekundäre Farbkorrektur. Vielleicht möchten Sie bspw. den Himmel verfeinern oder die Farbe eines Shirts ändern, ohne das restliche Bild zu berühren. In der Qualifizierer-Palette können Sie einen Bildbereich nach Farbton, Sättigung oder Luminanz auswählen und bearbeiten. Dafür klickt man zuerst auf die Pipette in der Toolbar und dann in den Viewer, um den gewünschten Bildbereich auszuwählen. Die Auswahl wird in den Farbton-, Sättigungs- und Luminanzbalken dargestellt. Klicken Sie auf den Zauberstab im Viewer, um Ihre Auswahl bzw. den „Key“ sichtbar zu machen. Benutzen Sie die Einstellungen in der Qualifizierer-Palette, um Ihre Auswahl zu optimieren. Setzen Sie für weitere Anpassungen die Farbräder, Kurven und sonstige Werkzeuge ein, bis das Bild perfekt ist.

Originale Footage

Objekte mit Power Windows bearbeiten
Während Qualifizierer einen Bildbereich anhand seiner Farbe, Luminanz oder Sättigung ins Visier nehmen, kann man mit Power Windows eine Auswahl definieren, indem man Formen um einzelne Objekte einer Szene zeichnet. Die Power-Windows-Palette wird per Klick auf das Fenstersymbol geöffnet. Dort gibt es verschiedene geometrische Formen sowie ein Stift- und ein Farbverlauf-Tool. Klicken Sie auf eine gewünschte Form, um sie im Viewer einzublenden. Mithilfe der Onscreen-Regler verändern Sie die Größe, verwischen die Kanten und bestimmen die Platzierung der Form. Größe, Panning, Rotation, Weichzeichnung und noch mehr lassen sich auch manuell anpassen. Wenn die Auswahl steht, können Sie Farbkorrekturen innerhalb und außerhalb der Form vornehmen.


Kreis

Kurve

Verlauf
Tracking von Objekten
Mit dem Tracker animieren Sie Power Windows, um Objekte in einer Szene zu verfolgen. Die Tracker-Palette wird durch Anklicken des Fadenkreuzes in der Toolbar geöffnet. Neben einem Abspielkopf gibt es hier mehrere Optionen zum Analysieren des Schwenk-, Neige-, Zoom- und Rotationsverhaltens sowie der 3D-Perspektive eines Objekts. Lassen Sie Ihr Power Window ausgewählt und wählen Sie eine der Optionen, die der Kamerabewegung am nächsten kommt. Rücken Sie den Abspielkopf an den Clipanfang und klicken Sie auf den Button „Vorwärts tracken“. Dies startet die Clipanalyse und das Power Window beginnt automatisch, das Objekt in Ihrer Einstellung zu verfolgen. Der Tracker eignet sich auch für die Bildstabilisierung, oder um Effekte wie Streulicht auf bestimmte Objekte einer Szene anzuwenden.

Mit Nodes arbeiten
Nodes sind die Bausteine für die Farbkorrektur in DaVinci Resolve. Der erste Node kommt normalerweise für den Bildabgleich zum Einsatz, während weitere Nodes für kreativere Aufgaben dienen. Folgendes wäre denkbar: Sie machen auf dem ersten Node die primäre Farbkorrektur, isolieren und optimieren auf dem zweiten Node den Himmel und glätten auf einem dritten Node die Hauttöne. Mit Nodes lassen sich einzigartige Looks kreieren, ohne dabei Abstriche an der Bildqualität zu machen, wie das beim Grading mit Ebenen der Fall wäre. Der Node-Editor oben rechts im Farbe-Modul funktioniert wie ein Flussdiagramm. Von links nach rechts durchläuft das Bild so lange verschiedene Farbkorrekturen oder Effekt-Nodes, bis es rechts zur Ausgabe gelangt. Nodes können miteinander verbunden werden, indem man eine Verbindungslinie vom Ausgang eines Nodes zum Eingang eines anderen zieht.

Optimieren Sie Bilder mit Resolve FX
Das Farbe-Modul verfügt über eine Bibliothek mit mehr als 85 GPU- und CPU-beschleunigten Resolve FX Plugins zum Optimieren von Bildern und Hinzufügen von Effekten. In der Open FX-Bibliothek oben rechts auf dem Bildschirm sind sie nach Kategorie sortiert. Es gibt diverse Effekte für Weichzeichnung, Farbe, Glühen, Blendenflecke, Vignetten sowie Tools für Verfeinerung und Beauty, Bildwiederherstellung, Schärfe, Stilisierung, Beschaffenheit, Transformation und Verzerrung. Sie sind auf jede Einstellung anwendbar. Um einen Effekt einzufügen, ziehen Sie ihn einfach auf einen beliebigen Node. Statt der Bibliothek erscheint dann der Inspektor mit den Einstellungen für das Plugin. Ähnlich wie im Montage-Modul können Sie auch hier unterschiedliche Schlüsselbildwerte eingeben und anpassen. Open FX Plugins von Fremdherstellern werden ebenfalls in der Bibliothek aufgeführt.
Originale Footage
Mit Resolve FX

Professionelle Scopes
Farbe wird auf jedem Bildschirm anders angezeigt und selbst unsere Augen können Bilder in verschiedenen Lichtverhältnissen unterschiedlich wahrnehmen. Professionelle Scopes bieten Ihnen eine einheitliche Betrachtungsweise für Bilddaten. Die Palette mit den Videoscopes befindet sich unten rechts auf der Bedienoberfläche. Es gibt fünf verschiedene Videoscopes, mit denen Sie die Farbe in einem Bild objektiv messen und beurteilen können. Hier lassen sich Tonwertspannen prüfen, Hauttöne justieren sowie Footage und Clips abgleichen. Videoscopes zeigen die relative Intensität und eine Vielzahl von Farbkomponenten wie Luminanz, Chrominanz, Sättigung, Farbton, Farbraum, Weißpunkt, einzelne RGB-Kanäle und mehr an.



Parade
Die RGB-Parade zeigt Ihnen im Nu, ob ein Farbkanal stärker als andere hervortritt. Für verschiedene Videosignale eines Bilds gibt es jeweils mehrere Waveform-Arten, darunter RGB, YRGB und YCbCr. So sind Unausgewogenheiten schnell entdeckt und behoben.

Waveform-Monitoring
Ähnlich wie die Parade, stellt auch dieses Diagramm anhand von Wellenformen Überlagerungen der Luminanz- und Farbwerte im aktuellen Frame dar. Wenn die Farben stimmen, werden sie weiß angezeigt. Das bestätigt, dass die Intensität aller Kanäle gleich ist.

Vektorskop
Die Vektorskop-Anzeige stellt Ihre Bilddaten anhand von Farbton- und Sättigungspegeln in einem runden Diagramm dar. Es wird häufig verwendet, um in Hauttönen unattraktive Farbverschiebungen nach Grün, Gelb oder Magenta zu erkennen.

Histogramm
Das Histogramm stellt die Farbtonverteilung in den einzelnen Kanälen grafisch dar. Es gestattet die Beurteilung von Farbtönen und lässt erkennen, ob Details in Lichtern verwaschen oder in Schatten gestaucht sind. Außerdem dient es zur Anpassung von Helligkeit und Kontrast.

CIE-Farbart
Mit der CIE-Normfarbtafel lässt sich beurteilen, ob Farben im für die projektspezifischen Ausgabeformate erforderlichen Rahmen liegen. Wenn Sie bspw. in HD arbeiten, werden alle außerhalb der dreieckigen HD-Grafik des Rec.- 709-Farbraums liegenden Farben auf HD-Fernsehgeräten abgeschnitten.
Gradings speichern, kopieren und wiederverwenden
Zum Beschleunigen Ihres Workflows gibt es in der Galerie im Farbe-Modul mehrere Methoden, Gradings zu organisieren, zu teilen und wiederzuverwenden. Am schnellsten kopieren Sie ein Grading auf den aktuellen Shot im Viewer, indem Sie mittig auf den Filmstreifen eines Clips klicken. Ein Grading lässt sich zudem per Rechtsklick an beliebiger Stelle im Viewer mit dem Befehl „Standbild aufzeichnen“ als Still speichern. Standbilder werden als Alben sortiert in der Galerie gespeichert, die über das gleichnamige Icon am oberen linken Rand der Bedienoberfläche aufgerufen wird. Mit dem Befehl „Grading anwenden“ wird ein gespeichertes Grading auf eine weitere Einstellung übernommen. Auch mehrere Einstellungen aus einer Kamera lassen sich auswählen und dann per Rechtsklick als Gruppe speichern. So werden beim Grading einer Einstellung alle anderen mitbearbeitet.

Shots vergleichen
Mit den Viewer-Modi „Wischblende“ und „Geteilter Bildschirm“ lassen sich Einstellungen im Viewer bestens vergleichen. Clipreihen können innerhalb einer Szene miteinander, mit verschiedenen Grading-Varianten aus der Galerie oder mit verschiedenen Gradings eines einzelnen Clips verglichen werden. Klicken Sie auf „Bild-Wischblende“ oben links im Viewer, um Frames aus zwei verschiedenen Clips einzublenden. Ist diese Funktion aktiviert, können Sie über weitere Buttons oben rechts im Viewer die Anzeigeart bestimmen: horizontal, vertikal, gemischt, Alphakanal, unterschiedliche Matten oder sogar Bild-im-Bild. Per „Geteilter Bildschirm“ lassen sich mehrere Vollbilder gleichzeitig im Viewer anzeigen. Dies ist nach mehreren, über das Drop-down-Menü oben rechts im Viewer auswählbaren Kriterien möglich.

Unstimmige Aufnahmen finden
Der Leuchttisch ist über das Icon oben rechts auf der Bedienoberfläche aktivierbar. Er blendet alle Clips aus der Timeline als Thumbnails zusammen mit den jeweils angewendeten Gradings ein. Auf diese Weise lassen sich Shots sehr schön nebeneinander vergleichen und beurteilen, wie sie sich auf die Story auswirken. Auch Unterschiede zwischen Shots oder übergangene Einstellungen sind mit diesem Tool sofort erkennbar. Mit dem Zoom-Schieberegler oben rechts bestimmen Sie, ob eine Clipauswahl oder die komplette Timeline angezeigt wird. Beim Entwickeln einer Geschichte behalten Sie so die Farbpalette und Stimmung in den auf einzelne Szenen angewendeten Gradings im Auge. Aus der Reihe tanzende Clips verlangen häufig noch nach etwas mehr Aufmerksamkeit. Wählen Sie einfach ein Thumbnail aus und deaktivieren Sie den Leuchttisch, um direkt zum Grading des entsprechenden Clips zu springen.

Bringen Sie Ihre Gradings auf ein neues Niveau
Das Farbe-Modul verfügt über eine äußerst vielseitige und umfangreiche Auswahl an Features und unterstützt Sie so beim Erstellen von großartig aussehenden Bildern. Videoeditoren, die neu im Bereich Farbe sind, werden ebenso fündig wie angehende oder erfahrene, auf Hollywood-Niveau arbeitende Coloristen. Mit den kreativen Tools verleihen Sie Ihren Ideen Ausdruck, während die technischen Tools die Arbeit beschleunigen und die Ausgabe von Bildern in optimalster Qualität ermöglichen. Neben einem kompletten Farbmanagementsystem gibt es Support für die neuesten HDR-Formate mit speziellen Tools für High Dynamic Range. Ferner gibt es für das Retuschieren von Gesichtern leistungsstarke Schönheit-Tools sowie Paint-Tools zum Entfernen von Unreinheiten und unerwünschten Objekten. Geboten werden auch Werkzeuge für die fortschrittliche Rauschreduzierung, Filmkörnung, Wiederherstellung und mehr!
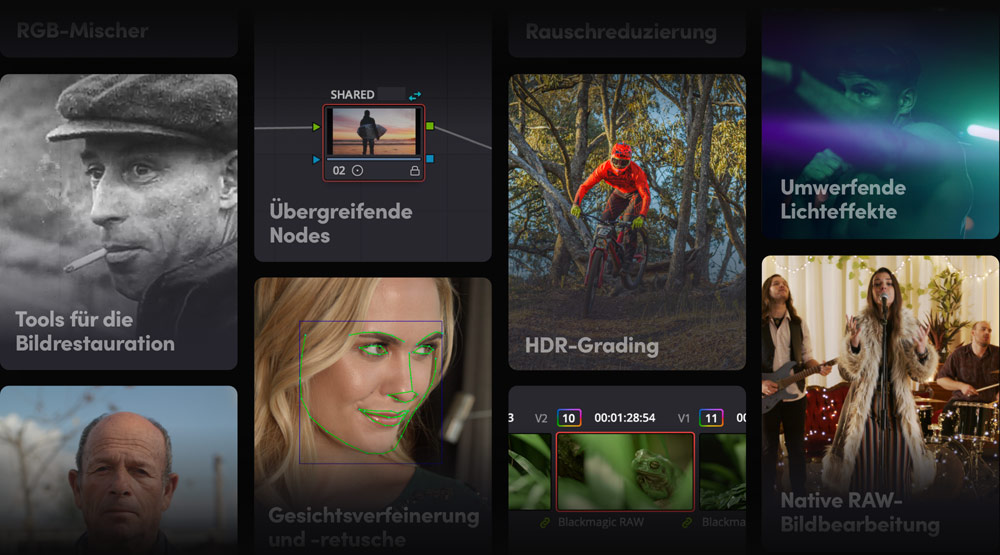
HDR-Grading der nächsten Generation
Für die Farbkorrektur von High-Dynamik-Range-Bildern (HDR) in erweiterten Farbräumen hat DaVinci Resolve Studio die fortschrittlichsten Tools der Welt an Bord. HDR-Grading wird durch die 32-Bit-Bildverarbeitung, branchenübliche HDR-Ausgaben und Resolve Farbverwaltung ermöglicht. Ferner gibt es Metadaten-Paletten für Dolby Vision, HDR10+ und neues HDR Vivid sowie Node-Anpassungen im HDR-Modus, HDR-Farbraumtransformationen mit Support für ST.2084 und HLG-Dynamikkompression plus HDR-Monitoring mit integrierten Scopes. Neben einer HDR-Farbpalette der nächsten Generation für primäre Farbkorrekturen trumpft DaVinci Resolve mit individualisierbaren bereichsbasierten Belichtungs- und Farbbedienelementen und einer dauerhaft farbkonstanten Bildverarbeitung. So erhalten Sie die komplette Kontrolle über das HDR-Grading.
Ohne HDR
Mit HDR

HDR-Farbräder
Modern digital cinema cameras can capture 13 to 19 stops of dynamic range, which offers incredible potential for producing imagery that closely mimics human vision. However, extremely bright highlights or very dark shadows can be challenging to balance using traditional tools. The HDR palette allows you to address the different tonal ranges of the image, from shadows and highlights, to super blacks and specular whites. You can also create new color wheels and define your own custom tonal ranges in each image, enabling you to adjust tonality and colors based on the media’s unique requirements. The HDR grading palette gives you a level of creative control that has never been possible before!
Originale RAW-Datei
Nach dem Colorgrading

Farbverzerrer
Das gewohnte Kurventool unterstützt die kreative Modellierung von Farbe und Kontrast auf verschiedenste Weise. Mit dem neuen Farbverzerrer werden Farbtöne noch detaillierter bearbeitbar. Er ermöglicht Farbkorrekturen für bestimmte Sättigungsgrade mithilfe der Farbt.-vs-Farbt.-Kurve. So verpassen Sie Ihren Bildern eine komplett neue Ausstrahlung. Mit dem Farbverzerrer lässt sich auch die Luminanz oder Leuchtkraft von Farbe manipulieren. Klicken Sie in die Farbverzerrer-Palette, um alle Farbtöne und Sättigungswerte eines Bilds als Netz oder Raster darzustellen. Wählen Sie einfach einen Farbton oder eine Farbtonspanne auf dem Raster oder direkt im Viewer aus und verschieben Sie den Farbton- oder Sättigungspunkt auf dem Raster der Palette. Eine komplett neue und innovative Art, Farbe in Ihren Bildern zu transformieren!
Vorher
Nachher

Vorher
Nachher

Native RAW-Bilder bearbeiten
DaVinci Resolve funktioniert mit so gut wie jedem nativen Kamera-RAW-Format. So können Sie direkt mit den Dateien vom Kamerasensor statt mit komprimierten Pixeldaten arbeiten. Wählen Sie eine RAW-Datei aus und klicken Sie anschließend auf das RAW-Symbol links in der Toolbar. Die RAW-Palette gibt Ihnen die volle Kontrolle über die Wiederherstellung von Highlights, den Weißabgleich, Mitten, Belichtung, Farbtemperatur, Tönung, Schärfe und mehr. Die RAW-Bildverarbeitung ist komplett nichtdestruktiv. Sie erfolgt in Clips, bevor ein Node im Editor bearbeitet wird. Sie interpretieren quasi nur die ursprünglichen Sensordaten der Kamera neu. So ist zum Beispiel eine Belichtungsanpassung direkt nach der Aufzeichnung möglich, ohne die Bildqualität zu beeinflussen.
Originale RAW-Datei
Nach dem Colorgrading


Gesichter verfeinern und retuschieren
Das Tool zur Gesichtsverfeinerung in DaVinci Resolve Studio erkennt Gesichter, erstellt Masken für unterschiedliche Gesichtspartien und verfolgt sie – und zwar automatisch. Das manuelle Freistellen und Verfolgen einzelner Gesichtspartien entfällt. Sie sparen Stunden an Arbeit, die Sie nun den kreativen Aspekten der Gesichtsverfeinerung und -retusche widmen können. Ziehen Sie das Gesichtsverfeinerung-Plugin aus der Effektbibliothek einfach auf einen Node und klicken Sie auf „Analysieren“. Nach der Analyse erzeugen Sie mit den Schiebereglern im Inspektor diverse Effekte. Man kann Augen schärfen und aufhellen, Augenringe entfernen, Augenbrauen aufhellen, Wangen und Stirnen glätten, Rouge auflegen, Lippen einfärben und mehr. Darüber hinaus gibt es das Schönheit-Plugin für dezente Hautglättungen.

Originale Footage

Masken-Overlay

Teint-Retusche

Lippen-Retusche
Resolve FX „Ultra‑Schönheit“
Der Resolve FX „Schönheit“ bietet jetzt einen „Ultra-Schönheit“-Modus, der Ihnen mehr Kontrolle bei Schönheitskorrekturen gibt. Das nach dem Feedback professioneller Coloristen entwickelte Tool arbeitet mit stärkeren Filteralgorithmen, die natürlichere Ergebnisse erzielen. Ziehen Sie den Schönheitseffekt einfach auf einen Korrektor-Node. Der „Ultra-Schönheit“-Modus wird standardmäßig aktiviert. Allgemeine Makel lassen sich leicht mit dem Glätteparameter beheben, ohne dass sich das auf die Gesichtsmerkmale auswirkt. Die Wiederherstellung der Textur erzeugt ein dem Gesicht wahrlich schmeichelhaftes Resultat. Ideal für Szenen mit krasser Beleuchtung, die Unvollkommenheiten betont, z. B. in Unternehmensinterviews oder Hochzeitsvideos von Braut und Bräutigam.
Originale Footage
Nach der Retusche

Unerwünschte Objekte entfernen
Objekte lassen sich aus einer Einstellung entfernen, indem Sie Power Windows und Tracker zusammen mit dem Objektentfernung-Plugin in DaVinci Resolve Studio einsetzen. Zeichnen Sie zunächst ein Fenster um das zu entfernende Objekt und lassen Sie es durch den Tracker laufen. Legen Sie dann einen neuen Node an und verbinden Sie die Alpha-Ausgabe des verfolgten Fensters mit dem neuen Node. Fügen Sie anschließend das Plugin zur Objektentfernung hinzu und klicken Sie auf den Button für die Szenenanalyse. DaVincis Neural Engine analysiert die Einstellung unter Einsatz von maschinellem Lernen und künstlicher Intelligenz, um zu bestimmen, wie das Objekt aus der Szene entfernt wird. Dabei passen Sie den Suchumfang, den Füllmodus und die Clean-Plate-Einstellungen so lange an, bis das Objekt verschwindet.
Originale Footage
Mit dem Patch-Ersetzer

Einen Bildbereich klonen
Mit dem Patch-Ersetzer können Sie einen nachzubessernden Bildbereich auf die Schnelle übermalen. Wie das Klon- oder Radiergummitool kopiert der Patch-Replacer Pixel von einem Bildbereich auf einen anderen. Er eignet sich besonders zum Entfernen von Defekten und Übermalen von störenden Dingen, oder zum Vertuschen kleiner Unvollkommenheiten in einem ansonsten sauberen Shot. Man zieht den Patch-Ersetzer als Plugin aus der Bibliothek auf einen Node. Der geklonte Bereich und die Bildpartie, auf die der Effekt einwirkt, werden durch zwei Markierungen auf dem Bildschirm dargestellt. Positions- und Größenänderungen nimmt man durch Verschieben der Onscreen-Markierungen vor. Andere Einstellungen wie Form, Weichzeichnung und Detailbearbeitung sind im Inspektor anpassbar. Fügen Sie zum Schluss noch einen FX-Tracker zu einer Einstellung mit Bewegung hinzu und fertig.

Vorher

Nachher
RGB-Farbkanäle mischen
Mit dem RGB-Mixer können Sie die Rot-, Grün- und Blauanteile in den Farbkanälen eines Bilds anpassen. Um den Farbanteil für einen bestimmten Kanal zu erhöhen oder zu verringern, verstellen Sie einfach die Schieberegler. Die Zuordnung der Farbkanäle ändern Sie über die Buttons am unteren Rand. Der RGB-Mixer kann eingesetzt werden, um LUTs zu modifizieren, mit Farbstichen zu experimentieren oder die Darstellung von Onscreen-Grafiken zu optimieren. Auch bei der Arbeit mit Schwarzweiß-Bildern ist er sehr effektiv. Aktivieren Sie „Monochrom“ und passen Sie die Luminanz der RGB-Kanäle an. Damit können Sie dramatische und elegante künstlerische Ergebnisse erzielen und beispielsweise Bäume vor einem schwarzen Himmel weiß erscheinen lassen, indem Sie den Grünanteil hochziehen und den Blauanteil reduzieren.

Originale Footage

Monochrom

Mit RGB-Mixer
Umwerfende Lichteffekte
Im Farbe-Modul sind neben Tools für die Farbkorrektur und kreative Gradings auch Plugins und weitere Werkzeuge für ultrarealistische und natürliche Lichteffekte untergebracht. Für Effekte wie Linsenverzerrung, Glühen, Streulicht, Linsenreflektionen und Lichtstrahlen gibt es jeweils separate Tools. Ziehen Sie einfach ein Lichttool aus der Resolve FX Bibliothek auf einen freien Node und bearbeiten Sie es. Mit diesen Tools lassen sich dezente Lichtverläufe, leichte Linsenreflektionen, Wetterleuchten und andere dramatische Reflexlichteffekte erstellen, die aussehen, als seien sie bei der Aufnahme entstanden. Überdies gibt es Voreinstellungen, mit denen Sie die goldene Stunde kurz vor Sonnenuntergang simulieren, oder spontan Autoscheinwerferlicht, Streulichteffekte für Sci-Fi-Filme und mehr kreieren können.

Lichtstrahlen

Streulicht

Blendenbeugung

Linsenreflexionen
Tools für die Bildrestauration
Das Farbe-Modul ist mit acht Spezialtools für die Bildrestauration ausgestattet, die sich in der Resolve FX Kategorie „Revival“ befinden. Ziehen Sie die Tools einfach auf einen Node, um sie zu verwenden. Das Tool „Automatische Schmutzentfernung“ dient zum Reduzieren und Beseitigen von Schmutz und Kratzern. Zusammen mit den Plugins „Dust Buster“ und „Flimmerentfernung“ lassen sich so hervorragend Scans von alten Filmen aufarbeiten. Ein weiteres Plugin namens „Chromatische Aberration“ reduziert durch minderwertige Linsen hervorgerufene Farbsaumfehler und Artefakte. Der Filter „Tote-Pixel-Fixer“ entfernt tote Pixel. „Deband“ hingegen glättet verpixelte Verläufe in Digitalkamerabildern und hochkomprimiertem Material. Der Objektentferner und der Patch-Ersetzer lassen Sie Objekte in einem Bild flink übermalen.

Originale Footage

Nach der Wiederherstellung

Originale Footage

Mit „Deband“-Filter
Fortschrittliche Rauschminderung
Die Tools für die zeitliche und räumliche Rauschreduzierung im Farbe-Modul zählen zu den fortschrittlichsten überhaupt. Sie ermöglichen es Ihnen, stark verrauschte Bilder erheblich zu verbessern. Sie finden diese Tools unten links in der Bewegungseffekte-Palette. Zeitliche und räumliche Reduzierung lässt sich mit unterschiedlicher Intensität auf Rauschen in den Chroma- und Luma-Werten eines Bilds anwenden. Die zeitliche Rauschreduzierung analysiert mehrere Frames und isoliert dabei unerwünschtes Rauschen in den zu bewahrenden Elementen. Mit der räumlichen Rauschunterdrückung lassen sich rauschende Bereiche in einem einzelnen Frame unter Beibehaltung der Zeichnung glätten, damit das Bild nicht zu gedämpft wirkt. Generell empfiehlt es sich, mit der zeitlichen Bearbeitung zu beginnen und nach und nach räumliche Tools anzuwenden, bis das gewünschte Ergebnis erzielt ist.
Originale Footage
Nach der Rauschminderung

Professionelle Farbverwaltung
Steuern Sie mithilfe der Farbverwaltung die Farbkonvertierung zwischen Digitalfilmkameras, Digitalfilmscannern, Computerbildschirmen, Broadcast-Displays und digitalen Kinoprojektoren. Ziel ist es, die Dekodierung von Kameraaufnahmen und die Farbanzeige für unterschiedliche Formate und Bildschirme gleichmäßiger zu gestalten. DaVinci Resolve unterstützt die Farbverwaltung mit einem eigenen Farbsystem sowie mit dem von der Academy of Motion Picture Arts and Sciences definierten Farbdekodierungssystem ACES. Das Farbmanagement wird in den Projekteinstellungen unter dem Menüpunkt „Farbverwaltung“ eingerichtet. Dort gibt es diverse Einstellungen für Color Science mitsamt Farbtransformationen, Farbton-Mapping, LUT-Anwendung und weitere für Eingabe, Timeline und Ausgabe.

Mit Clipgruppen schneller graden
Beschleunigen Sie Ihren Workflow, indem Sie einzelne Gradingschritte für Clipgruppen mit ähnlichen Anforderungen trennen. Normalerweise erfolgt jedes Grading auf Clipebene. Die Verwendung von Gruppen ermöglicht es, ähnliche Clips zunächst gesammelt zu bearbeiten und dann Gradings an einzelnen Clips vorzunehmen, oder es umgekehrt zu tun. Sie können z. B. Clips aus einer bestimmten Szene gruppieren, um sie vor der Einzelbearbeitung gemeinsam farblich abzugleichen. Dann können Sie im regulären Clipmodus die besonderen Anforderungen für einzelne Einstellungen aus dieser Gruppe angehen. Anschließend lassen sich mehrere Einzelclips nach dem Einzelgrading gruppenweise mit einem bestimmten Look oder Effekt belegen. Das gruppenweise Grading ist zeitsparend, denn Änderungen an einem Clip können gleich auf mehrere übertragen werden.

Wenden Sie Gradings auf mehrere Clips an
Zusätzlich zu den Funktionen der Standard-Nodes bieten geteilte Nodes die Möglichkeit, auf mehrere Clips gleichzeitig angewendet zu werden. Man beginnt mit einem regulären Korrektor-Node, etwa um kreative Looks, Vignetten für ein Interview oder sekundäre Gradings in einer Totalen vorzunehmen. Danach wird der Node per Rechtsklick unter einer konkreten Bezeichnung als geteilter Node gespeichert. Unter diesem Namen ist der Node nun jederzeit per Rechtsklick im Node-Editor unter dem Menüpunkt „Node hinzufügen“ abrufbar. Um versehentlichen Änderungen in mehreren Clips vorzubeugen, sind gemeinsame Nodes standardmäßig gesperrt. Nach ihrer Entsperrung werden alle Änderungen für alle anderen Clips mit demselben Node übernommen.

Stereoskopisches 3D
Die stereoskopischen Tools in DaVinci Resolve unterstützen diverse branchenübliche 3D-Workflows. Dazu zählen das Erfassen und Formatieren von 3D-RAW-Video, das Editieren von stereoskopischen Clips und das Grading von fertigen Programmen, um spektakuläre 3D-Bilder auszuliefern. Benutzen Sie die stereoskopische Palette zum Anpassen von Stereoeigenschaften, um jeden Clip gezielt für die Ansicht in 3D zu optimieren. Die Stereoanpassungsfunktion kann die Kameraausrichtung für das rechte und linke Auge sogar automatisch korrigieren, um für genauere Konvergenz im 3D-Raum zu sorgen. Beim Einsatz von UltraStudio oder DeckLink Capture- und Playbackgeräten haben Sie die Wahl, die Ausgabe des Materials für ein Auge oder für beide Augen auf einem einzelnen Monitor einzustellen. Alternativ können Sie sich Inhalte perfekt synchronisiert für beide Augen auf zwei Bildschirmen anzeigen lassen.

DaVinci Resolve Color Control Panels
Auf DaVinci Resolve Gradingpulten können Sie mehrere Parameter zugleich anpassen und so einzigartige Looks zaubern, die per Maus und Tastatur nicht machbar wären. Das unfassbar kleine DaVinci Resolve Micro Panel ist toll für angehende Coloristen, die eine wahrlich tragbare Lösung brauchen. Drei hochwertige Trackballs steuern die Farbräder, die Drehregler dienen für primäre Anpassungen und die Tasten für Wiedergabe und Navigation. Das DaVinci Resolve Mini Panel ist mit zusätzlichen Bedienelementen und Anzeigen ausgestattet, um auf buchstäblich jede Palette und jedes Tool zuzugreifen. Auf dem DaVinci Resolve Advanced Panel können jede Funktion und jeder Befehl einer bestimmten Taste zugeordnet werden.

DaVinci Resolve Mini Panel
DaVinci Resolve Micro Panel
DaVinci Resolve Advanced Panel
Upgraden Sie auf DaVinci Resolve Studio
Upgraden Sie auf DaVinci Resolve Studio
Upgraden Sie auf die DaVinci Resolve Studio Vollversion für noch mehr kreative Werkzeuge wie 120 Bilder pro Sekunde bei enormer 32K-Auflösung, Unterstützung für mehrere GPUs und mehr. Das gibt Ihnen eine komplette Suite mit Tools für immersives Audio inklusive Dolby Atmos und Dolby Vision sowie Grading und Rendern in HDR10+. Darüber hinaus ermöglicht die DaVinci Neural Engine Features wie Gesichtserkennung, Retiming mit Speed Warp sowie erweiterten Farbabgleich und Matching. Geboten werden Ihnen obendrein zeitliche und räumliche Rauschminderung, Bewegungseffekte, Korrektur von Linsenverzerrung, Deinterlacing, APIs zur Integration von Workflow- und Media-Asset-Management sowie für Remote-Scripting, Farbkorrektur remote oder per Netzwerk, Support für Render- und Encoder-Plugins und mehr.

Mehrbenutzer-Kollaboration
DaVinci Resolve ist die einzige Postproduktionssoftware der Welt, die allen Beteiligten das gleichzeitige Arbeiten am selben Projekt erlaubt. Die Grundlage ist eine leistungsfähige Multiuser-Datenbank, die alle an einer Universal-Timeline arbeiten lässt. So können Coloristen bereits mit der Farbkorrektur beginnen, während der Editor noch den Bildschnitt erledigt. Schluss mit der Warterei auf die vorläufige Schnittabnahme, ehe die Arbeit an der Farbgestaltung losgehen kann. Das Beste überhaupt: Kein Conforming mehr, weil alle in derselben Timeline arbeiten. Das gibt allen mehr Zeit, kreativer zu sein! Es gibt für alle Mitwirkenden sichtbare Markierungen, benutzerdefiniertes Caching und Monitoring, eine sichere Chatfunktion, Timeline-Vergleichstools und mehr.


Meldungen zu Updates

Clips und Bins sperren

Timelines für mehrere Benutzer

Integrierte Chatfunktion

Blackmagic Cloud
Monitoring und Aufzeichnung
In DaVinci Resolve gibt es viele Methoden, ein Projekt in der Vorschau zu betrachten und Footage aufzuzeichnen. Blackmagic DeckLink und UltraStudio Produkte eignen sich für die professionelle Aufzeichnung und Wiedergabe. Sie bieten framegenaue Ein- und Ausgaben, reguläre Anschlüsse wie SDI, Bilder in Broadcastqualität für farbgetreue Workflows und Support für alle Standardformate für Broadcasting und Film. Sie haben die Wahl zwischen vielzähligen Modellen, die alle Formate von 10-Bit-YUV in HD und Ultra HD bis zu den neuesten 8K- und 12-Bit-RGB HDR-Videonormen unterstützen. Die kostenfreie DaVinci Resolve Variante unterstützt die Vollbildwiedergabe auf einem einzelnen Bildschirm. DaVinci Resolve Studio unterstützt zusätzlich den Anschluss eines zweiten Computerbildschirms.