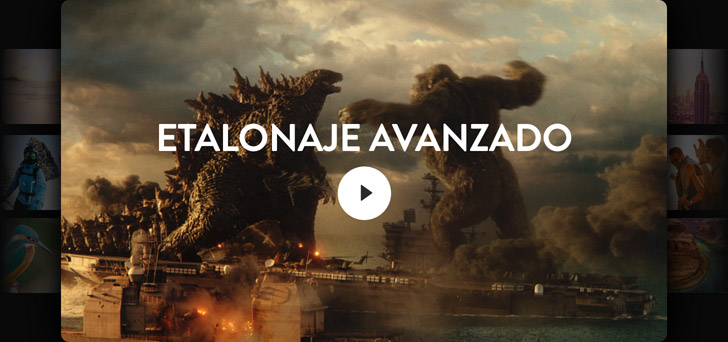Etalonaje avanzado del calibre de Hollywood
Etalonaje avanzado del calibre de Hollywood
El módulo Color permite manipular el color de maneras creativas y artísticas, las cuales afectan drásticamente los sentimientos que transmite una escena, convirtiéndose en una parte extraordinaria de la historia. Si recién estás aprendiendo, o eres creador de contenidos o colorista ya consagrado en Hollywood, obtendrás cientos de herramientas que te permitirán aprender a usar una interfaz basada en nodos que agiliza el etalonaje y lo convierte en un proceso mucho más divertido. Además, este módulo brinda la posibilidad de trabajar en todo tipo de formatos, incluidos aquellos de alto rango dinámico (HDR) y de amplio espectro cromático, junto con el revolucionario sistema de procesamiento de imágenes de 32 bits, con el cual se logra la más alta calidad profesional. En consecuencia, es posible obtener contenidos con un balance cromático impecable, aunque provengan de distintas fuentes, así como imágenes excepcionales que no serían posibles de crear con otros programas.
Optimizar el balance cromático
El primer paso en el etalonaje es optimizar el balance cromático empleando las herramientas de correcciones primarias, situadas en la esquina inferior izquierda de la interfaz. Estas afectan toda la imagen y permiten ajustar el brillo y los niveles de color, a fin de eliminar tintes innecesarios y crear un punto inicial neutro. Cada círculo corresponde a una parte diferente del rango tonal. Basta con hacer clic dentro del círculo y arrastrar el mouse para modificar dicho color, y luego se puede usar el dial principal para cambiar el balance general. Además, este panel incluye un grupo adicional de parámetros, barras de correcciones primarias y ajustes logarítmicos. Una vez que se optimizan las tomas, es posible comenzar el proceso creativo del etalonaje a fin de generar estéticas únicas.
Original
Con correcciones primarias

Círculos de ajustes primarios
Estos permiten modificar el balance y el brillo de las imágenes al superponer rangos tonales conocidos como sombras, tonos intermedios y luces (o «lift», «gamma» y «gain», respectivamente). El control «Offset» afecta toda la imagen.


Original

Original

Original

Mejora del color

Temperatura

Tonos intermedios

Controles de ajustes primarios
Este panel incluye diferentes ajustes que permiten modificar rápidamente el contraste, la saturación, el matiz, la temperatura, el tinte, los detalles de los tonos intermedios y la mejora del color, así como las sombras y las luces. Todos ellos son herramientas creativas indispensables que se usan a diario. Por ejemplo, los detalles de los tonos intermedios brindan la posibilidad de ajustar el contraste en áreas con bordes notorios, a fin de aumentar o disminuir la definición o nitidez de la imagen. La mejora del color, también conocida como intensidad, permite modificar inteligentemente áreas de una imagen con saturación baja, lo que da como resultado un aumento sutil y más natural del color. Independientemente de la experiencia del usuario, estas herramientas ayudarán a lograr resultados excepcionales con suma rapidez.

Barras de ajustes primarios
Estas son una excelente alternativa a los círculos cromáticos, dado que permiten llevar a cabo ajustes más precisos en los canales de color y luminancia.

Ajustes logarítmicos
Estos cuentan con un rango tonal más definido para las sombras, los tonos intermedios y las luces que los círculos cromáticos. Están diseñados para un etalonaje más cinematográfico y permiten modificar un área tonal sin afectar el resto.
Correspondencia y balance cromático automático
Estas funciones brindan la posibilidad de unificar la estética de imágenes provenientes de diferentes cámaras. Las herramientas de balance automático permiten lograr este efecto rápidamente en un grupo de tomas similares. Basta con hacer clic en el botón «Balance automático» situado en la esquina inferior izquierda del panel de círculos cromáticos para igualar el color y el contraste. Además, también se puede unificar el color entre distintas tomas. Simplemente selecciona un clip, haz clic con el botón derecho sobre otro y elije la opción «Igualar tomas según este clip» en el menú desplegable. DaVinci Resolve unificará el color, el balance y el brillo del clip en el que se está trabajando según el seleccionado. Si la toma muestra una tabla cromática, basta con hacer clic en el botón correspondiente en la barra de herramientas, seleccionar el tipo de tabla empleada, ajustar su ubicación en la imagen y hacer clic en «Aplicar».
Antes
Con tabla cromática

Ajustar el contraste y el color mediante curvas
A pesar de que los círculos de ajustes primarios brindan un amplio control, las curvas permiten pulir el color y el contraste de una imagen con mucha más precisión. Para abrirlas, basta con hacer clic en el primer ícono correspondiente en el grupo de paneles central. Cada curva ofrece la posibilidad de modificar una zona de la imagen según su matiz, saturación o luminancia. Mediante las curvas predeterminadas, se pueden alterar los canales rojo, verde, azul y de luminancia de modo independiente, con la ayuda de un histograma como guía. Además, hay otras cinco curvas que permiten seleccionar un parámetro y cambiar otro aspecto del mismo. Por ejemplo, con la opción «Matiz vs. saturación», se puede elegir un matiz y cambiar su saturación.

Curvas personalizadas
Las curvas permiten ajustar la luminancia y el color según áreas tonales determinadas. Por ejemplo, es posible crear un contraste cinematográfico, aumentar el rojo en las luces y disminuirlo en las sombras al mismo tiempo.

Matiz vs. matiz
Esta curva permite cambiar un matiz por cualquier otro y es ideal para alterar elementos de manera muy sutil. Por ejemplo, es posible ajustar el color de un cielo muy cian para que parezca más celeste e intenso.

Matiz vs. saturación
Esta curva permite ajustar la saturación de cualquier matiz en una imagen, aumentando rápidamente su valor en aquellos elementos que deben captar la atención del espectador y, al mismo tiempo, reduciendo la de aquellos menos importantes.

Matiz vs. luminancia
Esta curva permite modificar la luz de aquellos elementos de un color específico. Es una herramienta ideal para oscurecer matices específicos, y agregar intensidad y profundidad o aclarar elementos coloridos que se quieran destacar.

Luminancia vs. saturación
Esta curva aumenta o disminuye la saturación en diferentes áreas tonales de una imagen con una atenuación agradable. Por ejemplo, es posible aumentar la saturación de los tonos intermedios y reducir la de las sombras, a fin de añadir cierta profundidad.

Saturación vs. saturación
Esta curva se utiliza para ajustar la saturación de valores específicos sin impactar el resto de la imagen. Basta con hacer clic en el visor para elegir un rango y aumentar la saturación hasta que se destaque o disminuya su intensidad.
Correcciones secundarias
El proceso de elegir un área en particular para su posterior etalonaje se conoce como corrección secundaria. Por ejemplo, se puede mejorar el cielo o el color de una camisa sin afectar al resto de los elementos en escena. El panel «Colores específicos» permite seleccionar y modificar una zona de una imagen según su matiz, saturación o luminancia. Para comenzar, haz clic en el cuentagotas, situado en la barra de herramientas, y luego selecciona y arrastra el puntero en el visor para elegir el área deseada. Dichas partes marcadas se destacarán en los controles correspondientes al matiz, la saturación y la luminancia. Haz clic en el ícono «Destacar», en el visor, para mostrar la selección como máscara. Los controles en el panel «Colores específicos» permiten mejorar dicha región, mientras que los círculos cromáticos, las curvas y otras herramientas brindan la posibilidad de ajustar la imagen hasta que sea perfecta.

Antes

Seleccionar objetos con Power Windows
A diferencia del panel «Colores específicos», que permite seleccionar un área de la imagen según su color, luminancia o saturación, las Power Windows brindan la posibilidad de definir una región al trazar formas sobre cualquier objeto presente en la escena. Al hacer clic en el ícono «Power Window», el panel muestra distintas formas geométricas, junto con una herramienta para curvas y otra para gradientes. Basta con hacer clic en la viñeta deseada para que aparezca en el visor. A fin de ajustar su tamaño, atenuar los bordes y cambiar su posición exacta, simplemente arrastra los controles en pantalla. Asimismo, también hay opciones para realizar todo esto de modo manual. Una vez configurada, es posible aplicar correcciones cromáticas al área dentro o fuera de la viñeta.


Círculo

Curva

Degradado
Rastrear objetos en escena
El panel «Seguimiento» permite animar automáticamente Power Windows, con el propósito de que rastreen objetos en una escena. Para abrir dicho panel, basta con hacer clic en el ícono de cruz filar situado en la barra de herramientas. Este incluye un cabezal y distintas opciones para analizar el desplazamiento horizontal y vertical, la distancia focal, la rotación y la perspectiva 3D de la toma. Una vez seleccionada la Power Window, elige las opciones que mejor se adapten al movimiento de la cámara, desplaza el cabezal hasta el inicio del clip y haz clic en el botón «Rastrear hacia adelante». En consecuencia, se analiza el clip, y la viñeta se animará automáticamente para seguir al objeto en la toma. Además, esta función también se puede emplear para estabilizar imágenes o añadir efectos, por ejemplo, destellos, a elementos determinados en la toma.

Trabajar con nodos
Los nodos son la piedra angular de la corrección cromática en DaVinci Resolve. El primer nodo por lo general se utiliza para optimizar el balance del color, mientras que los siguientes se emplean en procesos más creativos. Por ejemplo, el primero puede ser una corrección primaria, el segundo podría usarse para aislar y mejorar el cielo, y un tercero podría atenuar los tonos de piel. Los nodos permiten crear estéticas únicas sin comprometer la calidad de imagen, al igual que sucede con las capas. El editor de nodos en la parte superior derecha funciona como un diagrama de flujo. El proceso comienza a la izquierda y pasa por cada corrección o efecto hasta que llega a la salida, situada a la derecha. Los nodos se pueden conectar simplemente arrastrando la salida de uno a la entrada de otro.

Mejora de imágenes con efectos ResolveFX
El módulo Color incluye más de 90 complementos ResolveFX dinamizados mediante la tarjeta gráfica y la CPU que se pueden usar para mejorar las imágenes y añadir efectos. Estos se encuentran organizados por categoría en la biblioteca OpenFX, situada en la parte superior derecha de la pantalla. Hay una amplia variedad de desenfoques, efectos cromáticos, brillos y destellos, así como viñetas, herramientas de belleza y retoques, restauración de imágenes, e incluso opciones para mejorar la nitidez, el estilo y la textura de cualquier toma. A fin de añadir un efecto, basta con arrastrarlo hasta un nodo. Luego, la biblioteca dará paso al inspector, que incluye todos los ajustes correspondientes a dicho filtro. Es posible modificarlos y agregar fotogramas clave con distintos valores, al igual que en el módulo Edición. Además, este panel también muestra complementos OpenFX de terceros.
Antes
Con efecto Resolve FX

Representaciones gráficas profesionales
El color se muestra de forma inconsistente en cada pantalla, e incluso nuestros ojos pueden interpretar una imagen de manera distinta según las diferentes condiciones de iluminación. Los indicadores gráficos profesionales permiten lograr cierta consistencia al ver la información de una imagen. El panel «Representaciones gráficas», situado en la parte inferior derecha de la interfaz, incluye cinco indicadores distintos que permiten utilizar herramientas objetivas para medir y evaluar el color de una imagen. Se pueden usar para revisar los rangos tonales, ajustar los tonos de piel, optimizar el balance del material e igualar la apariencia de distintos clips. Asimismo, permiten ver la intensidad relativa y el rango de los componentes cromáticos, tales como la luminancia, la crominancia, la saturación, el matiz, el espectro cromático, el punto blanco y los canales RGB individuales.



Gráfica RGB
Este indicador ayuda a ver rápidamente si un color es más fuerte que otro. Se puede configurar para que muestre múltiples ondas para distintas señales en una imagen, por ejemplo, RGB, YRGB e Y Cb Cr, las cuales facilitan la detección de manchas y la corrección de desequilibrios.

Forma de onda
Este indicador es similar a la gráfica RGB, y muestra los valores cromáticos y de luminancia superpuestos entre sí en el fotograma visualizado. Cuando los colores están alineados, aparecen en blanco, lo cual indica que cada canal tiene la misma intensidad.

Vectorscopio
Este indicador muestra un gráfico circular de la información de la imagen que representa los niveles de matiz y saturación. Se suele emplear para verificar si los tonos de piel tienen una dominante hacia colores no tan agradables, como el verde, el amarillo o el magenta.

Histograma
Este indicador ofrece una representación gráfica de la distribución tonal de cada canal. Esto permite evaluar el tono, comprender qué detalles están sobreexpuestos en las zonas claras y oscuras, y ajustar el brillo y el contraste.

Cromaticidad CIE
Este indicador ayuda a determinar si los colores se encuentran dentro de los límites del formato de entrega establecido en las preferencias del proyecto. Por ejemplo, al trabajar en HD, se perderán aquellos colores fuera del triángulo del espacio cromático Rec. 709 en televisores con esta definición.
Guardar, copiar y volver a usar ajustes cromáticos
La galería del módulo Color permite organizar, compartir y reusar ajustes cromáticos de distintas maneras, a fin de ayudar a agilizar tu dinámica de trabajo. La manera más rápida de copiar un ajuste cromático es simplemente haciendo clic con el botón central del mouse en un clip para copiar sus parámetros en la imagen abierta en el visor. Basta con hacer clic con el botón derecho en cualquier parte del visor y luego en la opción «Capturar» para guardar los ajustes cromáticos organizados en álbumes en la galería, a la cual se accede desde la parte superior izquierda de la interfaz. El comando «Aplicar ajustes cromáticos» brinda la posibilidad de copiar los parámetros guardados y pegarlos en otra toma. Si se cuenta con una serie de tomas provenientes de una misma cámara, es posible seleccionarlas, hacer clic con el botón derecho y crear un grupo. En consecuencia, al etalonar una, se modifican todas las demás.

Comparar tomas
Los modos de cortinilla y pantalla dividida en el visor son una forma excepcional de comparar tomas. Es posible comparar una secuencia de clips en una escena con distintos ajustes cromáticos en la galería, o una versión de los ajustes con un solo clip. Al hacer clic en la opción «Cortinilla», situada en la esquina superior izquierda del visor, se pueden ver fotogramas de dos clips. Además, hay opciones para mostrar las cortinillas de manera horizontal, vertical, mixta, como canal alfa, como una máscara de diferencia o como imágenes superpuestas. Si se selecciona la opción «Pantalla dividida», se visualizan múltiples fotogramas al mismo tiempo en el visor, según los distintos criterios establecidos en el menú desplegable, en la esquina superior derecha.

Encontrar tomas diferentes
La ventana «Miniaturas», a la cual se puede acceder desde la parte superior derecha de la interfaz, permite ver cada clip en la línea de tiempo en tamaño reducido con los ajustes cromáticos aplicados. Esta es una manera extraordinaria de ver las tomas una al lado de la otra, a fin de evaluar el impacto que tiene su estética en la historia. Además, también es una herramienta muy útil para detectar inconsistencias entre imágenes, o simplemente para ver si se omitió alguna toma. El control de zoom brinda la posibilidad de ver un intervalo determinado de clips o la línea de tiempo completa. A medida que la historia progresa, se debería ver la paleta cromática y el estilo de ajuste cromático reflejado en cada escena. Cualquier clip que se destaque probablemente requiera cierta atención. Solo basta con seleccionar una miniatura y cerrar esta ventana para ir a los ajustes cromáticos de dicho clip.

Etalonaje excepcional
El módulo Color cuenta con un conjunto de herramientas sumamente versátiles diseñadas para ayudarte a crear imágenes excepcionales. Independientemente de si recién te estás familiarizando con el etalonaje, o si eres colorista principiante o ya consagrado en Hollywood, encontrarás prestaciones creativas que permitan expresar tu visión, así como técnicas que agilicen las dinámicas de trabajo y mejoren la calidad de las imágenes finales. Este módulo ofrece un sistema completo de gestión cromática y compatibilidad con los formatos HDR más nuevos, así como funciones diseñadas específicamente para trabajar con contenidos de alto rango dinámico. Por otro lado, cuenta con herramientas para llevar a cabo retoques faciales y de belleza, eliminar imperfecciones u objetos no deseados, reducir el ruido, añadir granulosidad cinematográfica y restaurar imágenes.
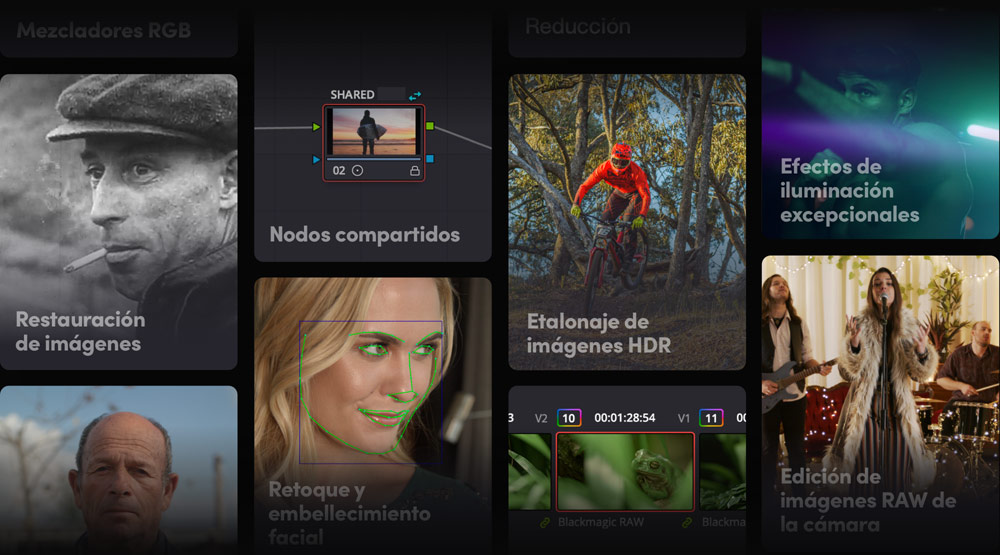
Etalonaje HDR de última generación
DaVinci Resolve Studio incluye las herramientas más avanzadas del mercado para etalonar imágenes con espectros cromáticos amplios y formatos de alto rango dinámico. El etalonaje de este tipo de contenidos es posible gracias al procesamiento de imágenes en 32 bits, la masterización en formato HDR (habitual en la industria) y la gestión cromática de Resolve. Asimismo, el programa dispone de paneles para metadatos Dolby Vision y HDR10+, ajustes con nodos en modo HDR, transformaciones de espacios cromáticos HDR compatibles con ST.2084 y asignación de tonos HLG, así como supervisión en alto rango dinámico con representaciones gráficas integradas. Por otra parte, cuenta con un panel de correcciones primarias HDR novedoso, con controles para ajustar el color y la exposición según las zonas, además de una función de procesamiento de imágenes con color constante a simple vista, lo cual ofrece un control total sobre el etalonaje de material de alto rango dinámico.
Sin HDR
Con HDR

Círculos cromáticos HDR
Las cámaras cinematográficas digitales modernas ofrecen un rango dinámico de 13 a 19 pasos, lo cual ofrece la oportunidad de crear imágenes que simulan la visión del ojo humano con suma precisión. Sin embargo, las zonas demasiado brillantes o muy oscuras pueden ser todo un desafío al momento de optimizar el balance cromático mediante el uso de las herramientas tradicionales. El panel HDR brinda la posibilidad de procesar los distintos rangos tonales de una imagen, cubriendo desde los negros más intensos hasta los blancos más especulares. Además, también es sencillo generar nuevos círculos cromáticos y definir rangos tonales personalizados en cada imagen, lo que a su vez permite ajustar tonalidades y colores según los requisitos particulares de cada toma. Este panel brinda un nivel de control creativo sin precedentes.
Original
Con ajustes cromáticos

Distorsión cromática
Las curvas estándar permiten manipular el color y el contraste de maneras sumamente creativas. La nueva herramienta de distorsión de color va más allá y brinda la posibilidad de establecer una corrección cromática Matiz vs. matiz para saturaciones específicas, lo que a su vez da lugar a estéticas completamente innovadoras. Asimismo, facilita la distorsión del color según su luminancia, o brillo. Al hacer clic en este panel, aparece una cuadrícula o red con todos los matices y saturaciones de la imagen. Basta con seleccionar cualquier matiz o intervalo de matices, ya sea en la cuadrícula o directamente en el visor, y arrastrar dicho valor hasta otro punto de matiz o saturación dentro del panel. Es una manera completamente diferente de transformar el color en tus tomas.
Antes
Después

Antes
Después

Edición de imágenes RAW de la cámara
DaVinci Resolve permite procesar prácticamente todos los formatos RAW de la cámara. Esto significa que es posible trabajar con las imágenes captadas directamente por el sensor, en vez de con archivos comprimidos. Basta con seleccionar un archivo RAW y hacer clic en el botón del panel «Ajustes RAW», situado en la parte izquierda de la barra de herramientas. Este panel brinda control absoluto sobre la recuperación de luces, el balance de blancos, la curva de respuesta tonal, la temperatura del color, el tinte y la nitidez, entre otras opciones. Básicamente, se procesan los clips antes de añadirlos al editor de nodos, como si se estuviese reinterpretando la información captada originalmente por el sensor. En consecuencia, esto permite cambiar distintos parámetros, por ejemplo, la exposición, después de haber grabado la toma, sin afectar para nada la calidad de imagen.
Original
Con ajustes cromáticos


Retoque facial
La herramienta de retoque facial en DaVinci Resolve Studio permite detectar rostros, crear automáticamente máscaras para distintas partes de la cara y rastrearlas en la toma. Esto significa que no es necesario realizar este proceso de forma manual, por lo que se ahorra muchísimo tiempo que se puede destinar a aspectos más creativos. Basta con arrastrar el complemento desde la biblioteca hasta un nodo y luego hacer clic en «Analizar». Una vez finalizado el análisis, los controles deslizantes en el inspector permiten ajustar la nitidez y el brillo de los ojos, eliminar las bolsas, iluminar las cejas, atenuar las mejillas o la frente, e incluso añadir rubor o labial. Además, se puede utilizar el complemento «Belleza» para lograr una tez más uniforme, en caso de que sea necesario.

Antes

Superposición de máscara

Retoque de rubor

Retoque de labios
Efecto de ultra belleza
La herramienta de belleza ofrece un control avanzado al realizar retoques correctivos. Desarrollada en colaboración con coloristas profesionales, incluye algoritmos de filtro más efectivos que producen resultados de mayor naturalidad. Para activarla de manera predeterminada, solo hay que arrastrar el efecto a un nodo de corrección. El parámetro de atenuación brinda la posibilidad de corregir imperfecciones generales sin afectar los rasgos faciales, así como recuperar la textura para lograr un resultado halagador. Es ideal en escenas donde el tipo de iluminación acentúa las imperfecciones, entrevistas corporativas o para mejorar la apariencia de los novios al filmar bodas.
Antes
Después del retoque facial

Eliminar objetos no deseados
Es posible borrar objetos innecesarios en una toma al usar una combinación de Power Windows, el panel de seguimiento y el complemento «Eliminación de objetos» en DaVinci Resolve Studio. En primer lugar, es necesario trazar una viñeta sobre el objeto y rastrearla. Luego, hay que añadir un nodo y conectar la salida de canal alfa de la viñeta previamente rastreada con el nuevo nodo. Por último, es necesario agregar el complemento y hacer clic en el botón «Analizar escena». A continuación, el motor neuronal de DaVinci analiza la toma mediante aprendizaje automático e inteligencia artificial para determinar cómo proceder. Es posible ajustar el alcance de la búsqueda, el modo de fusión y la imagen base hasta que el elemento desaparezca por completo.
Antes
Con reemplazo de áreas

Clonar parte de una imagen
El complemento «Reemplazo de áreas» permite pintar rápidamente sobre áreas de una imagen para limpiarlas. Es similar a una herramienta de clonación, la cual copia los pixeles de un lugar y los aplica en otro. Esta función es ideal para eliminar imperfecciones en la piel o un tarro de basura e incluso esconder pequeñas marcas en una toma casi impecable. Basta con arrastrar el efecto desde la biblioteca hasta un nodo. Los dos controles en pantalla muestran el área que se duplicará y la que se reemplazará. Al arrastrarlos, se ajusta la posición y el tamaño. Otros parámetros, tales como la forma, la atenuación y los detalles del área nueva, se pueden modificar desde el inspector. Basta con añadir un seguidor FX para incluirlo en una toma con movimiento y listo.

Antes

Después
Mezclar canales RGB
El mezclador RGB permite ajustar la presencia de rojo, verde y azul dentro de los canales cromáticos de una imagen. Basta con arrastrar los controles deslizantes para aumentar o disminuir la cantidad de color de un canal determinado y usar los botones situados en la esquina inferior izquierda para intercambiar los canales. Además, el mezclador RGB se puede utilizar para modificar tablas LUT, experimentar con dominancias cromáticas o pulir la apariencia de gráficos en pantalla. También sirve para trabajar con imágenes en blanco y negro. Haz clic en la casilla «Monocromático» y luego ajusta la luminancia de los canales RGB. Es posible lograr resultados artísticos dramáticos, por ejemplo, tener árboles blancos contra un cielo negro simplemente al aumentar el canal verde y reducir el azul.

Antes

Monocromático

Con mezclador RGB
Increíbles efectos de iluminación
Además de las herramientas de corrección cromática y etalonaje creativo, el módulo Color cuenta con complementos y prestaciones para añadir efectos de iluminación sumamente realistas y naturales a las imágenes. Por ejemplo, hay filtros de difracción de apertura, brillos, destellos, reflexiones y rayos de luz. Basta con arrastrar un complemento desde la categoría «Resolve FX - Luz» hasta un nodo vacío y modificar sus ajustes. Es posible usarlos para crear toques de luz sutiles, refracciones imperceptibles de un objetivo y destellos celestiales o dramáticos que parecen haber sido capturados en el set. Incluso hay ajustes predeterminados que permiten emular la hora mágica al atardecer, las luces delanteras de un vehículo o destellos de ciencia ficción.

Rayos de luz

Destello

Difracción de apertura

Reflejos
Restaurar imágenes
El módulo Color cuenta con 8 herramientas para la restauración de imágenes en la biblioteca de efectos Resolve FX. Basta con arrastrar una hasta el nodo deseado. La herramienta «Eliminación automática de suciedad» permite reducir o borrar polvo y rayas, aunque también se incluyen los filtros «Eliminación de polvo» y «Reducción de parpadeo», entre muchos otros, que facilitan el procesamiento de cintas antiguas. Por otra parte, el complemento «Aberración cromática» brinda la posibilidad de reducir el aumento de franjas y artefactos ocasionados por lentes de calidad inferior. El filtro «Corrección de pixeles defectuosos» permite corregir pixeles no óptimos, y el de «Eliminación de degradado continuo» facilita la atenuación de gradientes pixelados en imágenes de cámaras digitales y material con mucha compresión. Incluso se proporciona una herramienta para eliminar objetos y reemplazar áreas.

Antes

Con restauración

Antes

Con eliminación de degradado continuo
Reducción de ruido avanzada
El módulo Color cuenta con las herramientas de reducción de ruido temporal y espacial más avanzadas del mercado, las cuales permiten limpiar imágenes y mejorar ampliamente su nitidez. Dichas prestaciones están situadas en el panel «Efectos de movimiento», en la parte inferior izquierda de la interfaz. Es posible aplicar ambos controles con distintos valores a la crominancia y la luminancia del ruido de una imagen. La reducción de ruido temporal analiza múltiples fotogramas para aislar el ruido no deseado de aquellos detalles que se quieren conservar. Por otro lado, la reducción de ruido espacial permite atenuar áreas en un fotograma preservando los detalles. En general, es mejor comenzar con la temporal y añadir la reducción espacial paulatinamente hasta lograr los resultados deseados.
Antes
Con reducción de ruido

Gestión cromática profesional
La gestión cromática permite controlar la conversión del color entre cámaras cinematográficas digitales y escáneres, monitores de equipos informáticos, pantallas y proyectores de cine digital. El propósito es ayudar a lograr una mayor consistencia al decodificar las imágenes de la cámara y al visualizar los colores en diferentes formatos y monitores. DaVinci Resolve ofrece su propio sistema de gestión cromática, así como el sistema ACES, determinado por la Academia de Artes y Ciencias Cinematográficas (AMPAS). Para configurarlo, en el menú «Archivo», basta con abrir la ventana «Configuración del proyecto» e ir al panel «Gestión cromática». Allí encontrarás opciones para configurar la colorimetría, así como las transformaciones de color inicial, en la línea de tiempo y final, la asignación tonal, la aplicación de tablas LUT y mucho más.

Mayor rapidez para etalonar clips agrupados
Agiliza tu dinámica de trabajo al separar distintas partes del proceso de etalonaje en grupos de clips con requerimientos similares. Normalmente, todos los ajustes cromáticos suceden a nivel del clip. Al emplear grupos, es posible etalonarlos juntos, antes o después de hacer ajustes en un clip determinado. Por ejemplo, se pueden agregar todos los clips de una escena en particular en su propio grupo y luego usar el modo de clips previos para optimizarlos de manera simultánea. A continuación, es posible emplear el modo de clip estándar para cumplir con los requisitos exclusivos de cada toma dentro de ese grupo. Por último, se puede pulir cada clip individual para lograr estéticas específicas o efectos particulares en todo el grupo. Esta función permite ahorrar mucho tiempo, dado que se pueden procesar múltiples clips en simultáneo.

Compartir ajustes cromáticos en múltiples clips
Los nodos compartidos ofrecen la misma funcionalidad que los nodos correctores, así como la capacidad de estar activos en múltiples clips al mismo tiempo. Comienza por crear un nodo corrector y aplicar algunos cambios, por ejemplo, una apariencia creativa, una viñeta para una entrevista o una corrección secundaria en un plano general. Luego, haz clic con el botón derecho y guarda el nodo como compartido, identificándolo con un nombre exclusivo. A partir de este momento, este nodo compartido estará disponible en todo momento al hacer clic con el botón derecho en el editor de nodos y seleccionar «Agregar nodo». Por defecto, este tipo de nodos está bloqueado, a fin de evitar cambios indeseados en múltiples clips. Una vez desbloqueados, es posible realizar modificaciones que se compartirán en los demás clips.

Herramientas estereoscópicas
Las herramientas estereoscópicas de DaVinci Resolve permiten llevar a cabo dinámicas de trabajo en 3D habituales en la industria. Es posible agregar clips tridimensionales en formato RAW, editar archivos estereoscópicos y etalonar el material final, a fin de entregar imágenes en 3D con una calidad espectacular. El panel correspondiente brinda la posibilidad de ajustar diferentes parámetros, con el objetivo de garantizar que cada clip esté optimizado para su visualización tridimensional. La función «Alinear imágenes 3D» incluso corrige automáticamente la alineación de la cámara para los clips del ojo izquierdo y derecho, con el propósito de lograr una convergencia más precisa en el espacio tridimensional. Al emplear dispositivos de captura y reproducción UltraStudio o tarjetas DeckLink, se puede ajustar las preferencias para ver uno o dos ojos en un solo monitor o en dos pantallas con una sincronización precisa entre ambos.

Paneles de control cromático para DaVinci Resolve
Estos paneles físicos permiten ajustar múltiples parámetros en simultáneo, de manera que es posible crear estéticas únicas que son simplemente imposibles de lograr con un mouse y un teclado. El modelo DaVinci Resolve Micro Panel es increíblemente compacto e ideal para coloristas principiantes que recién se están iniciando en la industria o para aquellas personas que requieren una solución portátil. Cuenta con tres esferas de gran calidad que corresponden a los círculos cromáticos, mandos giratorios para ajustes primarios y botones para desplazarse por las imágenes y reproducirlas. Por otro lado, el modelo DaVinci Resolve Mini Panel incluye controles y pantallas adicionales para acceder prácticamente a todos los paneles y herramientas. El modelo DaVinci Resolve Advanced Panel brinda acceso a todas las funciones y comandos asignados a un botón específico.

DaVinci Resolve Mini Panel
DaVinci Resolve Micro Panel
DaVinci Resolve Advanced Panel
Cámbiate a DaVinci Resolve Studio
Cámbiate a DaVinci Resolve Studio
Con DaVinci Resolve Studio, tendrás acceso a más prestaciones creativas, una impresionante resolución de 32K, una frecuencia de 120 f/s y compatibilidad con múltiples GPU. No solo brinda herramientas completas de audio inmersivo, etalonaje y renderización de formatos Dolby Atmos, Dolby Vision y HDR10+, sino también el motor neuronal de DaVinci, el cual habilita las funciones de reconocimiento facial, distorsión de velocidad, y concordancia y balance cromático automático, entre otras. Asimismo, incluye reducción de ruido temporal y espacial, efectos de movimiento, corrección de la distorsión del objetivo, desentrelazado de imágenes, integración entre la gestión de archivos y la dinámica de trabajo, interfaz de programación (API) remota, etalonaje en red y a distancia, y compatibilidad con complementos de renderización y codificación.

Colaboración entre varios usuarios
DaVinci Resolve es el mejor programa de posproducción del mercado y permite trabajar simultáneamente en un mismo proyecto. Diseñado en torno a una base de datos para múltiples usuarios, el programa cuenta con una línea de tiempo universal que permite a los coloristas empezar a etalonar las imágenes mientras la persona responsable de la edición sigue realizando el montaje. Ya no es necesario esperar a que se concluya la etapa de edición para poder seguir con la corrección cromática, y lo mejor de todo es que no tendrás que conformar nunca más, dado que siempre se trabaja en la misma línea de tiempo. Esto significa que hay más tiempo para desarrollar la creatividad. Además, incluye funciones de bloqueo de línea de tiempo y bandejas, marcadores compartidos, almacenamiento y monitorización en memoria caché, chat integrado seguro, herramientas de comparación de líneas de tiempo y muchas prestaciones más.


Notificaciones
de cambios

Bloqueo de
clips y bandejas

Líneas de tiempo multiusuario

Chat integrado

Blackmagic Cloud
Soluciones de monitorización y captura de imágenes
Existen varias maneras de previsualizar el trabajo realizado y capturar material en DaVinci Resolve. Para una captura y reproducción profesionales, los productos de las líneas Blackmagic DeckLink y UltraStudio ofrecen entradas y salidas con una sincronización precisa, conexiones comunes tales como SDI, imágenes de calidad excepcional para dinámicas de trabajo donde el color es fundamental y compatibilidad con todos los formatos de archivos para el cine y la televisión. Es posible elegir entre una amplia variedad de modelos compatibles con señales HD y UHD YUV de 10 bits, hasta un máximo de 8K y HDR RGB de 12 bits. DaVinci Resolve permite reproducir las imágenes en pantalla completa en sistemas con un solo monitor, mientras que la versión paga ofrece la posibilidad de usar una segunda pantalla conectada al equipo informático para monitorizar el material.
UltraStudio 4K Mini
Captura y reproducción extraordinaria mediante conexiones SDI 12G y HDMI para formatos UHD hasta una resolución máxima de 2160p60 en un diseño compacto de media unidad de bastidor. Incluye panel frontal con pantalla LCD, menús, entrada para micrófonos, conexión para auriculares y lector de tarjetas SD.
€1 065