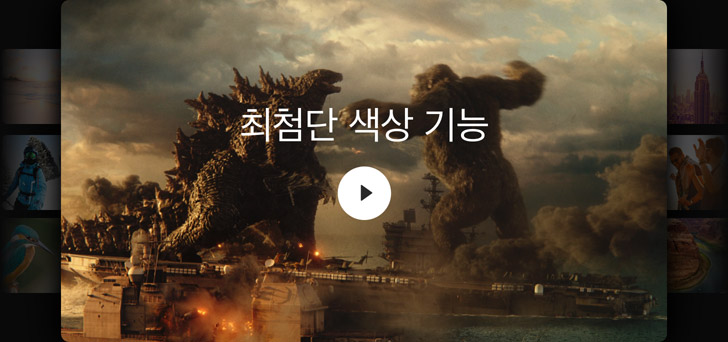할리우드의 최첨단 색보정 프로그램
할리우드의 최첨단 색보정 프로그램
컬러 페이지를 통해 색상을 창의적이고 예술적인 방식으로 조절하면 장면의 분위기와 느낌이 크게 달라지기 때문에 이제 이야기를 전달하는 데 있어서는 컬러 페이지를 빼놓을 수 없게 되었습니다. 학생, 온라인 크리에이터, 전문 할리우드 컬러리스트 할 것 없이 누구나 쉽게 배울 수 있는 노드 기반의 인터페이스에서 수백 가지의 예술적인 도구를 사용하여 다양한 컬러를 신나고 빠르게 시도해 볼 수 있습니다. DaVinci Resolve 17은 넓은 색영역 및 HDR 이미지 등의 다양한 포맷을 지원하며, DaVinci Resolve의 뛰어난 32 비트 이미지 처리 방식을 통해 전문가 수준의 놀라운 고화질 영상을 얻을 수 있습니다. 이를 통해 다른 시스템에서는 구현하기 어려운 놀라운 이미지와 독특한 영상룩을 생성할 수 있습니다.
색상의 균형을 맞춰보세요
색상의 균형을 맞추는 작업은 색보정 단계에서 가장 첫 번째 단계로, 화면의 왼쪽 하단에 있는 프라이머리 색보정 도구를 사용합니다. 프라이머리 도구로 전체 이미지를 조절할 수 있으며, 색상 및 색상 레벨의 균형을 맞추고 원치 않는 컬러 캐스트를 제거하여 중립적인 시작점을 만들 수 있습니다. 각 휠은 각기 다른 색조 범위를 나타냅니다. 간단히 휠 안쪽을 클릭 및 드래그하여 해당 범위의 색상을 조절한 다음, 휠 하단의 마스터 다이얼을 사용해 전반적인 레벨을 변경하세요. 또한 팔레트의 조정 컨트롤 및 프라이머리 바, 로그 컨트롤도 사용할 수 있습니다. 숏의 균형을 맞추고 나면 창의적인 색보정 작업을 시작하여 독특한 영상룩을 연출할 수 있습니다.
원본 푸티지
프라이머리 색보정 작업 후

프라이머리 휠
‘프라이머리(Primaries)’ 컬러휠을 사용하면 섀도우, 미드톤, 하이라이트(또는 리프트, 감마, 게인)라 불리는 겹쳐지는 색조 범위의 색균형 및 밝기를 조절할 수 있습니다. 오프셋 컨트롤을 사용하면 전체 이미지를 조절할 수 있습니다.


원본

원본

원본

컬러 부스트

색온도

미드톤 디테일

프라이머리 조절 컨트롤
프라이머리 팔레트는 놀랍도록 강력한 프라이머리 조절 컨트롤이 제공되어, 신속하게 이미지 콘트라스트, 채도, 색조, 색온도, 틴트, 미드톤 디테일, 컬러 부스트 섀도우, 하이라이트 등을 조절할 수 있습니다. 이 컨트롤은 작업 시 항상 사용하는 하나의 컨트롤 세트와도 같습니다. 예를 들어 미드톤 디테일은 원하는 이미지 영역의 콘트라스트를 세밀하게 조절할 수 있어 이미지의 해상도 및 선명도를 올리거나 내릴 수 있습니다. 생동감을 표현하는 컬러 부스트는 이미지에서 채도가 낮은 부분을 지능적으로 조정하여 미묘하면서도 더욱 자연스러운 컬러를 더할 수 있습니다. 그레이딩 작업 경험 유무와 관계없이 이 도구들을 사용하면 놀라운 결과물을 빠르게 만들 수 있습니다.

프라이머리 바
‘프라이머리 바(Primaries Bars)’는 프라이머리 휠 대신 사용할 수 있는 도구로, 개별 컬러 채널 및 휘도를 더욱 정교하게 조정할 수 있습니다. 컬러 및 밸런스를 약간 수정하는 작업이 필요할 때 사용하기 좋습니다.

로그 색보정
‘로그(Log)’ 색보정 휠의 섀도우, 미드톤, 하이라이트 색조 범위는 프라이머리 휠보다 좀 더 세밀하게 조절할 수 있습니다. 필름 스타일의 색보정 작업에 적합하게 설계되어 있어 다른 부분에 영향을 주지 않고 특정 색조 범위의 영역만 정확하게 조절할 수 있습니다.
자동으로 숏의 균형을 맞추고 매칭시키세요
숏의 균형을 맞추고 매칭시키면 각기 다른 카메라에서 촬영한 콘텐츠에 일관성을 더할 수 있습니다. 자동 균형 도구를 사용하면 비슷한 여러 숏의 균형을 신속하게 맞출 수 있습니다. 컬러 휠 팔레트 좌측에 ‘A’로 표시된 ‘Auto Balance’ 버튼을 누르기만 하면 숏의 색상 균형 및 콘트라스트를 맞출 수 있습니다. 서로 다른 숏의 색상을 매칭시킬 수도 있습니다. 현재 작업 중인 클립을 선택한 다음 다른 클립을 우클릭하면 메뉴가 나타나는데, 그중에서 ‘Shot Match to this Clip’을 선택하세요. 그러면 Resolve에서 작업 중인 클립의 색상과 콘트라스트, 밝기를 다른 선택 클립에 매칭시킵니다. 숏에 칩 차트가 포함되어 있는 경우, 도구바에 있는 컬러 매치 아이콘을 클릭한 뒤, 사용된 차트 유형을 선택하고 이미지에 정렬시킨 다음 ‘Match’ 버튼을 클릭하세요.
원본 푸티지
숏 매칭 후

커브를 사용해 콘트라스트와 색상을 조정하세요
프라이머리 휠을 사용하면 전체적인 제어를 할 수 있는 반면, ‘커브(Curves)’를 사용하면 이미지의 컬러 및 콘트라스트를 더욱 정교하게 수정할 수 있습니다. 이 커브를 사용하려면 중앙의 팔레트에서 첫 번째 아이콘을 클릭하세요. 각 커브를 사용하면 원하는 이미지 영역의 색조, 휘도, 또는 채도를 조절할 수 있습니다. 기본 설정된 ‘Custom’ 커브를 사용해 레드, 그린, 블루, 휘도 커브를 개별적으로 조절할 수 있으며, 히스토그램이 실시간으로 나타나 조절하는 데 도움이 됩니다. 총 5개의 커브 또한 제공되는데 이 중 예를 들어, 색조를 선택한 후, 휘도 또는 채도를 선택할 수 있습니다. 예를 들어, ‘Hue vs. Sat’ 커브에서는 색조를 선택한 다음 해당 색조의 채도를 변경할 수 있습니다.

커스텀 커브
커브를 사용하면 지정해둔 색조 영역을 기반으로 휘도 및 색상을 조절할 수 있습니다. 예를 들어, 콘트라스트를 부드럽고 시네마틱하게 조절하고, 하이라이트 내 빨간색을 높이는 동시에 섀도우의 빨간색을 줄이는 등의 작업이 가능합니다.

색조 Vs. 색조
‘Hue Vs. Hue(색조 Vs. 색조)’ 커브를 사용해 원하는 색조를 다른 모든 색조로 바꿀 수 있습니다. 약간의 조정이 필요한 요소들을 미세하게 조절할 수 있습니다. 예를 들어, 청록색이 조금 많이 들어간 하늘 부분을 파란색 음영이 풍부하게 보이도록 조절할 수 있습니다.

색조 Vs. 채도
‘Hue Vs. Sat(색조 Vs. 채도)’ 커브를 사용해 이미지 내 모든 색조의 채도를 조절할 수 있습니다. 이를 통해 시청자들의 눈길을 사로잡고자 하는 요소의 채도를 신속하게 높이는 동시에 원치 않는 다른 요소의 채도는 낮출 수 있습니다.

색조 Vs. 휘도
‘Hue Vs. Lum(색조 Vs. 휘도)’ 커브를 사용하면 특정 색상 요소의 밝기를 조절할 수 있습니다. 이는 특정 색조를 어둡게 해 색상을 진하고 깊게 만들거나, 다채로운 요소를 더욱 밝게 만들어 보는 사람들의 눈길을 끌기 완벽한 기능입니다.

휘도 Vs. 채도
‘Lum Vs. Sat(휘도 Vs. 채도)’ 커브는 이미지 내 각기 다른 색조 영역의 채도를 부드럽게 증가 또는 감소시킵니다. 예를 들어, 미드톤의 채도를 증가시키는 동시에 섀도우의 채도를 낮춰 색상에 깊이를 더할 수 있습니다.

채도 Vs. 채도
‘Sat Vs. Sat(채도 Vs. 채도)’ 커브는 다른 이미지 영역에 영향을 주지 않고 특정 채도 범위를 조절하는 데 사용됩니다. 간단히 뷰어를 클릭하여 값을 선택한 후, 채도를 높여 눈에 도드라지게 만들거나 채도를 낮춰 톤을 부드럽게 만들어 보세요.
세컨더리 색보정
특정 영역을 지정해 색보정 하는 작업을 ‘세컨더리 그레이딩’이라고 부릅니다. 예를 들어, 이미지의 다른 영역에 영향을 주지 않고 이미지 속 하늘의 색상을 보정하거나 셔츠의 색상을 변경하는 경우가 여기에 해당됩니다. 퀄리파이어 팔레트를 사용할 경우, 색조, 채도, 휘도를 기반으로 이미지 영역을 선택 및 조절할 수 있습니다. 우선 도구바에 있는 스포이드 아이콘을 클릭한 다음, 뷰어를 클릭 및 드래그해 원하는 이미지 영역을 선택하세요. 선택한 영역이 색조, 채도, 휘도 스트립에 하이라이트 되어 나타납니다. ‘키’라고도 부르는 이 선택 영역을 확인하려면 뷰어에 있는 요술 지팡이 아이콘을 클릭하세요. 퀄리파이어 팔레트에 있는 여러 컨트롤을 사용해 이 선택 영역을 보정한 다음 휠, 커브, 그리고 다른 도구들을 사용하여 완벽하게 마음에 들 때까지 이미지를 보정해 보세요.

원본 푸티지

파워 윈도우를 사용하여 피사체를 특정해보세요
컬러, 휘도 또는 채도에 따라 이미지 영역을 표적화하는 퀄리파이어와는 달리, ‘파워 윈도우(Windows)’를 사용하여 장면 내 특정 피사체 주변을 따라 형태 및 특정 물체를 그릴 수 있습니다. ‘Windows’라고 표시되는 파워 윈도우 아이콘을 클릭하면, 팔레트에 다양한 기하학적 모양과 함께 펜 도구 및 그라디언트 도구가 나타납니다. 원하는 모양의 아이콘을 클릭하면 해당 형태가 뷰어에 나타납니다. 온스크린 컨트롤을 드래그해 크기를 조절하고 가장자리를 매끄럽게 한 다음 원하는 곳으로 가져가세요. 크기, 패닝, 회전, 소프트니스 등을 수동으로 조절할 수 있는 옵션도 함께 제공됩니다. 설정을 마치고 나면, 해당 형태를 기준으로 내부 및 외부 영역의 색상을 보정할 수 있습니다.


원형

커브

그라디언트
움직이는 피사체를 추적해보세요
‘트래커(Tracker)’를 사용하면 파워 윈도우가 장면 내 움직이는 피사체를 자동으로 추적하도록 할 수 있습니다. 트래커 팔레트를 열려면, 도구바에 있는 십자선 아이콘을 클릭하세요. 그러면 플레이헤드와 함께 숏의 패닝, 틸트, 줌, 회전, 3D 시점을 분석할 옵션이 나타납니다. 파워 윈도우를 선택한 채로 카메라 움직임에 가장 적합한 옵션을 고르고 플레이헤드를 클립 시작점으로 옮긴 다음 ‘Track Forward’ 버튼을 클릭하세요. 클립 분석이 끝나면 파워 윈도우가 자동으로 장면 내 피사체의 움직임을 따라 이동합니다. 트래커를 사용해 이미지를 안정화시키거나 장면 내 특정 피사체에 렌즈 플레어 등의 효과를 추가할 수도 있습니다.

노드로 작업해 보세요
DaVinci Resolve에서 노드는 각 색보정 작업을 마치 하나의 블록처럼 쌓아 올릴 수 있도록 도와주는 도구입니다. 첫 번째 노드는 주로 이미지 밸런싱에 사용되며, 이후 추가되는 노드는 주로 더욱 창의적인 작업에 사용됩니다. 예를 들어, 첫 번째 노드로 프라이머리 보정 작업을 하고 두 번째 노드로 하늘을 따로 분리해 보정한 다음, 세 번째 노드로 피부톤을 부드럽게 만들 수 있습니다. 노드는 레이어를 사용해 색상을 보정하는 것과 비슷한 방식을 채택해, 원본 이미지 화질을 떨어뜨리지 않으면서도 개성 있는 독특한 영상룩을 만들 수 있도록 도와줍니다. 우측 상단에 있는 ‘노드(Nodes)’ 에디터는 플로차트 같은 기능을 합니다. 이미지는 왼쪽에서 시작하여 각 색보정 단계 또는 효과 노드를 거쳐 오른쪽의 출력에 도달합니다. 한 노드의 출력을 다른 노드의 입력에 드래그해 노드를 연결할 수 있습니다.

Resolve FX를 사용하여 더욱 향상된 이미지를 만들어 보세요
컬러 페이지에는 이미지를 더욱 향상시키고 다양한 효과를 추가할 수 있는 90개의 GPU 및 CPU 가속화 Resolve FX 플러그인이 제공됩니다. 화면 우측 상단의 Open FX 라이브러리에 카테고리별로 정렬되어 있는 다양한 플러그인을 사용하여, 여러 종류의 블러, 색상 효과, 글로우, 렌즈 플레어, 비네트, 안면 수정 및 피부 보정 도구, 이미지 복원, 샤프닝, 스타일러, 질감, 변형, 워퍼 기능을 원하는 숏에 추가할 수 있습니다. 원하는 효과를 드래그하여 아무 노드에나 놓으면 추가됩니다. 그러면 Open FX 라이브러리가 관리자로 전환되어 여기서 해당 플러그인을 세밀하게 설정할 수 있습니다. 편집 페이지에서와 마찬가지로 설정값 및 키프레임을 조절할 수 있습니다. 라이브러리에는 서드파티 Open FX 플러그인도 나타납니다.
원본 푸티지
Resolve FX 사용 시

전문 스코프 기능
색상은 스크린에 따라 다르게 디스플레이되는 경우가 있으며, 심지어 우리의 눈도 다양한 조명 조건 아래서 동일한 이미지를 다르게 해석하는 경우가 있습니다. 전문 스코프 기능은 이미지 데이터를 항상 일정한 방법으로 해석할 수 있도록 도와줍니다. 화면 우측 하단에 있는 ‘스코프(Scopes)’ 팔레트에는 다섯 가지의 스코프가 제공되어 이미지 내 색상을 객관적으로 측정 및 평가할 수 있습니다. 색조 범위를 확인하고 피부톤을 조절할 수 있을 뿐 아니라 영상의 균형을 맞추고 클립을 매칭시킬 수 있습니다. 스코프를 사용해 휘도, 크로미넌스, 채도, 색조, 색영역, 화이트 포인트, 개별 RGB 채널과 같은 색상 요소의 상대적 강도 및 범위를 확인할 수 있습니다.



퍼레이드
‘퍼레이드(Parade)’ 스코프를 통해 한 색상 채널의 강도가 다른 채널에 비해 높은지를 신속하게 확인할 수 있습니다. RGB, YRGB, Y/Cb/Cr 등 이미지 내 다양한 비디오 신호를 위한 여러 개의 파형이 나타나도록 설정해 균형이 맞지 않는 부분을 손쉽게 잡아내고 수정할 수 있습니다.

파형 모니터링
‘파형(Waveform)’ 디스플레이는 퍼레이드와 마찬가지로 현재 프레임에서 서로 오버레이된 휘도 및 색상 값을 나타냅니다. 색상이 정렬되면 흰색으로 나타나며, 이는 각 채널의 강도가 동일하다는 것을 의미합니다.

벡터스코프
‘벡터스코프(Vectorscope)’ 모니터는 이미지 데이터를 원형 그래프로 나타내어 색조 및 채도 레벨을 보여줍니다. 특히 피부톤이 녹색, 노란색, 자홍색같이 부자연스러운 색상으로 설정되어 있지 않은지 확인할 때 주로 사용됩니다.

히스토그램
‘히스토그램(Histogram)’은 각 채널의 색조 분포도를 그래픽으로 나타냅니다. 이를 통해 톤을 평가하고 하이라이트나 섀도우의 디테일이 손상되지 않았는지 확인할 수 있을 뿐 아니라 밝기 및 콘트라스트를 조절할 수도 있습니다.

CIE 색도
‘색도(CIE Chromaticity)’ 스코프는 영상의 색상이 프로젝트에 설정된 특정 딜리버리 포맷 규정에 맞는지 확인하는 데 사용합니다. 예를 들어, HD로 작업할 경우, Rec. 709 HD 색공간 삼각형을 벗어나는 색상은 HD TV에서 클리핑됩니다.
그레이딩을 저장, 복사 및 재사용하세요
컬러 페이지의 ‘갤러리(Gallery)’에서는 다양한 방법으로 그레이딩을 배열 및 공유하고 재사용하여 워크플로의 속도를 끌어올릴 수 있습니다. 그레이딩을 복사하는 가장 빠른 방법으로 간단히 필름 스트림의 클립을 마우스의 중간 버튼을 사용하여 클릭하면, 클립의 그레이딩이 복사되어 뷰어에 있는 현재 숏에 적용됩니다. 뷰어의 어느 영역이든 상관없이 우클릭하여 그레이딩을 저장하고 스틸 이미지를 만들 수도 있습니다. 스틸 이미지는 앨범에 정렬되어 화면 좌측 상단에 있는 갤러리에 저장됩니다. ‘Apply Grade’ 명령어를 사용하면 저장된 그레이딩이 다른 숏으로 복사됩니다. 만약 동일한 카메라에서 여러 숏을 확보한 경우, 이 숏들을 선택하고 마우스를 우클릭하여 그룹으로 지정할 수 있습니다. 이제 이 그룹의 숏 중 하나를 그레이딩하면, 전체가 그레이딩됩니다!

숏 비교하기
숏을 비교하는 탁월한 방법은 뷰어에서 와이프 및 화면 분리 모드를 사용하는 것입니다. 한 장면에서 여러 클립을 서로 비교하거나, 갤러리에 있는 다양한 그레이딩과 비교하고, 단일 클립의 여러 버전의 그레이딩과 비교할 수 있습니다. 뷰어의 왼쪽 상단에 있는 ‘Image Wipe’를 클릭하면 서로 다른 두 개 클립의 프레임을 확인할 수 있습니다. 우측 상단에 있는 옵션을 사용하면 와이프를 알파 채널, 디퍼런스 매트, 심지어 화면 속 화면 형태의 수직/수평/혼합 모드로 화면에 나타낼 수 있습니다. ‘Split Screen’을 클릭하면 우측 상단의 드롭다운 메뉴에서 선택한 다양한 기준에 맞추어 다수의 풀 프레임 영상을 뷰어에서 볼 수 있습니다.

매칭이 필요한 숏을 찾아보세요
화면의 우측 상단에 있는 ‘라이트 박스(Lightbox)’ 아이콘을 클릭하여 해당 모드를 켜면, 타임라인에 있는 모든 클립이 그레이딩이 적용된 썸네일로 표시됩니다. 이는 그레이딩이 스토리에 맞게 적용이 되었는지 확인하기 위해 숏을 나란히 두고 비교할 수 있는 훌륭한 방법입니다. 또한 여러 숏을 비교하면서 차이점을 잡아내거나 간단히 작업을 놓친 숏이 있는지 확인할 때 아주 유용한 도구입니다. 줌 슬라이더를 사용하여 다양한 클립 또는 타임라인 전체를 확인해보세요. 스토리가 진행됨에 따라, 컬러 팔레트 및 각 장면에서 그레이딩이 반영된 영상 분위기를 확인할 수 있습니다. 이때 눈에 띄는 숏은 주의를 더 기울여 다시 한번 확인하면 됩니다. 간단히 썸네일을 선택한 후 라이트 박스를 끄고 해당 클립의 그레이딩으로 넘어가면 됩니다!

차원이 다른 색보정 성능을 경험하세요
컬러 페이지는 목적에 따라 매우 다양하게 사용할 수 있으며, 훌륭한 영상 이미지를 제작하는데 유용한 핵심 기능들을 제공합니다. 색상을 다루는데 초보인 영상 편집자 또는 영감이 가득한 컬러리스트, 할리우드 프로젝트 작업을 맡은 최고의 컬러리스트 등 누구든지 머릿속에 구상한 영상을 실현할 창의적인 도구를 발견할 수 있으며, 빠른 작업으로 최고의 영상을 제작할 수 있는 기술적 도구들도 활용할 수 있습니다. 높은 다이내믹 레인지를 다루는 작업을 위해 특별히 설계된 도구 및 최신 HDR 포맷을 지원하는 완벽한 색상 관리 시스템을 사용할 수 있습니다. 또한 강력한 얼굴 보정 기능 및 미용 도구, 더욱 깨끗한 피부 표현 또는 원치 않는 부분을 제거하기 위한 페인트 기능, 첨단 노이즈 감소, 필름 그레인, 복원 도구 등을 이용할 수 있습니다!
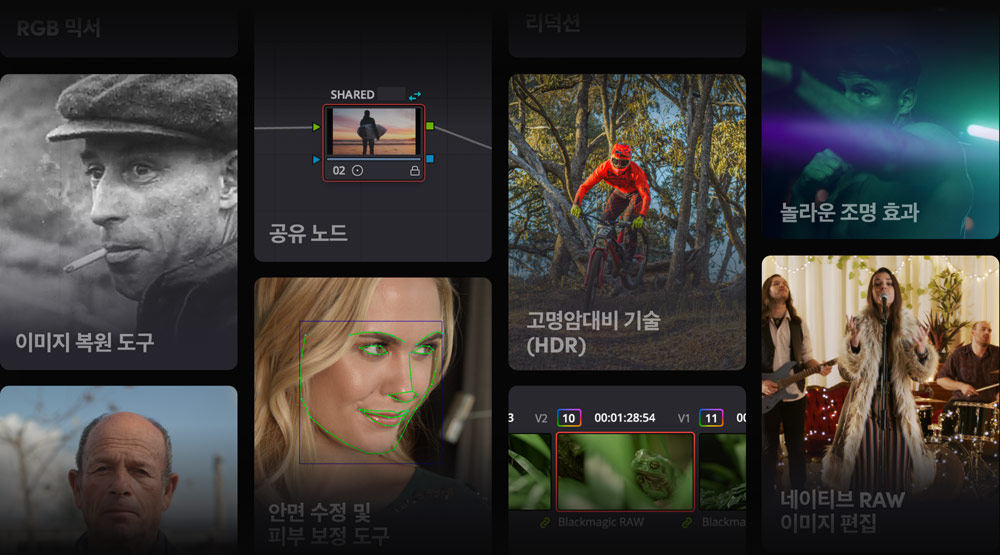
차세대 HDR 그레이딩
DaVinci Resolve Studio는 넓은 색영역 및 높은 다이내믹 레인지(HDR) 이미지를 지원하는 세계 최고의 첨단 도구를 제공합니다. HDR 그레이딩은 32 비트 이미지 처리 방식 및 업계 표준 HDR 출력, 그리고 DaVinci Resolve의 컬러 매니지먼트가 만나 실현된 기능입니다. 이 기능을 통해 Dolby Vision 및 HDR10 +, 새로운 HDR Vivid 메타데이터 팔레트, HDR 모드 노드 조정, ST.2084 및 HLG 톤 매핑을 지원하는 HDR 색공간 변환, 내장 스코프를 사용한 HDR 모니터링 등을 사용할 수 있습니다. DaVinci Resolve의 차세대 HDR 프라이머리 그레이딩 팔레트는 사용자 지정 가능한 영역 기반의 노출 및 색상 컨트롤과 인식 기반의 일정한 색상 이미지 처리 기능을 제공하여, HDR 색상을 완벽하게 제어할 수 있습니다.
HDR 적용 전
HDR 적용 후

HDR 컬러휠
최신 디지털 카메라를 사용하면 13~19 스탑의 다이나믹 레인지 영상을 캡처해, 후반 제작 시 사람의 눈으로 보는 것과 흡사한 영상을 얻을 수 있습니다. 하지만 영상 속 매우 밝은 하이라이트나 어두운 섀도우는 기존 도구를 사용하여 균형을 맞추기가 어려울 수 있습니다. HDR 팔레트를 사용할 경우, 섀도우와 하이라이트에서 아주 어두운 블랙 및 눈부신 화이트 컬러에 이르는 다양한 색조 범위를 조절할 수 있습니다. 또한, 새로운 컬러 휠을 생성해 각 이미지에 맞는 색조 범위를 사용자 지정할 수 있어, 각 영상에 맞는 색조 및 색상 조정이 가능합니다. 이제 HDR 그레이딩 팔레트를 사용하면 이전에는 불가능했던 수준의 창의적인 색상 제어가 가능합니다.
원본 RAW 파일
색보정 작업 후

컬러 워퍼
표준 곡선 도구를 사용하면 다양한 창의적 방식으로 색상과 콘트라스트를 설정할 수 있습니다. 새로워진 ‘컬러 워퍼(Color Warper)’ 사용 시 여기서 한 걸음 더 나아가 특정 채도를 조절하기 위한 ‘Hue vs. Hue’ 기능을 설정할 수 있으며, 이를 통해 영상에 완전히 새로운 감성을 더할 수 있습니다! 또한 휘도 및 밝기에 따라 색상을 왜곡할 수 있습니다. 컬러 워퍼 팔레트를 클릭하면 이미지의 모든 색조와 채도의 그리드 표시가 나타납니다. 간단히 그리드 또는 이미지 뷰어에서 색조 또는 색조 범위를 선택한 다음, 팔레트의 웹에 있는 다른 색조 및 채도 포인트로 해당 색조 범위를 드래그하면 됩니다. 이는 이미지에서 직접 색상을 변환하는 완전히 새롭고 혁신적인 방법입니다!
적용 전
적용 후

적용 전
적용 후

네이티브 RAW 이미지 편집
DaVinci Resolve는 거의 모든 네이티브 카메라 RAW 포맷을 지원합니다! 다시 말해, 압축 픽셀 데이터 대신 카메라 센서에서 직접 얻은 파일로 편집할 수 있습니다. 간단히 RAW 파일을 선택하고 도구바의 왼쪽에 있는 RAW 아이콘을 클릭하면 됩니다. RAW 팔레트를 사용하여 하이라이트 복구, 화이트 밸런스, 감마, 노출, 색온도, 틴트, 선명도 등을 완벽하게 제어할 수 있습니다. RAW 이미지 처리 방식은 원본 파일을 그대로 보존하는 형식으로, 노드 에디터 입력 전에 클립을 처리합니다. 즉, 카메라의 초기 센서 데이터를 사용하여 재해석하는 것과 마찬가지입니다. 이를 통해 영상을 촬영한 후 영상 품질에 전혀 영향을 주지 않고 노출 등의 보정 요소를 변경할 수 있습니다!
원본 RAW 파일
컬러 그레이딩 작업 후


얼굴 보정 및 리터치
DaVinci Resolve Studio의 ‘얼굴 보정 기능(Face Refinement)’은 영상 속 얼굴을 찾아내어 얼굴의 각 부분에 해당하는 마스크를 자동으로 생성하는 방식으로 얼굴을 추적하는 기능입니다. 즉, 얼굴의 각 부분을 수동으로 분리하여 추적할 필요가 없습니다. 이를 통해 많은 작업 시간을 절약할 수 있어 안면 보정 및 수정 등의 보다 창의적인 측면에 집중할 수 있습니다. 간단히 라이브러리에 있는 ‘Face Refinement’ 플러그인을 노드로 드래그하고 ‘Analyze’를 클릭하면 됩니다. 그런 다음, 인스펙터 창의 슬라이더를 사용하여 눈을 밝고 선명하게 수정하고 처진 부위를 제거하며 눈썹을 깔끔하게 정리하고, 뺨과 이마를 매끄럽게 하거나 볼터치 및 입술 색 등을 추가하면 됩니다! 필요한 경우, ‘Beauty’ 플러그인을 사용하여 피부를 더욱 부드럽게 보정할 수 있습니다.

원본 푸티지

마스크 오버레이

홍조 보정

입술 보정
ResolveFX 울트라 뷰티
ResolveFX Beauty에서는 ‘Ultra Beauty’ 모드를 지원해 뷰티 보정 작업 시 고급 컨트롤 기능을 사용할 수 있습니다. 이 도구는 전문 컬러리스트들의 피드백을 반영하여 강력한 필터링 알고리즘을 채택한 덕분에 더욱 자연스러운 결과물을 제공합니다. 간단히 뷰티 효과를 색보정 노드에 드래그 & 드롭하면 ‘Ultra Beauty’ 기능이 기본 모드로 활성화됩니다. 일반적인 결점을 부드럽게 처리하는 파라미터를 사용해 인물의 특징을 변형시키지 않고 쉽게 보정할 수 있으며, 텍스처를 복원해 얼굴이 돋보이는 결과물을 생성합니다. 지나치게 밝은 조명으로 인해 결점이 도드라지는 장면이나 기업 인터뷰, 또는 신랑과 신부가 등장하는 웨딩 영상에 사용하기 좋습니다.
원본 푸티지
리터칭 후

원치 않는 부분을 제거하세요
DaVinci Resolve Studio에 있는 파워 윈도우, 트래킹 및 ‘피사체 제거(Object Removal)’ 플러그인을 조합하여 숏에서 원하지 않는 부분을 제거할 수 있습니다. 먼저 제거하려는 개체 주위에 창을 그린 다음 해당 창을 트래킹하세요. 그런 다음, 새 노드를 추가하고 트래킹 창의 출력과 알파 채널의 입력을 연결하세요. 마지막으로 ‘Object Removal’ 플러그인을 추가하고 ‘Scene Analysis’ 버튼을 클릭하세요. 이제 DaVinci 뉴럴 엔진이 머신 러닝과 AI를 사용하여 숏을 분석하고 장면에서 해당 개체를 제거하는 방법을 결정합니다. 피사체가 사라질 때까지 검색 범위 및 블렌딩 모드, 클린 플레이트 설정을 조정할 수 있습니다.
원본 푸티지
패치 리플레이서가 적용된 모습

이미지의 특정 부분에 클론 도구를 사용해 보세요
‘패치 리플레이서(Patch Replacer)’를 사용하면 이미지의 특정 부분을 빠르게 페인팅하여 깨끗하게 만들 수 있습니다. 한 위치에서 다른 위치로 픽셀을 복사하여 붙이는 이미지 복사 또는 고무 도장의 원리와 같습니다. 이는 잡티를 제거하거나, 지저분하게 널려있는 쓰레기를 칠하고, 작은 자국을 숨겨 깨끗한 이미지를 만드는데 완벽한 기능입니다. 간단히 플러그인 라이브러리에 있는 ‘Patch Replacer’를 노드로 드래그하세요. 두 개의 온스크린 컨트롤을 통해 복사하려는 영역과 붙이기를 적용하려는 부분이 나타납니다. 이 온스크린 컨트롤을 드래그하여 위치와 크기를 조정할 수 있습니다. 모양, 소프트니스 및 기타 세부 사항은 설정 인스펙터에서 변경할 수 있습니다. 그다음 FX 트래커를 추가하여 움직이는 장면에 첨부하면 완성입니다!

적용 전

적용 후
믹스 RGB 컬러 채널
RGB 믹서를 사용하면 이미지의 컬러 채널 안에서 레드, 그린, 블루 색상이 표현되는 정도를 조절할 수 있습니다. 슬라이더를 드래그해 채널의 색상 양을 증가 또는 감소시키세요. 그다음, 왼쪽 하단의 여러 버튼을 사용하여 컬러 채널을 바꾸세요. RGB 믹서를 사용해 LUT를 수정하고 컬러 캐스트를 테스트하거나, 스크린 그래픽이 나타나는 모양을 변경할 수 있습니다. 또한 흑백 이미지를 작업할 때도 효과적으로 사용할 수 있습니다. ‘Monochrome’ 확인란을 클릭한 후, RGB 채널의 휘도를 조절하세요. 간단히 그린 채널을 높이고 블루 채널을 낮춤으로써 검은색 하늘을 바탕으로 나무를 하얗게 표현하는 등 시선을 사로잡는 세련되고 감각적인 결과물을 만들 수 있습니다.

원본 푸티지

모노크롬

RGB 믹서 사용 시
놀라운 조명 효과를 추가해보세요
컬러 페이지에는 색보정 및 독창적인 그레이딩 도구 외에도 푸티지에 매우 사실적이고 자연스러운 조명 효과를 추가할 수 있는 플러그인 및 도구가 있습니다. 조리개 회절, 글로우, 렌즈 플레어, 렌즈 반사 및 광선을 위한 각 도구를 사용할 수 있습니다. 간단히 라이브러리에서 Resolve FX 조명 도구를 빈 노드로 드래그하고 설정을 조정하면 됩니다. 이를 통해 미묘하게 흘러나오는 빛, 렌즈에서 부드럽게 반사되는 빛, 경이로운 느낌의 빛, 극적인 렌즈 플레어 등의 효과가 애초에 카메라에서 촬영된 것처럼 보이도록 표현할 수 있습니다. 또한 이 효과는 사전 설정이 가능하여 늦은 오후의 멋진 햇살을 연출하거나, 자동차 헤드라이트 또는 공상 과학 조명 등의 효과를 즉시 생성할 수 있습니다.

광선

렌즈 플레어

조리개 회절 효과

렌즈 반사 효과
이미지 복원 도구
컬러 페이지의 ‘Resolve FX Revival’에는 8개의 고유한 이미지 복원 도구가 포함되어 있습니다. 간단히 이 중 하나를 끌어다 노드에 놓기만 하면 바로 사용할 수 있습니다. 먼지 제거 플러그인 및 디플리커 플러그인과 함께 먼지와 흠집을 줄이거나 없애는 자동 먼지 제거 도구를 사용하면 오래된 필름 스캔을 정리할 수 있어 좋습니다. 색수차 플러그인을 사용하여 저품질 렌즈로 인한 컬러 프린지 및 아티팩트를 줄일 수 있으며, 데드 픽셀 픽서는 데드 픽셀 또는 스턱 픽셀을 제거하고, 디밴드 필터는 디지털 카메라 및 고압축 푸티지에서 픽셀화된 그라디언트를 부드럽게 합니다. 피사체 제거 및 패치 리플레이서를 사용해 이미지에서 작은 피사체를 빠르게 페인팅할 수 있습니다.

원본 푸티지

복원 후

원본 푸티지

디밴드 필터 적용 시
향상된 노이즈 리덕션 기능
컬러 페이지는 전 세계 최첨단 시간적/공간적 노이즈 리덕션 기능을 제공하여 이미지의 노이즈를 깨끗하게 정리하고 선명도를 눈에 띄게 향상시킬 수 있습니다. 이 기능은 왼쪽 하단의 모션 효과 팔레트에서 찾을 수 있습니다. 시간적/공간적 노이즈 리덕션 기능은 이미지의 채도 및 휘도 노이즈에 다양한 폭으로 적용 가능합니다. 시간적 노이즈 리덕션 기능은 여러 프레임을 분석하여 유지하려는 디테일 속에서 원치 않는 노이즈만 분리합니다. 공간적 노이즈 리덕션 기능은 단일 프레임 내의 디테일은 그대로 유지하면서 노이즈 영역을 매끄럽게 처리하여 과하게 부드러워지지 않습니다. 일반적으로 시간적 노이즈 리덕션 기능을 사용해 작업을 시작한 후, 원하는 결과를 얻을 때까지 공간적 노이즈 리덕션을 점진적으로 추가하며 작업하는 것이 좋습니다.
원본 푸티지
노이즈 리덕션 작업 후

전문 색상 관리
색상 관리 기능을 통해 디지털 필름 카메라 및 스캐너, 컴퓨터 모니터, 방송 디스플레이 또는 디지털 시네마 프로젝터 간의 색상 변환을 제어할 수 있습니다. 이는 다양한 포맷과 모니터 간 카메라 이미지 및 색상 표시가 보다 일관되게 유지되도록 디코딩하는 데 도움이 됩니다. DaVinci Resolve는 자체 색상 관리 시스템뿐만 아니라 영화 예술 과학 아카데미(Academy of Motion Picture Arts and Sciences)에서 정의한 ACES(Academy Color Encoding System)를 지원합니다. 이를 설정하려면 파일 메뉴에서 프로젝트 설정을 열고 색상 관리를 클릭하세요. 여기서 컬러 사이언스 및 입력/출력 색상, 타임 라인 색상, 변형, 톤 매핑, LUT 적용 등을 설정하기 위한 여러 옵션을 확인할 수 있습니다.

여러 클립을 그룹으로 지정해 더욱 신속하게 색보정하세요
색보정 과정의 여러 부분을 비슷한 작업이 필요한 클립끼리 모아 여러 그룹으로 분리하면 워크플로의 속도를 높일 수 있습니다. 일반적으로 모든 색보정은 클립 단위에서 실행하는데, 이때 그룹을 지정하면 개별 클립을 색보정하기 이전 및 이후에 그룹 색보정 작업을 진행할 수 있습니다. 예를 들어, 특정 장면의 모든 클립을 해당 그룹으로 옮긴 다음, 사전 클립 그룹 모드를 사용하여 모든 클립의 균형을 맞출 수 있습니다. 그런 다음에 표준 클립 모드를 사용하여 그룹 내 각 숏의 개별 보정을 진행할 수 있습니다. 개별 클립 그레이딩을 마쳤다면 마지막으로 해당 그룹을 그레이딩하여 특정 영상룩 또는 효과를 그룹 전체에 적용할 수 있습니다. 하나의 클립을 보정하면 그룹 전체가 보정되므로, 그룹 색보정 기능을 활용하여 시간을 절약할 수 있습니다.

그레이딩을 공유하여 여러 개의 클립에 적용해 보세요
공유 노드는 표준 커렉터 노드와 동일한 기능을 제공하는 동시에 여러 개의 클립에서 활성화될 수 있는 기능을 제공합니다. 먼저 커렉터 노드를 만들어 놓고 창의적 영상룩이나 인터뷰에 적합한 비네팅 효과, 와이드 숏에서의 세컨더리 색보정과 같은 기능을 적용하세요. 그런 다음, 마우스를 우클릭하고 노드에 라벨을 만들어 공유 노드로 저장하세요. 이제부터는 노드 에디터에서 마우스를 우클릭하고 ‘Add Node’를 선택할 때마다 이 공유 노드를 사용할 수 있습니다. 기본적으로 공유 노드는 여러 클립 사이에서 실수로 변경되는 것을 방지하기 위해 잠겨 있습니다. 잠금이 해제되면 동일한 노드를 공유하는 다른 모든 클립에 변경 사항을 전송할 수 있습니다.

스테레오스코픽 3D
DaVinci Resolve의 스테레오스코픽 도구는 업계 표준의 다양한 3D 워크플로를 지원합니다. 3D RAW 비디오를 캡처 및 포맷하고 스테레오스코픽 클립을 편집해 최종 프로그램을 그레이딩하면 멋진 3D 이미지를 딜리버리할 수 있습니다. 스테레오스코픽 팔레트를 사용하여 스테레오 속성을 조정하면 모든 클립을 3D 영상 시청에 맞게 독창적으로 최적화할 수 있습니다. 또한 스테레오 정렬 기능은 3D 공간에서의 보다 정확한 컨버전스를 위해 좌안 및 우안 이미지 카메라 정렬을 자동 수행합니다. UltraStudio 또는 DeckLink 캡처 및 재생 장치로 작업할 때 단일 출력 모니터 또는 듀얼 디스플레이에 좌안/우안 영상 또는 양쪽 모두가 나타나도록 설정할 수 있어 완벽한 시각적 동기화가 가능합니다.

DaVinci Resolve 컬러 컨트롤 패널
DaVinci Resolve 컨트롤 패널을 사용하면 동시에 여러 개의 파라미터를 조절하여 마우스와 키보드 사용만으로는 불가능한 더욱 독특한 영상룩을 구현하실 수 있습니다. 놀라운 크기의 소형 패널인 DaVinci Resolve Micro Panel은 이제 갓 입문한 컬러리스트 또는 항상 휴대할 수 있는 패널을 필요로 하는 사용자에게 완벽한 제품입니다. DaVinci Resolve Micro Panel은 컬러휠과 동일한 기능을 하는 3개의 고급 트랙볼, 프라이머리 조정 컨트롤을 위한 노브, 그리고 재생 및 탐색을 위한 여러 버튼을 탑재했습니다. 또한, 사실상 모든 팔레트 및 도구 사용 및 파워 윈도우를 이동하는 다양한 컨트롤 및 스크린을 탑재했습니다. DaVinci Resolve Advanced Panel을 사용하면 모든 기능 및 명령어를 원하는 버튼에 매핑하여 빠짐없이 사용할 수 있습니다.

DaVinci Resolve Mini Panel
DaVinci Resolve Micro Panel
DaVinci Resolve Advanced Panel
DaVinci Resolve Studio로 업그레이드하세요
DaVinci Resolve Studio로 업그레이드하세요
DaVinci Resolve Studio로 업그레이드해 120 fps의 놀라운 32K 해상도와 여러 개의 GPU 지원 기능 등을 경험하세요! Dolby Atmos뿐 아니라 Dolby Vision 및 HDR10+ 색보정/렌더링 도구를 지원하며, DaVinci 뉴럴 엔진을 탑재해 안면 인식, 스피드 워프 리타이밍, 첨단 색균형 및 색상 매칭 기능도 지원됩니다. 또한, 시간적/공간적 노이즈 리덕션과 모션 효과, 렌즈 왜곡 수정, 디인터레이싱, 워크플로 및 미디어 에셋 관리 통합 기능, 원격 스크립팅 API, 원격 및 네트워크 기반의 색보정, 렌더링 및 인코더 플러그인 지원 기능 등을 제공합니다.

다중 사용자 협업
DaVinci Resolve는 모든 사용자들이 같은 프로젝트를 동시에 작업할 수 있는 전 세계 유일의 후반 제작 소프트웨어입니다. 강력한 다중 사용자 데이터베이스와 여러 페이지에서 공유 가능한 일관적인 타임라인을 제공해, 편집자가 영상 분할 작업을 하고 있는 도중에도 컬러리스트가 색보정 작업을 시작할 수 있습니다. 이제 더 이상 편집자가 영상을 잠글 때까지 기다렸다가 색보정 작업을 시작할 필요가 없으며, 무엇보다 같은 타임라인을 작업하기 때문에 파일을 다시 컨폼할 필요가 없습니다. 다시 말해, 창의적인 부분에 더 많은 시간을 할애할 수 있습니다. DaVinci Resolve는 빈/타임라인 잠금 기능과 마커 공유 기능, 사용자 지정 가능한 사용자 캐싱 및 모니터링, 안전한 내부 채팅, 타임라인 비교 도구 등을 탑재했습니다.


업데이트 알림 기능

클립 및 빈 잠금 기능

다중 사용자 타임라인

프로그램 내 채팅 기능

Blackmagic Cloud
모니터링 및 캡처 솔루션
DaVinci Resolve에서는 다양한 방법으로 작업 영상 및 캡처한 푸티지를 미리보기할 수 있습니다. 전문 캡처 및 재생 작업이 필요할 경우, Blackmagic DeckLink와 UltraStudio 제품을 사용하면 프레임 단위까지 정확한 입/출력, SDI 등의 표준 연결, 색상 표현이 아주 중요한 워크플로에 요구되는 방송 품질의 이미지, 모든 표준 방송 및 필름 포맷 지원 기능 등을 얻을 수 있습니다. 10비트 YUV HD/UHD에서 최신 8K 및 12비트 RGB HDR 표준에 이르는 모든 포맷을 지원하는 폭넓은 모델 중 원하는 제품을 선택할 수 있습니다. 무료 버전의 DaVinci Resolve는 한 대의 화면을 사용하는 시스템에서 전체 화면으로 영상을 재생할 수 있는 기능을 지원하는 반면 DaVinci Resolve Studio는 두 번째 컴퓨터 디스플레이에서 전체 화면으로 영상을 재생할 수 있는 기능을 추가로 지원합니다.