
차세대 편집 기능
편집의 혁신을 경험해 보세요. 새로운 컷 페이지에는 이전보다 훨씬 빠르게 편집할 수 있는 새로운 혁신 기능이 많이 추가되었습니다. 이 혁신적인 기능들은 길이가 긴 TV 시리즈물, 다큐멘터리 및 기업 비디오를 편집하거나 제작기간이 짧은 뮤직 비디오 및 TV 광고를 편집할 때 매우 유용하게 사용할 수 있습니다. 물론, 기존의 편집 기능을 원할 경우, 언제든지 편집 페이지로 전환할 수 있습니다. 이는 편집 페이지와 컷 페이지가 서로 긴밀히 연동되어 작동하기 때문입니다. 컷 페이지는 DaVinci Resolve Speed Editor와 같은 하드웨어 패널과 함께 사용할 수 있도록 설계되었습니다. 다시 말해, DaVinci Resolve 17은 혁신적인 편집 속도를 경험하는 데 초점을 맞춘 진정한 전문 편집 솔루션으로, 필요한 모든 기능을 사용할 수 있습니다.
신속한 편집 속도
편집 전용 페이지인 컷 페이지를 제공하는 DaVinci Resolve는 기존의 편집 소프트웨어를 사용하는 것보다 빠르게 편집할 수 있는 혁신적인 기능들을 무료로 제공합니다. 컷 페이지는 작동 방식이 약간 달라 일부 전문 편집자들이 간혹 헷갈릴 수 있습니다. 하지만, 간단히 컷 페이지와 편집 페이지 사이를 전환하여 여러 조합의 편집 도구를 사용할 수 있습니다. 컷 페이지에서는 모든 작업을 단 한 번의 클릭으로 완료할 수 있습니다. 소스 테이프 기능을 사용하면 모든 클립을 한 번에 보면서 스크롤할 수 있기 때문에 미디어를 관리하느라 시간을 낭비하지 않아도 됩니다. 동기화 빈은 비실시간 멀티캠 편집 기능을 지원해 더 높은 해상도로 편집할 수도 있습니다. 심지어 컷 페이지는 작은 모니터에서도 사용할 수 있습니다. 이제, 컷 페이지를 통해 편집 시간을 대폭 줄이고 촬영에 더욱 집중해 보세요!

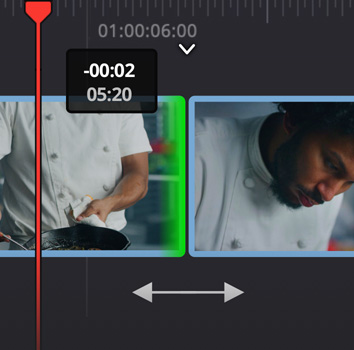
초고속 편집
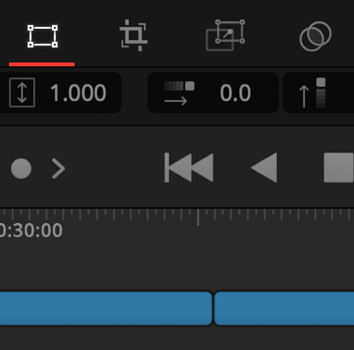
클릭 한 번으로 작동
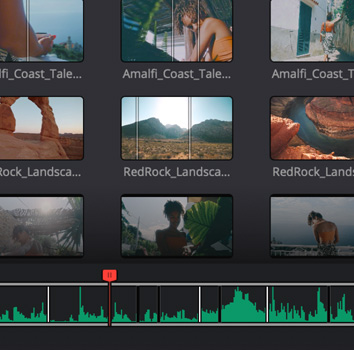
소스 테이프
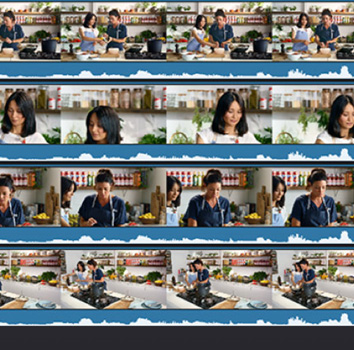
멀티캠 편집
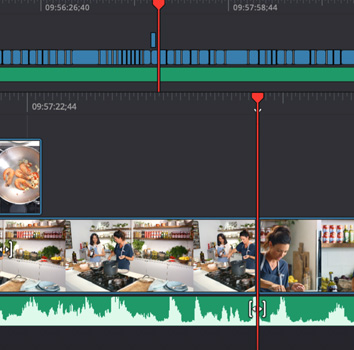
작은 모니터도 지원
하드웨어와 소프트웨어의 결합
기존의 편집 소프트웨어는 다수의 사용자에게 익숙할 수 있지만, 사실 지난 30년동안 거의 변경되지 않았습니다. 이러한 기존 소프트웨어는 컴퓨터 마우스 용으로 설계되어, 하드웨어 패널을 잘 지원하지 않습니다. DaVinci Resolve의 듀얼 타임라인은 전용 하드웨어 컨트롤러에 최적화되어 있으며, 검색 다이얼을 사용하면 편집 및 트리밍을 위한 빠른 스크롤이 가능합니다. 즉, 전체 타임라인과 편집 포인트를 동시에 볼 수 있으며 거슬리던 수평 및 수직 스크롤 막대가 사라졌습니다. 소스 테이프 모드의 단일 뷰어를 사용하면 더이상 숏을 선택하기 위해 수천 개의 클립을 클릭할 필요가 없습니다. 실시간으로 트리밍을 수행하며 검색 다이얼을 사용하여 놀라운 속도와 정확성을 모두 확보할 수 있습니다. 또한, 모든 편집은 지능적으로 실행되기 때문에 대부분의 경우, 인/아웃 포인트를 사용하지 않아도 됩니다.

듀얼 타임라인
편집 타임라인의 확대 및 축소 기능은 너무 느리게 느껴질 때가 많습니다. 이제, 듀얼 타임라인 덕분에 더이상 줌 기능을 사용할 필요가 없습니다. 듀얼 타임라인은 전체 프로그램이 표시되는 상단 타임라인과 작업 중인 영역이 확대되어 나타나는 하단 타임라인으로 구성되어 있습니다. 즉, 하단 타임라인은 항상 완벽한 크기로 확대되어 트리밍 도구를 사용할 수 있는 완벽한 준비가 되어 있습니다. 두 개의 타임라인 모두 전체 기능을 지원하므로 어느 타임라인에서든 작업하던 클립을 이동하고 트리밍할 수 있습니다. 간단히 타임라인 사이를 드래그하기만 하면 클립을 원하는 곳으로 옮길 수 있습니다. 오직, 듀얼 타임라인 기능만이 편집 내용과 전체 타임 라인을 동시에 볼 수 있도록 도와줍니다.
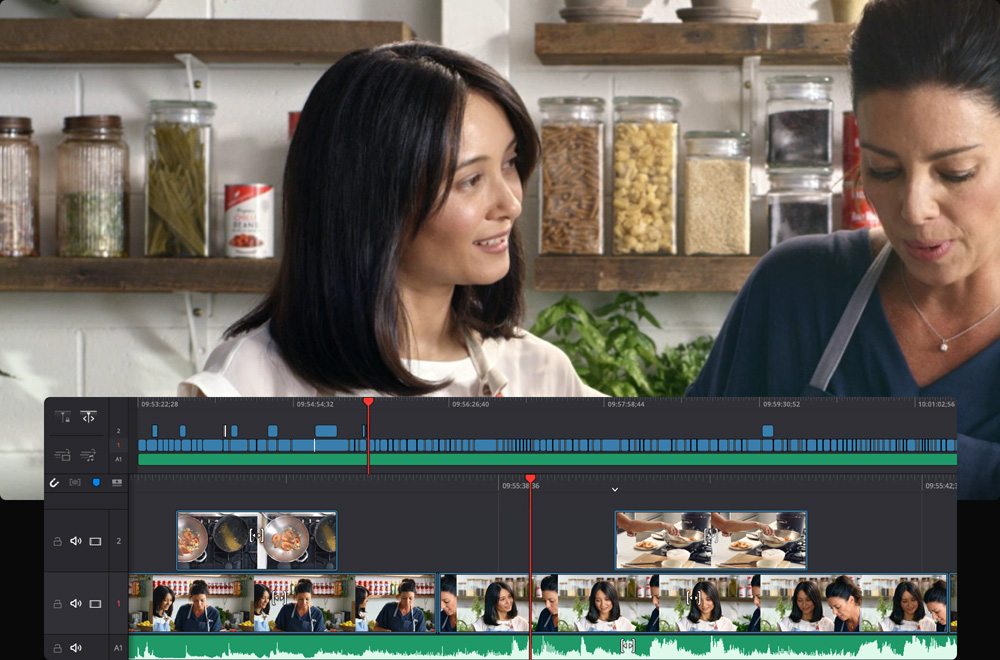
자동 트리밍 도구
트리밍 도구가 자동으로 선택되기 때문에 트리밍 속도가 엄청나게 빨라졌습니다! 간단히 편집 포인트 주위로 마우스를 움직이면 마우스 위치에 따라 각 트리밍 도구가 선택되며, 마우스 아이콘이 변경되어 어느 트리밍 도구가 선택되었는지 알 수 있습니다. 트리밍을 시작하면 트리밍 편집기가 뷰어에 표시되어 더욱 정확하게 트리밍할 수 있습니다. 트리밍 편집기에 각 프레임이 보이는 상태로 여러 클립이 필름 스트립에 배치되므로, 정확한 프레임 단위 편집을 보다 쉽고 빠르게 수행할 수 있습니다. 즉, 상단 타임라인과 하단 타임라인, 트리밍 편집기의 세 공간을 통해 트리밍을 수행할 수 있습니다. 모든 편집 모드가 지원되며, 트림 인/아웃, 롤 편집, 트랜지션 지속 시간, 슬립, 슬라이드 등을 사용할 수 있습니다.
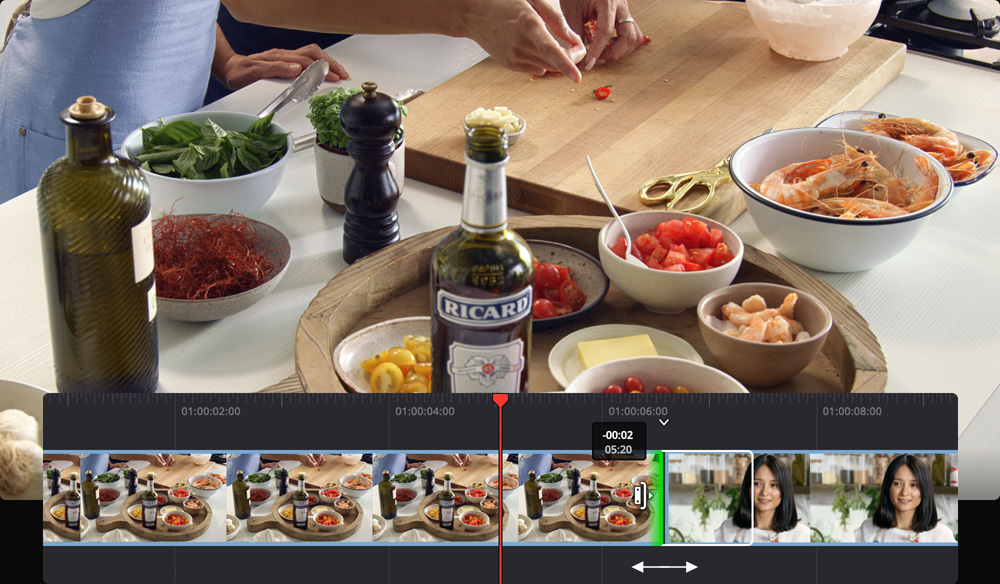
지능적인 편집 기능
컷 페이지에는 편집 가능한 위치를 가리키는 ‘스마트 표시기’가 있습니다. 이제, 스마트 표시기 덕분에 타임라인에 인/아웃 포인트를 배치하는 데 시간을 낭비할 필요가 없습니다. 스마트 표시기는 사용자가 타임라인을 스크롤할 때 하나의 편집 포인트에서 다음 편집 포인트로 이동하여 더 빠른 작업을 가능하게 합니다. 예를 들어, 클립을 삽입하려면 간단히 뷰어에서 원하는 부분을 선택한 다음, 도구 모음에서 스마트 삽입 버튼을 클릭하면 됩니다. 그러면 가장 가까운 편집 포인트에 선택된 클립이 추가되며 타임라인이 자동으로 이에 맞춰 길이가 변경됩니다. 대부분의 편집 모드를 인/아웃 포인트 없이 사용할 수 있어, 클립을 삽입하거나 추가하고, 클로즈업을 만들거나 B롤에서 동기화된 컷 어웨이를 추가하는 등의 작업이 더욱 빨라집니다.
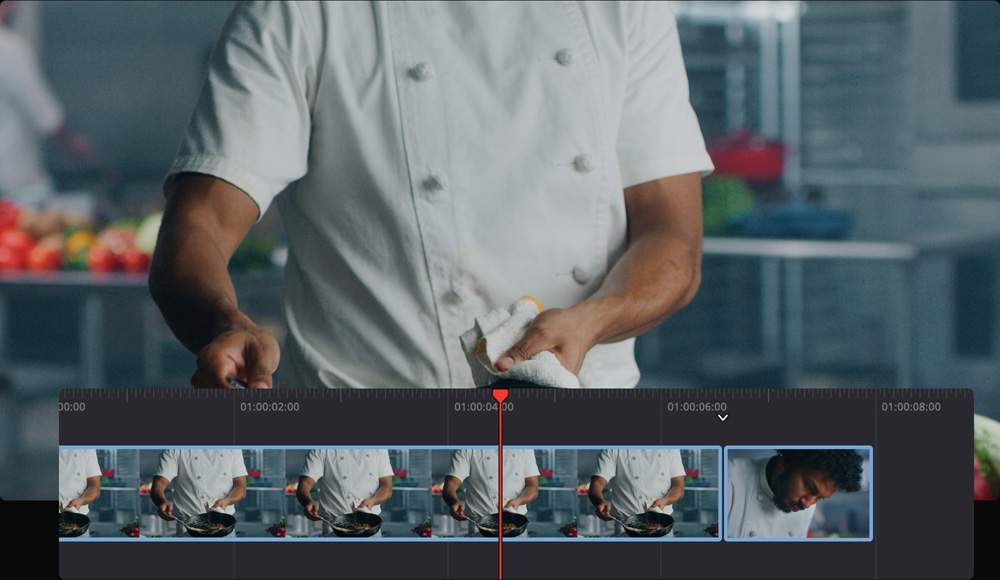
스마트 삽입
‘스마트 삽입(Smart Insert)’은 플레이헤드에서 가장 가까운 편집 포인트에 클립을 삽입하고, 그 뒤의 영상분을 타임라인 뒤로 밀어내어 공간을 맞춥니다. 미디어 풀에서 새로운 소스 클립을 선택하고 인/아웃 포인트를 설정한 다음, 도구바에서 ‘Smart Insert’ 버튼을 클릭하면 됩니다.
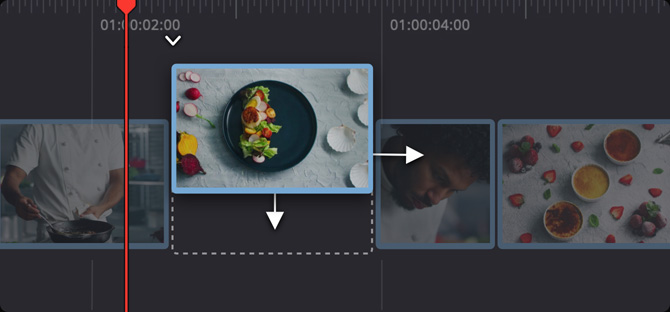
마지막 편집 합치기
‘마지막 편집 합치기(Append at End)’ 기능은 플레이헤드의 위치에 관계없이 새로운 클립을 항상 타임라인 맨 뒷부분에 추가합니다. 원하는 클립을 선택한 다음 도구바에서 ‘Append at End’ 버튼을 클릭하면 클립이 타임라인 끝에 추가됩니다.
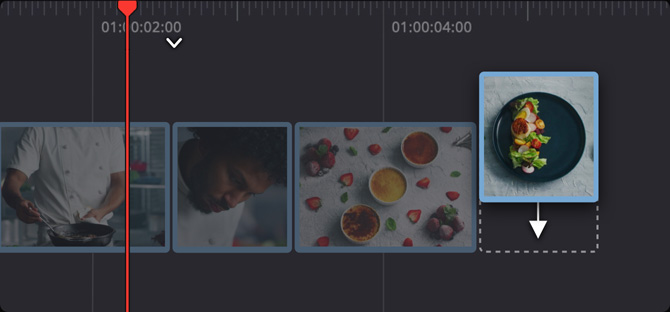
최상위 트랙에 두기
‘최상위 트랙에 두기(Place on Top)’ 기능은 타임라인의 다음 상단 트랙에 새 클립을 추가합니다. 미디어 풀에서 클립을 선택하고 ‘Place on Top’ 항목을 사용하면 현재 스크롤 위치를 기준으로 현재 트랙 바로 위의 트랙에 클립이 추가됩니다.
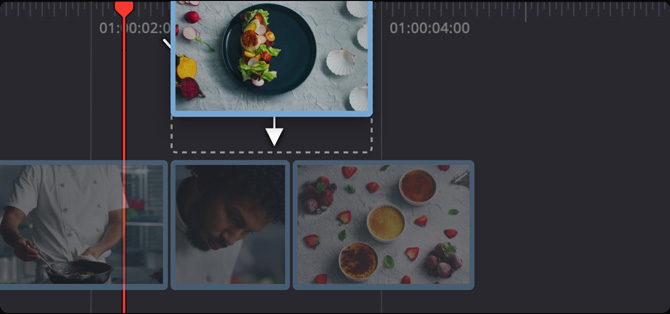
클로즈업
‘클로즈업(Closeup)’ 기능은 DaVinci 뉴럴 엔진의 AI 및 기계 학습을 사용하여 숏에서 얼굴을 자동으로 찾고 확대합니다. 이를 통해, 수동으로 확대하고 숏을 리프레이밍할 필요 없이 빠르게 잘라내어 클로즈업 숏을 추가할 수 있습니다.
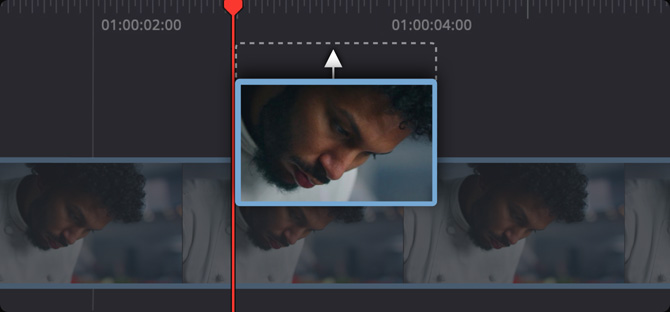
리플 덮어쓰기
‘리플 덮어쓰기(Ripple Overwrite)’ 기능은 새 클립의 길이가 다른 경우에도 타임라인의 클립을 새 클립으로 교체합니다. 새 클립의 길이가 교체할 클립 길이와 다를 시, 타임라인을 늘이거나 줄여 새 클립을 위한 공간을 자동으로 만들어줍니다.
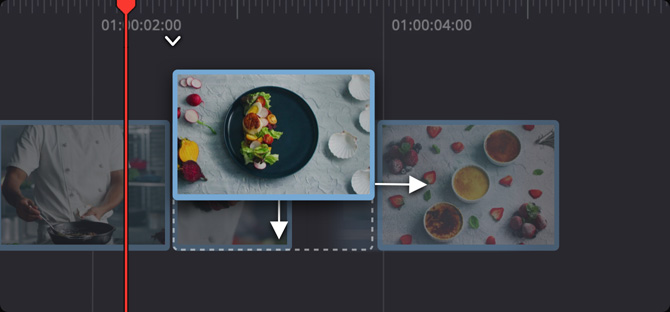
소스 덮어쓰기
‘소스 덮어쓰기(Source Overwrite)’ 기능은 여러 카메라 각도에서 동기화된 컷어웨이를 만드는 가장 빠른 방법입니다. 간단히 원하는 컷어웨이에 인/아웃 포인트를 설정하면, ‘소스 덮어쓰기’ 기능을 통해 해당 클립이 트랙 위에 추가되어 아래 레이어와 완벽하게 동기화됩니다.
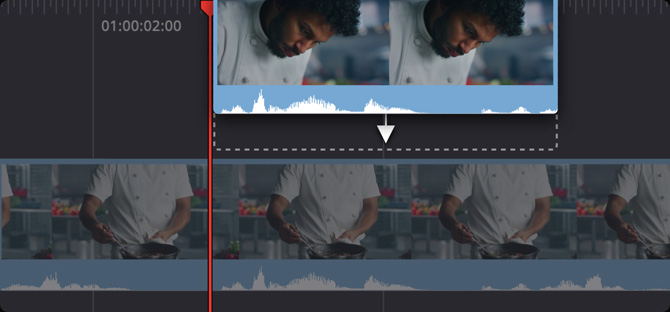
소스 테이프
수천 개의 파일이 있는 빈에서 하나의 클립을 찾는 일은 너무 느리고 답답한 경우가 많습니다. 이제, ‘소스 테이프(Source Tape)’ 기능을 사용하면 더 이상 필요한 클립을 찾느라 빈을 검색하며 시간을 낭비할 필요가 없습니다. 간단히 ‘Source Tape’ 버튼을 클릭하기만 하면 빈의 모든 클립이 하나의 긴 ‘테이프’ 형태로 뷰어에 나타납니다. 이렇게 하면 모든 미디어를 쉽게 스크롤 하여 시각적으로 편리하게 확인할 수 있습니다. 간단히 미디어를 스크롤하고 원하는 숏을 찾은 다음, 타임라인으로 가져와 편집하면 됩니다. 또한, 편집이 끝나도 타임라인으로 전환되지 않기 때문에 소스 테이프를 계속 스크롤하며 원하는 숏을 타임라인에 추가할 수 있습니다. 또한 아직 눈으로 확인하지 않은 미디어로 작업하는 경우, 빠른 미리보기를 통해 전체 소스 테이프를 빠르게 재생할 수 있습니다.
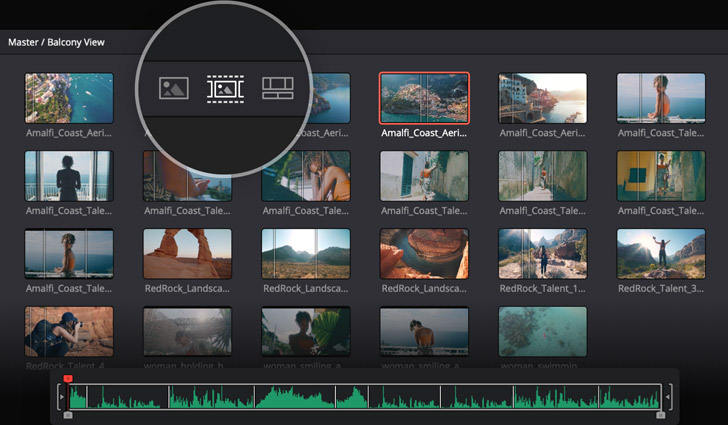
전문 트리밍
DaVinci Resolve에는 편집을 보다 완벽하게 할 수 있도록 도와주는 다양한 미세 조정용 트리밍 도구가 있습니다. ‘트림 인’ 또는 ‘트림 아웃’하려면, 간단히 트랜지션 포인트의 왼쪽 또는 오른쪽을 드래그하여 해당 클립의 가장자리를 옮기세요. 인/아웃 포인트를 트리밍하면 타임라인 길이도 이에 맞춰 자동으로 조정됩니다. 타임라인의 공간에 클립을 슬립하려면 각 클립의 중간 포인트에 보이는 슬립 아이콘을 클릭하세요. 포인트를 롤링하고 편집하려면, 간단히 트랜지션 중간을 클릭한 후 앞뒤로 슬라이드하면 됩니다. 트리밍을 시작하면 뷰어에서 A/B 트리머도 사용할 수 있습니다. 또한, 트리밍 시 클립 오디오가 자동으로 확대되므로, 다이얼로그나 배경 음악에 완벽하게 어울리도록 편집할 수 있습니다.
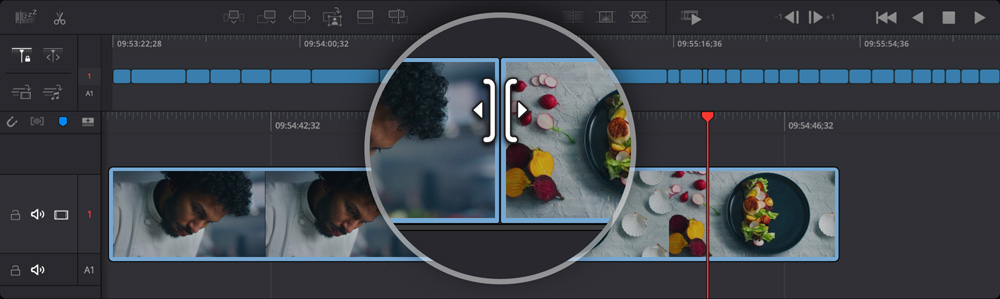
롤
‘롤(Roll)’ 트리밍 기능은 편집 클립의 좌우에 동시에 작용합니다. 클립의 좌우 중 한쪽이 짧아지면 다른 쪽은 같은 프레임 수만큼 늘어나 타임라인의 전체 길이는 동일하게 유지됩니다.
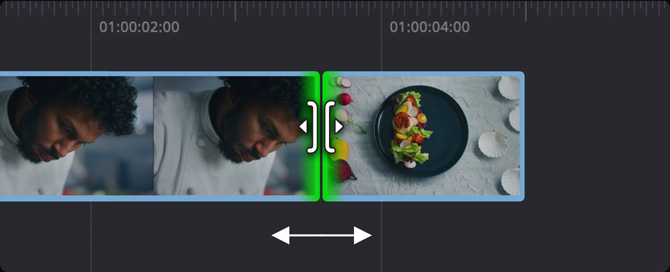
트리밍
‘트림 인’ 또는 ‘트림 아웃’하려면, 간단히 편집 포인트의 좌우 중 한쪽을 드래그하기만 하면 소스 클립 또는 데스티네이션 클립을 트리밍할 수 있으며, 편집 결과가 즉시 표시됩니다. 클립을 트리밍하면 이에 따라 타임라인 길이가 자동으로 변경됩니다.
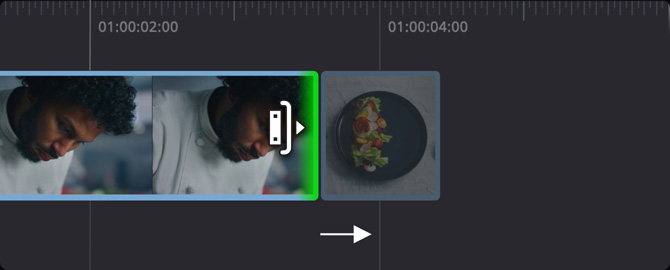
슬립
‘슬립(Slip)’ 기능은 타임라인에 나타나는 클립 부분을 조정합니다. 클립을 위한 공간은 그대로 유지되지만 클립을 타임라인의 앞으로/뒤로 움직일 수 있습니다. 흰색 테두리가 전체 소스 클립 길이를 나타내 조정 작업 시 클립의 핸들을 볼 수 있습니다.
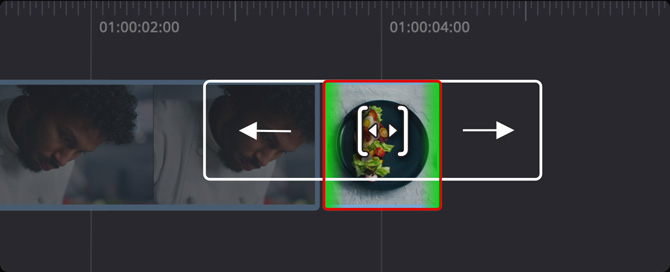
슬라이드
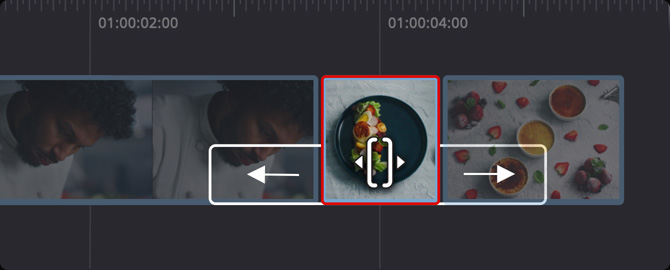
지속 시간
디졸브나 와이프 같은 트랜지션의 길이를 조절해야 할 경우, 편집 포인트에서 트랜지션 아이콘의 가장자리를 클릭하세요. 그러면 지속 시간을 드래그해 직접 늘릴 수 있습니다. 도구 상단에 지속 시간이 숫자로 표시됩니다.
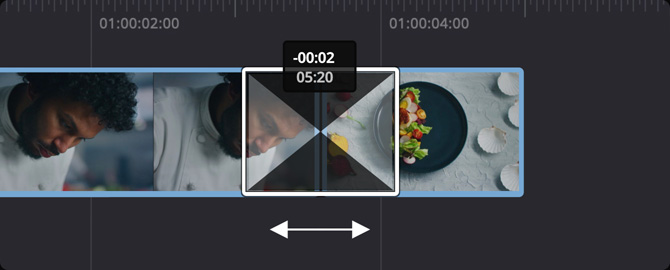
오디오와 함께 트리밍하기
상단 타임라인의 왼쪽에 있는 새로운 오디오 트리밍 아이콘을 클릭하면, 트리밍 시 확대된 오디오 파형이 나타납니다. 파형과 트림 오디오를 하단 타임라인과 A/B 트리머에서 볼 수 있습니다.
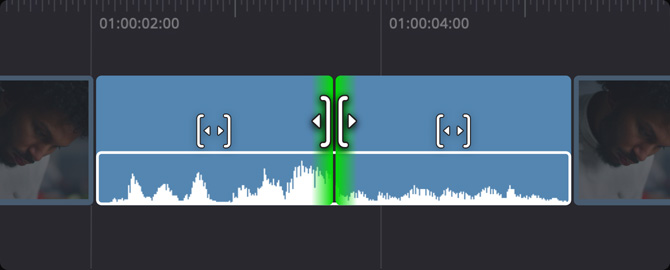
뷰어 트리밍
컷 페이지에는 커다란 그래픽 트리머가 탑재되어 있어 편집 포인트를 아주 정확하게 보고 트리밍할 수 있습니다. A/B 트리머라고도 알려져 있는 그래픽 뷰를 통해 두 개의 클립을 동시에 볼 수 있습니다. 원하는 편집 포인트를 더블 클릭해 뷰어에 있는 그래픽 트리머를 여세요. ‘A’ 클립으로 불리는 왼쪽 클립은 상단에 나타나고, ‘B’ 클립으로 불리는 오른쪽 클립은 하단에 나타납니다. 트리밍 포인트가 어디인지 정확하게 확인할 수 있으며, 숫자로 표시되는 프레임 카운터와 넛지 도구를 사용해 양쪽 가장자리를 조절할 수 있습니다. 다시 말해, 상단 타임라인과 하단 타임라인, 트리밍 편집기 세 군데에서 트리밍 작업을 수행할 수 있습니다. 작업이 끝나면 타임라인 아무 곳이나 눌러 트리밍 편집기를 닫으세요.
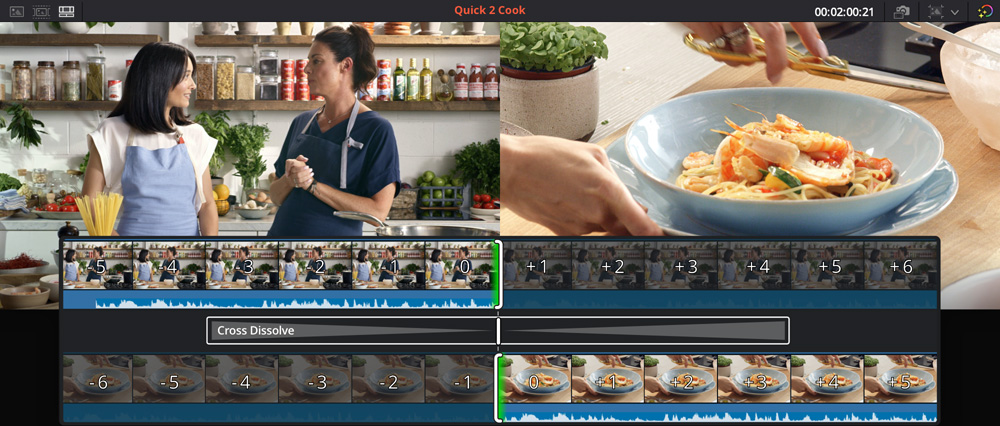
멀티캠 편집을 위한 동기화 빈
동기화 빈은 멀티캠 촬영 시 컷어웨이를 전 세계에서 가장 빠르고 혁신적인 방법으로 선택할 수 있는 도구입니다. 동기화 빈의 사용법은 아주 간단하며 기존의 멀티캠 기능보다 훨씬 뛰어난 기능을 제공합니다. 동기화 클립 아이콘을 선택하기만 하면 DaVinci에서 타임라인과 일치하는 모든 클립을 검색해 이를 멀티뷰로 보여줍니다. 간단히 타임라인을 좌/우로 스크롤하면 타임라인 포인트와 일치하는 모든 클립을 볼 수 있어 가장 완벽한 컷어웨이를 선택할 수 있습니다. 그런 다음 마우스로 해당 뷰를 클릭한 뒤, 인/아웃 포인트를 조절해 원하는 컷어웨이를 선택하세요. 이제 ‘소스 덮어쓰기’ 편집 모드를 사용하여 앞서 선택한 클립을 타임라인에 추가하면 아래쪽 클립과 완벽하게 동기화됩니다.
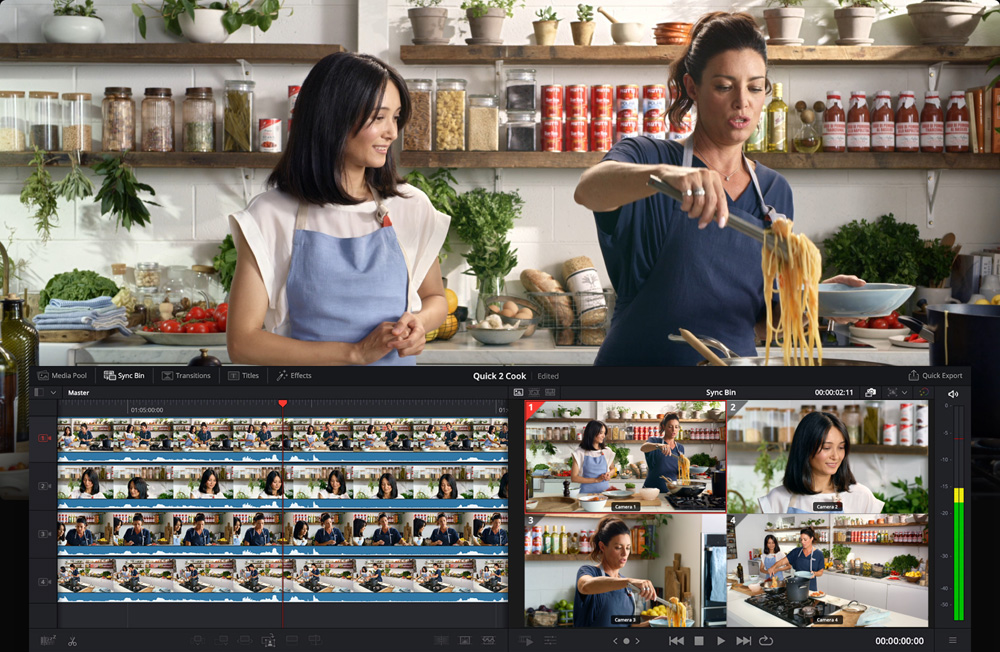
클립 인스펙터
인스펙터를 통해 오디오 및 비디오 설정을 변경할 수 있으며, 키프레임 버튼도 포함되어 있어 시간에 따라 애니메이션 효과가 적용되도록 할 수도 있습니다. 인스펙터 상단에는 비디오, 크기 조절, 오디오, 효과, 파일 메타데이터, 트랜지션 컨트롤을 위한 탭도 탑재되어 있습니다. ‘비디오(Video)’ 탭에서는 블렌딩 모드, 숏 안정화, 렌즈 왜곡 수정 등을 설정할 수 있습니다. ‘크기 조절(Sizing)’ 탭에서는 이미지의 위치 조정, 크로핑, 크기 조절 등의 작업을 수행할 수 있습니다. ‘오디오(Audio)’ 탭에서는 음향 레벨과 패닝, 피치, EQ를 조절할 수 있습니다. ‘효과(Effects)’ 탭에는 사용자가 적용한 모든 효과 옵션이 표시되며, ‘파일(File)’ 탭에서는 클립 메타데이터를 편집 및 확인하고 RAW 이미지 컨트롤을 사용할 수 있습니다.
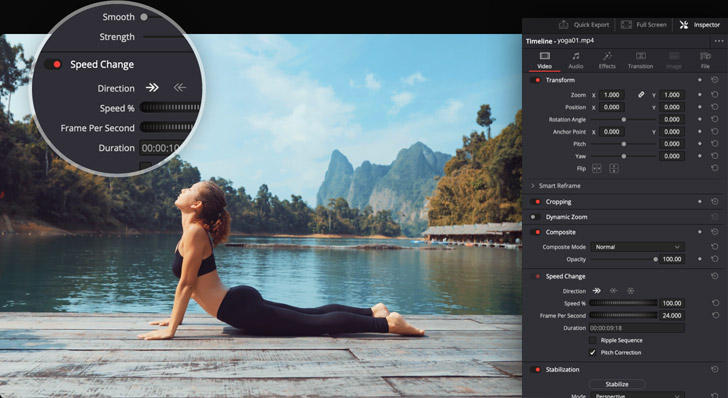
변형, 컬러, 오디오, 텍스트 도구 사용 가능
풀 인스펙터가 다양한 범위의 설정 및 키프레임 애니메이션 컨트롤을 제공하는 반면, 뷰어에 있는 도구 스트립은 자주 사용하는 설정 및 컨트롤을 신속하게 사용할 수 있도록 설계되었습니다. 이는 신속한 조정 작업이 필요할 경우에 사용하기 완벽한 도구입니다. 뷰어 좌측 하단에 있는 도구 아이콘을 클릭하면 이미지 아래쪽에 통합 도구 스트립이 나타납니다. 화면 속 화면 효과, 오디오 레벨 조절, 속도 변화, 안정화, 렌즈 보정, 다이나믹 줌 등을 생성하는 데 사용하는 변형 도구 아이콘을 볼 수 있습니다. 다시 말해, 인스펙터를 열거나 컷 페이지를 떠나지 않고도 기본적인 조정 작업을 신속하게 수행할 수 있습니다.
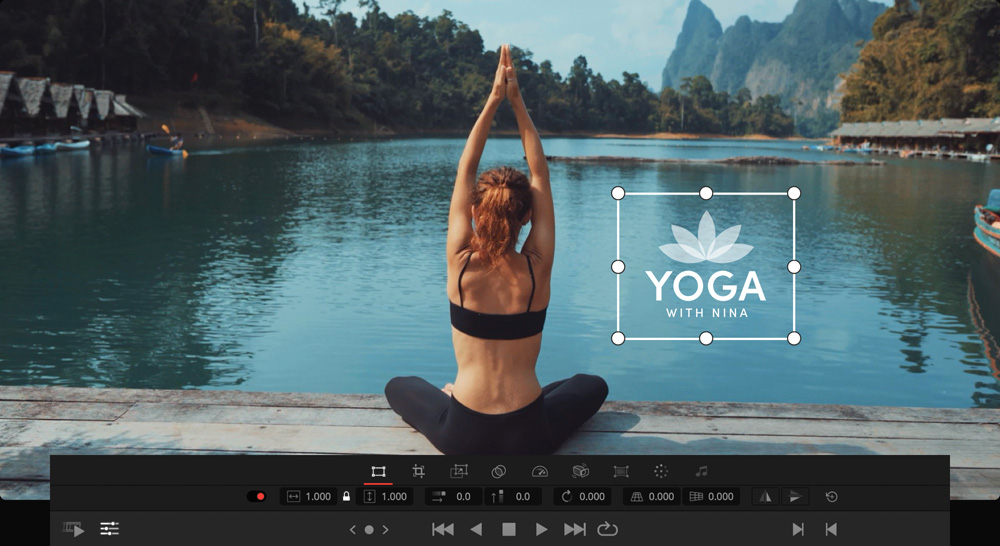
트랜지션 및 효과
100개 이상의 트랜지션과 효과와 타이틀 템플릿에 바로 접속해 원하는 것을 적용해 보세요! DaVinci Resolve는 첨단 할리우드 영화 제작에 사용되기 때문에 모든 효과는 렌즈의 특성과 빛의 실제적인 모습을 그대로 재현해냅니다. 지원되는 트랜지션에는 디졸브, 조리개 효과, 모션 및 형태 트랜지션, 와이프 등이 있습니다. 효과는 블러, 컬러, 조명, 스타일, 워핑, 텍스처 등의 카테고리로 구성되어 있습니다. 효과 타이틀 위로 마우스를 가져가 커서를 좌/우로 움직이면 모든 효과 및 트랜지션을 미리보기 할 수 있습니다. 이를 통해 실제로 해당 효과를 사용하기 전에 적용된 모습을 미리 확인해볼 수 있습니다. 원하는 효과 또는 트랜지션을 간단히 클립으로 드래그한 다음, 인스펙터에서 해당 설정을 조절해 간단히 추가할 수 있습니다.
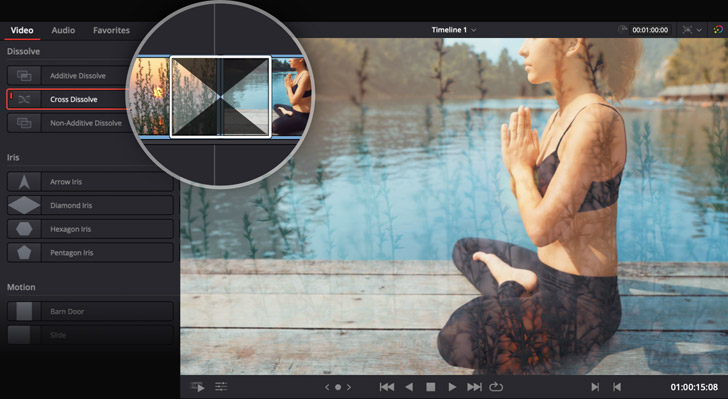
놀라운 2D 및 3D 타이틀
컷 페이지에서는 타이틀 생성기를 사용해 간단한 타이틀 및 하단 3분의 1 그래픽을 직접 제작할 수 있습니다. 화면 좌측 상단에 있는 ‘타이틀(Titles)’을 클릭하고 원하는 타이틀 유형을 선택한 다음, 이를 타임라인으로 드래그하세요. 그런 다음 인스펙터를 사용해 원하는 텍스트를 입력하고 폰트, 크기, 색상 등의 파라미터를 조절하세요. 전문 제작된 수십 개의 애니메이션 Fusion 타이틀 템플릿도 사용할 수 있습니다. 타이틀 라이브러리에 2D 및 3D 애니메이션 타이틀이 모두 나타나며, 마우스를 위로 가져가 해당 타이틀을 미리보기 할 수 있습니다. Fusion 타이틀 템플릿을 사용하면 모션 그래픽 전문가가 아니더라도 시네마 타이틀을 생성할 수 있습니다. 서드파티 타이틀 템플릿을 다운로드해 추가할 수도 있습니다.
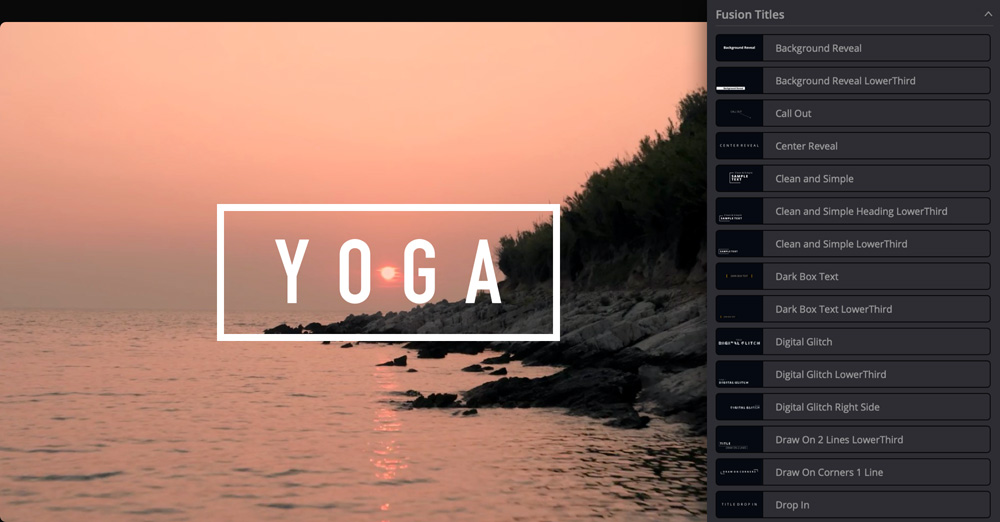
지루한 부분과 점프컷 감지
한 숏을 너무 길게 끌고 가면 관객들이 자칫 지루해할 수 있습니다. ‘지루한 부분 탐지기(Boring Detector)’가 타임라인을 자동으로 분석해 너무 긴 클립을 하이라이트로 표시합니다. 또한, 시청자들이 보기에 어색한 점프컷 부분도 하이라이트로 표시합니다. 지루한 부분 탐지기를 설정하려면, 상단 타임라인 좌측에 있는 해당 아이콘을 클릭하세요. 지루한 부분을 탐지하기 전에 창 상단에서 숏의 최대 길이를 설정할 수 있습니다. 창 하단에서는 점프컷의 최소 프레임 숫자를 설정할 수 있습니다. ‘Analyze’ 버튼을 누르면, 타임라인의 지루한 부분에는 회색 하이라이트가, 점프컷에는 빨간색 하이라이트가 나타나 작업해야 할 부분을 쉽게 찾을 수 있습니다.
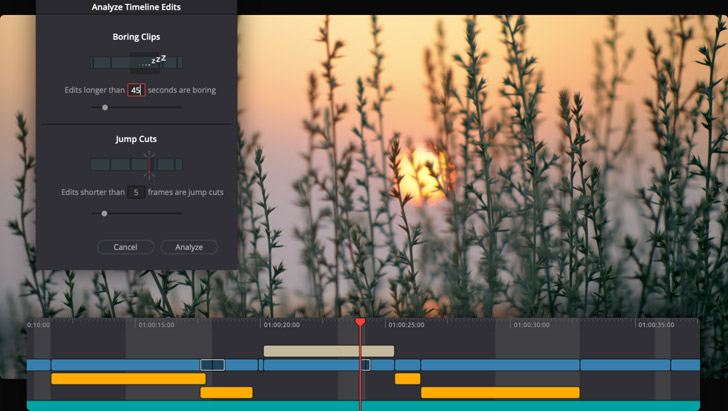
작은 화면에서도 작업 가능
새로운 컷 페이지는 작은 노트북 화면에서도 문제 없이 사용할 수 있도록 디자인 되었습니다. 컴퓨터의 사용자 인터페이스가 자동으로 크기 조절 및 환경 설정을 조정하여 사용 가능한 공간을 최대한 확보하기 때문에 빠르게 편집하여 프로그램을 완성할 수 있습니다. 커다란 디스플레이를 사용할 시에도 사용자 인터페이스가 이에 맞게 확대되어 더 큰 공간에서 작업을 계속할 수 있도록 해줍니다. 다시 말해, 작업하는 동안 창을 열고 닫거나 다른 부분을 이리저리 조절할 필요가 없습니다. 미디어 및 피니싱을 마친 렌더링을 불러올 수 있는 메뉴도 제공되어 모든 작업을 컷 페이지에서 마무리할 수 있어 다른 페이지를 사용하지 않아도 됩니다. 컷 페이지에 있는 모든 기능은 여유 공간을 확보하고 작은 모니터에서도 편집할 수행할 수 있도록 제작되었습니다.

미디오 불러오기 및 분류하기
컷 페이지에서는 사실상 거의 모든 네이티브 카메라 포맷을 사용할 수 있어 편집 작업 전에 미디어 파일을 변환하거나 프록시를 생성할 필요가 없습니다. 화면 좌측 상단의 미디어 풀에 버튼이 탑재되어 있어 개별 파일 또는 전체 클립 폴더를 신속하게 불러올 수 있습니다. 하위 폴더가 포함된 전체 폴더를 가져올 경우, 기존의 폴더 구조가 그대로 유지됩니다. 미디어 풀 상단에 있는 버튼을 클릭해 아이콘, 필름 스트립, 사용자 지정 가능한 목록, 슬레이트뷰로 전환할 수 있습니다. 각 뷰는 정렬 가능하며 새로운 슬레이트뷰에는 썸네일과 함께 숏/장면/테이크/이름/타임코드 등의 가장 핵심 클립 정보가 표시됩니다. 메타데이터 또한 새로운 인스펙터에서 편집 가능합니다.
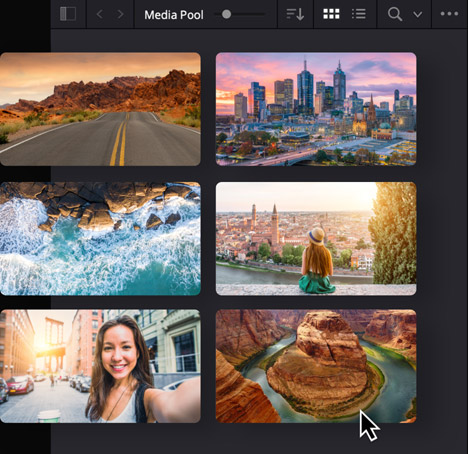
신속한 내보내기
마감일이 촉박한 상황에서는 완성된 프로그램을 신속하게 딜리버리할 수 있어야 합니다. 신속한 내보내기 도구를 사용하면 유튜브, 비메오, 트위터 같은 온라인 서비스에 최종 프로그램을 신속하게 렌더링 및 업로드할 수 있습니다. 이를 설정하려면, 간단히 DaVinci Resolve의 ‘Preferences’ 메뉴에서 해당 서비스에 로그인하세요. 유튜브, 비메오, 트위터를 위한 프리셋과 함께 ProRes 마스터 생성 및 H.264/H.265 파일 내보내기를 위한 프리셋이 나타납니다. 또한 신속한 파일 내보내기 프리셋 버튼을 생성해 로컬 파일을 저장할 수 있습니다. 무엇보다도 이제 모든 DaVinci Resolve 페이지에서 신속한 내보내기 메뉴를 사용할 수 있어, 딜리버리 페이지를 사용하지 않고도 완성된 편집본을 바로 렌더링할 수 있습니다.
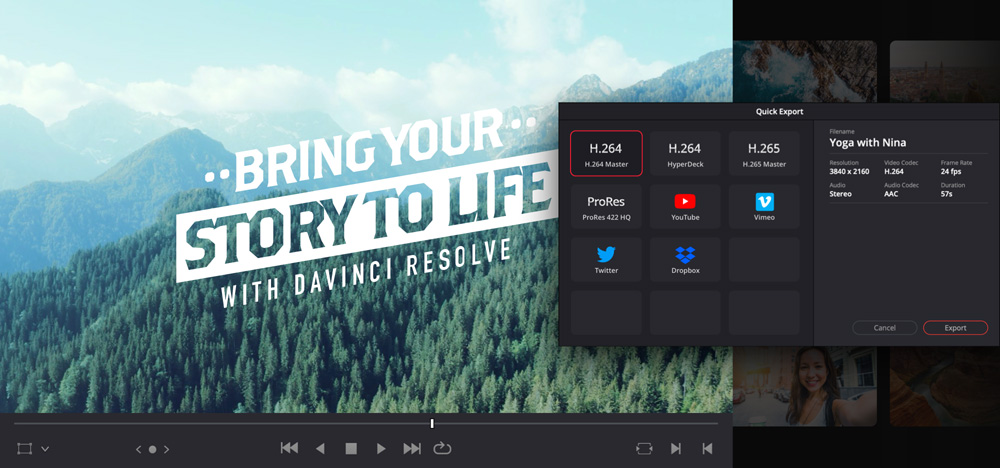
DaVinci Speed Editor 및 Editor Keyboard
DaVinci Resolve 키보드는 양손을 동시에 사용하며 작업할 수 있어 마우스를 사용할 때 보다 훨씬 빠르게 편집할 수 있도록 설계되었습니다. DaVinci Resolve Speed Editor에는 좌측에 필수적인 편집 기능 키가, 우측엔 고품질의 검색 다이얼과 트랜스포트 컨트롤이 탑재되어 있습니다. 오른손으로 검색 다이얼 및 소스 테이프 버튼을 사용하여 숏을 확인하고, 동시에 왼손으로 인/아웃 포인트를 만들어 편집하고 트리밍할 수 있습니다. 이제 마우스를 만질 필요가 전혀 없습니다. DaVinci Speed Editor가 실전에서 바로 사용할 수 있는 편집자용 완벽한 키보드라면, 다음 크기의 DaVinci Resolve Editor Keyboard는 색상별 단축키가 장착된 풀 확장 키보드입니다.

DaVinci Resolve Speed Editor
DaVinci Resolve Editor Keyboard










