
Próxima Geração de Edição
Apresentando a revolução em edição! A nova página de cortes possui várias inovações que tornam a edição muito mais rápida do que antes. Isso é fundamental ao editar a programação de seriados televisivos de longo formato, documentários e vídeos corporativos, bem como clipes musicais e comerciais de televisão de entrega rápida. É claro que você sempre pode alternar para a página de edição se quiser recursos de edição tradicionais, já que as páginas Edição e Corte funcionam perfeitamente juntas. A página de cortes também foi codesenvolvida para trabalhar com um painel físico como o DaVinci Resolve Speed Editor. Isso significa que você obtém uma solução de edição que não é simplificada demais, e que, na verdade, é um editor profissional centrado em implementar inovações de velocidade inéditas.
Desenvolvida para Agilidade
Com uma segunda página para edição, o DaVinci Resolve está livre para implementar inovações para editar mais rápido do que com um aplicativo de edição tradicional. A página de cortes às vezes pode confundir os editores experientes, pois é um pouco diferente. Mas, basta alternar entre as páginas Corte e Edição para usar qualquer combinação de ferramentas de edição. Na página Corte, tudo é ao vivo, e basta um único clique para completar cada tarefa. A fita de origem permite navegar visualmente por todos os seus clipes de uma só vez, sem perder tempo com gerenciamento de mídias. A Sync Bin é compatível com vídeos multicâmera em tempo não real para que você possa editar em resoluções mais altas. A página Corte ainda oferece suporte a monitores pequenos. Assim, você passa mais tempo filmando e menos tempo editando.

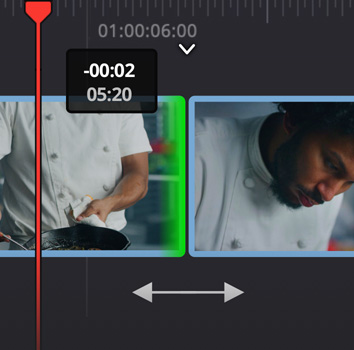
Edição Acelerada
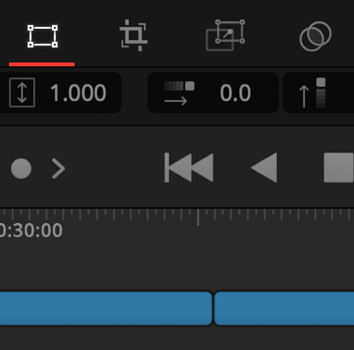
Ações de Clique Único
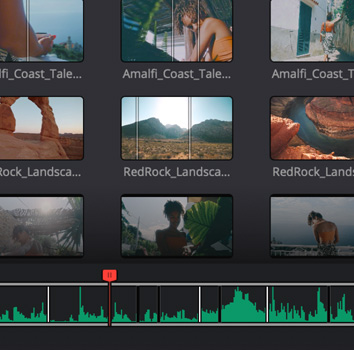
Fita de Origem
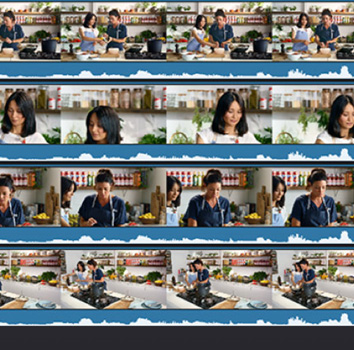
Edição Multicâmera
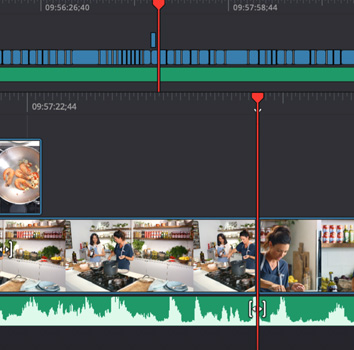
Monitores Menores
Hardware e Software Juntos!
Os aplicativos de edição tradicionais podem parecer familiares, mas não mudaram muito nos últimos 30 anos. Os programas tradicionais foram desenvolvidos para trabalhar com um mouse de computador, por isso não funcionam muito bem com painéis físicos. A linha de tempo dupla é perfeita para um controlador físico dedicado; e o seletor de busca oferece navegação rápida para edição e aparo. Você enxerga a linha de tempo inteira e o ponto de edição simultaneamente! E mais, não há barras de rolagem horizontal e vertical irritantes. A visualização única com fita de origem elimina a necessidade de clicar em milhares de clipes para selecionar planos de imagem. Até os aparos são ao vivo, e usam o seletor de busca para agilidade e precisão incríveis. Além disso, todas as edições são inteligentes, então na maioria das vezes você não precisa de pontos de entrada e saída.

Linhas de Tempo Duplas
Aumentar e diminuir o zoom nas linhas de tempo de edição é muito lento. Com a linha de tempo dupla, você nunca mais precisará aplicar o zoom. A linha de tempo superior exibe o programa inteiro, enquanto a linha de tempo inferior exibe a área ampliada na qual você está trabalhando. Isso significa que a linha de tempo inferior estará sempre ampliada na medida ideal para que as ferramentas de aparo funcionem perfeitamente. Ambas as linhas de tempo são completamente funcionais, permitindo que você desloque e apare os clipes na linha de tempo que for mais conveniente. Basta arrastar entre as linhas de tempo para mover um clipe para qualquer lugar da sua edição. Somente a linha de tempo dupla permite que você visualize tanto a sua edição quanto a linha de tempo completa simultaneamente.
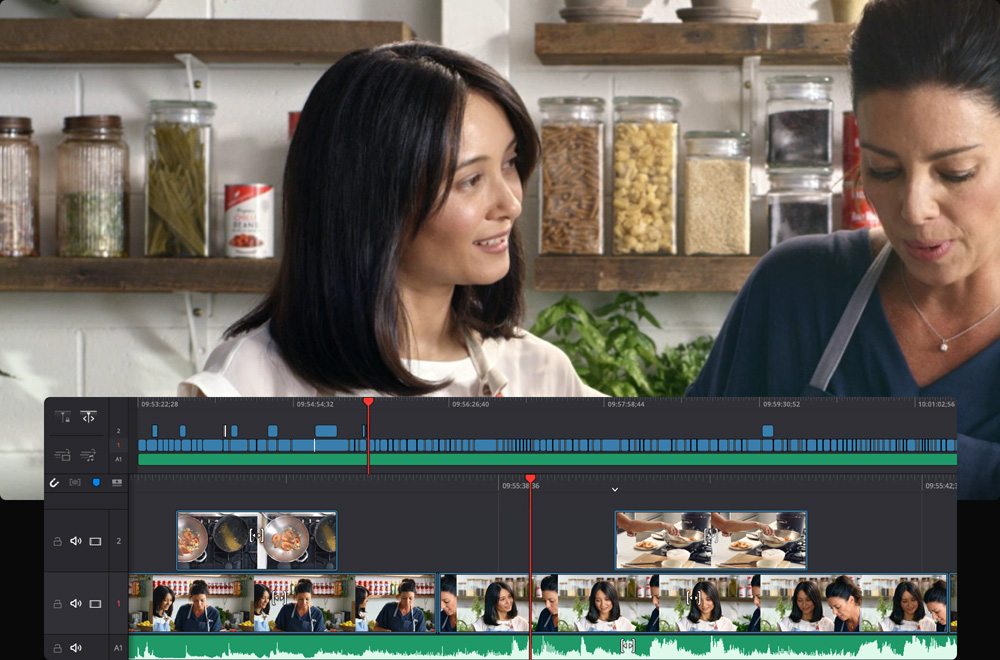
Ferramentas de Aparo Automático
O aparo é incrivelmente rápido porque as ferramentas são selecionadas automaticamente. Basta movimentar o mouse ao redor do ponto de edição e cada ferramenta de aparo será selecionada com base na posição do ponteiro. O ícone do mouse mudará para que você saiba qual ferramenta de aparo foi selecionada. Ao iniciar o aparo, um editor de aparo aparecerá no visualizador para que você possa aparar com maior precisão. No editor de aparo, os clipes são dispostos em uma faixa de filme com todos os quadros visíveis, portanto as edições com precisão de quadros são simples e rápidas. Isso significa que há três lugares onde você pode aparar: a linha de tempo superior, a linha de tempo inferior e o editor de aparo. Todos os modos de edição são suportados, incluindo aparos de entrada e saída, edição de rolagem, duração de transição, deslocar e deslizar.
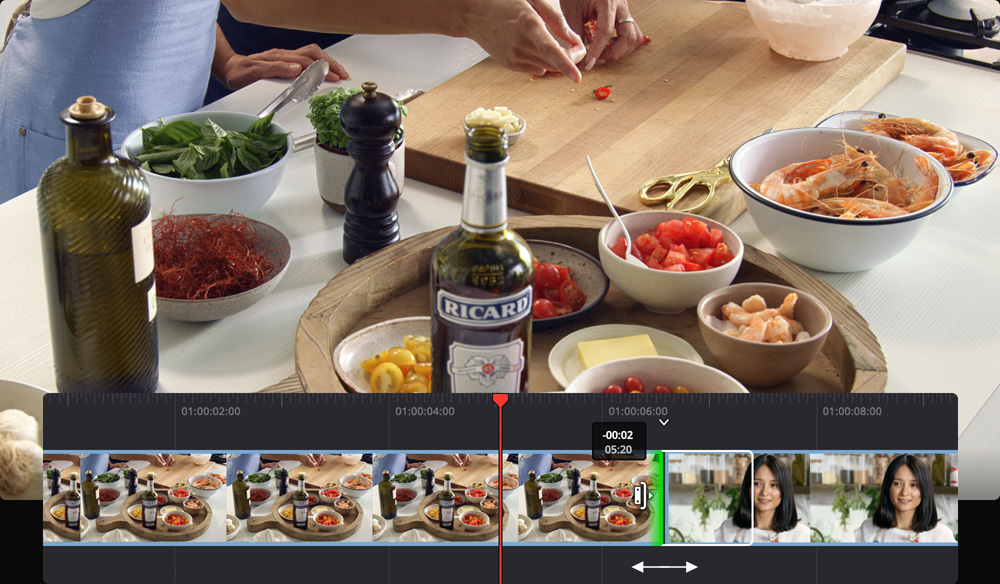
Edição Inteligente
A página de cortes inclui um “indicador inteligente” que aponta para onde as edições serão realizadas, o que também significa que, na maioria das vezes, você não precisa perder tempo inserindo pontos de entrada e saída na linha de tempo. Isso permite que você trabalhe mais rápido, pois o indicador inteligente passará de edição para edição à medida que você navega pela linha de tempo. Por exemplo, para inserir um clipe, basta selecionar a parte desejada no visualizador e, em seguida, clicar no botão de inserção inteligente na barra de ferramentas. O clipe será adicionado ao ponto de edição mais próximo e a linha de tempo irá ondular. A maioria dos modos de edição funciona sem pontos de entrada e saída, por isso é mais rápido inserir ou anexar clipes, criar close-ups, adicionar cortes de rolo B sincronizados e muito mais.
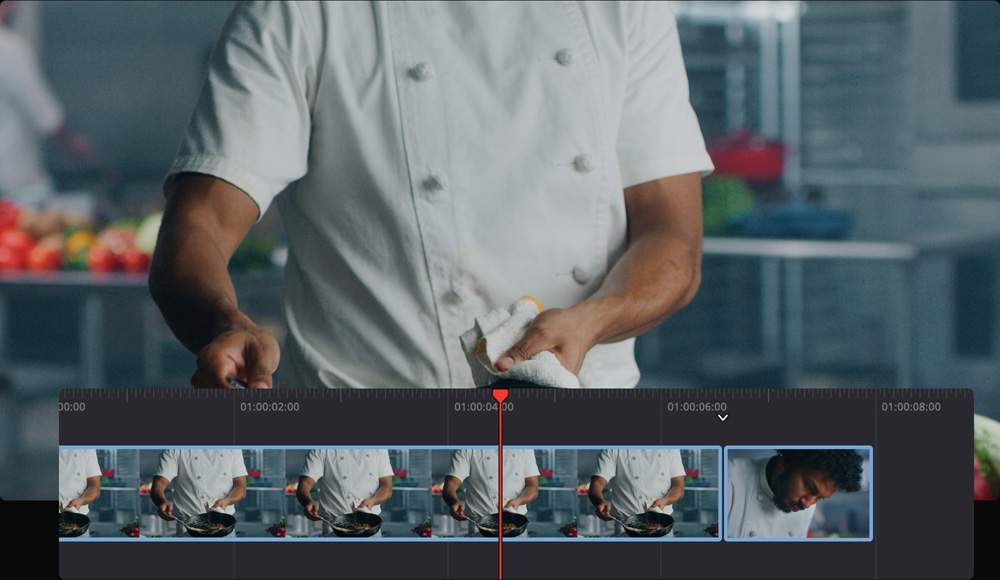
Inserção Inteligente
Insere um clipe no ponto de edição localizado mais próximo do cursor de reprodução e empurra todo o resto adiante na linha de tempo para abrir espaço para o clipe. Selecione um novo clipe de origem no pool de mídia, defina pontos de entrada e saída e clique no botão de inserção inteligente na barra de ferramentas.
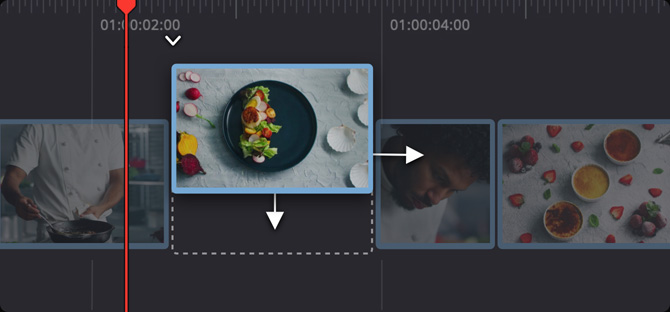
Anexar ao Fim
Anexar ao Fim permite adicionar um clipe ou grupo de clipes ao final de uma linha de tempo, independentemente da localização do cursor de reprodução. Basta escolher os clipes que deseja e, em seguida, clicar no botão Anexar ao Fim na barra de ferramentas para adicioná-los ao final da sua linha de tempo.
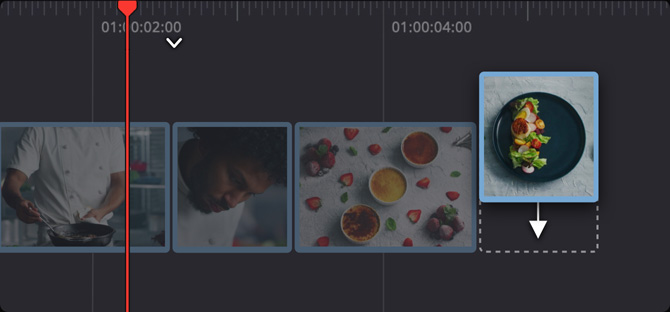
Inserir por Cima
Inserir por Cima adiciona um novo clipe à próxima trilha superior na linha de tempo. Quando você seleciona um clipe no pool de mídia e utiliza o comando Inserir por Cima, o novo clipe será adicionado acima da trilha atual na sua linha de tempo, na posição atual do cursor de reprodução na linha de tempo.
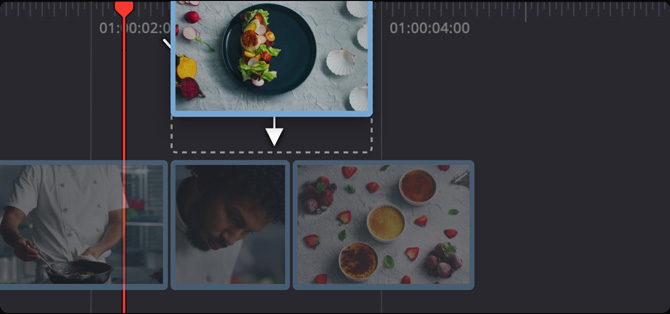
Close Up
O comando Close Up utiliza AI e aprendizado de máquina no DaVinci Neural Engine para detectar rostos em um plano de imagem e ampliá-los com zoom automaticamente. Isso permite que você corte e adicione close-ups rapidamente sem ter que ampliar e reenquadrar o plano manualmente.
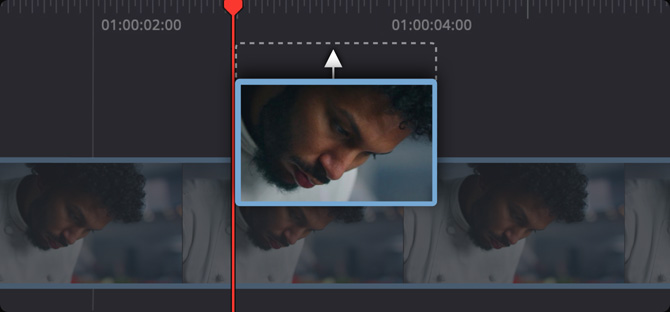
Sobregravação Ondulada
A sobregravação ondulada substitui um clipe na linha de tempo por um novo clipe, mesmo que o novo clipe possua uma duração diferente. Se o novo clipe tiver uma duração diferente, a linha de tempo se tornará mais longa ou mais curta para abrir espaço.
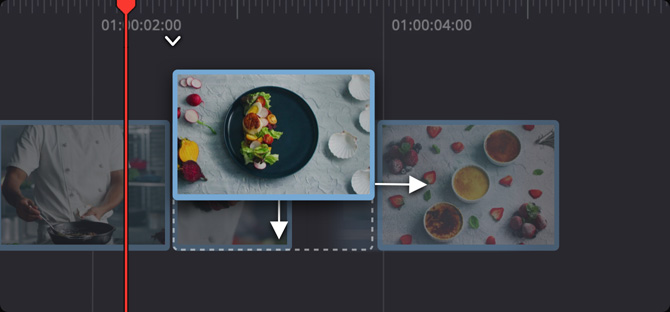
Substituição de Origem
A substituição de origem é a maneira mais rápida de fazer cutaways sincronizados de ângulos de câmera diferentes. Defina um ponto de entrada e saída no cutaway que você deseja e, em seguida, a substituição de origem adicionará o clipe à trilha superior, perfeitamente sincronizado com a camada abaixo.
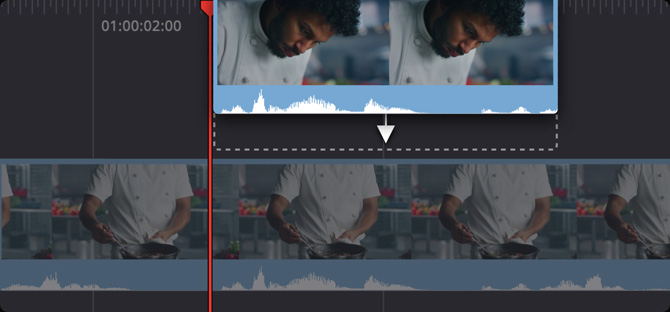
Fita de Origem
Encontrar um clipe em uma repartição com milhares de arquivos pode ser lento e frustrante. Com o modo de fita de origem, você não perde mais tempo procurando pelo clipe necessário em repartições. Basta clicar no botão de fita de origem e todos os clipes na sua repartição aparecerão no visualizador, como uma única “fita” longa. Isso torna mais fácil navegar por todas as mídias, pois você está fazendo isso visualmente. Basta navegar pelas mídias, encontrar um plano que você goste e editá-lo na linha de tempo. Além disso, ele não alternará para a linha de tempo após uma edição, então você pode continuar navegando pela fita de origem e adicionando planos à linha de tempo. Caso esteja trabalhando com mídias desconhecidas, a visualização rápida permite reproduzir a fita de origem inteira rapidamente.
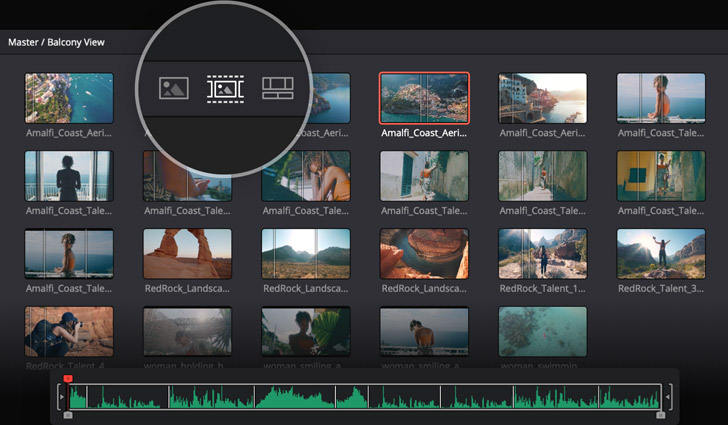
Aparo Profissional
O DaVinci Resolve possui uma gama de ferramentas de aparo para aperfeiçoar sua edição e torná-la impecável. Para realizar aparos de entrada ou saída, basta arrastar à esquerda ou direita do ponto de transição e mover as extremidades dos clipes. Aparar os pontos de entrada e saída também ondulará a duração da linha de tempo automaticamente. Caso queira deslocar um clipe dentro do seu próprio espaço na linha de tempo, basta clicar no ícone de deslocamento localizado no ponto médio de cada clipe. Para rolar um ponto de edição, basta clicar no meio de uma transição e deslizá-lo para frente ou para trás. Você também conta com um editor A/B no visualizador quando começa a realizar aparos. Além disso, ao aparar, o áudio do clipe será ampliado automaticamente para que você possa posicionar sua edição perfeitamente em relação ao diálogo ou música.
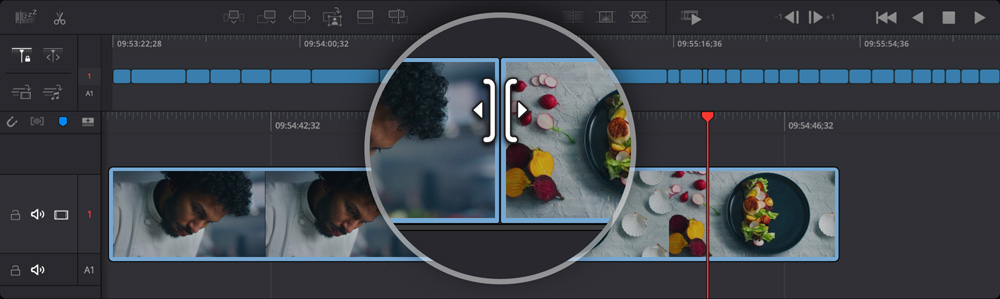
Rolar
O aparo de rolagem atua nos lados esquerdo e direito de uma edição ao mesmo tempo. Enquanto um lado da edição é encurtado, o outro lado será estendido pelo mesmo número de quadros. Isso significa que a duração total da sua linha de tempo permanece a mesma.
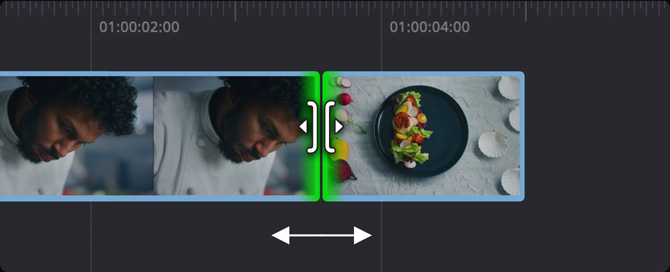
Aparar
Para realizar aparos de entrada ou saída, basta arrastar qualquer lado do ponto de edição. Os clipes de origem ou destino podem ser aparados e você pode ver o efeito na edição instantaneamente. Aparar os clipes irá ondular a duração da linha de tempo automaticamente.
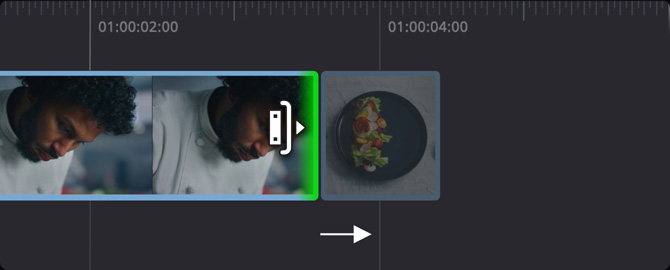
Deslocar
Este recurso altera a parte de um clipe que você vê na linha de tempo. O espaço para o clipe permanece o mesmo, mas o clipe se move para cima e para baixo. Um contorno branco mostra a duração total do clipe de origem, assim você pode ver as alças do clipe enquanto o ajusta.
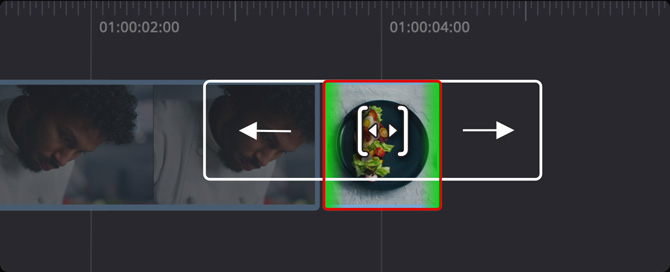
Deslizar
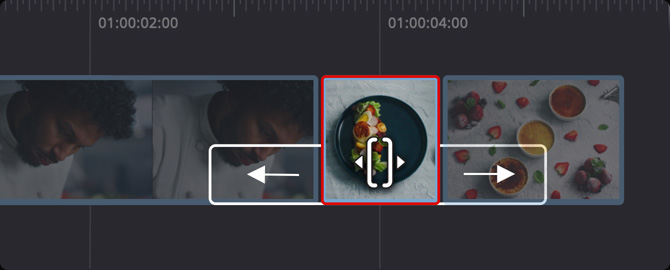
Duração
Caso precise ajustar a duração de uma transição, como uma dissolução ou wipe, você pode clicar na borda do ícone de transição no ponto de edição. Agora você pode arrastar o comprimento da duração diretamente. A parte superior da ferramenta mostrará um valor numérico do tempo de duração.
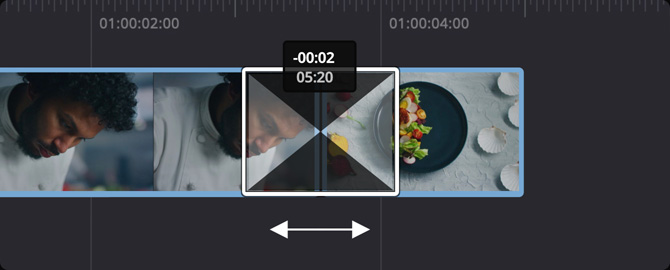
Aparo de Áudio
Ao clicar no novo ícone de aparo de áudio no lado esquerdo da linha de tempo superior, você conta com uma visão ampliada da forma de onda de áudio durante os aparos. Você pode visualizar as formas de onda e aparar o áudio na linha de tempo inferior e no editor A/B gráfico.
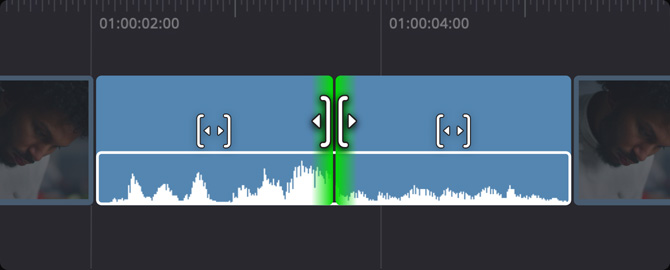
Aparo no Visualizador
A página de cortes possui um editor gráfico grande que permite visualizar e aparar pontos de edição com extrema precisão. Também conhecida como edição A/B, esta visualização gráfica permite que você veja ambos os clipes em uma edição ao mesmo tempo. Clique duas vezes em qualquer ponto de edição para abrir o editor gráfico no visualizador. O clipe esquerdo é chamado de clipe “A” e será exibido na parte superior, enquanto o clipe “B” no lado direito é exibido abaixo. Você pode ver exatamente onde está o ponto de aparo e ajustar cada lado da edição com contadores de quadro numéricos e ferramentas para empurrar. Isso significa que é possível aparar em três locais: na linha de tempo inferior, na linha de tempo superior e no editor de aparo. Ao terminar, clique em qualquer lugar da linha de tempo para fechar o editor de aparo.
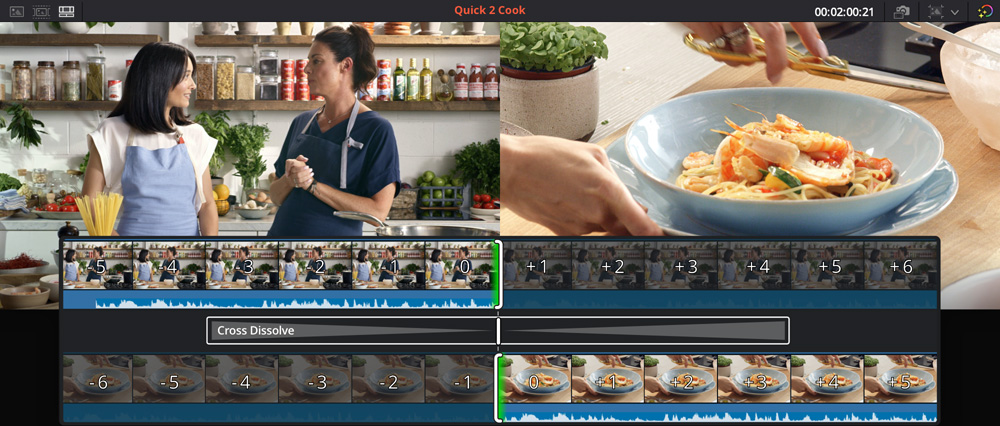
Sync Bin para Edição Multicâmera
A Sync Bin é a maneira mais rápida e inovadora no mundo de selecionar o corte perfeito em filmagens multicâmera. Usar a repartição sincronizada é fácil e muito melhor que a montagem multicâmera tradicional. Ao selecionar o ícone de sincronização de clipes, o DaVinci encontrará todos os clipes que sincronizam com a linha do tempo e os exibirá em um multivisualizador. Basta rolar para frente e para trás na linha de tempo e você verá todos os clipes que sincronizam com o ponto na linha de tempo, assim você pode escolher o melhor corte. Em seguida, clique na visualização e ajuste os pontos de entrada e saída para selecionar o cutaway desejado. Agora, utilize o modo de edição de substituição de origem para adicionar este clipe selecionado à linha de tempo, perfeitamente sincronizado com o clipe abaixo.
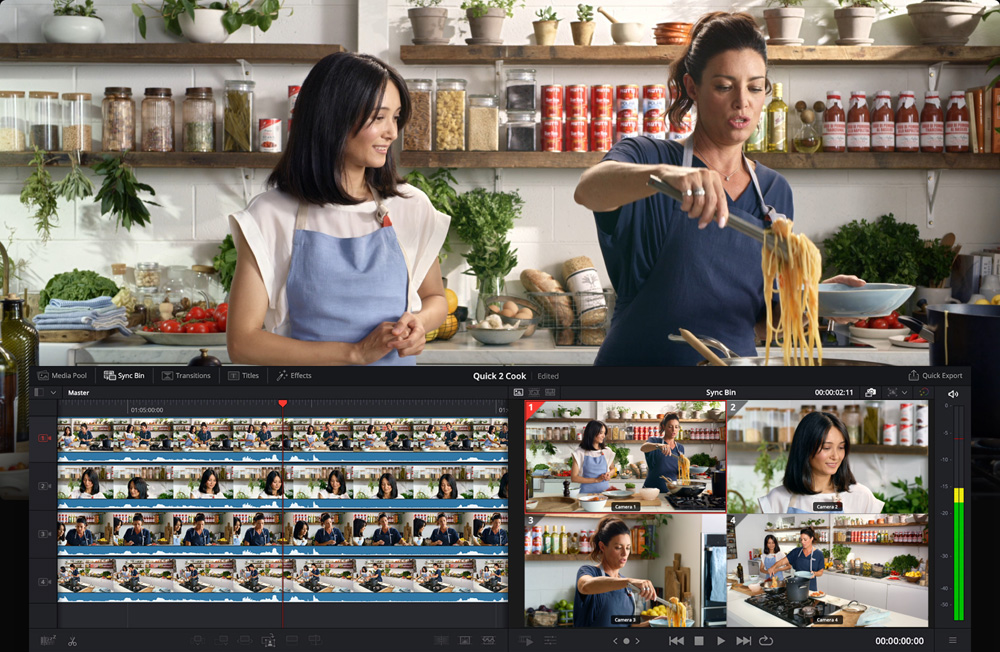
Inspetor de Clipes
O inspetor permite ajustar as configurações de áudio e vídeo e animá-las ao longo do tempo utilizando os botões de quadro-chave. Você conta com abas na parte superior para vídeo, dimensionamento, áudio, efeitos, metadados de arquivo e controles de transição. A aba Vídeo permite definir modos de mesclagem, estabilizar imagens, corrigir distorção de lentes e muito mais. Na aba de dimensionamento, você pode reposicionar, cortar e dimensionar imagens. A aba Áudio permite ajustar os níveis de som, panorâmica, timbre e EQ. A aba Efeitos exibe todas as opções para os efeitos aplicados e a aba Arquivo permite editar e visualizar metadados de clipe, bem como acessar controles de imagem RAW.
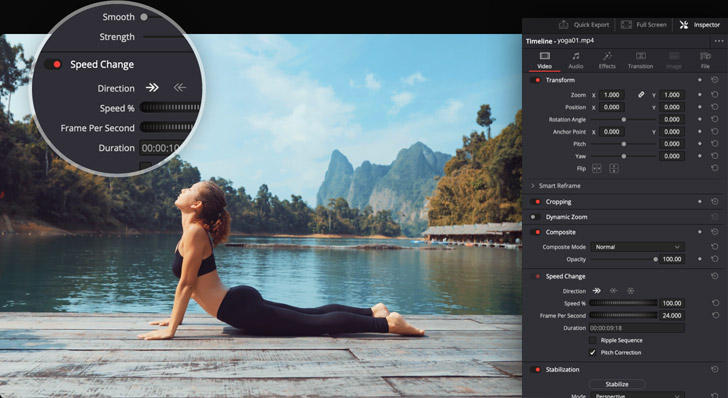
Transformação, Colorização, Áudio e Texto
Embora o inspetor completo forneça controle sobre uma ampla gama de configurações e animação de quadros-chave, a faixa de ferramentas do visualizador foi projetada para oferecer acesso mais rápido aos controles e configurações mais comuns. Ela é perfeita quando você precisa fazer um ajuste rápido. Clique no ícone de ferramentas no canto inferior esquerdo do visualizador para exibir a faixa de ferramentas consolidada sob a imagem. Você encontrará ícones para ferramentas de transformação usadas para efeitos imagem em imagem, recortes, ajustes de nível de áudio, alterações de velocidade, estabilização, correção de lentes, zoom dinâmico, entre outros. Isso significa que você será capaz de fazer ajustes básicos rapidamente sem nunca ter que abrir o inspetor ou sair da página de cortes.
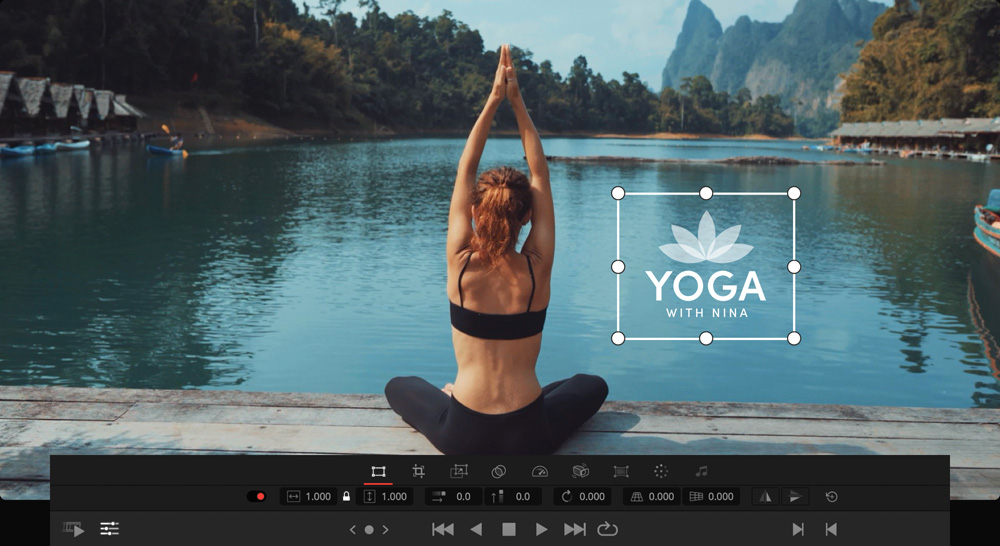
Transições e Efeitos
Acesse e aplique mais de 100 transições, efeitos e modelos de títulos instantaneamente. Como o DaVinci Resolve é usado em filmes de hollywoodianos de alto nível, os efeitos são verdadeiras simulações de lentes e do comportamento das luzes. As transições incluem dissoluções, efeitos de íris, transições baseadas em movimentos e formas geométricas, wipes e muito mais. Os efeitos são organizados em categorias como desfoque, cor, iluminação, estilização, distorção, textura, entre outras. Qualquer efeito ou transição pode ser pré-visualizado passando o mouse sobre o título do efeito e movendo o cursor da esquerda para a direita. Isso permite pré-visualizar um efeito aplicado ao seu clipe antes de usá-lo. Para adicionar um efeito ou transição, basta arrastá-lo para um clipe e ajustar suas configurações no inspetor.
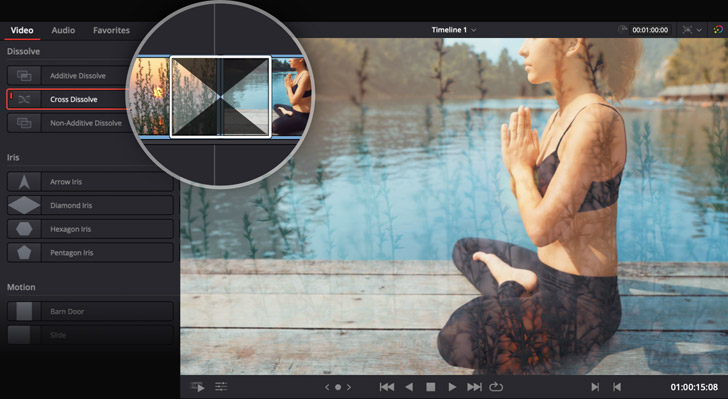
Títulos 2D e 3D Impressionantes!
Os geradores de título da página de cortes permitem que você crie títulos e terços inferiores simples começando do zero. Clique nos títulos no canto superior esquerdo da tela, selecione o tipo de título que deseja e arraste-o para a linha de tempo. Você pode usar o inspetor para digitar o seu texto e ajustar parâmetros como fonte, tamanho, cor, entre outros. Há também dezenas de modelos de títulos Fusion desenvolvidos e animados profissionalmente. Na biblioteca de títulos, você encontrará títulos animados em 2D e 3D que podem ser pré-visualizados ao passar o ponteiro do mouse por cima. Os modelos de títulos Fusion permitem criar títulos cinematográficos sem precisar ser um especialista em gráficos em movimento. Você pode até baixar e instalar modelos de títulos adicionais de terceiros.
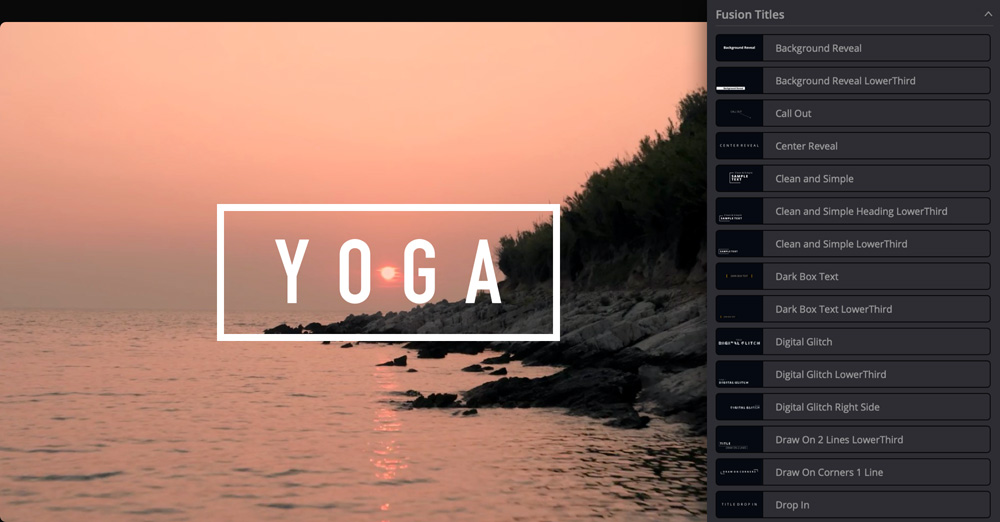
Detecte Planos Monótonos e Jump Cuts
Você corre o risco de perder o seu público se mantiver um plano de imagem por muito tempo. O detector de monotonia automaticamente analisa e destaca os clipes na linha de tempo que podem ser longos demais. Ele também pode destacar jump cuts rápidos que podem distrair os espectadores. Para configurar o detector de monotonia, clique no ícone correspondente, localizado à esquerda da linha de tempo superior. A parte superior da janela permite definir a duração máxima dos planos de imagem antes que sejam considerados monótonos. A parte inferior permite configurar o número mínimo de quadros para jump cuts. Ao clicar no botão Analisar, as partes monótonas serão destacadas em cinza e os jump cuts serão destacados em vermelho na linha de tempo, facilitando a visualização das partes em que você precisa trabalhar.
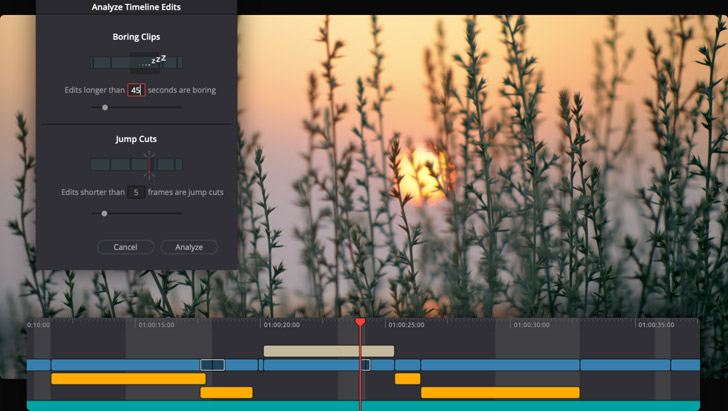
Funciona com Telas Menores
A nova página de cortes foi desenvolvida para as telas menores dos laptops. A interface do usuário será redimensionada e reconfigurada automaticamente para oferecer a maior quantidade de espaço útil possível, assim você consegue editar e finalizar o seu programa rapidamente. Ao mudar para um monitor maior, a interface do usuário aumentará e se adequará perfeitamente, oferecendo ainda mais espaço para continuar o trabalho. Isso significa que você não terá que abrir e fechar janelas nem arrastar itens enquanto trabalha. Você também obtém menus para importar mídias e renderizar edições finalizadas, assim poderá concluir todo o trabalho na página de cortes sem precisar usar as outras páginas. Cada recurso na página de cortes foi desenvolvido para economizar espaço e permitir a edição em monitores menores.

Importe e Organize Mídias
A página de cortes funciona com praticamente todos os formatos nativos de câmeras, assim você não precisa converter arquivos de mídia nem criar proxies antes de começar a editar. O pool de mídia no canto superior esquerdo da tela possui botões para importar arquivos individuais ou pastas inteiras de clipes rapidamente. Quando você seleciona uma pasta com subpastas, elas serão importadas com a mesma estrutura. Você pode clicar nos botões na parte superior do pool de mídia para alternar entre visualização por ícones, tira de filme, claquete ou uma lista personalizável. Todas as visualizações podem ser classificadas. Além disso, a nova exibição em claquete mostra uma miniatura e as informações de clipe mais relevantes, como plano de imagem, cena, tomada, nome ou código de tempo. Os metadados também podem ser editados no novo inspetor.
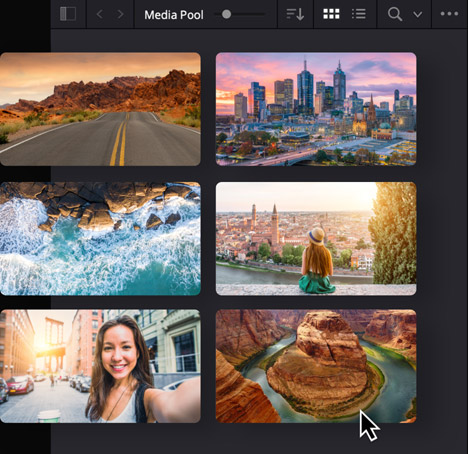
Exportação Rápida
Quando você está com um prazo apertado, é fundamental ser capaz de entregar programas finalizados rapidamente. A ferramenta de exportação rápida permite que você renderize e carregue seu programa finalizado em serviços online como YouTube, Vimeo, Twitter, entre outros. Para configurá-la, basta fazer login no serviço desejado no menu de preferências do DaVinci Resolve. Você encontrará predefinições para YouTube, Vimeo e Twitter, assim como predefinições para criar másters ProRes e exportar arquivos H.264 ou H.265. Você também pode criar suas próprias predefinições de exportação rápida para salvar arquivos locais. E o melhor de tudo, o menu de exportação rápida agora está disponível em todas as páginas do DaVinci Resolve, assim você pode renderizar uma edição finalizada instantaneamente sem usar a página de entrega.
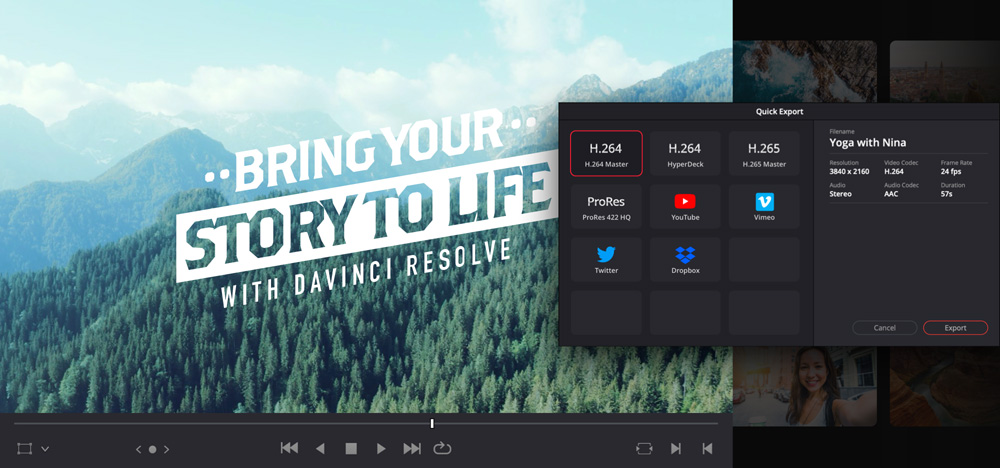
DaVinci Speed Editor e Editor Keyboard
Os teclados de edição DaVinci Resolve foram concebidos como uma maneira alternativa de editar que é muito mais rápida que a edição com um mouse, porque você pode utilizar as duas mãos simultaneamente. O DaVinci Resolve Speed Editor inclui teclas de função destinadas à edição no lado esquerdo e um seletor de busca de alta qualidade com engrenagem eletrônica e botões de controle de transporte à direita. Isso significa que você pode usar o seletor de busca e o botão de fita de origem com a sua mão direita para localizar imagens, enquanto marca pontos de entrada e saída simultaneamente, desempenhando aparos e edições ao vivo com a sua mão esquerda. Tudo isso sem precisar de encostar no mouse! O DaVinci Speed Editor é perfeito para editores em viagens, enquanto o teclado de edição maior acrescenta um teclado expandido completo com teclas de atalho codificadas por cores.

DaVinci Resolve Speed Editor
DaVinci Resolve Editor Keyboard










