
Edición avanzada
El nuevo módulo Montaje incluye varias mejoras innovadoras que agilizan la edición. Esto es fundamental al trabajar en series de televisión, documentales, contenidos corporativos, videoclips y anuncios publicitarios, aunque siempre es posible alternar entre las funciones que ofrece este módulo y las herramientas tradicionales del módulo Edición. Por otra parte, su diseño facilita el uso de dispositivos tales como el modelo DaVinci Resolve Speed Editor. De esta forma, se brinda una solución profesional con prestaciones de gran calidad.
Mayor velocidad
Con un segundo módulo dedicado a la edición, DaVinci Resolve presenta mejoras que permiten editar con mayor rapidez. El funcionamiento del módulo Montaje es un tanto diferente, pero siempre es posible usar estas herramientas junto con las del módulo Edición. Todas las tareas se realizan al instante, con un solo clic. Por ejemplo, el modo de cinta permite ver todos los clips al mismo tiempo, sin perder tiempo organizando archivos, mientras que la bandeja de sincronización facilita la edición de contenidos multicámara a una mayor resolución. A su vez, la compatibilidad con monitores pequeños brinda la posibilidad de dedicar más tiempo al rodaje y menos a editar.

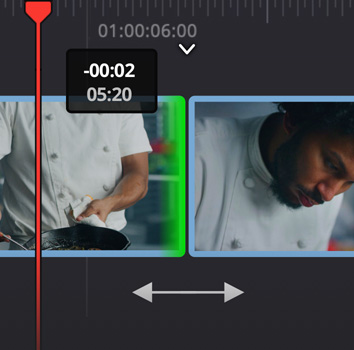
Mayor velocidad al editar
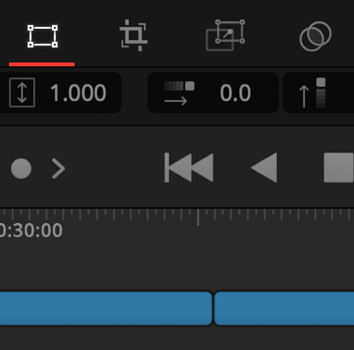
Acciones con un solo clic
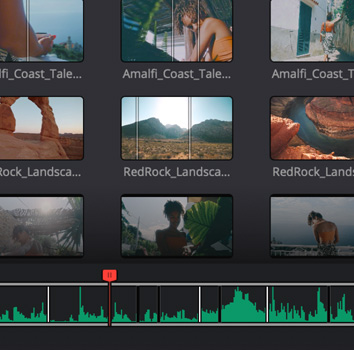
Modo de cinta
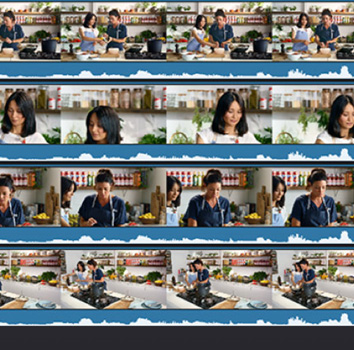
Edición multicámara
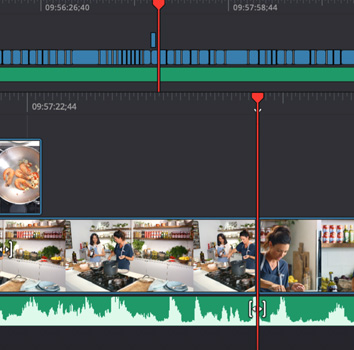
Pantallas pequeñas
Soporte informático y físico
Los programas de edición tradicionales pueden resultar familiares. Sin embargo, no han cambiado mucho durante los últimos 30 años. Estos han sido diseñados para trabajar con un mouse, de modo que no son compatibles con paneles físicos. En este sentido, las dos líneas de tiempo son ideales para dichos dispositivos, mientras que el mando giratorio de búsqueda permite editar y recortar con facilidad. De esta forma, es posible ver toda la línea de tiempo y los puntos de edición simultáneamente, sin usar barras de desplazamiento verticales u horizontales. Gracias al visor y al modo de cinta, no es preciso hacer clic miles de veces para seleccionar tomas. A su vez, los cambios se aplican de manera inteligente, por lo cual no es necesario marcar puntos de entrada o salida.

Dos líneas de tiempo
Las dos líneas de tiempo del módulo Montaje evitan tener que acercar o alejar la imagen para ver los cambios realizados. La superior muestra todo el contenido, mientras que la inferior incluye solo una ampliación de la parte en la que se está trabajando, facilitando de este modo el uso de las herramientas de recorte. Ambas funcionan igual y permiten mover y recortar clips donde resulte más conveniente. Basta con arrastrarlos de una a otra. Las dos líneas de tiempo brindan la posibilidad de ver la totalidad del contenido y la parte editada simultáneamente.
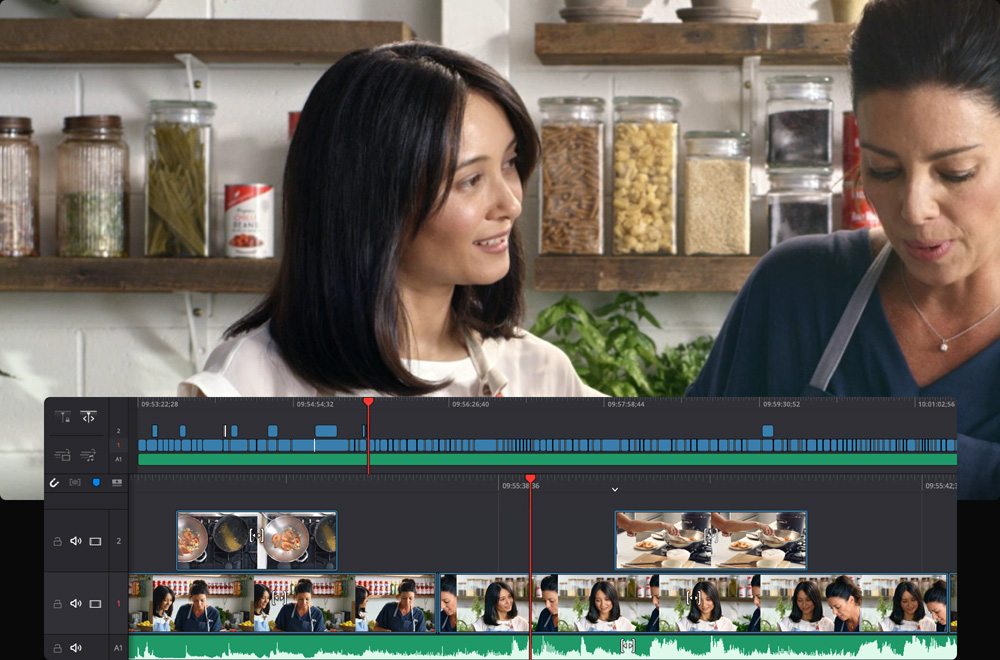
Herramientas de recorte automáticas
Las herramientas de recorte se seleccionan automáticamente al mover el mouse en torno al punto de edición. El puntero cambiará según la herramienta seleccionada, y al comenzar a recortar, aparecerá un editor en el visor para lograr una mayor precisión. Los clips se muestran en una filmina que permite ver todos los fotogramas para poder trabajar más rápido. De esta forma, es posible realizar recortes en la línea de tiempo superior, la inferior o el editor, usando cualquiera de los modos de edición disponibles.
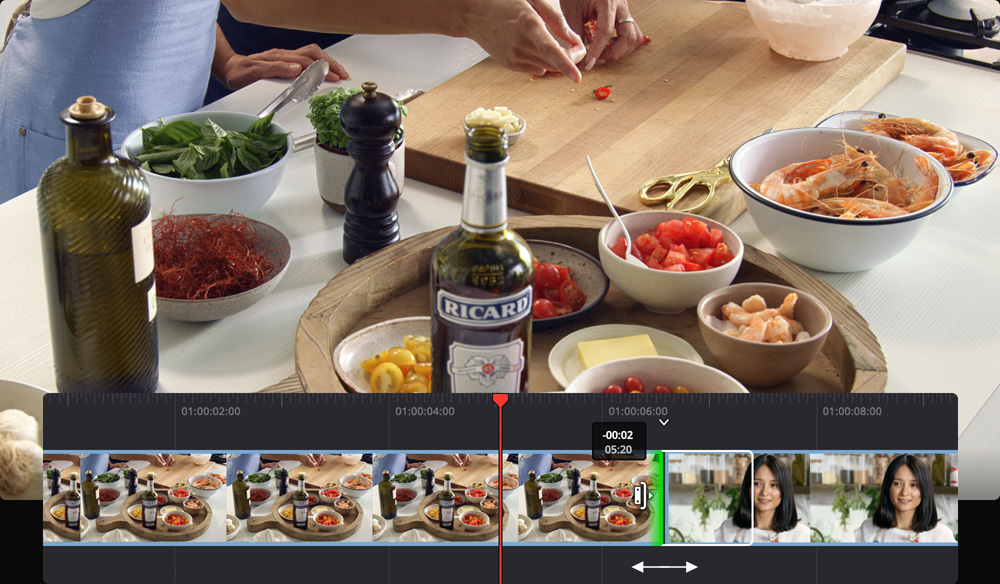
Edición inteligente
El indicador inteligente del módulo Montaje muestra el tipo de edición que se realizará, de modo que no es preciso marcar puntos de entrada y salida en la línea de tiempo. Esto permite trabajar con mayor rapidez, ya que el indicador se moverá automáticamente al siguiente cambio a medida que se desplaza la línea de tiempo. Por ejemplo, para insertar un clip, basta con seleccionar la parte deseada en el visor y hacer clic en el botón de inserción inteligente en la barra de herramientas. El clip se añade en el punto de edición más cercano y se ajusta la línea de tiempo. La mayoría de los modos de edición funcionan sin puntos de entrada o salida, de manera que resulta más fácil insertar o agregar clips, crear primeros planos o emplear planos recurso sincronizados, entre otras opciones.
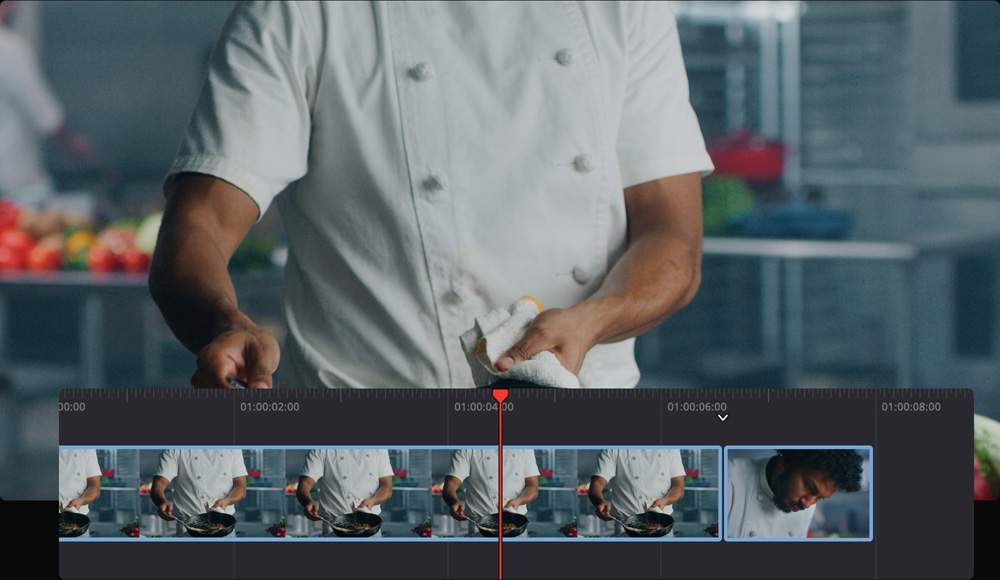
Inserción inteligente
Esta opción permite insertar un clip en el punto de edición más cercano a la posición del cabezal en la línea de tiempo y mueve el resto del contenido a fin de crear el espacio necesario. Basta con seleccionar un clip en el panel multimedia, marcar puntos de entrada y salida, y hacer clic en el botón de inserción inteligente en la barra de herramientas.
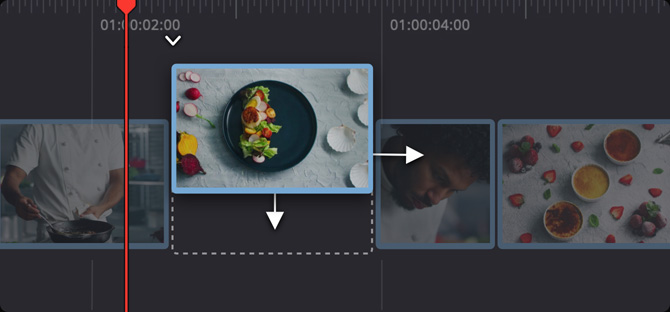
Añadir al final
Esta opción permite añadir uno o varios clips al final de la línea de tiempo, independientemente de la posición del cabezal. Basta con elegirlos y hacer clic en el botón correspondiente en la barra de herramientas.
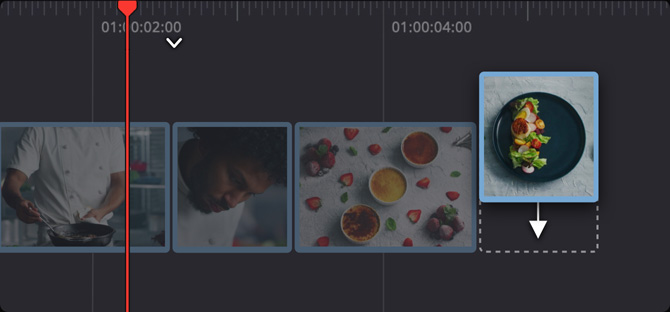
Superponer
Esta opción permite añadir un clip nuevo a la pista superior siguiente en la línea de tiempo. Al seleccionarlo en el panel multimedia y usar esta función, el clip se agrega encima de la pista activa en la línea de tiempo, según la posición del cabezal.
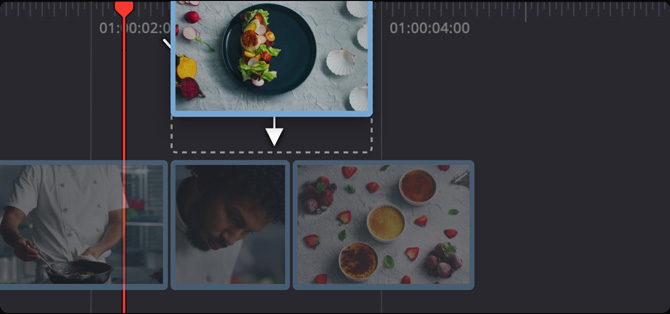
Primer plano
Esta función emplea la inteligencia artificial y el aprendizaje automático del motor neuronal de DaVinci para buscar rostros en una toma y ampliar la imagen. De esta forma, es posible agregar primeros planos sin que sea necesario agrandar la imagen y reencuadrar la toma manualmente.
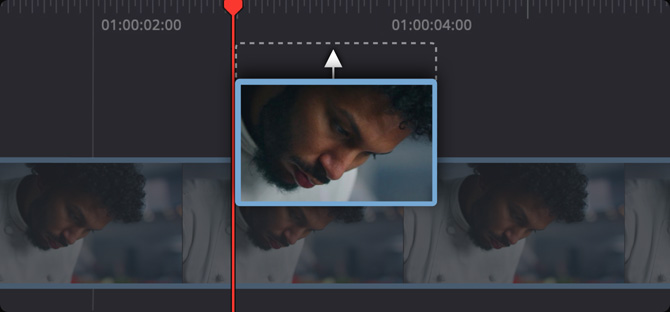
Sobrescribir y propagar
Esta opción sustituye un clip en la línea de tiempo por otro nuevo, aunque su duración sea diferente. En este caso, la línea de tiempo se ajustará según corresponda, a fin de que haya espacio para el nuevo clip.
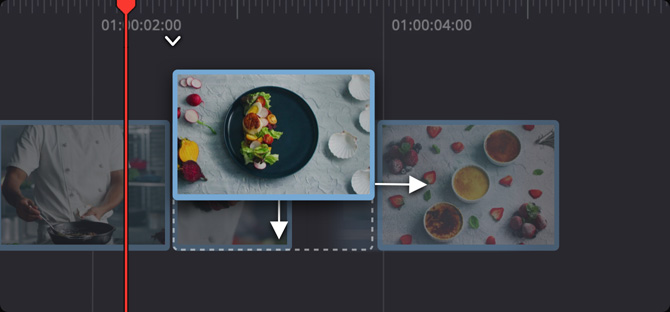
Sobrescribir original
Esta opción brinda la manera más rápida de crear planos de recurso sincronizados a partir de diferentes ángulos. Basta con marcar puntos de entrada y salida, y el clip se agregará en la pista superior, en sincronización con la capa inferior.
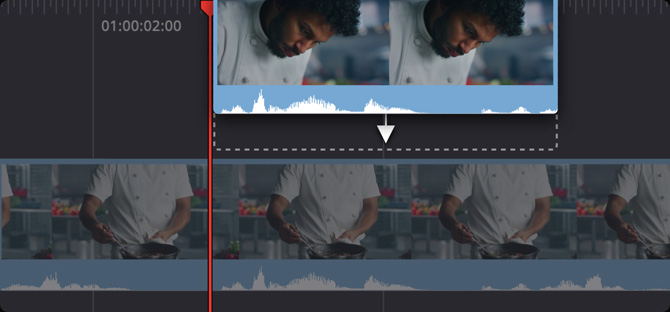
Modo de cinta
Encontrar un clip en una bandeja con miles de archivos puede ser un proceso lento y frustrante, pero gracias al modo de cinta, ya no perderás tiempo intentando dar con una secuencia. Al hacer clic en el botón «Modo de cinta», los clips se muestran como diapositivas en una cinta. Esto permite echarle un vistazo al material grabado, y solo es preciso encontrar la toma deseada para editarla en la línea de tiempo. Además, después de efectuar un cambio, es posible seguir buscando y agregando tomas según sea necesario. A su vez, al procesar contenidos desconocidos, la función «Revisión rápida» brinda la posibilidad de reproducir rápidamente toda la cinta.
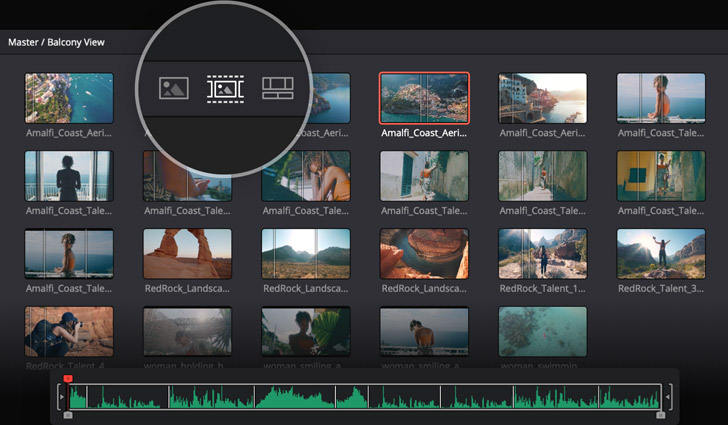
Recortes profesionales
DaVinci Resolve cuenta con una amplia variedad de herramientas de recorte que permiten pulir y perfeccionar la edición. A fin de recortar el inicio o el final de un intervalo, solo es preciso arrastrar el margen derecho o izquierdo del clip. La duración de la línea de tiempo se extiende automáticamente. Para deslizar un clip, basta con hacer clic en el ícono correspondiente, situado en el punto medio del mismo, mientras que para ajustar un punto de edición, se hace clic en medio de la transición y se desplaza hacia adelante o atrás. Al empezar a recortar, la opción «Recorte A/B» aparecerá en el visor. Por otro lado, la onda del audio se amplía automáticamente, a fin de efectuar el cambio con precisión comparando las imágenes con el diálogo o la música.
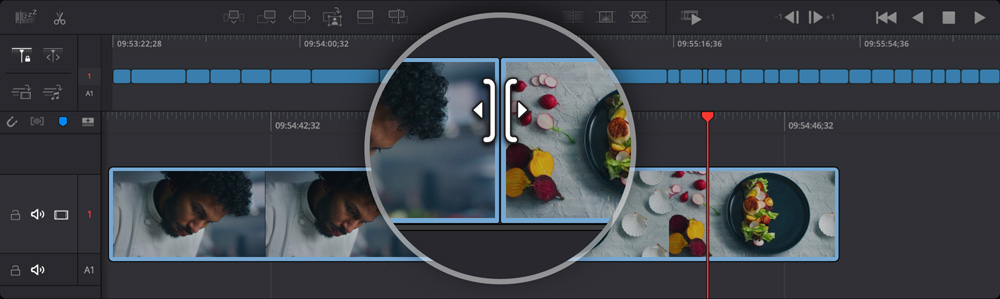
Ajustar
Esta opción permite recortar simultáneamente a la derecha y a la izquierda del contenido editado. Al acortar uno de los extremos, el otro se extiende la misma cantidad de fotogramas, de manera que no se modifica la duración total de la línea de tiempo.
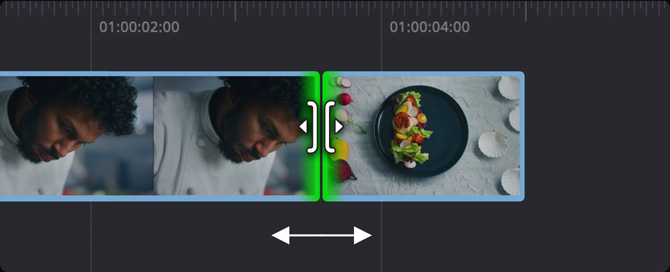
Recortar
Esta opción permite arrastrar los márgenes del punto de edición y ver el resultado al instante. La duración de la línea de tiempo se prolonga automáticamente.
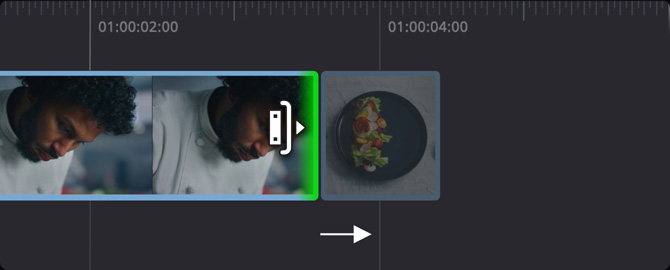
Deslizar
Esta opción permite cambiar la parte de un clip visible en la línea de tiempo. El espacio ocupado no varía, pero el contenido se desplaza a la derecha o izquierda. Un contorno blanco muestra la duración total del clip original, de modo que es fácil ver los márgenes mientras se ajustan.
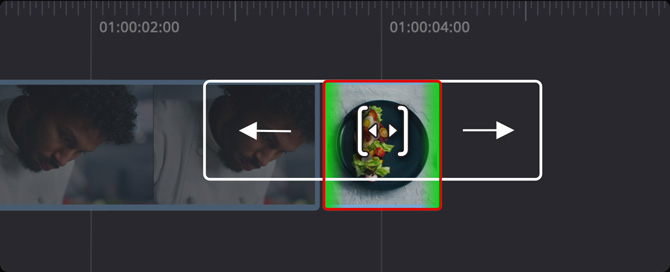
Desplazar
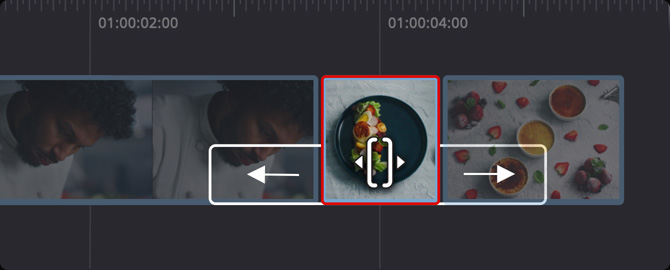
Duración
Si es necesario ajustar la duración de una transición, por ejemplo una disolvencia o cortinilla, es posible hacer clic en el borde del ícono en el punto de edición y arrastrarlo para acortarla o extenderla. Cabe destacar que se mostrará el valor numérico correspondiente a dicho parámetro.
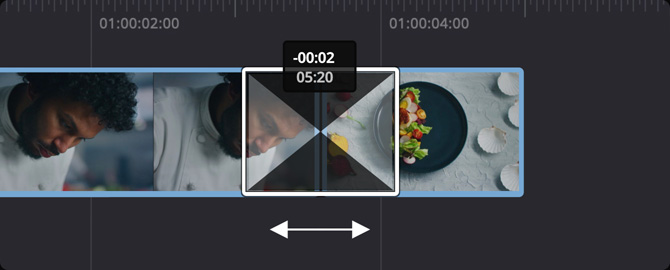
Recorte con audio
Al hacer clic en el nuevo ícono de recorte de audio situado a la izquierda de la línea de tiempo superior, se amplía la forma de onda al recortar clips. A su vez, en la inferior, es posible ver las ondas y recortar el audio.
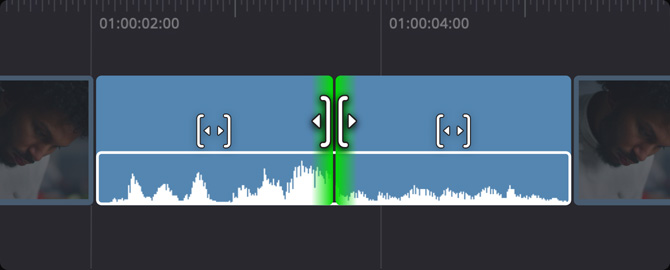
Recorte en el visor
El módulo Montaje cuenta con una opción de recorte gráfico que permite ver y recortar puntos de edición con extrema precisión. Esta función, conocida como «Recorte A/B», brinda la posibilidad de ver los dos clips afectados por la edición al mismo tiempo, haciendo doble clic en cualquier punto de edición para ver una gráfica en el visor. El clip izquierdo (A) aparece en la parte superior, y el derecho (B), en la inferior. Es posible ver exactamente dónde está el punto de recorte y efectuar ajustes mediante los contadores numéricos y las herramientas de desplazamiento. De esta forma, es posible realizar recortes en la línea de tiempo superior, la inferior o el editor. Una vez finalizado el proceso, basta con hacer clic en cualquier parte de la línea de tiempo para cerrar el editor.
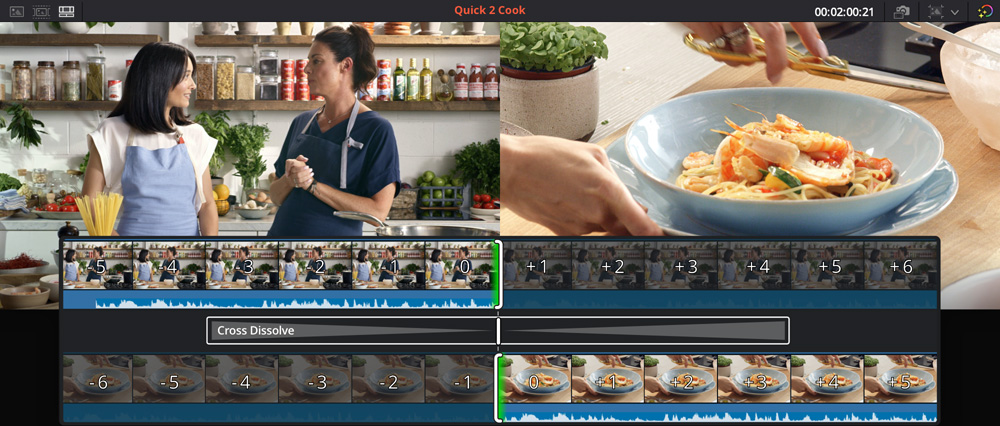
Bandeja de sincronización
La bandeja de sincronización proporciona una manera rápida e innovadora para seleccionar planos de recurso al editar clips multicámara. Es muy sencilla de usar y mucho mejor que la función tradicional. Basta con seleccionar el ícono correspondiente para que DaVinci Resolve encuentre todos los clips sincronizados con la línea de tiempo y los muestre simultáneamente en el visor. Luego, al desplazarse por la línea de tiempo, es posible ver todos los que coinciden con un punto en particular, con el propósito de seleccionar el más adecuado. A continuación, es preciso hacer clic en el visor para ajustar un intervalo, y de este modo, elegir el plano de recurso deseado. Además, es posible usar el modo «Sobrescribir original» para añadir el clip seleccionado en la línea de tiempo y sincronizarlo con el que se encuentra debajo del mismo.
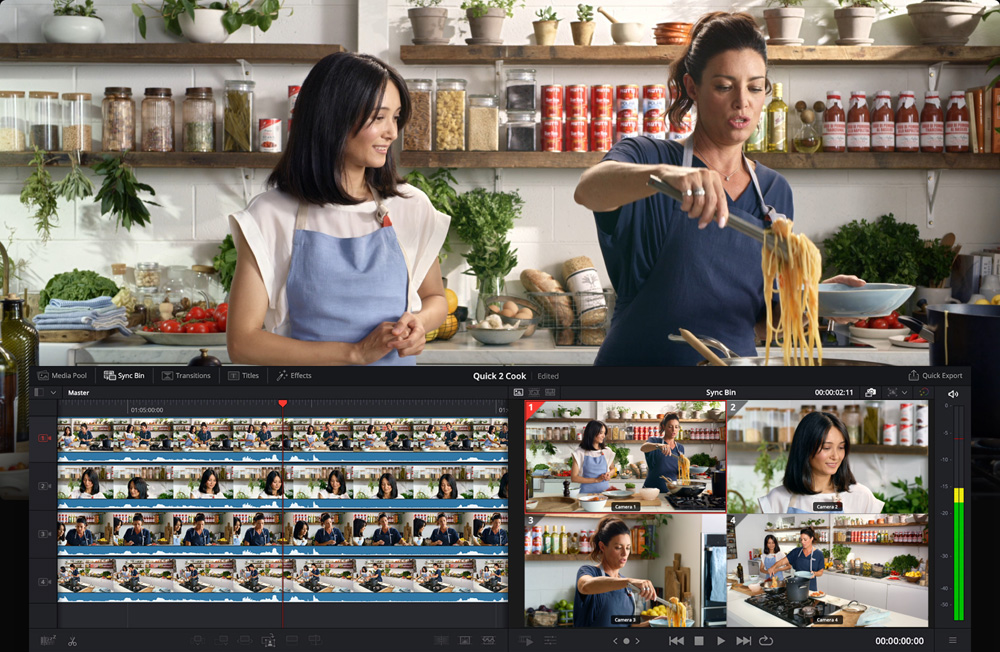
Inspector de clips
El inspector permite cambiar ajustes y añadir fotogramas clave para animar distintos parámetros en función del tiempo. Además, incluye pestañas para el audio y las imágenes, los efectos, los metadatos y los controles RAW, entre otras opciones. En tal sentido, la pestaña «Video» brinda la posibilidad de establecer modos de composición, estabilizar tomas y corregir distorsiones del objetivo, entre otras prestaciones. En la pestaña «Redimensionamiento», es posible reposicionar, cortar y ajustar el tamaño de las imágenes. Por otro lado, la pestaña «Audio» permite ajustar el nivel, la distribución, el tono y la ecualización. La pestaña «Efectos» incluye todas las opciones para los efectos añadidos, y la pestaña «Archivo», opciones para modificar y ver metadatos del clip, además de brindar acceso a los ajustes RAW de la imagen.
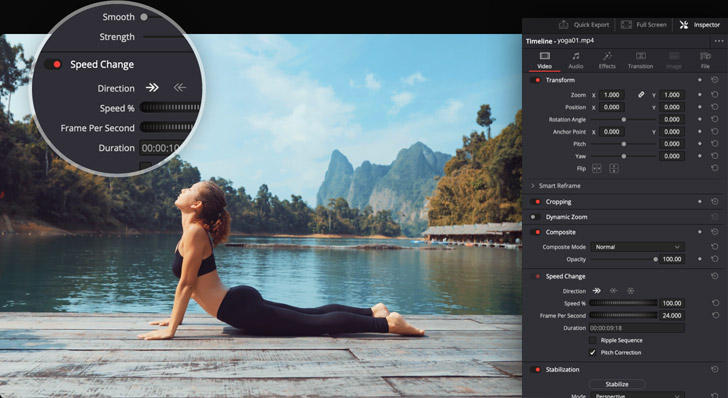
Transformaciones, color, audio y texto
Mientras que el inspector ofrece control sobre una amplia variedad de ajustes y animación de fotogramas clave, la sección de herramientas en el visor está diseñada para brindar acceso rápido a más parámetros y controles. Es ideal cuando es necesario cambiar algo con suma rapidez. Basta con hacer clic en el ícono en la parte inferior del visor para mostrar la sección correspondiente debajo de la imagen. Aparecerán todos los íconos de las herramientas de transformación que permiten crear efectos con imágenes superpuestas, recortar, ajustar el nivel de audio, cambiar de velocidad, estabilizar imágenes, corregir el objetivo y mucho más. Esto significa que es posible realizar modificaciones básicas sin tener que abrir el inspector o salir del módulo Montaje.
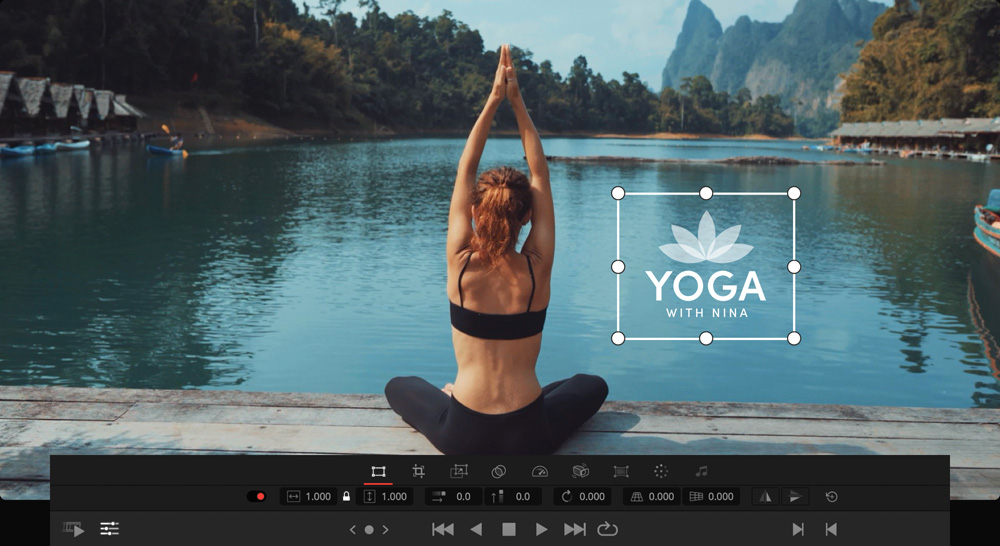
Transiciones y efectos
DaVinci Resolve ofrece más de 100 transiciones, efectos y plantillas de títulos a los que es posible acceder instantáneamente. Puesto que el programa se emplea en largometrajes de Hollywood, dichos efectos son verdaderas simulaciones de los objetivos y el comportamiento de la luz. Las transiciones incluyen disolvencias, efectos del diafragma, animaciones, figuras geométricas y cortinillas, entre muchas otras. Por su parte, los efectos están organizados en categorías tales como desenfoque, color, iluminación, estilo, transformación o textura. Los efectos y transiciones pueden verse de forma previa moviendo el puntero de izquierda a derecha sobre los mismos, antes de aplicarlos al clip. A fin de añadirlos, basta con arrastrarlos al clip y configurar sus ajustes mediante el inspector.
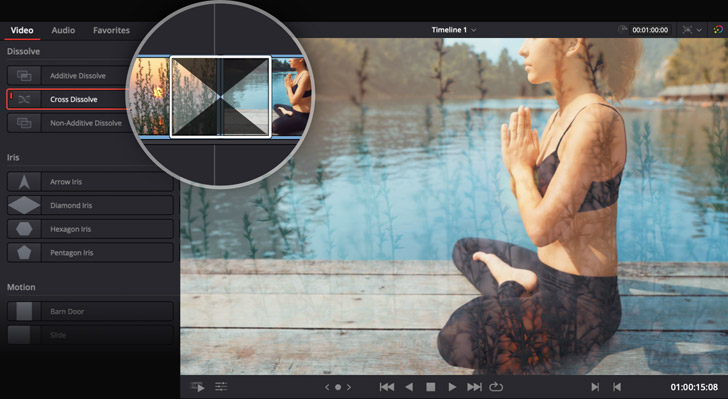
Títulos 2D y 3D asombrosos
El módulo Montaje cuenta con generadores básicos de texto que brindan la posibilidad de crear títulos sencillos y tercios inferiores desde cero. Basta con hacer clic en la opción de títulos en la esquina superior izquierda de la interfaz, seleccionar el deseado y arrastrarlo a la línea de tiempo. Luego, desde el inspector, se puede escribir el texto y ajustar diferentes parámetros, tales como el tipo de fuente y su tamaño o color. Además, se ofrecen decenas de plantillas de títulos Fusion que han sido diseñadas y animadas de manera profesional, tanto en 2D como en 3D. Estas se encuentran en la biblioteca de títulos y es posible visualizarlas pasando el cursor por encima de cada una de ellas. Dichas plantillas brindan la oportunidad de crear títulos cinematográficos sin necesidad de ser un experto en animaciones gráficas. Incluso es posible descargarse e instalar otras diseñadas por terceros.
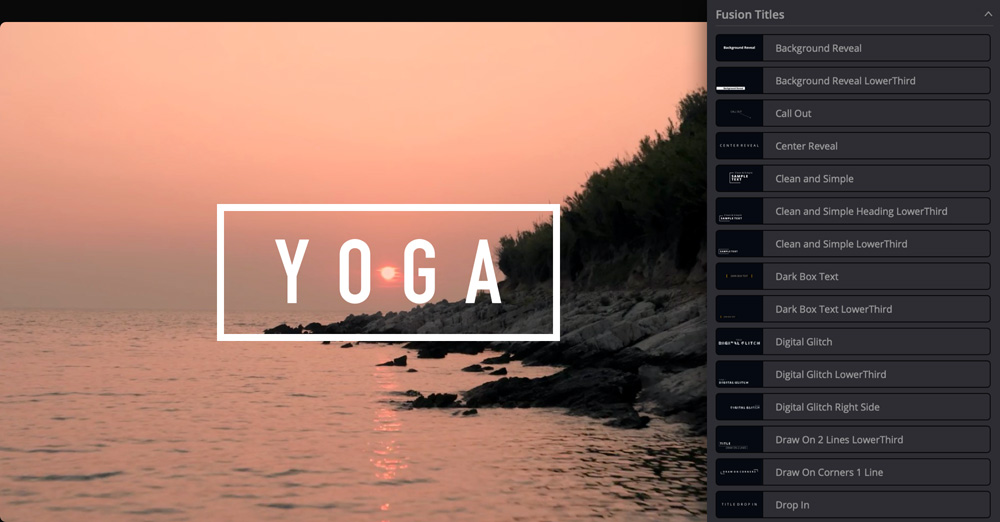
Detector de monotonía y saltos de montaje
Es arriesgado mantener una toma en la pantalla durante demasiado tiempo, ya que los espectadores podrían perder el interés. Es por esto que el detector de monotonía analiza automáticamente los clips y destaca aquellos que son muy largos. Además, señala los cortes de montaje, evitando así posibles distracciones para la audiencia. Su configuración es sencilla. Basta con hacer clic en el ícono correspondiente en la parte superior izquierda de la línea de tiempo. Las opciones permiten ajustar la duración máxima de un clip antes de que se considere monótono, y también brindan la oportunidad de configurar el mínimo número de fotogramas para los saltos de montaje. Cuando se procede a analizar los clips, aparecerán destacados en gris aquellos que se consideren monótonos y en rojo los saltos de edición, por lo que es muy sencillo determinar qué partes deben ser revisadas.
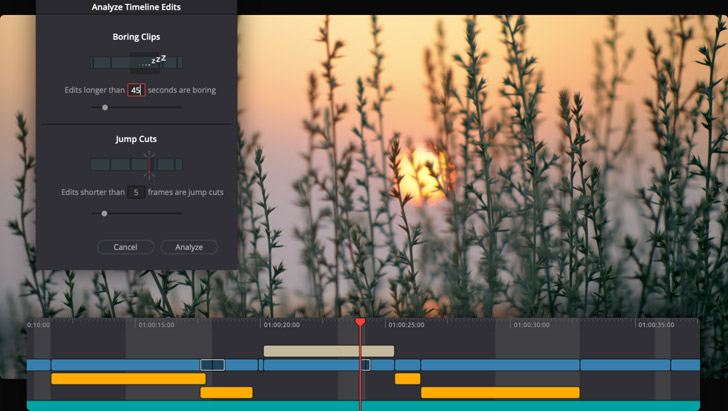
Compatibilidad con pantallas pequeñas
El nuevo módulo Montaje ha sido diseñado para funcionar a la perfección en pantallas más pequeñas de equipos portátiles. La interfaz se ajusta y se reconfigura automáticamente, a fin de aprovechar al máximo el espacio, permitiéndote editar de manera rápida y terminar el programa a tiempo. Al cambiar a una pantalla más grande, la interfaz se volverá a optimizar, adaptándose al nuevo tamaño. Es decir, no es necesario abrir y cerrar múltiples ventanas o cambiarlas de lugar. Incluso se ofrecen menús para importar archivos y renderizar la versión final, de manera que puedes completar el proyecto sin tener que utilizar otros módulos. Cada una de las funciones en el módulo Montaje ha sido diseñada con el propósito de ahorrar espacio para poder editar en monitores más pequeños.

Importación y organización de archivos
El módulo Montaje es compatible con virtualmente todos los formatos nativos de cualquier cámara, de manera que no es necesario convertirlos o crear archivos proxy antes de comenzar a editar. El panel multimedia, en la esquina superior izquierda de la interfaz, dispone de botones para importar archivos individualmente o carpetas completas con todos los clips. Además, al importar una carpeta con subcarpetas, la estructura se mantiene, e incluso es posible seleccionar distintos modos de vista, tales como íconos, filmina, lista personalizada o claqueta virtual. Cada una de estas opciones puede organizarse de diferentes maneras, y la novedosa claqueta virtual cuenta con una vista en miniatura de la información más relevante del clip, como la toma, la escena, el nombre o el código de tiempo. Asimismo, se pueden editar los metadatos en el inspector.
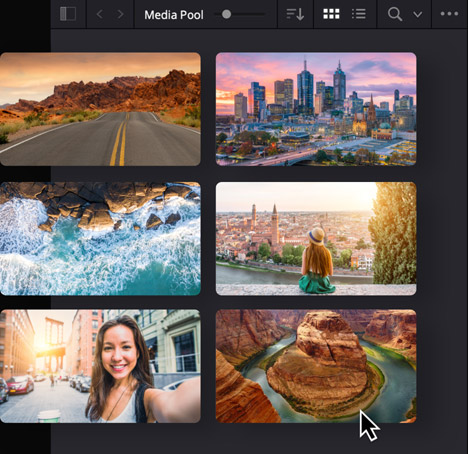
Exportación rápida
Cuando hay un plazo de entrega acotado, lo importante es poder terminar un proyecto rápidamente. Las herramientas de exportación rápida permiten renderizar y subir el programa de inmediato a servicios en línea como YouTube, Vimeo o Twitter. Basta con iniciar sesión en la plataforma deseada desde el menú de preferencias en DaVinci Resolve. Se ofrecen configuraciones predeterminadas para YouTube, Vimeo y Twitter, así como para crear copias maestras en ProRes y exportar archivos H.264 y H.265. No obstante, también puedes personalizar dichos ajustes con el objetivo de guardar los archivos localmente. Este menú está disponible en todos los módulos, por lo que se puede renderizar instantáneamente sin tener que acceder al módulo Entrega.
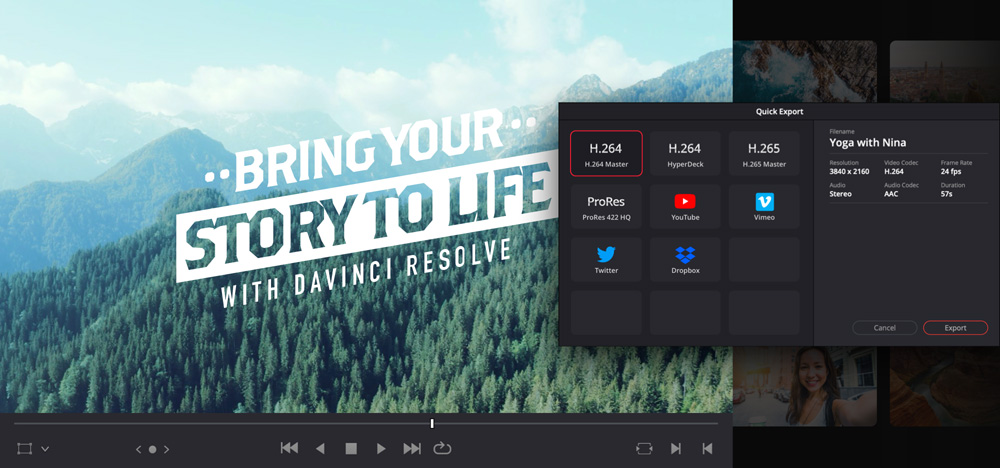
Teclados DaVinci
Los teclados para DaVinci Resolve ofrecen una alternativa mucho más ágil para editar, ya que permiten usar ambas manos simultáneamente. El modelo DaVinci Speed Editor incluye teclas para funciones esenciales a la izquierda, y un mando giratorio de gran calidad con controles de reproducción a la derecha. Es fácil acceder a dicho mando y al botón para el modo de cinta con la mano derecha, mientras que con la izquierda se marcan puntos de entrada y salida o se realizan cambios y recortes en tiempo real, sin siquiera tocar el mouse. Este teclado es ideal para editores que necesitan una solución portátil, mientras que la versión de mayor tamaño ofrece prestaciones adicionales.

DaVinci Resolve Speed Editor
DaVinci Resolve Editor Keyboard










