
Montaż nowej generacji
Wprowadzamy rewolucję w montażu. Nowa strona Cut oferuje wiele innowacji, które znacznie przyspieszają proces montażu. Jest to kluczowe zwłaszcza podczas edycji długich wieloodcinkowych seriali telewizyjnych, filmów dokumentalnych, korporacyjnych lub teledysków i reklam. Aby korzystać z klasycznych funkcji edycji można oczywiście w każdej chwili przejść na stronę Edycji, ponieważ strony Cięcia i Edycji doskonale ze sobą współpracują. Strona Cięcia została też zaprojektowana do pracy z panelem sprzętowym, takim jak DaVinci Resolve Speed Editor. Nie otrzymujesz „uproszczonego” rozwiązania do edycji, ale prawdziwie profesjonalny edytor ukierunkowany na wprowadzenie innowacji w zakresie szybkości.
Niezrównana szybkość
Na drugiej stronie do edycji, DaVinci Resolve oferuje innowacje do szybszego montażu niż w przypadku tradycyjnego oprogramowania do edycji. Strona Cięcia ma trochę inną strukturę niż ta, do której przywykli doświadczeni montażyści. Można jednak przełączać się między stronami Cięcia i Edycji, aby korzystać z dowolnej kombinacji narzędzi do edycji. Na stronie Cięcia wszystko dzieje się na żywo za pomocą jednego kliknięcia. Taśma źródłowa umożliwia wizualne przewijanie wszystkich klipów na raz, bez tracenia czasu na zarządzanie multimediami. Kosz synchronizacji pozwala na edycję multicam, która nie odbywa się w czasie rzeczywistym, więc działa w wyższych rozdzielczościach. Strona Cięcia jest kompatybilna nawet z małymi ekranami. Spędzasz więc więcej czasu na filmowaniu, a mniej na montażu.

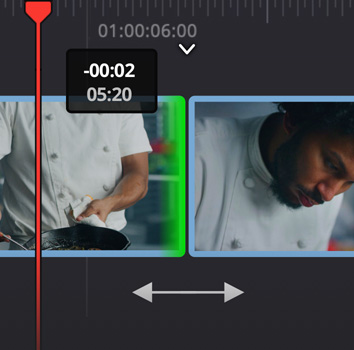
Szybsza edycja
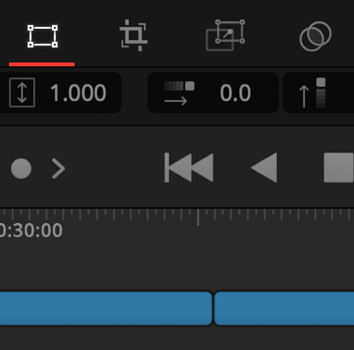
Operacje jednym kliknięciem
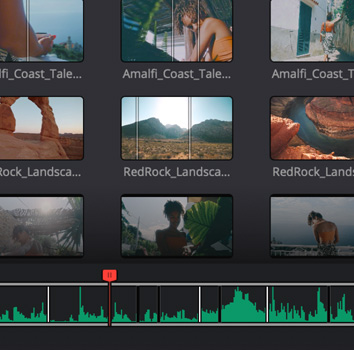
Taśma źródłowa
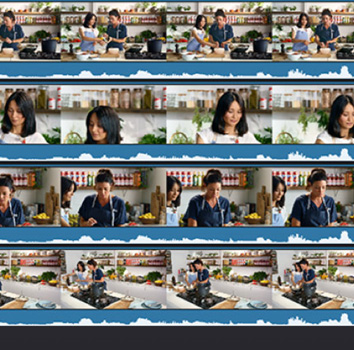
Edycja multicam
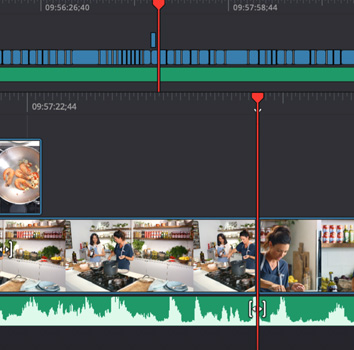
Małe ekrany
Połączenie sprzętu i oprogramowania
Tradycyjne oprogramowanie do edycji wygląda znajomo, ponieważ niewiele się zmieniło w ciągu ostatnich 30 lat. Jest przeznaczone do pracy z myszką i nie obsługuje dobrze paneli sprzętowych. Podwójna oś czasu jest idealna dla dedykowanych sterowników sprzętowych, a pokrętło wyszukiwania umożliwia szybkie przewijanie w celu edycji i przycinania. Można jednocześnie zobaczyć całą oś czasu i punkty edycji. Nie ma już także irytujących poziomych i pionowych pasków przewijania. Pojedyncze okno montażowe z taśmą źródłową eliminuje potrzebę klikania tysięcy klipów, aby wybrać ujęcia. Nawet przycinanie przebiega na żywo, a pokrętło wyszukiwania oferuje niesamowitą szybkość i precyzję. Ponadto wszystkie funkcje edycyjne są tak inteligentne, że zazwyczaj nie trzeba ustawiać punktów wejścia i wyjścia.

Podwójne osie czasu
Powiększanie i pomniejszanie edytowanych osi czasu jest bardzo czasochłonne, ale dzięki podwójnej osi czasu nie jest to już konieczne. Górna oś czasu pokazuje całą zawartość, natomiast dolna zawiera tylko powiększenie obszaru, na którym pracujesz. Dolna oś czasu jest zawsze powiększona, co ułatwia korzystanie z narzędzi do przycinania. Obie osie są w pełni funkcjonalne oraz pozwalają na przenoszenie i przycinanie klipów tam, gdzie to najwygodniejsze. Wystarczy przeciągnąć i upuścić klipy na dowolnej osi w swojej edycji. Tylko podwójne osie czasu umożliwiają jednoczesny podgląd całej osi i edytowanego fragmentu.
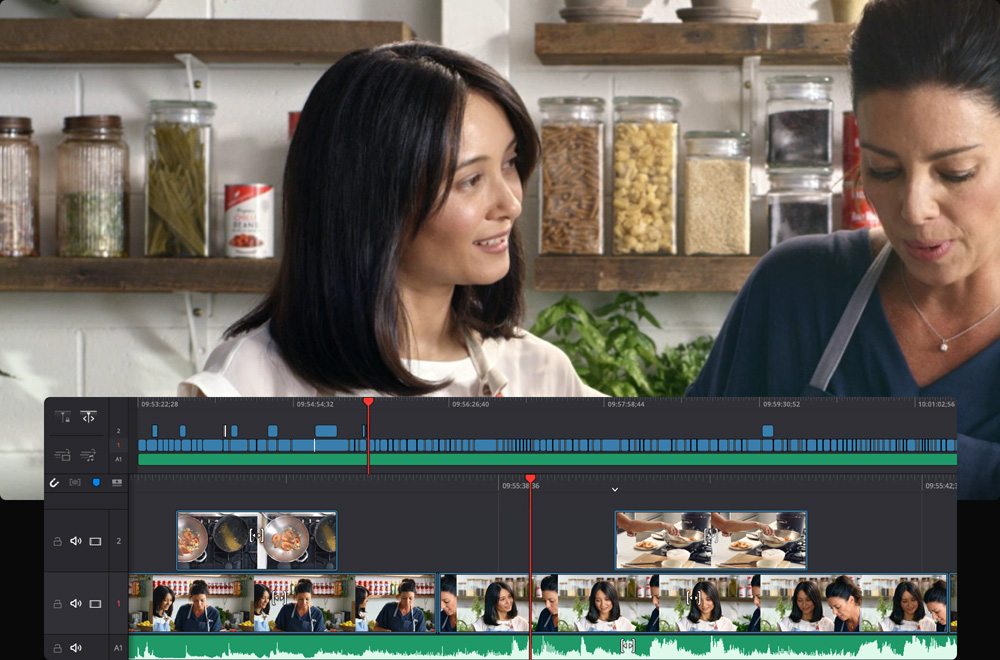
Automatyczne narzędzia do przycinania
Przycinanie jest niezwykle szybkie, ponieważ narzędzia do przycinania są wybierane automatycznie w zależności od pozycji myszy w punkcie edycji. Ikona myszy zmieni się, pokazując wybrane narzędzie, a gdy rozpoczniesz przycinanie, w oknie montażowym pojawi się edytor przycinania umożliwiający większą precyzję. W edytorze klipy są ułożone w paski filmu, ukazując wszystkie klatki, dzięki czemu edycja z dokładnością do klatki jest prosta i szybka. Przycinanie może odbywać się w 3 miejscach: na górnej lub dolnej osi czasu oraz w edytorze przycinania. Obsługiwane są wszystkie tryby edycji, w tym przycinanie znacznika początkowego i końcowego, przesuwanie punktu edycji, czas trwania przejścia, przewijanie i przesuwanie klipu.
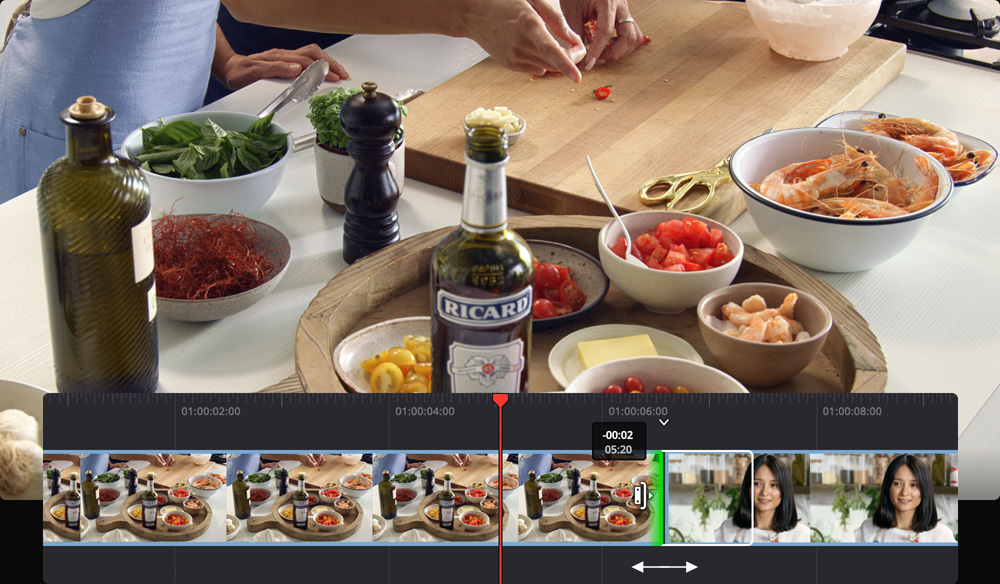
Inteligentna edycja
Inteligentny wskaźnik na stronie Cięcia pokazuje miejsce wykonania edycji, więc zwykle nie trzeba tracić czasu na zaznaczanie punktów wejścia i wyjścia na osi czasu. Umożliwia szybszą pracę, ponieważ wskaźnik będzie przechodził od edycji do edycji w miarę przewijania osi czasu. Na przykład, aby wstawić klip, wystarczy zaznaczyć żądany fragment w oknie montażowym i kliknąć przycisk inteligentnego wstawiania na pasku narzędzi. Klip jest dodawany w najbliższym punkcie edycji, dostosowywując oś czasu. Większość trybów edycji działa bez punktów wejścia i wyjścia, co przyspiesza wstawianie lub dodawanie klipów, tworzenie zbliżeń, stosowanie zsynchronizowanych przebitek z B-rolki i wiele innych.
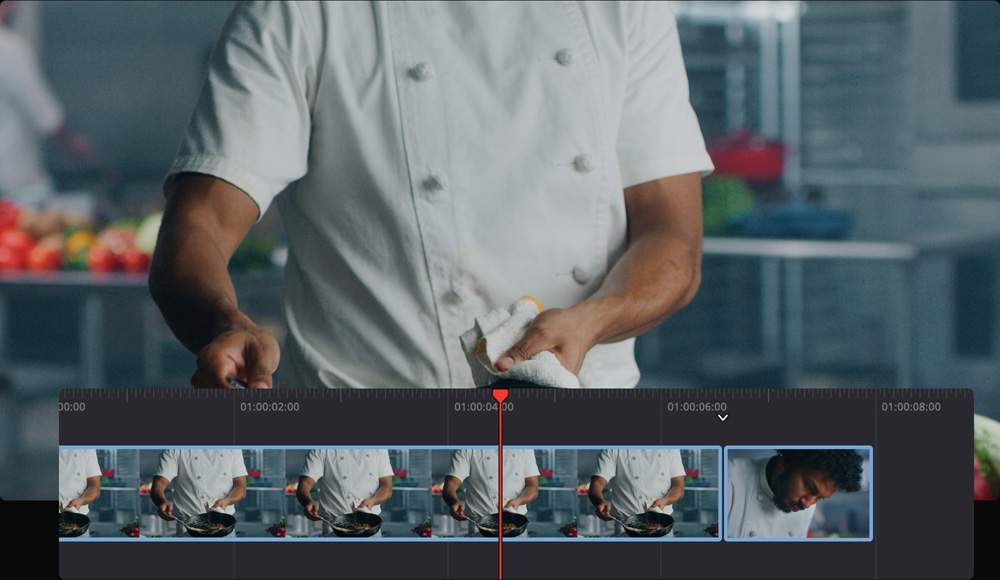
Inteligentne wstawianie
Ta opcja wstawia klip w punkcie edycji najbliższym wskaźnika odtwarzania i przesuwa resztę zawartości w dół osi czasu, aby utworzyć niezbędne miejsce. Wybierz nowy klip źródłowy z puli multimediów, zaznacz punkty wejścia i wyjścia, a następnie kliknij przycisk inteligentnego wstawiania na pasku narzędzi.
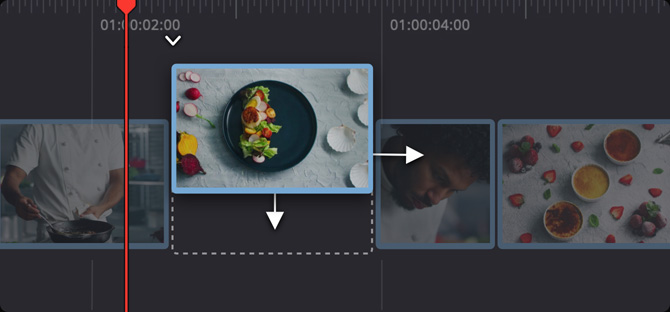
Dodawanie do końca
Ta funkcja umożliwia dodanie jednego lub więcej klipów do końca osi czasu, niezależnie od pozycji wskaźnika odtwarzania. Aby to zrobić, wystarczy wybrać żądane klipy i kliknąć odpowiedni przycisk na pasku narzędzi, aby je dodać do końca osi czasu.
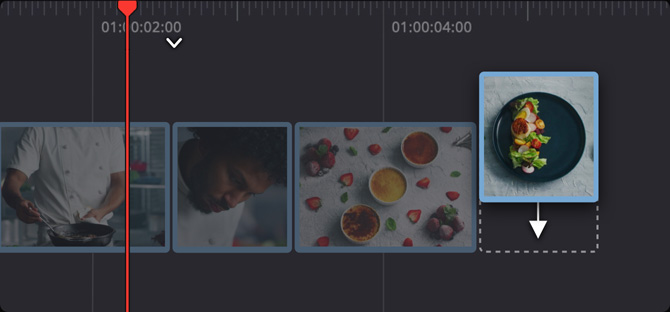
Umieszczanie na górze
Ta funkcja umożliwia dodanie nowego klipu do następnej wyższej ścieżki na osi czasu. Gdy zaznaczysz go w puli multimediów i użyjesz tej funkcji, zostanie on dodany ponad aktywną ścieżką na osi czasu, zgodnie z pozycją wskaźnika odtwarzania.
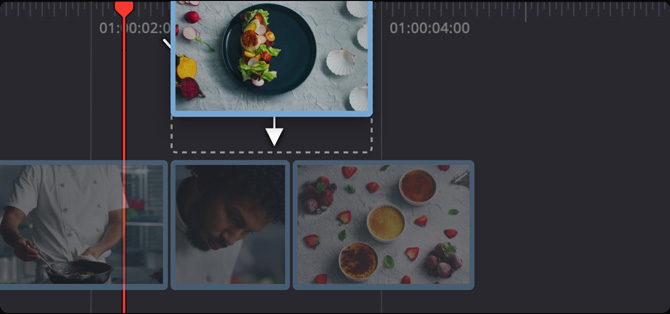
Zbliżenie
Zbliżenie wykorzystuje sztuczną inteligencję i uczenie maszynowe DaVinci Neural Engine do automatycznego wyszukiwania twarzy w ujęciu i powiększania obrazu. Umożliwia szybkie dodawanie zbliżeń bez konieczności ręcznego powiększania i przekadrowania ujęcia.
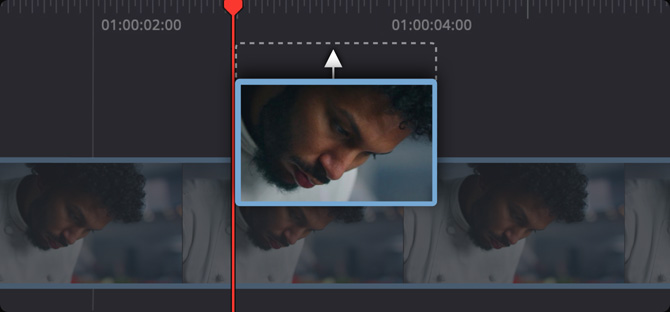
Nadpisanie metodą ripple
Ta funkcja zastępuje klip na osi czasu nowym klipem, nawet jeśli czas trwania nowego klipu jest inny. W takim przypadku oś czasu zostanie odpowiednio dostosowana przez ripple, aby zrobić miejsce dla nowego klipu.
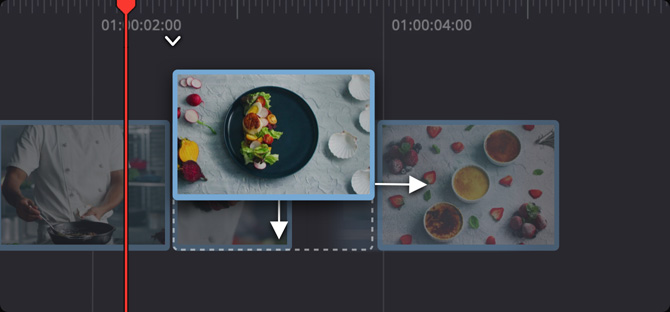
Nadpisywanie źródła
Ta funkcja to najszybszy sposób tworzenia zsynchronizowanych przebitek z różnych kątów kamery. Wystarczy zaznaczyć punkt wejścia i wyjścia na przebitce, a nadpisanie źródła doda klip na górną ścieżkę, idealnie zsynchronizowaną z dolną warstwą.
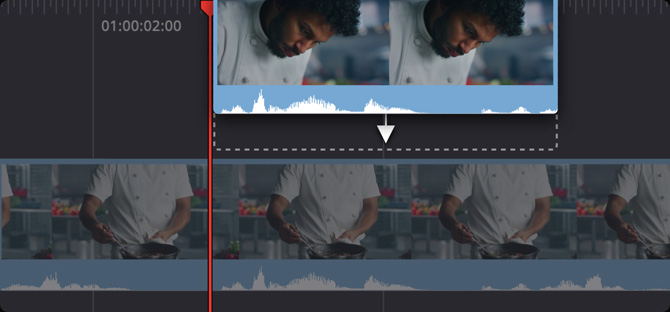
Taśma źródłowa
Znalezienie klipu w koszu z tysiącami plików może być czasochłonnym i frustrującym procesem, ale dzięki taśmie źródłowej nie będziesz już tracić czasu na przeszukiwanie koszy w celu jego znalezienia. Po kliknięciu przycisku taśmy źródłowej klipy wyświetlą się w oknie montażowym jako pojedyncza długa „taśma”. Wizualizacja procesu ułatwia przewijanie przez wszystkie multimedia. Wystarczy przewijać multimedia, znaleźć pożądane ujęcie i edytować je na osi czasu. Ponadto po edycji nie przełączy się na oś czasu, pozwalając kontynuować przewijanie taśmy źródłowej i dodawać ujęcia na oś czasu. Podczas obróbki nieznanych materiałów funkcja szybkiego podglądu umożliwia szybkie odtwarzanie całej taśmy źródłowej.
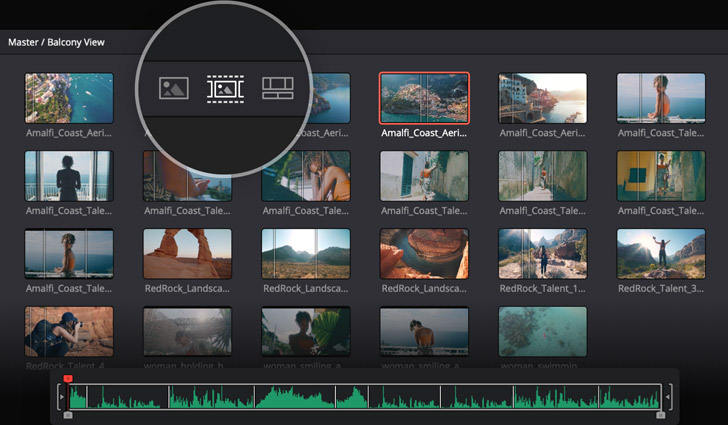
Profesjonalne przycinanie
DaVinci Resolve posiada szeroką gamę narzędzi do przycinania, które pozwalają na dopracowanie i udoskonalenie edycji. Aby przyciąć znacznik początkowy lub końcowy, wystarczy przeciągnąć krawędź klipu w lewo lub w prawo. Przycinanie punktu wejścia lub wyjścia powoduje automatyczny ripple czasu trwania osi czasu. Aby przewinąć klip, kliknij odpowiednią ikonę w środkowej części klipu, natomiast aby przesunąć i edytować punkt, kliknij w środku przejścia i przesuń go do przodu lub do tyłu. Po rozpoczęciu przycinania w oknie montażowym pojawi się trymer A/B. Ponadto podczas przycinania ścieżka dźwiękowa klipu zostanie automatycznie powiększona, pozwalając idealnie dopasować edycję do dialogów lub muzyki.
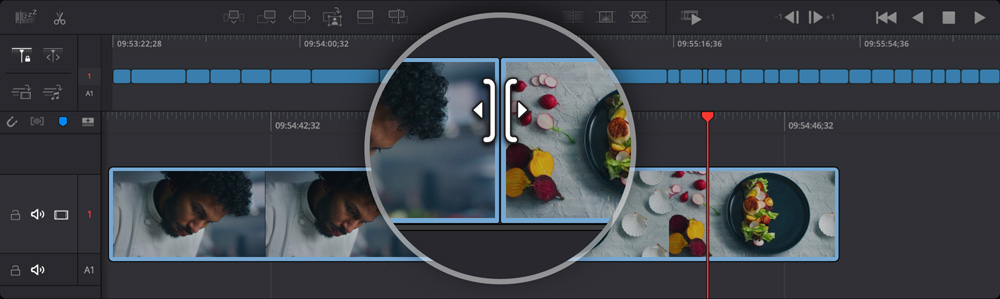
Przesuwanie punktu edycji
Ta funkcja umożliwia jednoczesną pracę po lewej i prawej stronie edytowanego fragmentu. Gdy jeden koniec fragmentu jest skracany, drugi koniec jest wydłużany o taką samą liczbę klatek. To oznacza, że całkowita długość osi czasu nie ulega zmianie.
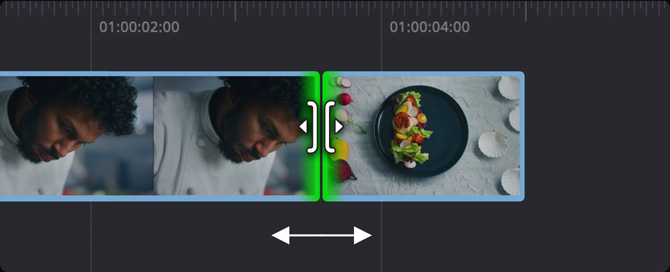
Przycinanie
Aby przyciąć znacznik początkowy lub końcowy, wystarczy przeciągnąć marginesy punktu edycji, a klipy źródłowe lub docelowe zostaną przycięte. Rezultat będzie natychmiast widoczny. Przycinanie klipów spowoduje automatyczny ripple czasu trwania osi czasu.
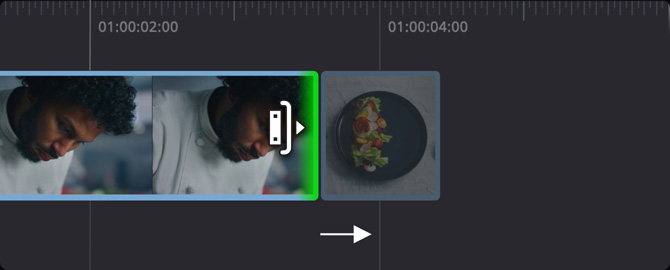
Przewijanie
Przewijanie zmienia fragment klipu widoczny na osi czasu. Zajmowana przestrzeń nie ulega zmianie, ale klip przesuwa się w górę lub w dół. Biały kontur pokazuje całkowity czas trwania klipu źródłowego, pozwalając zobaczyć marginesy klipu podczas ich dostosowywania.
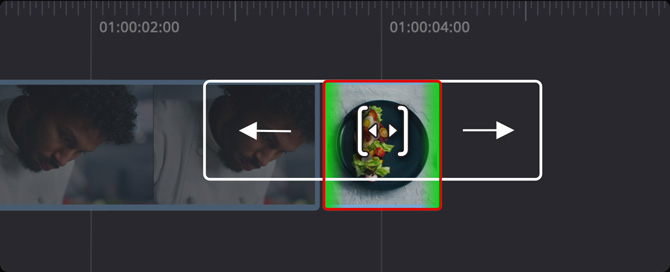
Przesuwanie
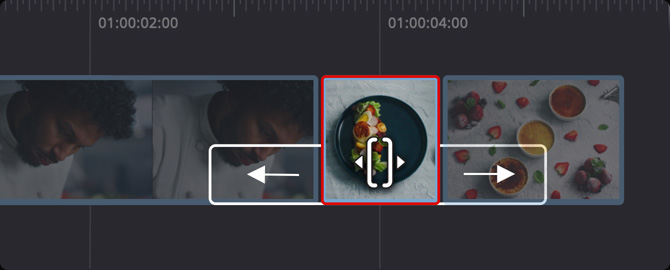
Czas trwania
Aby dostosować czas trwania przejścia, takiego jak znikanie lub wycieranie, wystarczy kliknąć krawędź ikony przejścia w punkcie edycji. Teraz możesz bezpośrednio przeciągnąć czas trwania przejścia. Górna część narzędzia pokaże czas trwania jako wartość liczbową.
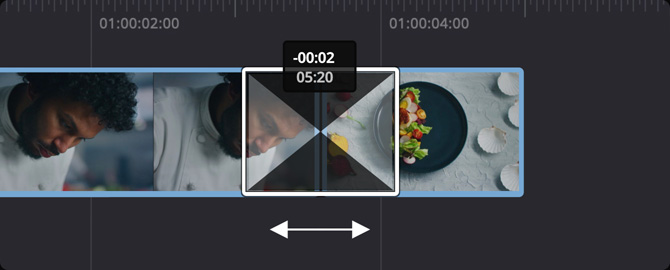
Przycinanie dźwięku
Kliknięcie nowej ikony przycinania dźwięku po lewej stronie górnej osi czasu powiększa widok kształtu fali podczas przycinania klipów. Na dolnej osi czasu i w graficznym trymerze A/B można zobaczyć kształty fal i przycinać dźwięk.
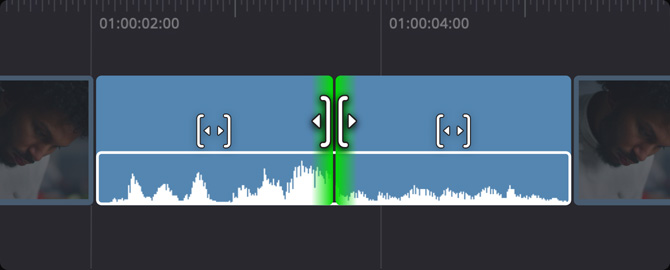
Przycinanie w oknie montażowym
Strona Cięcia posiada dużą, graficzną funkcję przycinania, która pozwala na podgląd i przycinanie punktów edycji z niezwykłą precyzją. Ta funkcja, znana też jako trymer A/B, zapewnia możliwość oglądania obu edytowanych klipów w tym samym czasie. Dwukrotne kliknięcie na dowolny punkt edycji otwiera funkcję w oknie montażowym. Lewy klip (A) pojawia się na górze, a klip po prawej stronie (B) na dole. Można dokładnie zobaczyć, gdzie znajduje się punkt przycinania i dokonać korekty każdej strony za pomocą numerycznych liczników klatek i narzędzi przesuwania. Przycinanie może odbywać się w 3 miejscach: na dolnej i górnej osi czasu lub w edytorze. Edytor można zamknąć, klikając w dowolnym miejscu na osi czasu.
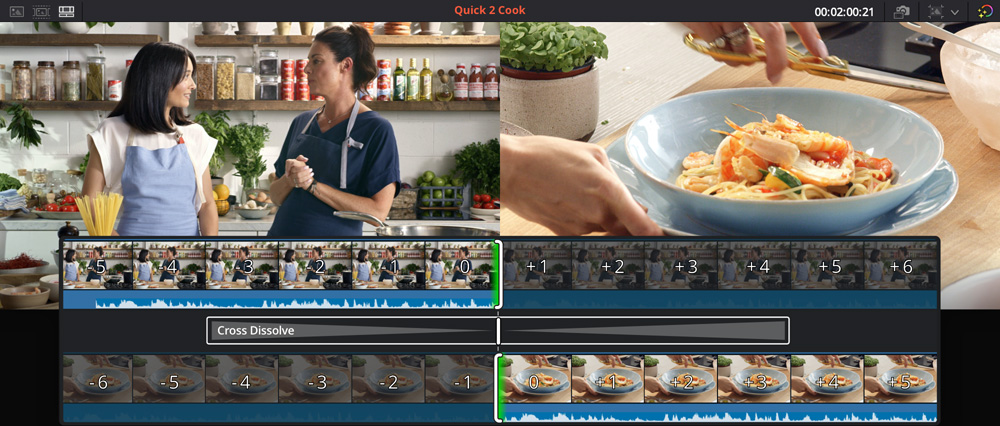
Kosz synchronizacji do edycji multicam
Kosz synchronizacji to najszybszy na świecie i najbardziej innowacyjny sposób wybierania przebitek podczas filmowania z udziałem wielu kamer. Jest łatwy w użyciu i znacznie lepszy niż tradycyjna funkcja multicam. Wystarczy wybrać odpowiednią ikonę, a DaVinci znajdzie wszystkie klipy zsynchronizowane z osią czasu i wyświetli je w multiview. Przewijając oś czasu zobaczysz wszystkie klipy, które są w synchronizacji do danego punktu, aby wybrać najlepszą przebitkę. Następnie kliknij myszką na podgląd i dostosuj punkty wejścia i wyjścia, aby wybrać żądaną przebitkę. Teraz użyj trybu nadpisywania źródła, aby dodać wybrany klip do osi czasu i zsynchronizować go z klipem znajdującym się poniżej.
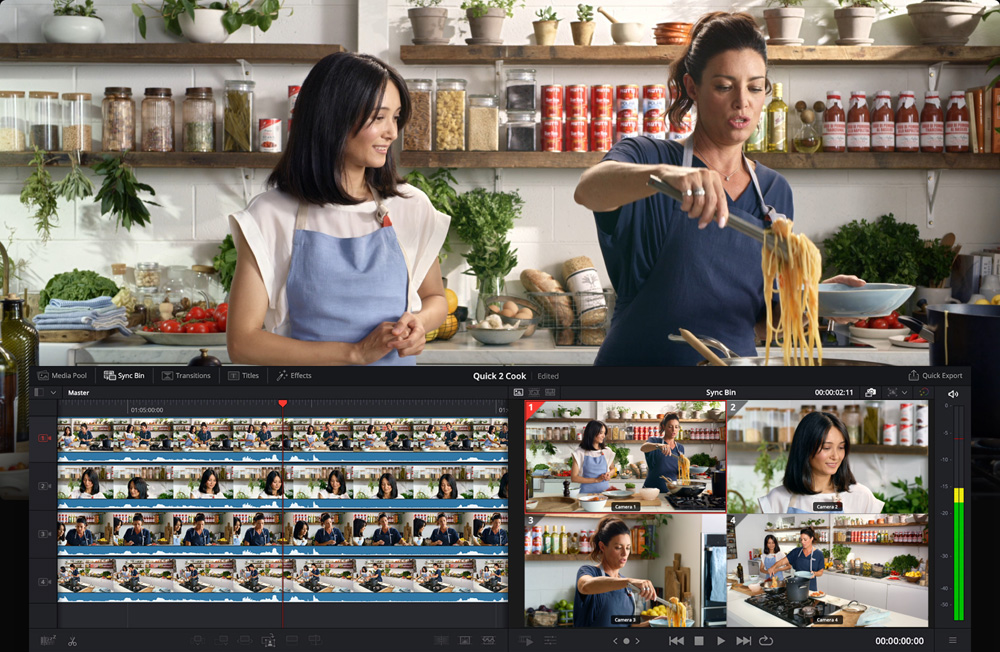
Inspektor klipów
Inspektor pozwala na zmianę ustawień audio i wideo oraz posiada przyciski klatek kluczowych do animowania ich w czasie. Zawiera również zakładki dla wideo, rozmiaru, audio, efektów, metadanych pliku i sterowania przejściami. Zakładka Wideo umożliwia ustawianie trybów mieszania, stabilizacji ujęć i korekcji zniekształceń obiektywu. W zakładce Rozmiar możliwa jest zmiana położenia, kadrowanie i zmiana rozmiaru obrazów. Zakładka Audio pozwala na regulację poziomu głośności dźwięku, panoramowania, tonu i korektora. Zakładka Efekty wyświetla wszystkie opcje dla dodanych efektów, a zakładka Plik pozwala edytować i przeglądać metadane klipu, a także zapewnia dostęp do ustawień RAW obrazu.
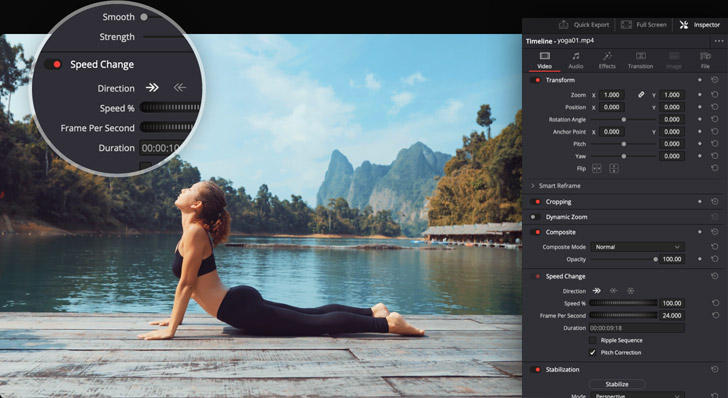
Transformacja, kolor, dźwięk i tekst
Podczas gdy Inspektor oferuje kontrolę nad szeroką gamą ustawień i animacji klatek kluczowych, sekcja narzędzi w oknie montażowym zaprojektowano tak, aby zapewnić szybki dostęp do często używanych ustawień i funkcji. To idealne rozwiązanie, gdy trzeba coś zmienić bardzo szybko. Kliknij ikonę narzędzi w lewej dolnej części okna, aby wyświetlić odpowiednią sekcję narzędzi pod obrazem. Pojawią się ikony narzędzi transformacji służące do tworzenia efektów obrazu w obrazie, przycinania, regulacji poziomu dźwięku, zmiany prędkości, stabilizacji, korekcji obiektywu, dynamicznego powiększania i inne. Oznacza to, że możliwe jest dokonywanie podstawowych modyfikacji bez konieczności otwierania Inspektora lub opuszczania strony Cięcia.
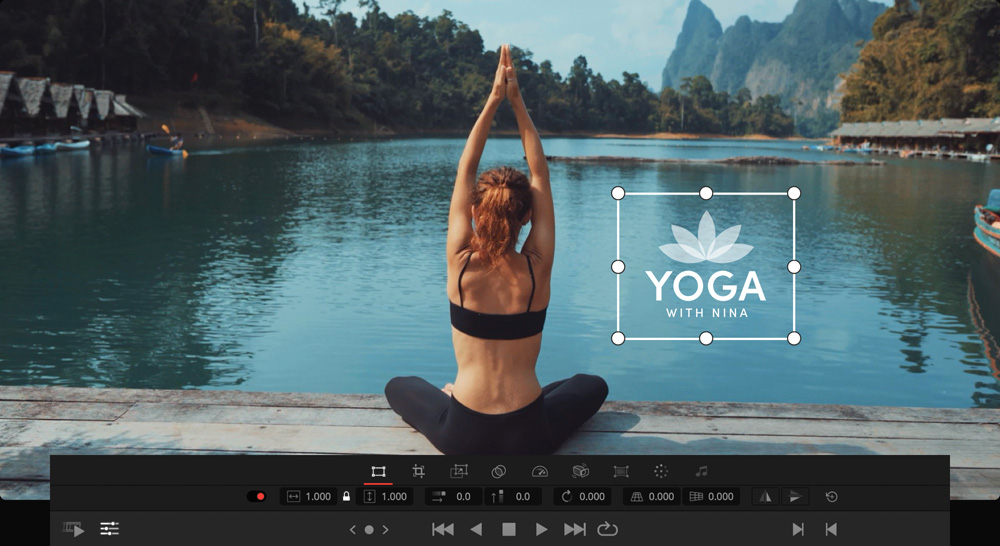
Przejścia i efekty
Uzyskaj natychmiastowy dostęp do ponad 100 przejść, efektów i szablonów nagłówków. Ponieważ DaVinci Resolve jest używany w hollywoodzkich filmach fabularnych, efekty te doskonale symulują obiektywy i zachowanie światła. Przejścia obejmują znikanie, efekty przysłony, ruch, kształty geometryczne, wycieranie i nie tylko. Efekty są podzielone na kategorie, takie jak rozmycia, kolor, oświetlenie, stylizacja, wypaczanie czy tekstura. Aby wyświetlić podgląd każdego efektu i przejścia, wystarczy umieścić kursor myszy nad nazwą efektu i przesuwać go od lewej do prawej. To pozwala podejrzeć każdy efekt przed jego użyciem. Aby dodać efekt lub przejście, wystarczy przeciągnąć je na klip i skonfigurować ich ustawienia w Inspektorze.
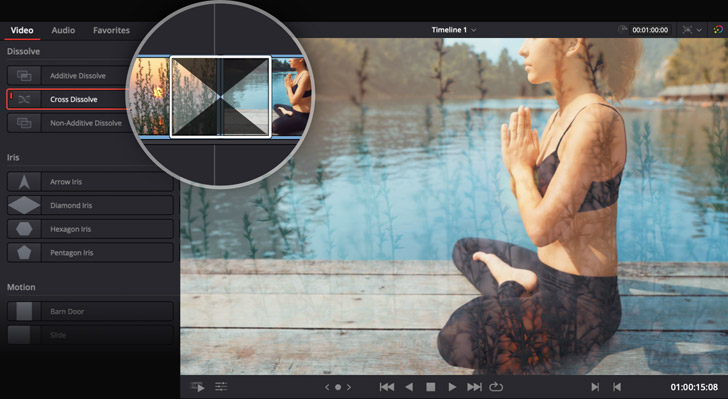
Niesamowite nagłówki 2D i 3D
Strona Cięcia posiada generatory tekstu, które dają możliwość tworzenia od podstaw prostych nagłówków i belek na dole ekranu. Kliknij nagłówki w lewym górnym rogu ekranu, wybierz żądany nagłówek i przeciągnij go na oś czasu. Z poziomu Inspektora można wpisać tekst i dostosować parametry, takie jak rodzaj czcionki, jej rozmiar czy kolor. Ponadto dostępne są dziesiątki profesjonalnie zaprojektowanych i animowanych szablonów nagłówków Fusion, zarówno w 2D jak i 3D. Można wyświetlić ich podgląd po najechaniu kursorem myszy na każdy z nich. Szablony te pozwalają tworzyć filmowe nagłówki bez konieczności bycia ekspertem w dziedzinie ruchomych grafik. Można nawet pobrać i zainstalować dodatkowe szablony nagłówków innych firm.
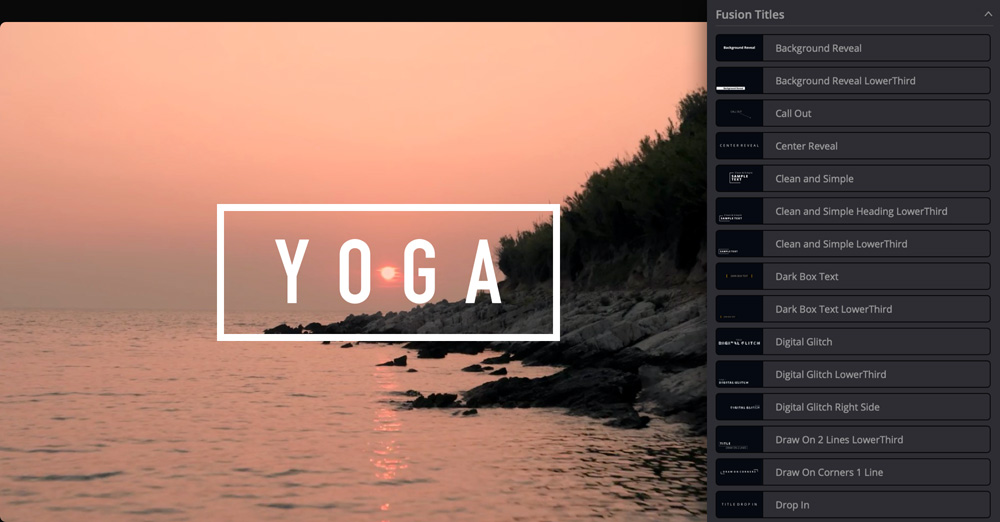
Wykrywanie monotonii i przeskoków
Zbyt długie utrzymywanie ujęcia na ekranie stwarza ryzyko utraty zainteresowania widzów. Dlatego wykrywacz monotonii automatycznie analizuje klipy i zaznacza te, które są zbyt długie. Dodatkowo sygnalizuje szybkie przeskoki, które mogą rozpraszać widzów. Ustawienie go jest proste. Wystarczy kliknąć na jego ikonę w lewym górnym rogu osi czasu. Górna część okna umożliwia ustawienie maksymalnej długości ujęć zanim zostaną one uznane za monotonne, a dolna możliwość określenia minimalnej liczby klatek dla przeskoków. Kliknięcie przycisku analizy zaznacza na osi czasu monotonne fragmenty na szaro, a przeskoki na czerwono, co ułatwia określenie, nad którymi fragmentami trzeba jeszcze popracować.
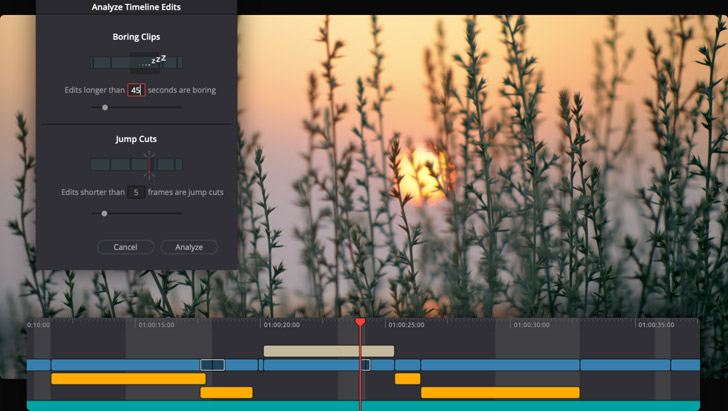
Kompatybilny z małymi ekranami
Nowa strona Cięcia została zaprojektowana tak, aby bezproblemowo działała na mniejszych ekranach laptopów. Interfejs automatycznie skaluje się i rekonfiguruje, aby jak najlepiej wykorzystać przestrzeń użytkową, co pozwala na szybką edycję i realizację programu. Gdy przejdziesz na większy ekran, interfejs ponownie się zoptymalizuje, dając jeszcze więcej przestrzeni roboczej. Nie ma potrzeby otwierania i zamykania okien lub przesuwania ich podczas pracy. Istnieją nawet menu do importowania multimediów i renderowania wersji końcowych, dzięki czemu można ukończyć projekt na stronie Cięcia bez konieczności korzystania z innych stron. Każda funkcja na stronie Cięcia została zaprojektowana tak, aby zaoszczędzić miejsce i umożliwić montaż na mniejszych ekranach.

Import i sortowanie multimediów
Strona Cięcia obsługuje praktycznie wszystkie natywne formaty kamery, więc nie ma potrzeby konwertowania plików lub tworzenia proxy przed rozpoczęciem edycji. Pula multimediów w lewym górnym rogu ekranu ma przyciski do importowania pojedynczych plików lub całych folderów z klipami. Foldery z podfolderami zostaną zaimportowane z zachowaniem struktury. Kliknięcie przycisków u góry puli multimediów pozwala przełączać się między ikonami, paskiem filmowym, listą niestandardową czy widokiem karty. Każdą z tych opcji można posortować, a nowy widok karty wyświetla miniaturę wraz z najbardziej istotnymi informacji o klipie, takimi jak ujęcie, scena, powtórzenie, nazwa lub kod czasowy. Metadane można również edytować w Inspektorze.
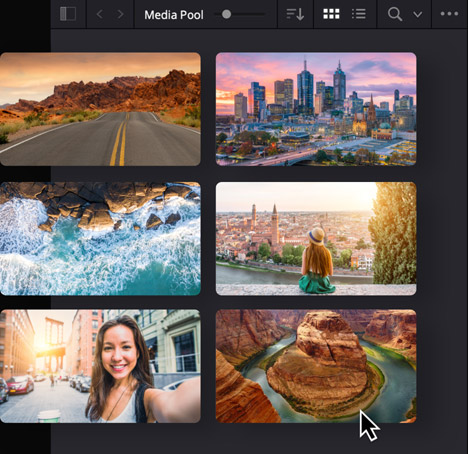
Szybki eksport
Kiedy mamy napięty termin, ważne jest, aby móc szybko zrealizować projekt. Narzędzia do szybkiego eksportu pozwalają natychmiast renderować i przesyłać program do serwisów internetowych, takich jak YouTube, Vimeo czy Twitter. Wystarczy zalogować się do wybranej platformy z menu preferencji w DaVinci Resolve. Znajdziesz tam presety dla serwisów YouTube, Vimeo i Twitter, a także presety do tworzenia masterów ProRes i eksportowania plików H.264 i H.265. Można też tworzyć własne presety do szybkiego eksportu, aby zapisywać pliki lokalne. To menu jest teraz dostępne na każdej stronie DaVinci Resolve, więc możesz natychmiast renderować końcowy projekt, bez przechodzenia na stronę Dystrybucji.
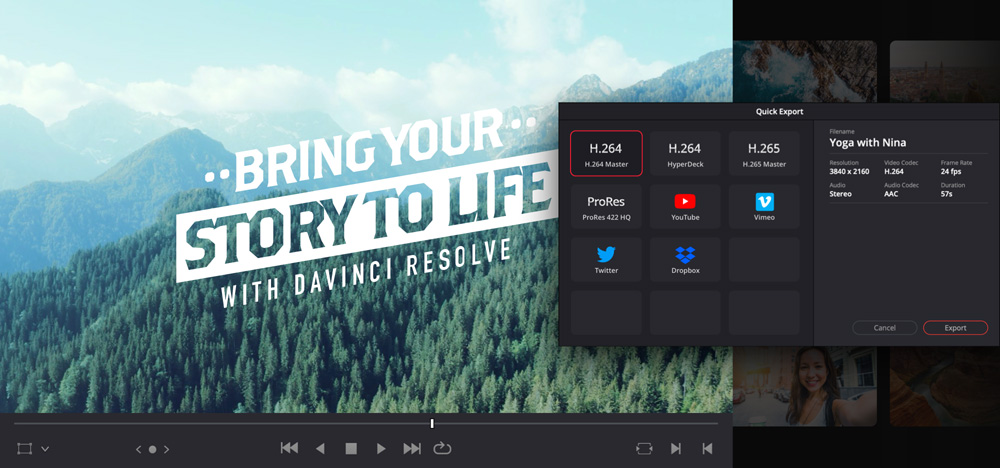
Klawiatury DaVinci
Klawiatury DaVinci Resolve zostały zaprojektowane jako o wiele szybsza alternatywa dla edycji za pomocą myszy, pozwalając na używanie obu rąk jednocześnie. DaVinci Speed Editor ma dedykowane klawisze funkcyjne edycji po lewej stronie i wysokiej jakości pokrętło wyszukiwania oraz sterowanie transportem po prawej stronie. Prawą ręką można manipulować pokrętłem i przyciskami taśmy źródłowej w celu wyszukiwania ujęć, podczas gdy lewą ręką można zaznaczać punkty wejścia i wyjścia lub dokonywać edycji i przycinać na żywo, a wszystko bez dotykania myszy! Klawiatura DaVinci Speed Editor jest idealna dla montażystów w podróży, podczas gdy większa wersja dodaje pełnowymiarową rozszerzoną klawiaturę z kolorowymi nasadkami skrótów klawiszowych.

DaVinci Resolve Speed Editor
DaVinci Resolve Editor Keyboard










