
Montaggio di prossima generazione
Abbiamo rivoluzionato l’editing! La nuova Cut page offre funzioni innovative per un montaggio velocissimo. È particolarmente utile per fare l’editing di progetti come serie TV, documentari, video aziendali, o video musicali e spot televisivi con le scadenze più strette. Puoi passare alla Edit page in qualsiasi momento per accedere alle funzioni di montaggio tradizionali. La Cut page e la Edit page lavorano perfettamente in tandem! Non solo, la Cut page è stata ideata per la perfetta compatibilità con le tastiere come DaVinci Resolve Speed Editor. È una soluzione di editing altamente professionale che allo stesso tempo introduce strumenti innovativi per il montaggio veloce.
Progettato per la massima velocità
Con una seconda pagina dedicata al montaggio, DaVinci Resolve introduce un modo tutto nuovo di fare editing per ottenere workflow velocissimi. La Cut page è diversa dai software di montaggio tradizionale e all’inizio può confondere gli editor più esperti. Ecco perché è possibile passare tra Cut e Edit in qualsiasi momento e usare gli strumenti a proprio piacimento. Sulla Cut page tutto è in tempo reale e basta un clic per completare ogni operazione. La modalità Source Tape consente di scorrere tutte le clip come un nastro sorgente, evitando di perdere tempo nella gestione dei file. Il Sync Bin è una cartella di tutte le clip di varie camere con lo stesso timecode per editare offline in risoluzioni più alte. La Cut page è ideale anche per lavorare sui piccoli schermi. Dedica più tempo alle riprese invece che al montaggio!

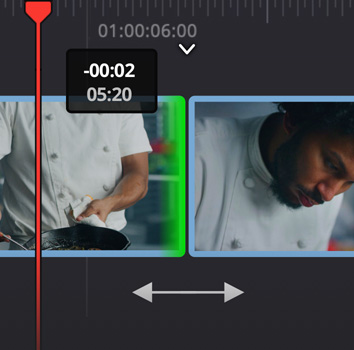
Montaggio veloce
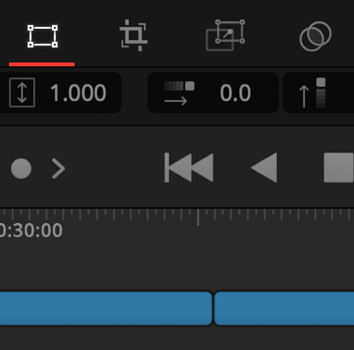
Azioni con un clic
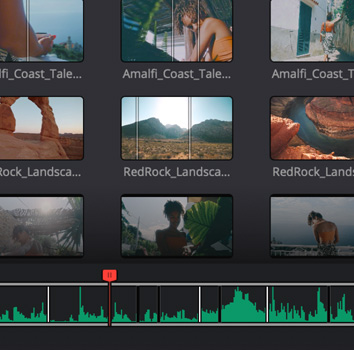
Source Tape
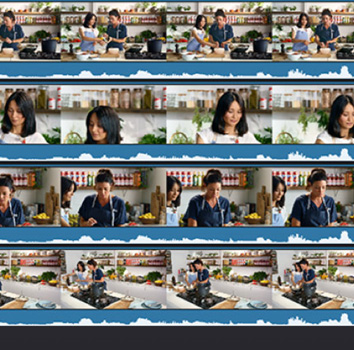
Montaggio multicamera
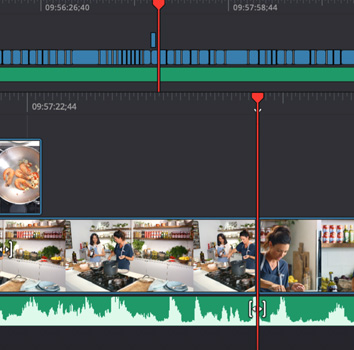
Schermi piccoli
Integrazione software e hardware
I software di montaggio tradizionali sono più o meno gli stessi da trent’anni. Sono progettati per il mouse, e non si adattano facilmente ai pannelli di controllo. La doppia timeline della Cut page è ideale per il controllo hardware, la cui manopola di ricerca scorre la timeline velocemente per il taglio e l’editing. Vedrai la timeline completa e i punti di edit allo stesso tempo, senza più fastidiose barre di scorrimento orizzontali o verticali. Grazie al viewer unico con il nastro sorgente eviti migliaia di clic di selezione delle clip. Anche il trimming è in tempo reale e con la manopola ottieni la massima precisione e velocità. Tutti gli edit sono intelligenti, il più delle volte non devi neanche inserire i punti di attacco e di stacco!

Doppia timeline
Zoomare avanti e indietro e scorrere tra le timeline richiede troppo tempo. La doppia timeline evita di usare costantemente lo zoom. La timeline superiore mostra l’intero progetto, quella inferiore la sezione zoomata a cui stai lavorando, per sfruttare al meglio lo strumento di taglio. Entrambe sono pienamente funzionali, per spostare e tagliare le clip nella timeline a te più conveniente. Per spostare una clip tra le timeline basta trascinarla ovunque nell’edit. Con due timeline non perdi mai di vista il tuo edit e la timeline completa!
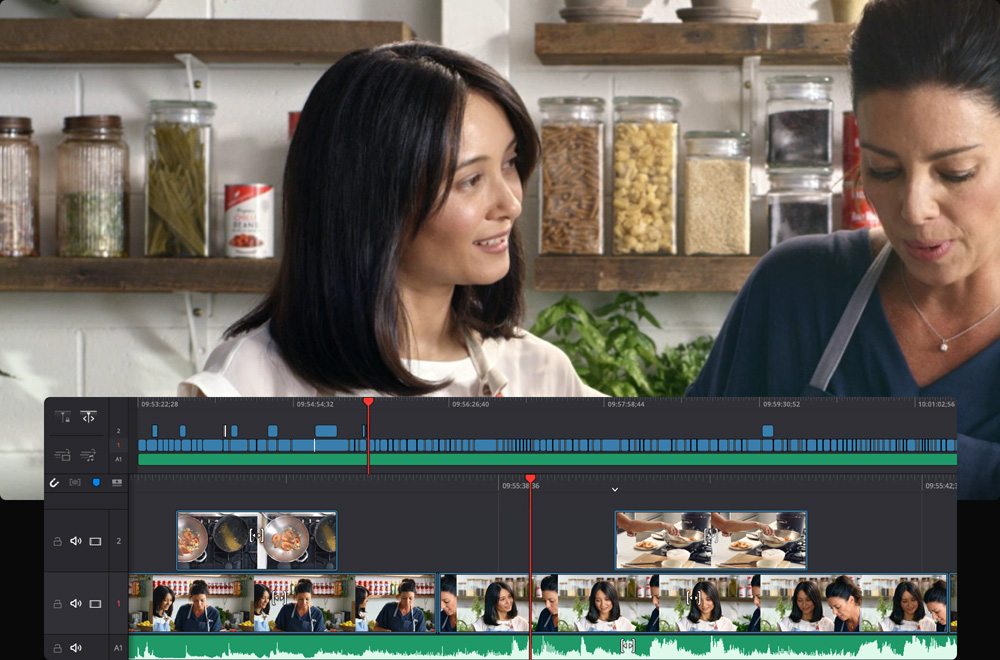
Strumenti automatici di taglio
Il trimming è ancora più veloce perché gli strumenti di taglio sono contestuali! Basta spostare il mouse vicino al punto di edit e lo strumento di taglio più adatto verrà selezionato secondo la posizione del mouse. L’icona del mouse si trasforma nello strumento di taglio selezionato. L’editor di trimming si attiva non appena tagli una clip, per perfezionare l’edit con la massima precisione. In questo editor le clip appaiono come filmstrip, e poiché ogni fotogramma è visibile, gli edit sono accurati, semplici e veloci. Ora puoi tagliare le immagini in tre aree: nella timeline superiore, in quella inferiore, e nell’editor di trimming! Tutte le modalità di edit sono supportate, inclusi il taglio dai punti di attacco o di stacco, la durata della transizione, e slip and slide.
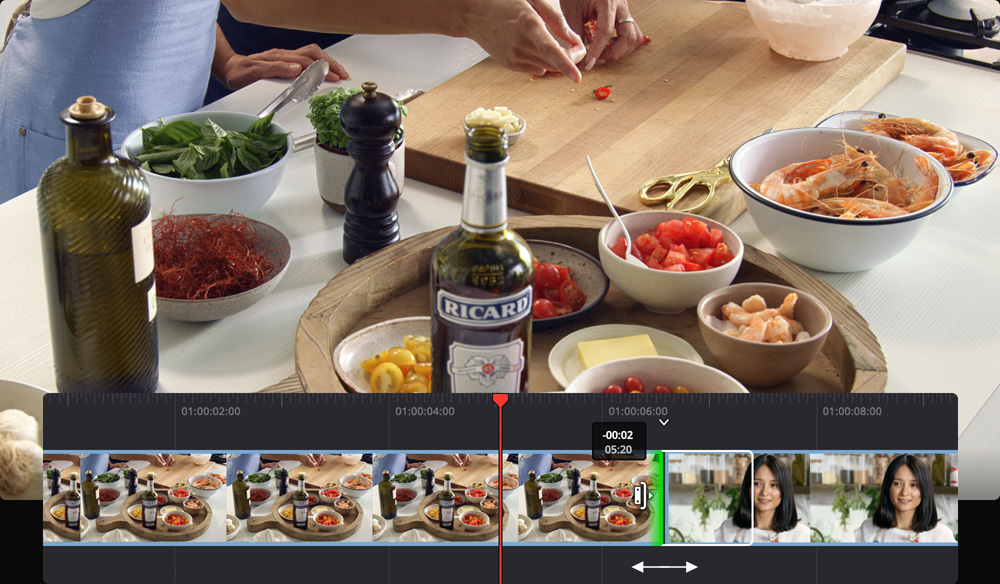
Montaggio intelligente
Lo Smart indicator nella Cut page offre un riscontro visivo per le funzioni di edit intelligenti. In questo modo non perdi tempo a inserire i punti di attacco o di stacco nella timeline. È un workflow velocissimo, perché l’indicatore si sposta automaticamente da un punto di edit all’altro mentre scorri la timeline. Per inserire una clip basta selezionare la sezione desiderata nel viewer e cliccare l’icona Smart Insert dalla barra degli strumenti. La clip viene aggiunta sul punto di edit più vicino e la timeline si risistema per farle posto. La maggior parte degli strumenti di edit si inseriscono senza punti I/O pre-marcati, così è velocissimo inserire o unire clip, creare primi piani, e aggiungere inserti sincronizzati dalle riprese secondarie.
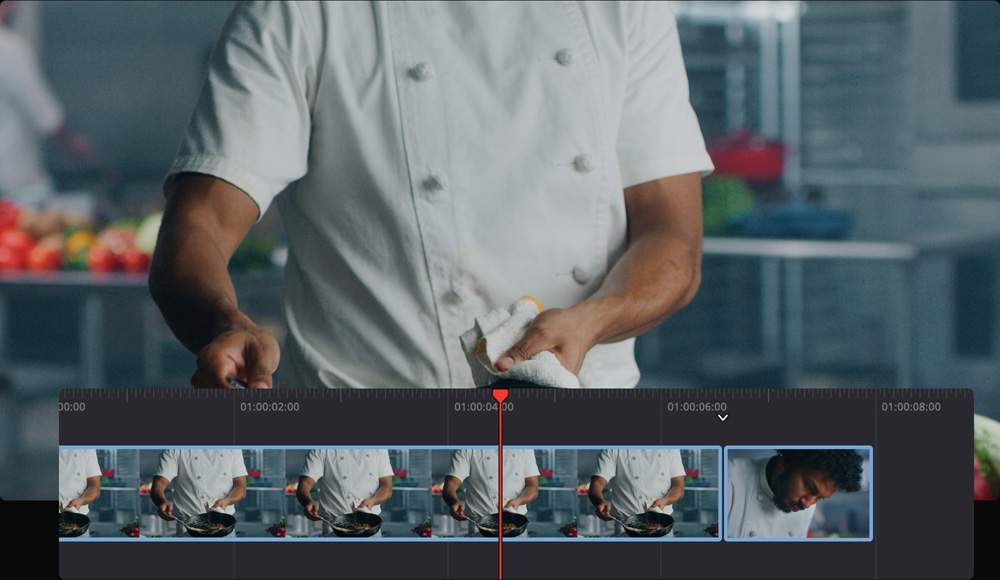
Smart Insert
Inserisce una clip nel punto di edit più vicino alla playhead e sposta il resto verso destra nella timeline per farle posto. Seleziona una clip dal Media Pool, marca i punti I/O, e clicca su Smart Insert dalla barra degli strumenti.
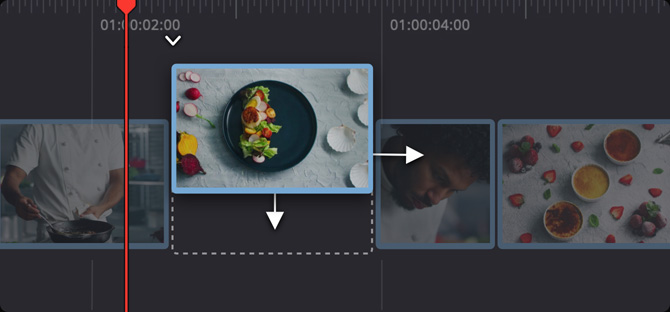
Append at End
Aggiunge una clip o un gruppo di clip alla fine della timeline, a prescindere dalla posizione corrente della playhead. Scegli una clip e clicca su Append to End dalla barra degli strumenti per aggiungerla alla fine della timeline.
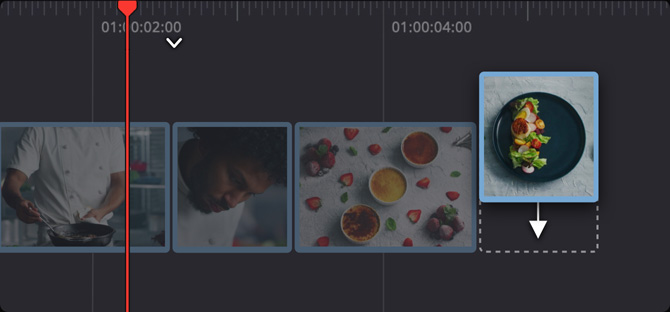
Place On Top
Aggiunge una clip sopra la traccia corrente nella timeline. Quando selezioni una clip nel Media Pool e clicchi su Place on Top, verrà aggiunta sopra la traccia nella timeline, nell’attuale punto di scorrimento.
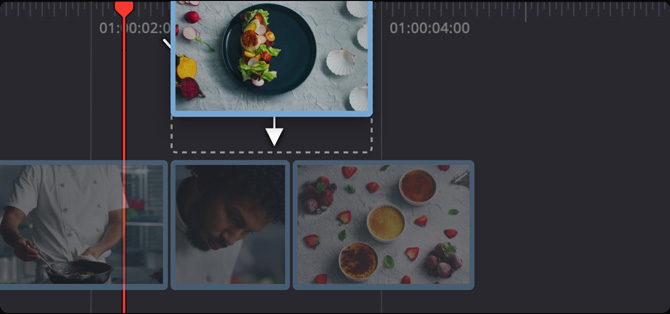
Close Up
Si affida all’AI e al Deep Learning di DaVinci Neural Engine per rilevare, zoomare, e reinquadrare i volti automaticamente. Non c’è più bisogno di zoomare manualmente e reinquadrare le riprese per tagliare e aggiungere i primi piani.
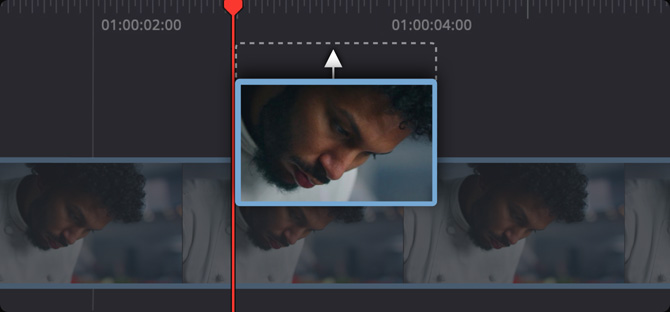
Ripple Overwrite
Sostituisce una clip nella timeline con un’altra. Se la nuova clip è di lunghezza diversa, la timeline si risistema in durata per farle spazio.
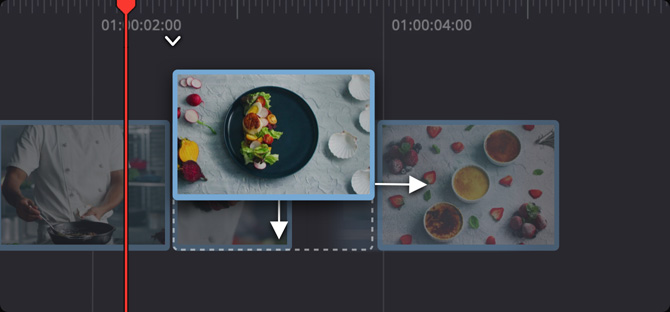
Source Overwrite
Il metodo più veloce per aggiungere inserti in perfetto sync da camere diverse. Seleziona i punti I/O sulla clip che vuoi inserire, e clicca su Source Overwrite per aggiungere l’inserto sopra la clip, perfettamente sincronizzata al livello sottostante.
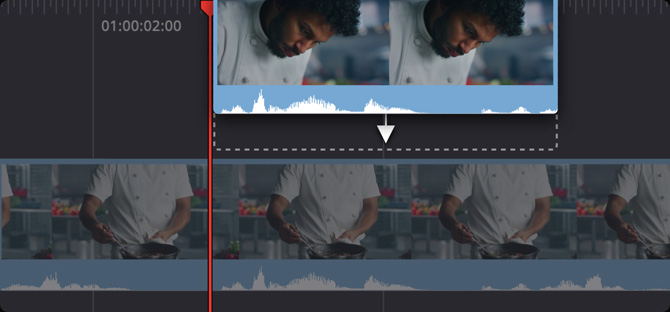
Modalità Source Tape
Cercare una clip tra centinaia di file è tedioso e frustrante. La modalità Source Tape elimina questa inutile perdita di tempo, perché basta cliccare un pulsante per vedere tutte le clip nel viewer come un nastro sorgente. Ora è facile scorrere tutte le clip a colpo d’occhio, e selezionare la sezione da inserire nell’edit nella timeline! Inoltre dopo ogni edit, non passa alla timeline ma rimane in modalità nastro sorgente così continui a scorrere e aggiungere le clip che preferisci. L’anteprima veloce è molto utile quando lavori con clip con cui hai poca familiarità e vuoi visionare il materiale in modalità accelerata.
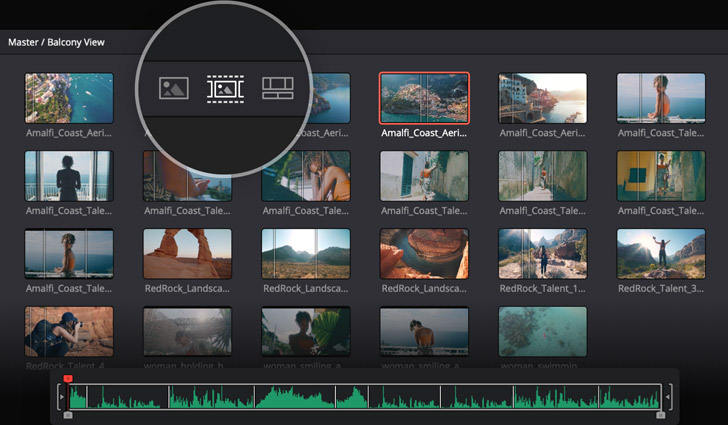
Trimming professionale
DaVinci Resolve integra una serie di strumenti di trimming per perfezionare l’edit. Per tagliare sui punti di attacco e di stacco basta trascinare il punto di edit della clip verso destra o sinistra. Questa operazione sui punti I/O della clip fa slittare la timeline e ne riadatta la durata. Per inserire la clip nello spazio disponibile nella timeline senza cambiarne la durata, clicca sull’icona Slip nel punto centrale di ogni clip. Per spostare e regolare un punto di edit, clicca sulla transizione e slittala in avanti o indietro. Durante le operazioni di taglio vedrai anche lo strumento di trimming A/B nel viewer, oltre a una versione ingrandita dell’audio della clip, per posizionare l’edit perfettamente in corrispondenza del dialogo o della musica.
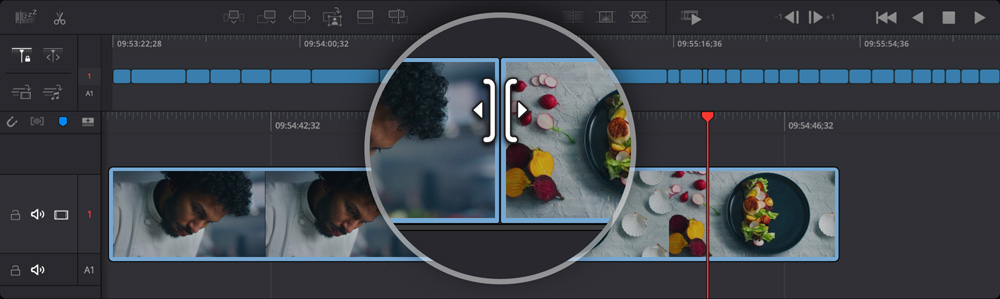
Roll
Taglia la clip sia a destra che a sinistra allo stesso tempo. Quando un lato viene accorciato, l’altro si allunga dello stesso numero di fotogrammi. In questo modo la durata della timeline rimane la stessa.
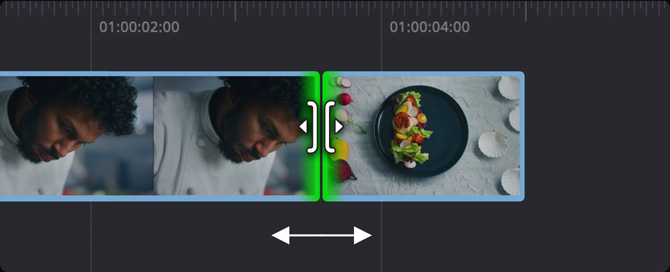
Trim
Per tagliare basta trascinare i punti di attacco o di stacco verso destra o sinistra, e la clip sorgente o quella di destinazione si tagliano. Vedrai l’effetto del trimming in tempo reale. Questa operazione fa slittare la timeline e ne riadatta la durata.
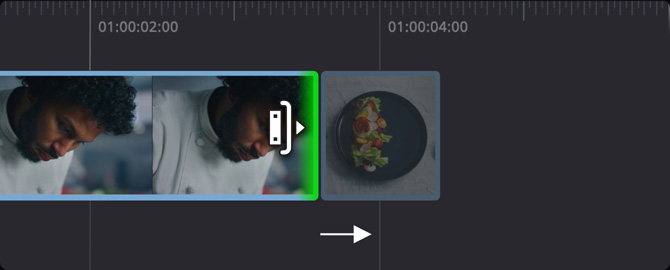
Slip
Cambia la porzione di una clip visibile nella timeline. Lo spazio resta identico ma la clip si sposta in avanti o indietro. Un contorno bianco mostra la durata complessiva della clip sorgente e puoi vedere le maniglie mentre la regoli.
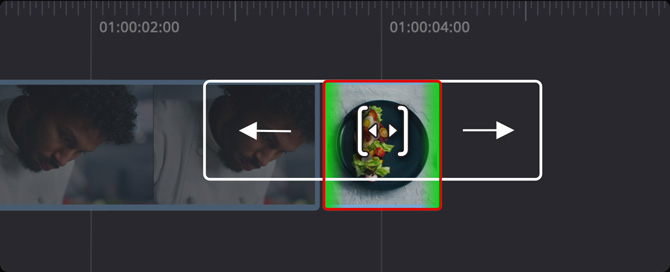
Slide
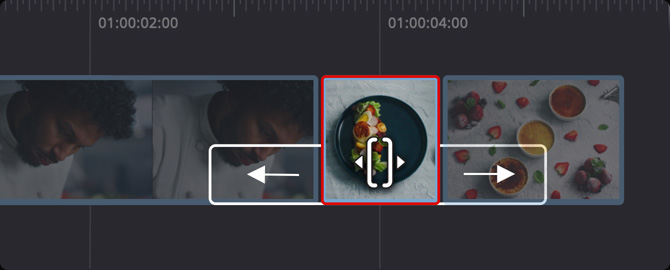
Durata
Per modificare la durata di una transizione, per esempio una dissolvenza o una wipe, basta cliccare il bordo della rispettiva icona sul punto di edit e trascinare. Un indicatore mostrerà la durata in valori numerici.
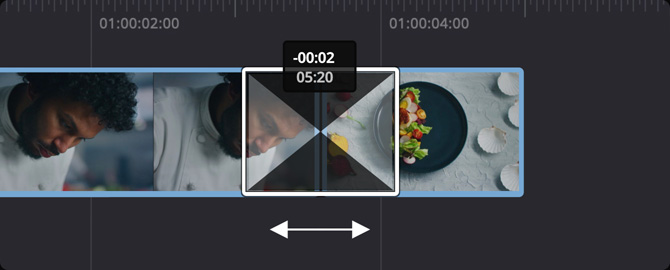
Trimming con l’audio
Clicca sulla nuova icona di trimming audio a sinistra nella timeline superiore per vedere una versione ingrandita della forma d’onda durante il trimming. Così facendo, mentre tagli puoi seguire la forma d’onda nella timeline inferiore e nel trimmer A/B grafico.
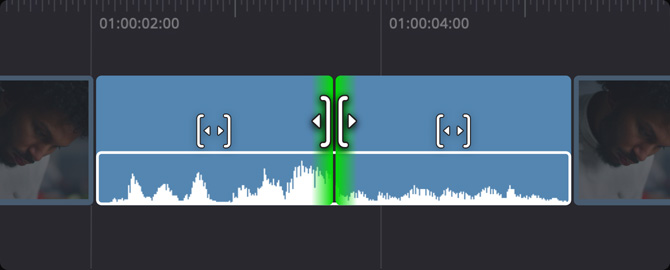
Trimming nel viewer
La Cut page offre un ampio trimmer grafico che permette di tenere sotto controllo e tagliare i punti di edit con estrema accuratezza. Noto anche come trimming A/B, questo comodo layout mostra entrambe le clip di un edit insieme. Per aprirlo nel viewer basta un doppio clic sul punto di edit desiderato. La clip del lato sinistro appare in alto e corrisponde alla A, mentre quella del lato destro appare in basso e corrisponde alla B. Puoi vedere esattamente dov’è il punto di trimming e regolare ciascun lato con gli strumenti numerici e di spostamento. Ora il trimming si può fare in tre aree, nella timeline inferiore, in quella superiore e nell’editor di trimming. A operazione completata, clicca in un punto qualsiasi della timeline per chiudere l’editor.
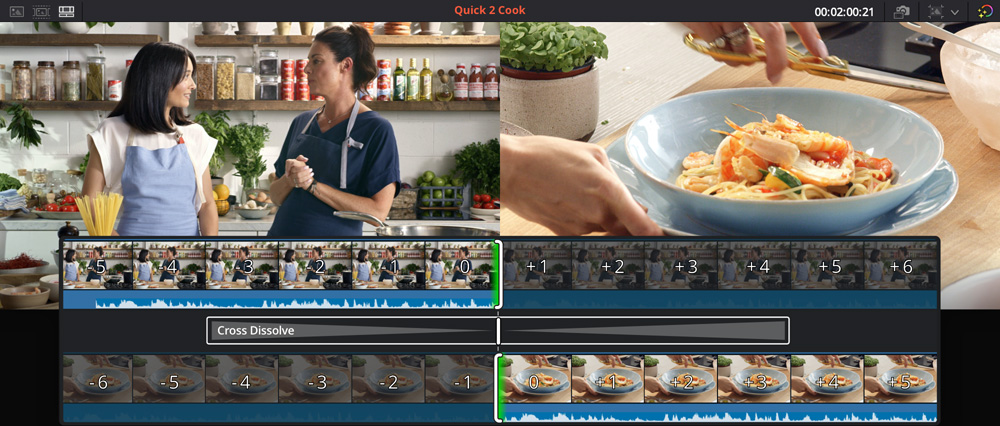
Sync Bin e montaggio multicam
Il Sync Bin è la risorsa più veloce e innovativa al mondo per selezionare l’inserto perfetto da camere diverse. A differenza delle consuete funzioni multicamera, il Sync Bin è facile da usare e offre prestazioni di gran lunga superiori. Con un semplice clic sull’icona di sincronizzazione, DaVinci trova tutte le clip in sync con la timeline e le visualizza nel multiview. Scorri la timeline avanti e indietro e vedrai tutte le clip sincronizzate al punto in cui ti trovi. Non ti resta che scegliere l’inserto migliore cliccando sul riquadro corrispondente e regolare i punti di attacco e stacco. Seleziona quindi la funzione Source Overwrite per aggiungere l’inserto nella timeline in perfetta sincronia con la clip sottostante.
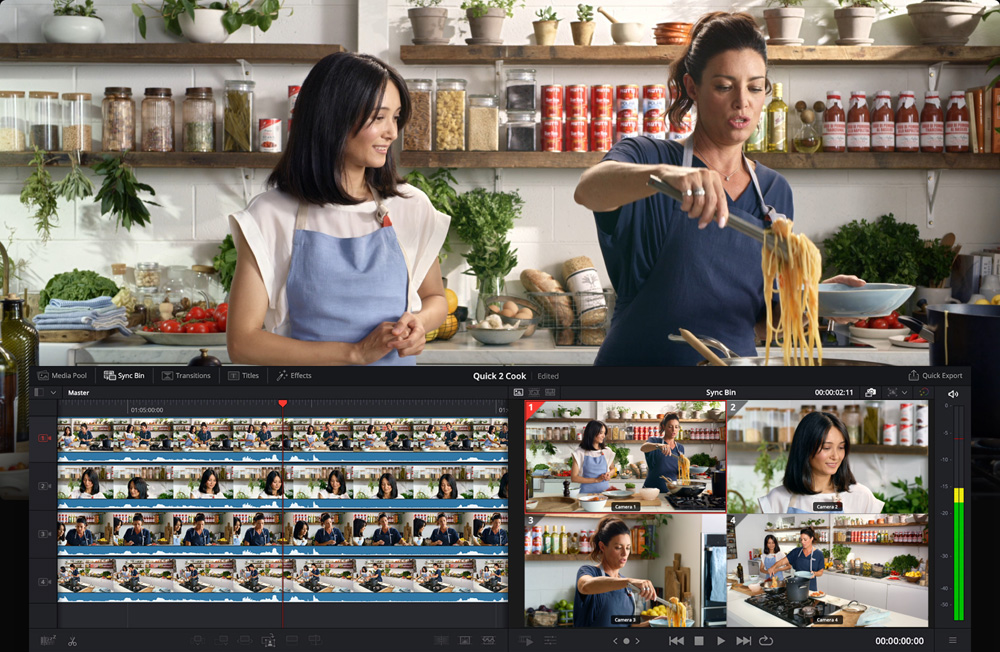
Inspector delle clip
L’Inspector consente di cambiare le impostazioni audio e video, nonché di animarle nel tempo grazie ai pulsanti dei keyframe. In alto trovi tab per gestire video, ridimensionamento, audio, effetti, metadati dei file e transizioni. Tra le altre opzioni, nella tab Video puoi impostare le modalità di blend, stabilizzare le riprese e correggere la distorsione dell’obiettivo. Usa la tab Sizing per riposizionare, ritagliare e ridimensionare le immagini, e la tab Audio per regolare livelli, panning, picco ed EQ. La tab Effects include tutte le opzioni per gli effetti applicati, mentre la tab File è utile per modificare e vedere i metadati delle clip e usare i controlli dedicati alle immagini RAW.
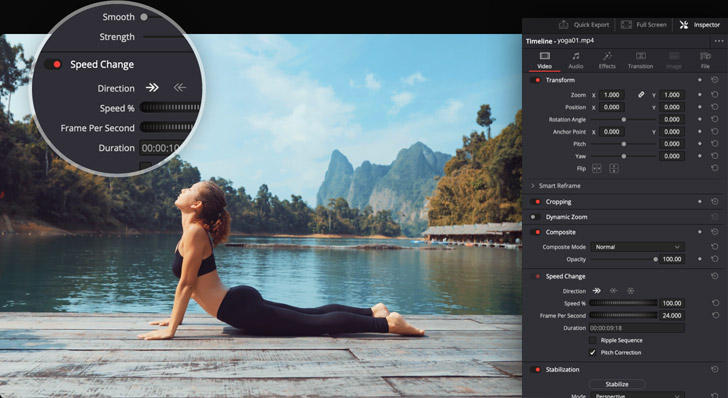
Transform, colore, audio e testo
Mentre l’Inspector è ideale per controllare un’ampia gamma di impostazioni e l’animazione dei keyframe, la barra degli strumenti nel viewer è pensata per un accesso diretto alle impostazioni e ai controlli più utilizzati. È perfetta per apportare cambiamenti con rapidità. Per aprirla, clicca sull’icona Tools in basso a sinistra nel viewer. Qui trovi gli strumenti per creare effetti di immagine nell’immagine, ritagliare, regolare il volume, cambiare la velocità, stabilizzare, correggere la distorsione, fare uno zoom dinamico e altro ancora. Grazie alla barra degli strumenti puoi apportare regolazioni basilari senza dover aprire l’Inspector o uscire dalla Cut page!
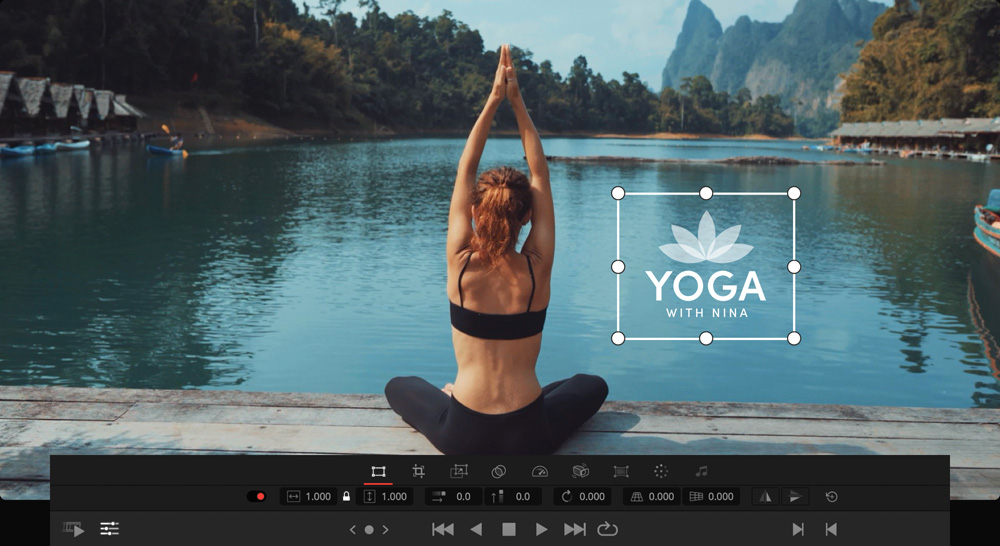
Transizioni ed effetti
Accedi e applica più di 100 transizioni, effetti e template di titoli! Usati nei migliori film di Hollywood, gli effetti che DaVinci Resolve mette a disposizione sono autentiche simulazioni di rifrazioni ottiche degli obiettivi. Tra le altre, le transizioni includono dissolvenza, effetti diaframma, movimento e forme, e wipe. Gli effetti sono suddivisi per categoria, tra cui sfocatura, colore, luce, stilizzazione, distorsione e texture. Prima di utilizzarlo, qualsiasi effetto e transizione si può vedere in anteprima passandoci sopra con il mouse. Per aggiungere un effetto o una transizione, trascinalo sulla clip e regola le impostazioni nell’Inspector.
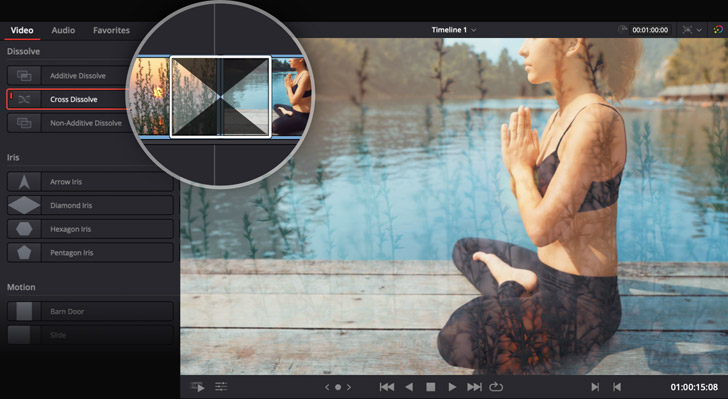
Titoli 2D e 3D straordinari
La Cut page offre generatori di titoli per costruire da zero titoli semplici e terzi inferiori. Clicca sul pulsante Titles in alto a sinistra, seleziona il tipo di titolo e trascinalo nella timeline. Poi nell’Inspector puoi digitare il testo e regolare parametri come carattere, dimensione e colore. Ci sono anche decine di template di titoli Fusion animati professionali. La libreria contiene titoli animati 2D e 3D che puoi visualizzare passandoci sopra con il mouse. Con i template Fusion per creare titoli cinematografici non serve una laurea in grafica in movimento! Puoi persino scaricare e installare template di terzi.
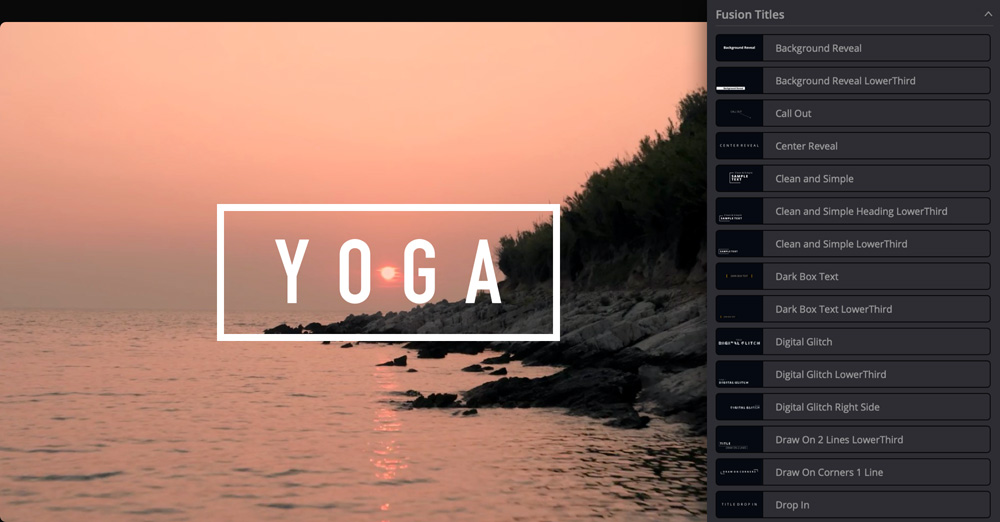
Scova riprese noiose e jump cut
Non rischiare di perdere l’attenzione del tuo pubblico con sequenze troppo lunghe! Il Boring Detector analizza ed evidenzia automaticamente nella timeline le clip che durano troppo. È anche in grado di scovare i jump cut, che tendono a distrarre. L’icona del Boring Detector si trova a sinistra nella timeline superiore. Nella parte superiore della finestra definisci la lunghezza massima accettabile delle clip, mentre nella parte inferiore imposti il numero minimo di fotogrammi dei jump cut. Clicca sul pulsante Analyze e nella timeline vedrai le sezioni noiose evidenziate in grigio, e i jump cut in rosso, così puoi trovare le parti che necessitano di attenzione a colpo d’occhio!
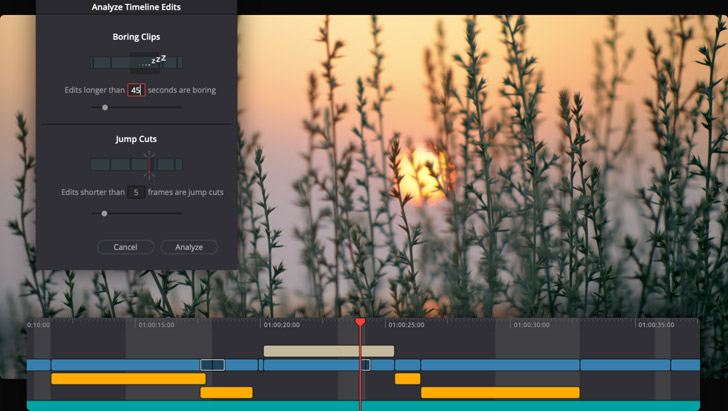
Compatibile con schermi piccoli
La Cut page è stata progettata per essere usata anche sul piccolo schermo del laptop. L’interfaccia utente si ridimensiona e riconfigura automaticamente per offrirti quanto più spazio possibile per completare il montaggio velocemente! Passando a uno schermo più grande, l’interfaccia si ridimensiona alla perfezione per fornirti ancora più spazio utile. Così non dovrai più aprire e chiudere finestre o spostare gli strumenti di continuo. Ci sono persino menù per importare il materiale multimediale e renderizzare gli edit finali all’interno di una sola pagina invece di aprirne altre! Le funzioni della pagina Cut sono state sviluppate per fare montaggio video anche sui piccoli schermi.

Importa e smista il materiale
La Cut page funziona con qualsiasi formato nativo aggirando la necessità di convertire i file multimediali o di creare proxy prima di cominciare il montaggio. Il Media Pool in alto a sinistra include pulsanti di importazione veloce per singoli file o intere cartelle. Importando una cartella con sottocartelle, l’importazione ne mantiene la struttura. Clicca sui pulsanti in alto nel Media Pool per visualizzare il materiale a icone, filmstrip, lista personalizzabile o ciak di ripresa. Ogni modalità di visualizzazione si può riorganizzare e la nuova opzione ciak mostra la thumbnail e le informazioni della clip più importanti, tra cui ripresa, scena, versione, nome e timecode. Inoltre i metadati sono modificabili nell’Inspector.
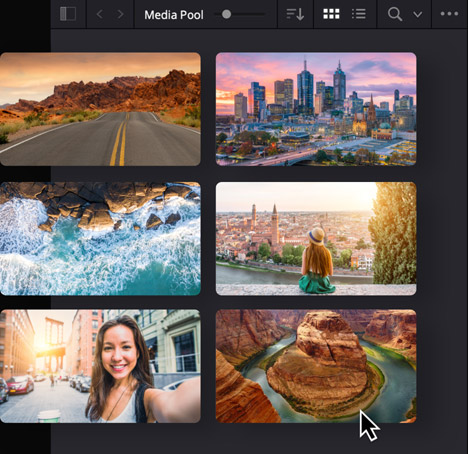
Quick Export
Se lavori con scadenze a breve termine, la velocità è tutto per rispettare la data di consegna. Lo strumento di esportazione veloce Quick Export permette di renderizzare e caricare il programma sui servizi online come YouTube, Vimeo e Twitter. Per impostarlo basta fare il login al tuo servizio dal menù delle preferenze di DaVinci Resolve. Sono disponibili predefiniti per YouTube, Vimeo e Twitter, nonché per realizzare master ProRes ed esportare file H.264 e H.265. Puoi persino creare predefiniti di esportazione su misura per salvare file locali. Per di più, il menù Quick Export ora è disponibile in tutte le pagine di DaVinci Resolve, per renderizzare subito il lavoro finale senza aprire la Deliver page!
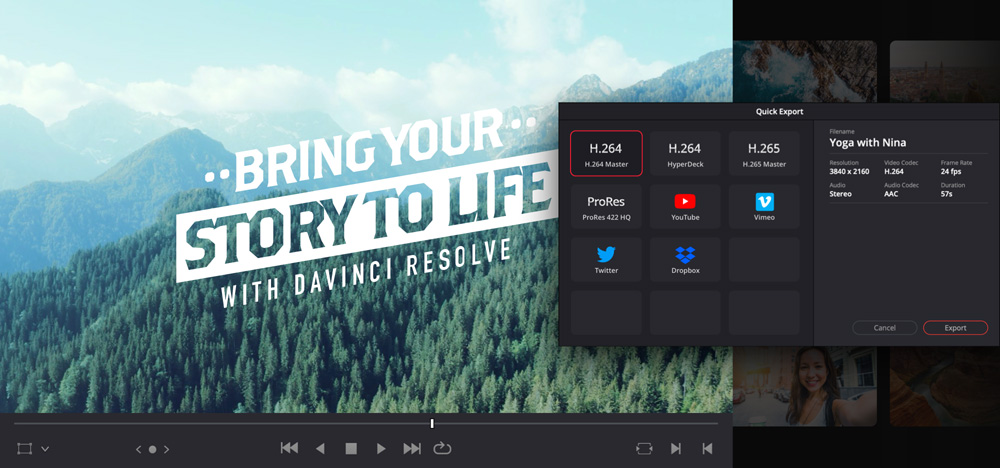
DaVinci Speed Editor e Editor Keyboard
Le tastiere DaVinci Resolve sono state progettate come l’alternativa più veloce al mouse perché si possono usare entrambe le mani contemporaneamente! DaVinci Speed Editor include tasti per le funzioni di montaggio sulla sinistra, e una manopola di alta qualità e tasti di trasporto sulla destra. Mentre usi la manopola e il tasto Source per trovare le riprese con la mano destra, con la sinistra marchi i punti di attacco e stacco, fai gli edit ed esegui il trimming. Tutto senza toccare il mouse! DaVinci Speed Editor è ideale per gli editor in movimento, mentre la versione più grande Editor Keyboard ha una tastiera dedicata completa e tasti di scelta rapida colorati.

DaVinci Resolve Speed Editor
DaVinci Resolve Editor Keyboard










