
次世代の編集
編集革命の始まりです!新しいカットページは、数多くのイノベーションを採用しており、編集作業が今までよりはるかに高速化します。これは、長編のテレビ番組やドキュメンタリー、企業ビデオ、あるいは締め切りの厳しいミュージックビデオやテレビCMの編集において、極めて大きな意味を持ちます。そしてもちろん、従来の編集機能が必要な際はいつでもエディットページに切り替え可能。エディットページとカットページは同時にシームレスに機能します!カットページは、DaVinci Resolve Speed Editorなどのハードウェアパネルと使用できるよう協調設計されています。つまり、カットページは簡略化された編集ソリューションではなく、スピードに焦点を当てた新しい技術を搭載した真のプロ仕様エディターです!
スピード重視のデザイン
2つ目の編集用ページが追加されたDaVinci Resolveには、従来の編集ソフトウェアよりスピーディな編集を可能とする、新しいイノベーションが導入されています。カットページは他のソフトウェアと少し異なるため、経験豊富なエディターは戸惑う場合があるかもしれません。しかし、カットページとエディットページを切り替えるだけで、様々な編集ツールをあらゆる組み合わせで使用できます。カットページではあらゆる機能がライブで実行されるので、各タスクがワンクリックで完了。ソーステープでは、全クリップを視覚的に同時にスクロールできるので、メディア管理の時間を削減できます。同期ビンは非リアルタイムのマルチカム編集を可能にするため、編集作業をより高解像度で行えます。また、カットページは小型モニターもサポートしているので、撮影により多くの時間を費やし、より短時間で編集できます!

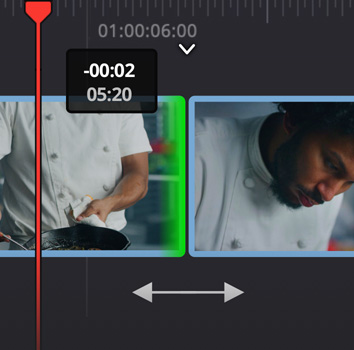
よりスピーディ
な編集
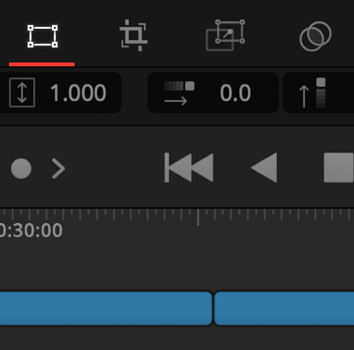
ワンクリックの
アクション
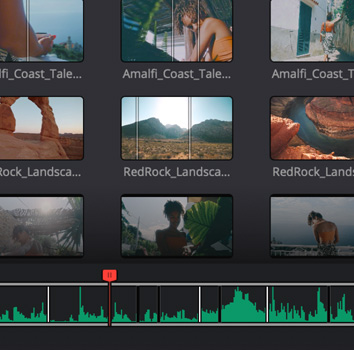
ソーステープ
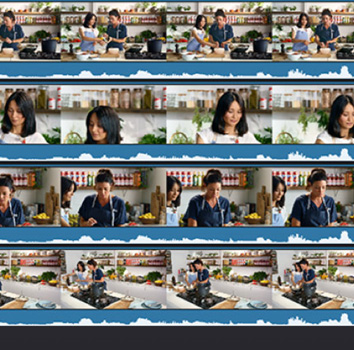
マルチカム編集
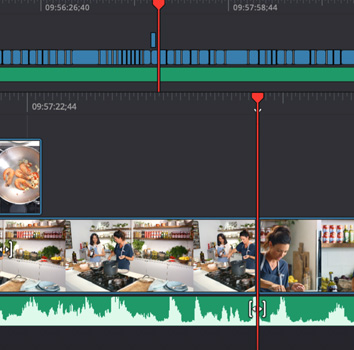
小さなモニター
ハードウェアとソフトウェアを融合!
従来の編集ソフトウェアに親しみがあるかもしれませんが、それらは約30年間にわたって大きな変化を遂げていません。従来のソフトウェアはマウスの使用を前提として設計されているため、ハードウェアのサポートが不十分です。カットページのデュアルタイムラインは、専用ハードウェアコントローラーの使用に最適。サーチダイヤルは、編集やトリムにおける高速スクロールを可能にします。タイムライン全体と編集点を同時に確認でき、面倒な横方向/縦方向のスクロールバーはありません!また、シングルビューアとソーステープを使用することで、ショットを選択するために何千ものクリップをクリックする必要もありません。トリムもライブで実行でき、サーチダイヤルは素晴らしい速度・精度を提供。すべての編集がインテリジェント機能に対応しているため、ほとんどの場合においてイン点もアウト点も不要です!

デュアルタイムライン
編集タイムラインのズームインやズームアウトは非常に遅いのが難点です。しかし、カットページのデュアルタイムラインでは、ズーム操作を繰り返す必要がありません。上のタイムラインはプログラム全体を表示し、下のタイムラインは作業中のエリアをズームインした状態で表示。つまり、下のタイムラインは常に完璧なレベルにズームインされた状態で使用できるため、トリムツールも完璧に機能します。どちらのタイムラインも完全に機能するので、作業に便利な方のタイムラインを使ってクリップの移動やトリムが可能。タイムライン間をドラッグするだけで、クリップを自由に移動できます。編集箇所とタイムライン全体を同時に見られるのは、デュアルタイムラインだけです!
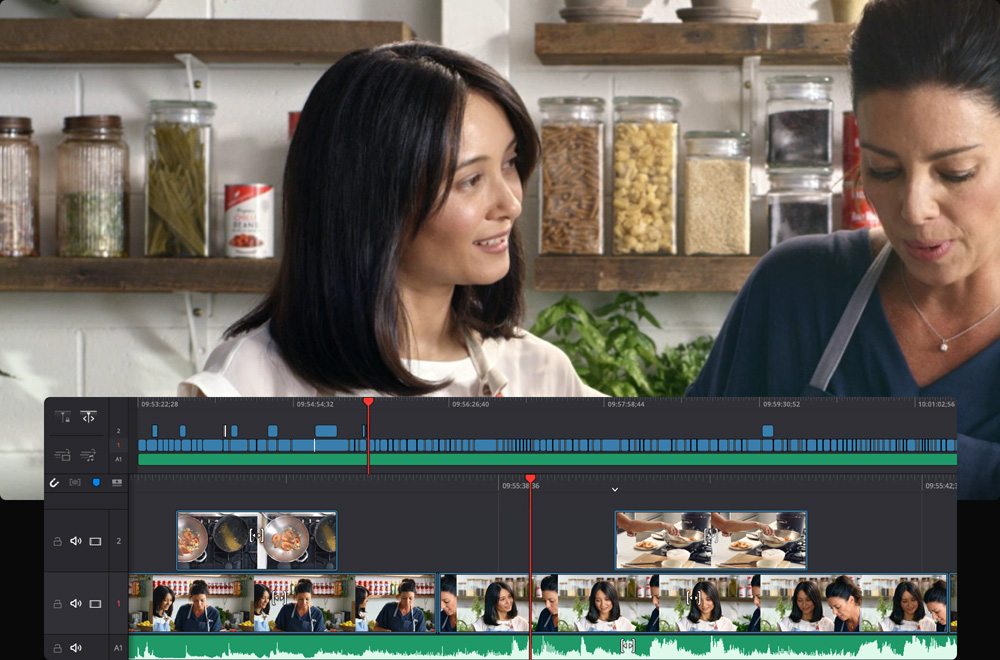
自動トリムツール
トリムツールは自動的に選択されるので、トリム作業が極めてスピーディになります!マウスを編集点周辺で動かすと、マウスの位置に応じてトリムツールが選択されます。その際はマウスアイコンが切り替わり、選択されたトリムツールが確認できます。トリムを開始すると、ビューアにトリムエディターが表示されるので、より高精度のトリムが可能。トリムエディターでは、クリップがフィルムストリップ内に表示されるため、フレーム単位で正確な編集が簡単かつ高速に行えます。つまり、上のタイムライン、下のタイムライン、トリムエディターの計3箇所でトリムを実行できます!イン点をトリム、アウト点をトリム、ロール編集、トランジションの長さ、スリップ、スライドを含む、すべての編集モードがサポートされています。
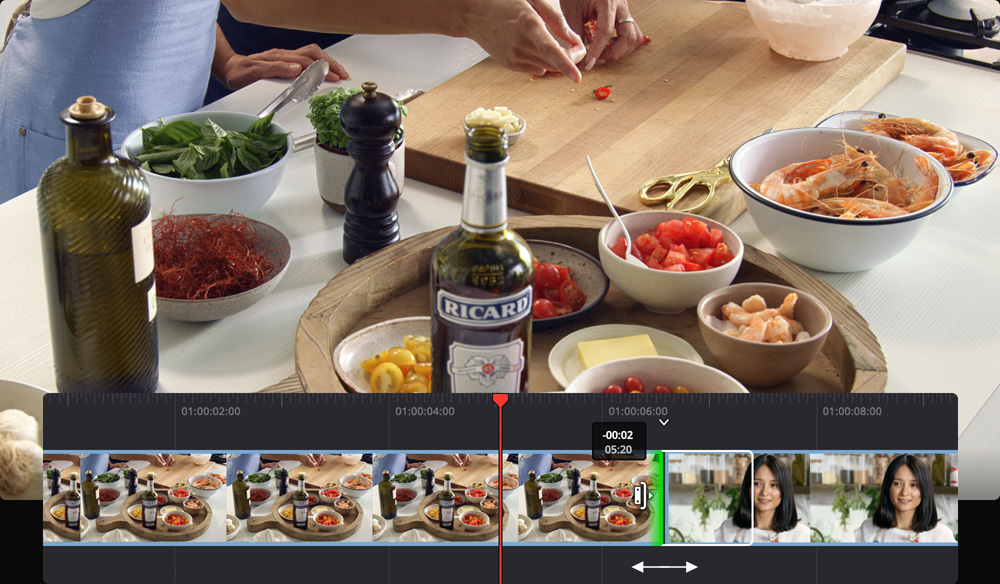
インテリジェント編集
カットページに搭載された”スマートインジケーター”は、編集が実行される位置を表示。つまり、多くの場合において、編集を実行する前にイン点またはアウト点を配置する必要がありません。タイムラインをスクロールすると、スマートインジケーターも他の編集点に移動するので、スピーディな作業が可能。例えば、クリップを挿入したい場合は、ビューアで任意の範囲を選択し、ツールバーのスマート挿入ボタンをクリックします。その結果、最も近い編集点にクリップが追加され、タイムラインがリップルします。ほとんどの編集モードがイン点やアウト点なしで機能するので、クリップの挿入・追加、クローズアップの作成、Bロールからの同期カットアウェイの追加などをすばやく実行できます。
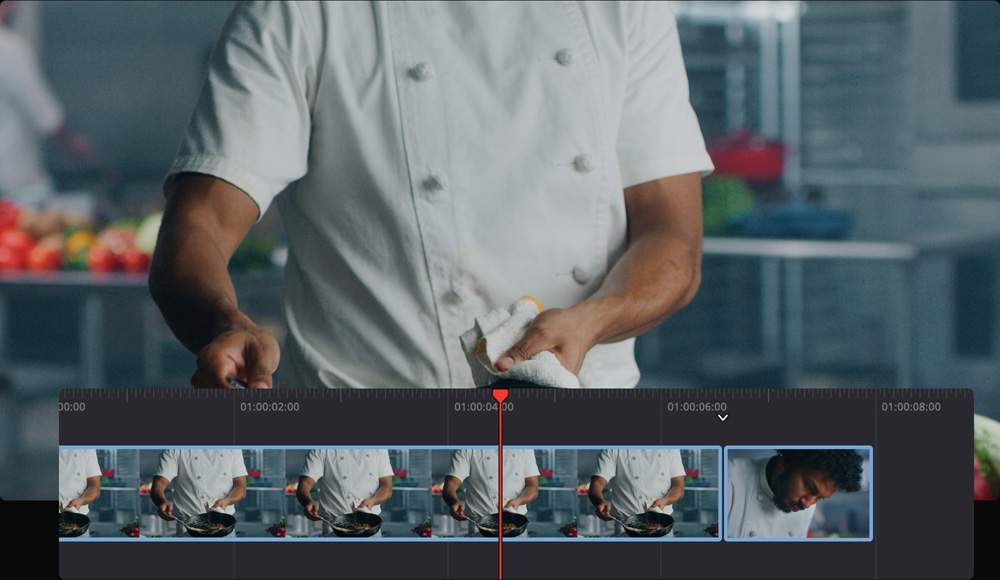
スマート挿入
再生ヘッドから最も近い編集点にクリップを挿入します。そのスペースを空けるために、既存のアイテムはすべて右に移動します。メディアプールで新しいソースクリップを選択し、イン点とアウト点を設定して、ツールバーの「スマート挿入」ボタンをクリックするだけです!
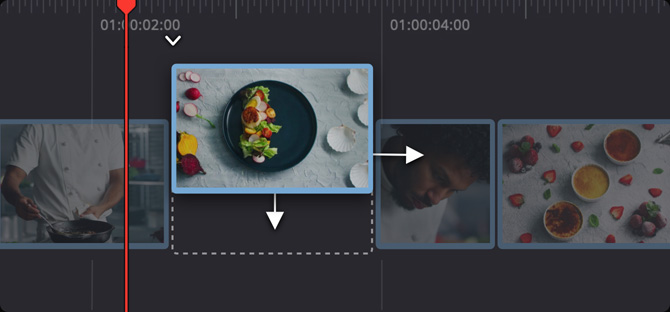
末尾に追加
再生ヘッドの位置に関係なく、クリップまたはクリップグループをタイムラインの末尾に追加します。任意のクリップを選択し、ツールバーで末尾に追加ボタンをクリックするだけで、タイムラインの末尾に追加されます。
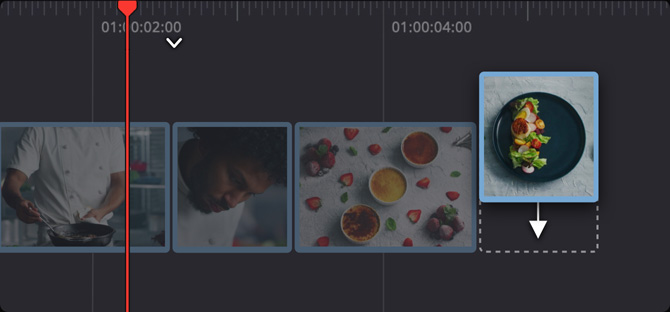
最上位トラックに配置
新しいクリップを、空いているトラックの中で一番上のトラックに配置します。メディアプールで任意のクリップを選択して「最上位トラックに配置」コマンドを使用すると、選択したクリップが、現在のタイムラインスクロール位置で空いているトラックの中で、一番上のトラックに追加されます。
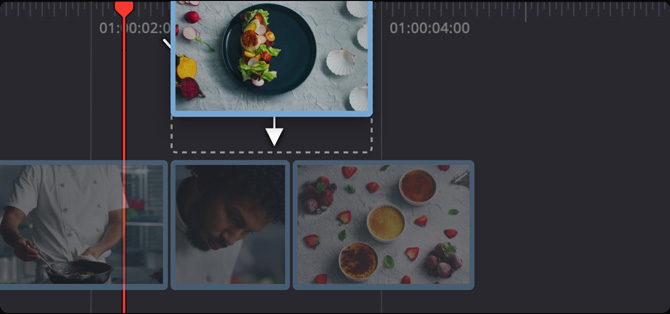
クローズアップ
DaVinci Neural EngineのAIおよび機械学習を使用して、ショットに含まれる顔を自動認識し、ズームインします。ズームインやショットのリフレーミングを手動で行う必要がないので、これにより、クローズアップショットのカット割り・追加がスピードアップします!
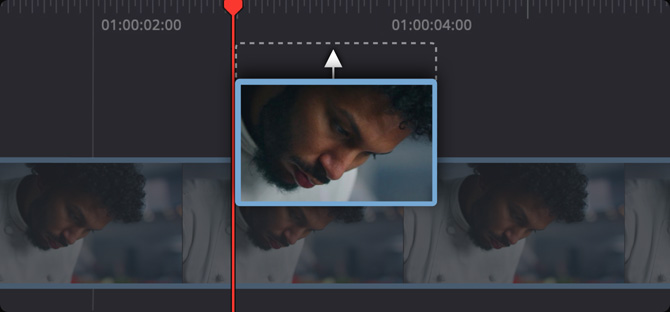
リップル上書き
タイムラインのクリップを新しいクリップに置き換えます。それらのクリップの長さが異なる場合は、新しいクリップの長さに応じてタイムラインが延長・短縮されます。
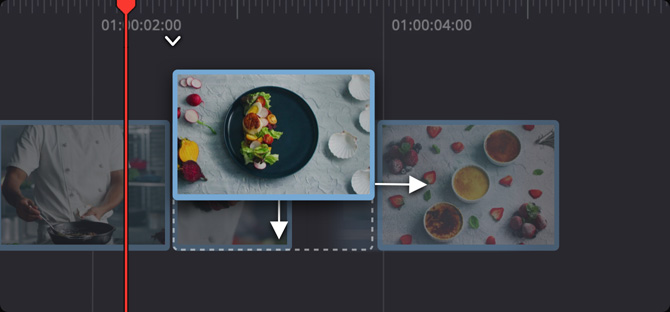
ソース上書き
複数のカメラアングルをもとに同期したカットアウェイを作成する最速の方法です。カットアウェイにイン点とアウト点を設定し、ソース上書きを実行すると、上のトラックにクリップが追加され、下のレイヤーと完璧に同期した状態になります。
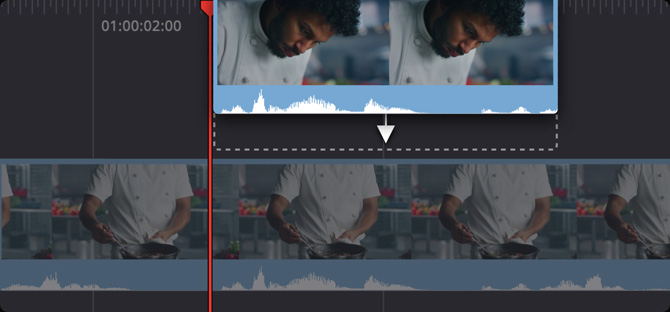
ソーステープ
数千のファイルを含むビンで目的のクリップを見つける作業には時間がかかり、フラストレーションが溜まります!ソーステープモードでは、必要なクリップを見つけるために、長時間費やして多数のビン内を探し回る必要はありません。ソーステープボタンをクリックするだけで、ビン内のすべてのクリップが、単一のテープに収録されているようにビューアに表示されます。視覚的に作業できるので、すべてのメディアを簡単にスクロール可能。メディアをスクロールし、目的のショットを見つけて、タイムラインに編集するだけです!編集を実行してもタイムラインに切り替わることはないので、ソーステープのスクロールを続行し、ショットをタイムラインに追加し続けられます。内容が不明なメディアを使用する際は、ファストプレビューを使用してソーステープ全体を高速再生すると便利です。
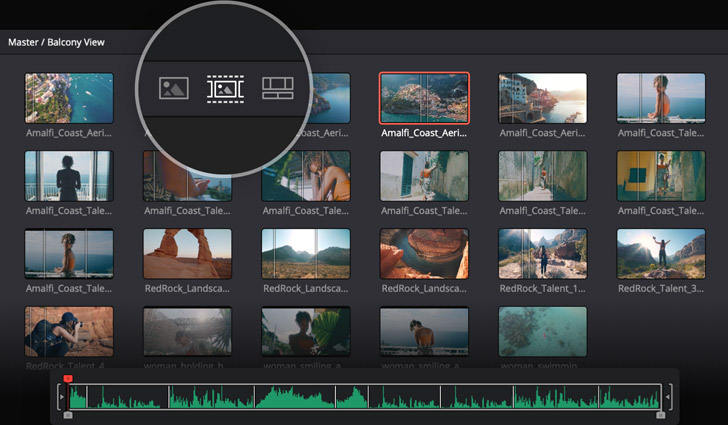
プロフェショナルなトリム
DaVinci Resolveは様々なトリムツールを搭載しているため、編集を微調整して完璧に仕上げられます。イン点またはアウト点をトリムしたい場合は、編集点を左右にドラッグしてクリップの端を動かすだけです。イン点またはアウト点をトリムすると、タイムラインの長さが自動的にリップルします。タイムラインに編集された範囲でクリップをスリップしたい場合は、各クリップの真ん中に表示されるスリップアイコンをクリックします。編集点をロールしたい場合は、編集点の真ん中をクリックして左右にドラッグします。トリムを開始すると、ビューアにA/Bトリマーが表示されます。トリム中はクリップのオーディオが自動的に拡大表示されるため、会話や音楽に合わせてビデオを完璧に配置できます。
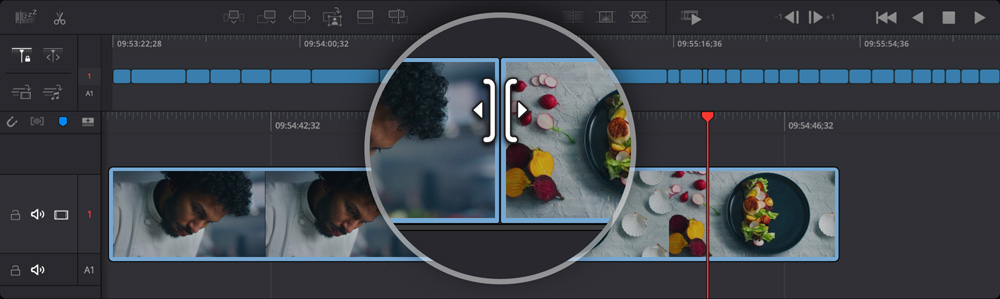
ロール
ロールトリムは編集点の両側を同時に変更する編集です。編集点の片側を短くすると、逆側が同じフレーム数だけ長くなります。つまり、タイムライン全体の長さは変わりません。
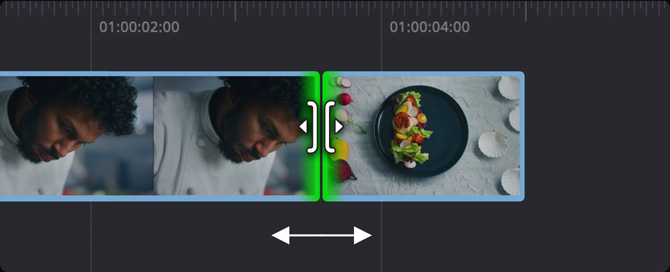
トリム
イン点またはアウト点をトリムしたい場合は、編集点の片側をドラッグします。先行クリップまたは後続クリップのいずれかをトリムして、結果を即座に確認できます。クリップをトリムすると、タイムラインの長さが自動的にリップルします。
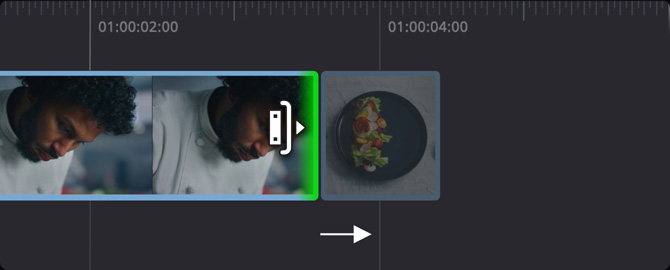
スリップ
スリップは、任意のクリップにおいてタイムラインに表示される部分を変更する編集です。タイムラインのクリップの長さは変更せず、その中身を左右に動かす作業です。ソースクリップ全体の長さが白いアウトラインで表示されるので、そのクリップで使用できる範囲を確認しながら調整できます。
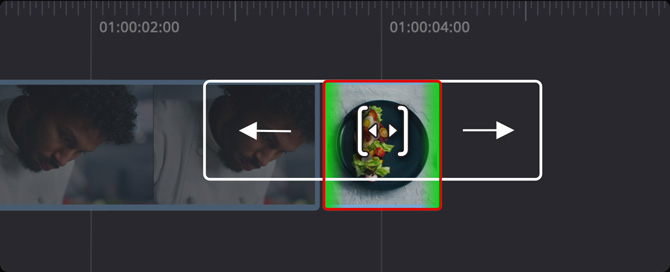
スライド
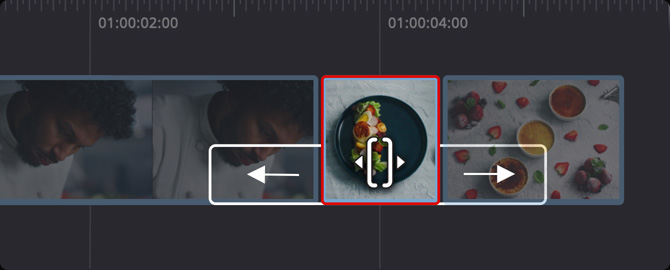
長さ
ディゾルブやワイプなどのトランジションの長さを調整する必要がある場合、編集点でトランジションアイコンの端をクリックし、ドラッグして長さを直接変更できます。ツールチップに、継続時間が数値で表示されます。
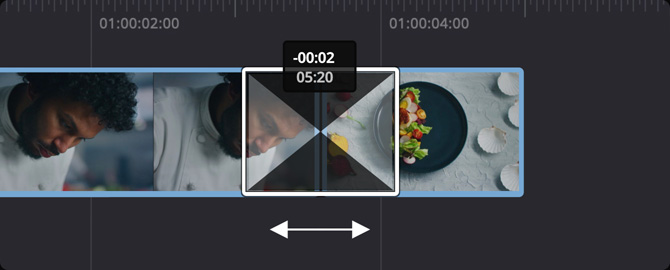
オーディオを確認しながらトリム
上のタイムラインの左側にある新しいオーディオトリムアイコンをクリックすると、トリミング中にオーディオ波形の拡大ビューを表示できます。波形を表示して、下のタイムラインおよびグラフィックのA/Bトリマーでオーディオをトリムできます。
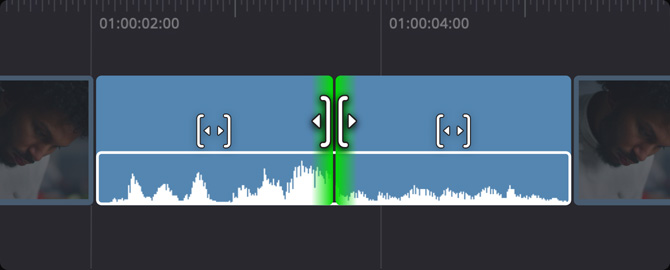
トリムビューア
カットページには大きなグラフィックトリマーが搭載されており、編集点を表示して、極めて正確にトリムできます。これはA/Bトリマーとも呼ばれ、グラフィックビューで、編集点の両側のクリップを同時に確認できます。編集点をダブルクリックすると、ビューアでグラフィックトリマーが開きます。左のクリップは”A”クリップで、上に表示されます。一方、右の”B”クリップは下に表示されます。トリムポイントの位置を正確に確認でき、数値フレームカウンターとナッジツールを使って両側を調整できます。つまり、下のタイムライン、上のタイムライン、トリムエディターの3箇所でトリミングが可能です!完了したら、タイムラインでクリックしてトリムエディターを閉じます。
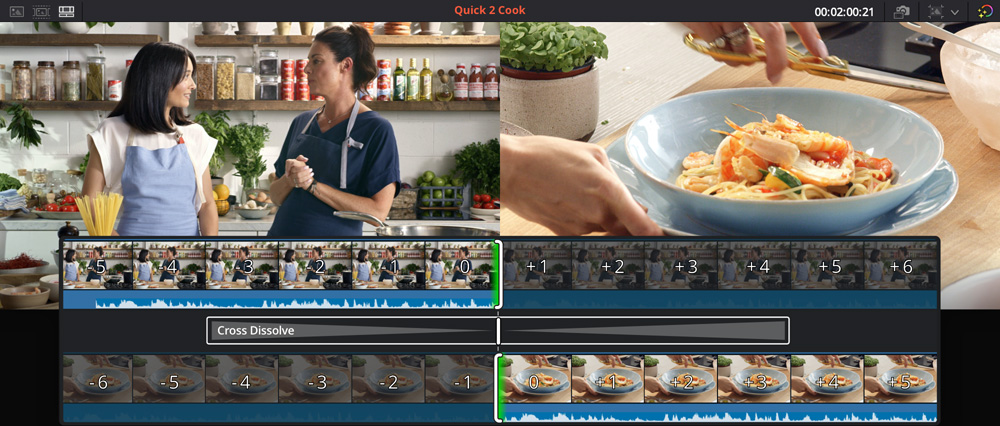
マルチカム編集用の同期ビン
マルチカム撮影において、同期ビンは、完璧なカットアウェイを選択できる世界最速かつ最も画期的な方法です。同期ビンの使い方はシンプルで、従来のマルチカム機能よりもはるかに優れています。同期クリップのアイコンを選択するだけで、DaVinciがタイムラインと同期するすべてのクリップを検出してマルチビューに表示します。タイムラインをスクロールすると、タイムラインの任意の時点に同期するクリップをすべて確認できるので、最適なカットアウェイを選択できます。次に、マウスでビューをクリックし、イン点/アウト点を調整して希望のカットアウェイを選択します。ソース上書き編集モードを使用して、選択したクリップをタイムラインに追加すると、下のクリップと完璧に同期します!
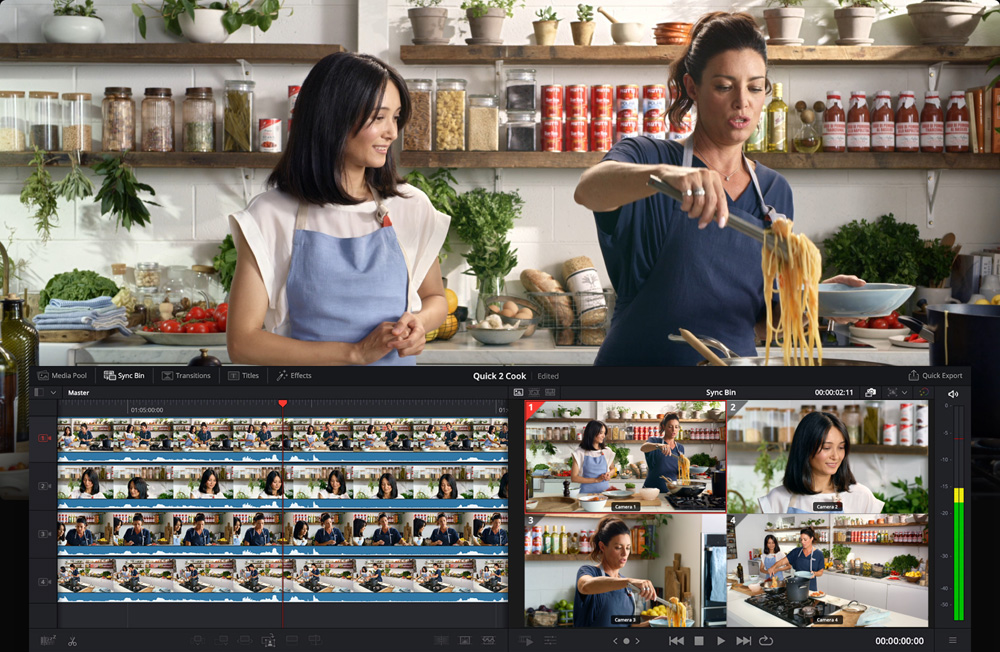
クリップインスペクタ
インスペクタでは、オーディオおよびビデオの設定を変更できます。キーフレームボタンを搭載しているので、任意のパラメーターを経時的にアニメートできます。上部のタブで、ビデオ、サイズ調整、オーディオ、エフェクト、ファイルメタデータ、トランジションコントロールなどを切り替えられます。ビデオタブでは、ブレンドモードの設定、ショットのスタビライズ、レンズ歪み補正などが可能です。サイズ調整タブでは、イメージの位置調整、クロップ、スケーリングが可能です。オーディオタブでは、サウンドレベル、パン、ピッチ、EQを調整できます。エフェクトタブには、適用したエフェクト用のすべてのオプションが表示されます。ファイルタブでは、クリップメタデータの編集や確認が可能で、RAWイメージのコントロールにもアクセスできます。
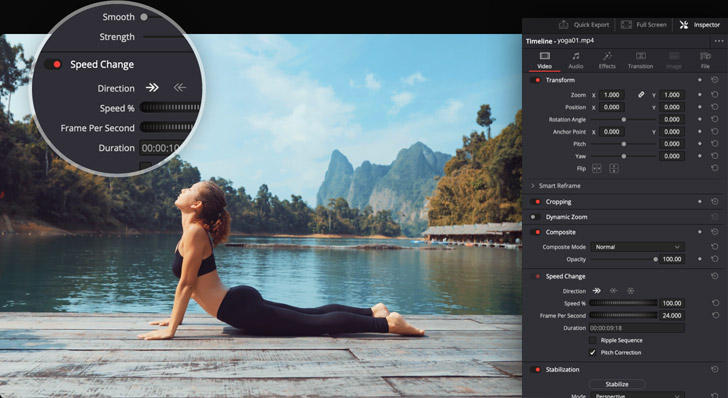
変形、カラー、オーディオ、テキスト
インスペクタには、幅広い種類の設定やキーフレーム・アニメーションのコントロールが搭載されていますが、ビューアのツールストリップは、使用頻度の高い設定やコントロールに直ぐにアクセスできるように設計されています。すばやく調整を加えたい場合に最適です!ビューアの左下にあるツールアイコンをクリックすると、イメージの下にツールストリップが表示されます。ピクチャー・イン・ピクチャー・エフェクト作成用の変形ツール、クロッピング、オーディオレベル調整、速度変更、スタビライゼーション、レンズ補正、ダイナミックズームなどのアイコンが表示されます。インスペクタを開いたり、カットページを閉じたりしなくても、基本的な調整をスピーディに実行できます!
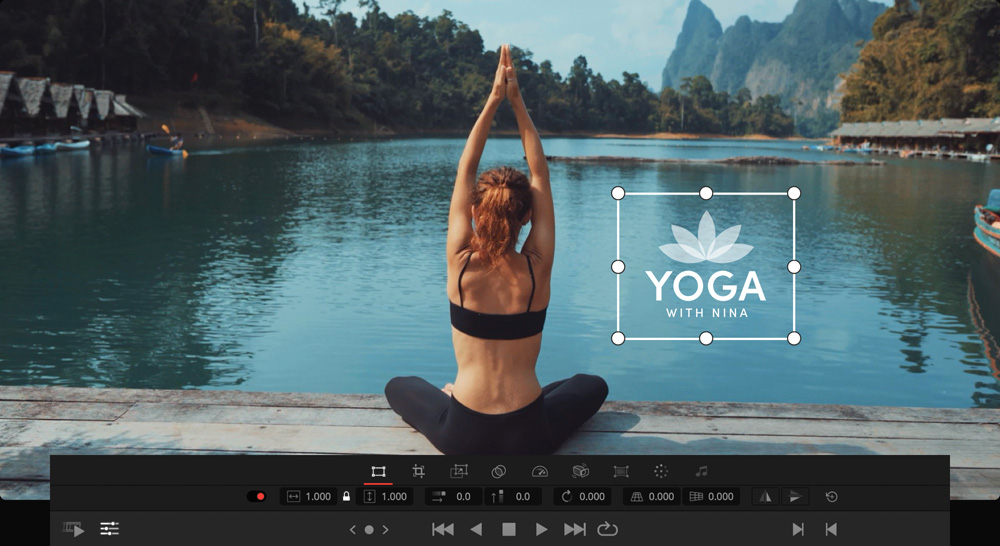
トランジション&エフェクト
100種類以上のトランジションやエフェクト、タイトルのテンプレートに瞬時にアクセスして適用できます。DaVinci Resolveはハイエンドのハリウッド映画で使用されており、エフェクトは、レンズや光の性質を正確にシミュレートしています。トランジションは、ディゾルブ、アイリスエフェクト、モーションおよびシェイプトランジション、ワイプなどに対応。エフェクトは、ブラー、カラー、ライティング、スタイライズ、ワーピング、テクスチャーなどのカテゴリーに分類されています。エフェクト名の上にマウスを置いてカーソルを左右に動かすことで、あらゆるエフェクトやトランジションをプレビューできます。クリップに適用したエフェクトを、実際に使用する前に確認できます!トランジションやエフェクトを追加するには、クリップにドラッグして、インスペクタで設定を調整するだけです。
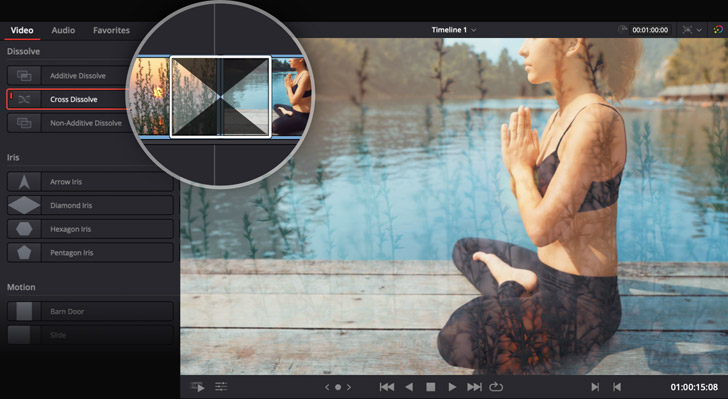
驚異的な2D&3Dタイトル!
カットページはタイトルジェネレーターを搭載しており、シンプルなタイトルやローワーサードをゼロから作成できます。スクリーン左上のタイトルをクリックし、使用したいタイトルの種類を選択してタイムラインにドラッグします。インスペクタで文字を入力し、フォントやサイズ、カラーなどのパラメーターを調整できます。また、プロがデザインおよびアニメートを手掛けたFusionのタイトルテンプレートも多く取り揃えています。タイトルライブラリには、2Dおよび3Dのアニメーションタイトルがあり、マウスを合わせることでプレビューできます。Fusionのタイトルテンプレートを使用すれば、モーショングラフィックスの専門家に依頼しなくても、シネマライクなタイトルを作成できます。サードパーティのタイトルテンプレートをダウンロードし、インストールして追加することも可能です。
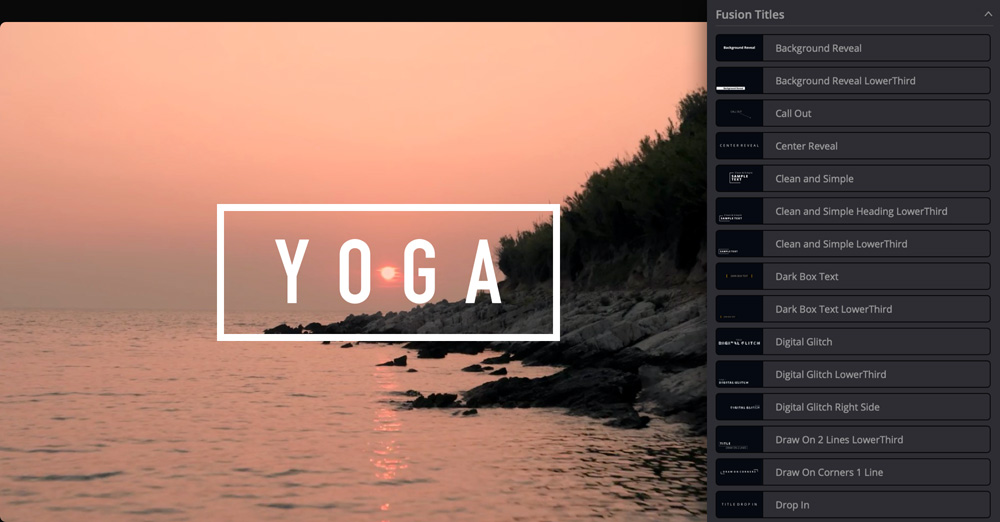
退屈なショットやジャンプカットを検出
長いショットをそのまま使用すると、視聴者を逃してしまうリスクがあります。ボーリングディテクターは、タイムライン上の長いクリップを自動的に分析し、ハイライトします。また、視聴者にとって不快となるジャンプカットもハイライトされます。ボーリングディテクターを設定するには、上のタイムラインの左にあるアイコンをクリックします。ウィンドウの上部で、”退屈である”とみなされるショットの長さを設定できます。下の部分では、ジャンプカットとみなす最小フレーム数を設定できます。分析ボタンを押すと、タイムライン上の退屈なセクションはグレーにハイライトされ、ジャンプカットは赤くハイライトされるので、調整が必要な箇所を簡単に把握できます。
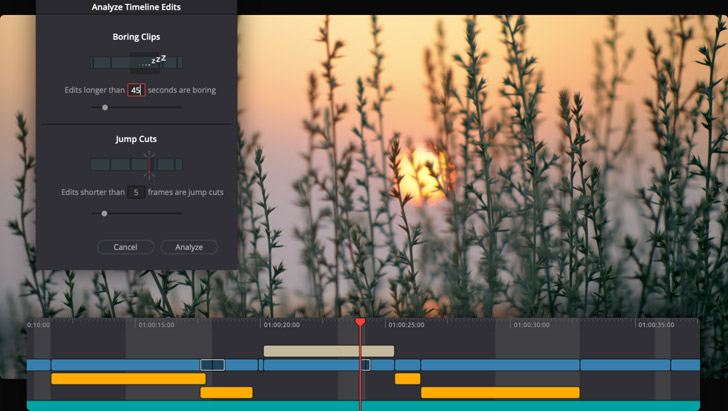
小さなスクリーンでの作業
カットページは、小型のラップトップスクリーンでも問題なく作業できるようデザインされています。作業スペースが最大になるようユーザーインターフェースが自動的に調整されるので、すばやく編集を行ってプログラムを仕上げることができます!大画面のコンピューターに移動した場合、ユーザーインターフェースがスケールアップし、より広いスペースを作業に使用できます。つまり、作業中にウィンドウを開閉したり移動したりする必要はありません。メディアの読み込みや、完成した編集のレンダリング用のメニューも搭載しているので、すべての作業をカットページだけで完了でき、他のページを開く必要はありません!カットページのすべての機能は、省スペースを考慮し、小さなモニターで編集作業を進められるように設計されています。

メディアの読み込み&分類
カットページは、事実上ほぼすべてのカメラフォーマットを扱えるので、編集を開始する前にメディアファイルの変換や、プロキシの作成は必要はありません。スクリーン左上のメディアプールには、個別ファイル、あるいは複数のクリップを含むフォルダー全体をすばやく読み込むためのボタンが搭載されています。サブフォルダーが入ったフォルダーを読み込む場合は、そのままの構成で読み込むことができます。メディアプール上部にあるボタンをクリックすることで、アイコン、フィルムストリップ、カスタマイズ可能なリスト、スレートビューを切り替えられます。各ビューは分類可能で、新しいスレートビューではサムネイルに加え、ショット、シーン、テイク、名前、タイムコードなど、重要なクリップ情報を表示します。また、新しいインスペクタではメタデータの編集も可能です。
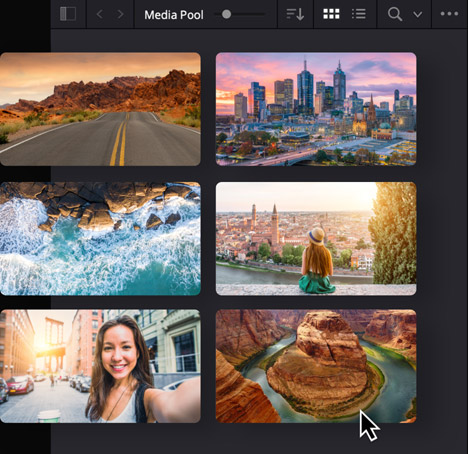
クイックエクスポート
スケジュールが厳しい場合、完成したプログラムを迅速に書き出す必要があります。クイックエクスポート機能は、仕上がった作品をすばやくレンダリングして、YouTubeやVimeo、Twitterなどのオンラインサービスにアップロードできます。設定するには、DaVinci Resolveの環境設定メニューから、使用したいサービスにログインします。YouTube、Vimeo、Twitterのプリセットの他に、ProResマスターの作成や、H.264およびH.265ファイルの書き出し用のプリセットが用意されています。また、独自のクイックエクスポート・プリセットを作成すれば、ローカルファイルを保存できます。何より、DaVinci Resolveの全ページでクイックエクスポート・メニューを使用できるようになったので、デリバーページに移動しなくても、完成した編集を瞬時にレンダリングできます。
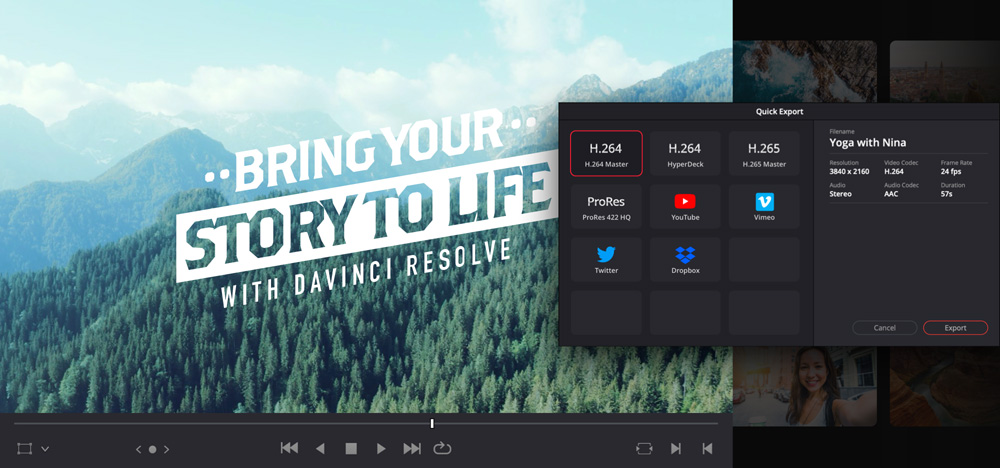
DaVinci Resolve Speed EditorとDaVinci Resolve Editor Keyboard
DaVinci Resolveキーボードシリーズは、従来と異なる編集スタイルを可能とするために設計されたソリューションです。両手を同時に使用できるので、マウスよりはるかに高速で作業できます。DaVinci Speed Editorは、左側に編集機能キー、右側に高品質サーチダイヤルとトランスポートコントロールを搭載。右手でサーチダイヤルとソーステープボタンを使用してショットを探し、同時に左手でイン点&アウト点の設定、編集の実行、ライブトリミングなどの操作が可能です。これらの作業を行う上で、マウスに触る必要はありません!DaVinci Resolve Speed Editorが移動の多いエディターに適している一方、大型のDaVinci Resolve Editor Keyboardはフルサイズの拡張キーボードで、色分けされたショートカットキーキャップを搭載しています。

DaVinci Resolve Speed Editor
DaVinci Resolve Editor Keyboard










