後続クリップをスリップ
「後続クリップをスリップ」は、編集点の右側のクリップを対象として、タイムラインの現在のイン点&アウト点の範囲内でショットを前後にスライドします。同じ範囲内でクリップを動かすだけなので、タイムライン全体の長さには影響を与えません。
DaVinci Resolveキーボードは、編集が劇的に高速化するよう、カットページでの作業を念頭にデザインされています。物理的なコントロールを手で感じながら操作できるので、ソフトウェアのみの編集と比べてはるかに優れた感覚が得られます。マウスとは異なり、ゴムコーティングが施されたメタル削り出しのサーチダイヤルは、タイムライン上の的確な検索・移動を可能とします。タイムラインを手で持っているような感覚です!トリムキーを使用すれば、サーチダイヤルでライブトリムを行うことも可能です。サーチダイヤルは大きく、より正確な操作が可能なので、作業がスピードアップします。サーチダイヤルを使用した編集・トリムは全く新しい作業スタイルであり、これらはすべてDaVinci Resolveが次世代の編集であることを意味します!

大きなサーチダイヤルと、編集に必要なキーのみを搭載したキーボード。Bluetoothに対応しており、バッテリーでの使用も可能なため、ワイヤレスで作業でき、フルサイズのキーボードより携帯性に優れたデザイン!
マルチカム編集専用に設計されたエディターパネルで、ニュースの映像切り替えやライブスポーツのリプレイに最適。カメラ選択用のボタンを搭載しており、極めて高速の編集が可能!BluetoothまたはUSB-Cで接続。
従来型のフルサイズ編集用QWERTYキーボード。プレミアム品質のメタル製。クラッチ付きのメタル製サーチダイヤルに加え、編集用、トリム用、タイムコード用のキーを搭載。デスクに埋め込んでインストールすることも可能。

DaVinci Resolveキーボードを使用すると、編集を物理的にコントロールできます。マウスと比べてより密接な感覚で作業できるので、素晴らしい編集体験が味わえます。サーチダイヤルはメタル削り出しデザインで、重厚感があり、すばやく回転させることでタイムライン上の高速移動を可能にします。サーチダイヤルの機能はそれだけでなく、ライブトリムにも使用できます!トリムボタンのひとつを押すだけで、サーチダイヤルは大型の調整ノブに切り替わり、正確なリアルタイムトリムが可能になります!サーチダイヤルによるトリムを一度経験すると、マウスでは物足りなくなるかもしれません!

ハードウェアコントロールパネルは、スピーディな再生コントロールに最適です。親指の位置に配置されたスペースバー形式のボタンを押すだけで、再生・停止を簡単にコントロールできます!シャトルボタン、ジョグボタン、スクロールボタンでサーチダイヤルの機能を切り替え、高速かつ正確に編集が行えます。
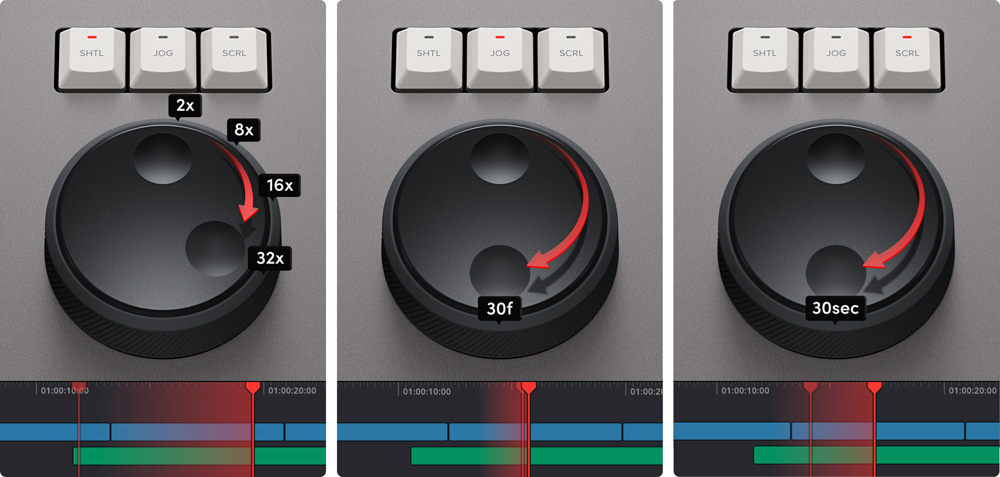
従来の編集ソフトウェアでは、メディアを管理する上で何千ものクリップを使用するので、クリップを絶えずクリック&ドラッグする必要があります。しかし、テレビCMやニュース、宣伝広告、トレーニングビデオなどの制作において、この手法は遅すぎます。一方、古くから使用されるテープベースのリニア編集には、ビデオテープ上のすべてのメディアが再生され、早送りと巻き戻しですべてのショットを確認できるという利点がありました!カットページはこの利点を生かした最新の機能、ソーステープを搭載しています。ソースボタンを押すだけで、サーチダイヤルですべてのメディアをスクロールして確認できます。現在のクリップはビン内でハイライトされます!編集後もビューアはソーステープのままなので、すぐに次のショットに移動できます。
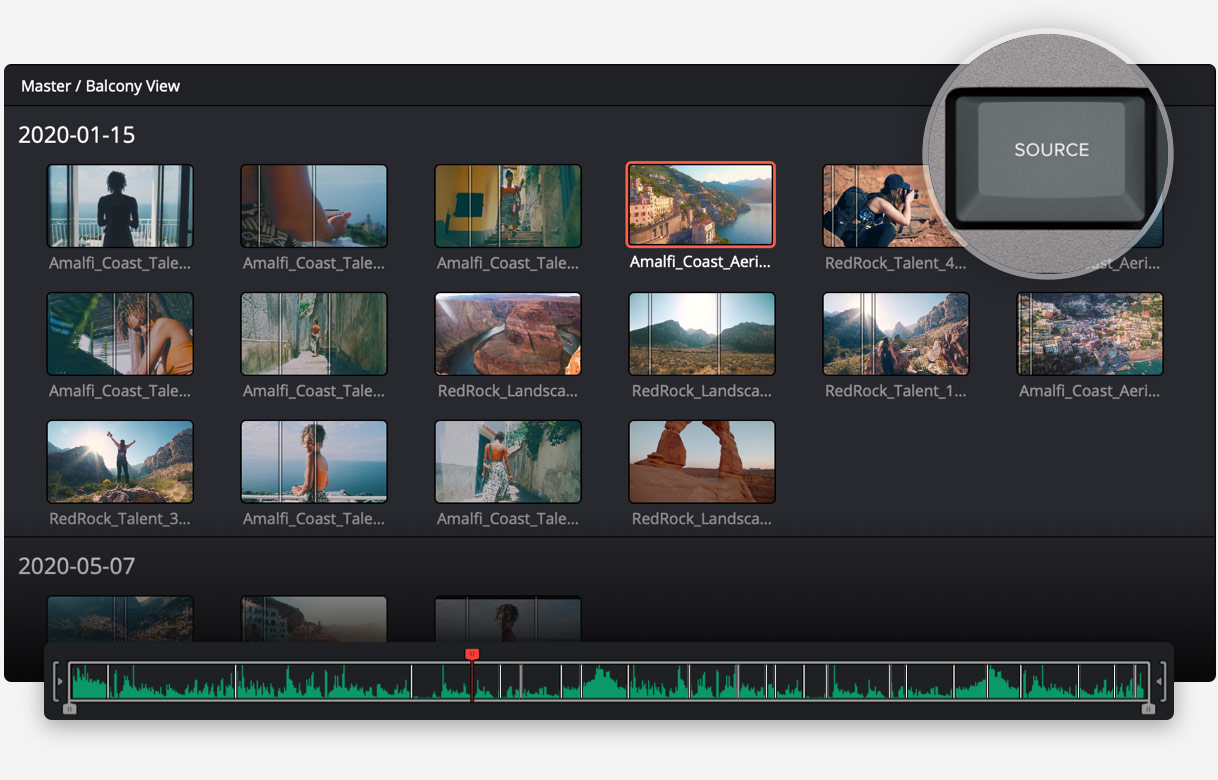
イン点&アウト点の入力は、編集で最も使用される機能です。DaVinci Resolve Speed Editorは、大型のイン点ボタンおよびアウト点ボタンを、手で簡単に見つけられる位置に搭載しています。この配置は両手での操作に最適で、右手でトランスポートコントロール、左手でイン点&アウト点ボタンをコントロールして編集を実行できます。サーチダイヤルでスクロールし、目的の位置にイン点&アウト点を設定できます!イン点&アウト点を設定したら、編集機能ボタンに指を伸ばして編集を実行できます。また、イン点&アウト点はソーステープにフォーカスを合わせる目的でも使用できます。ソーステープからビン全体に戻したい場合はエスケープキーを押すだけです。
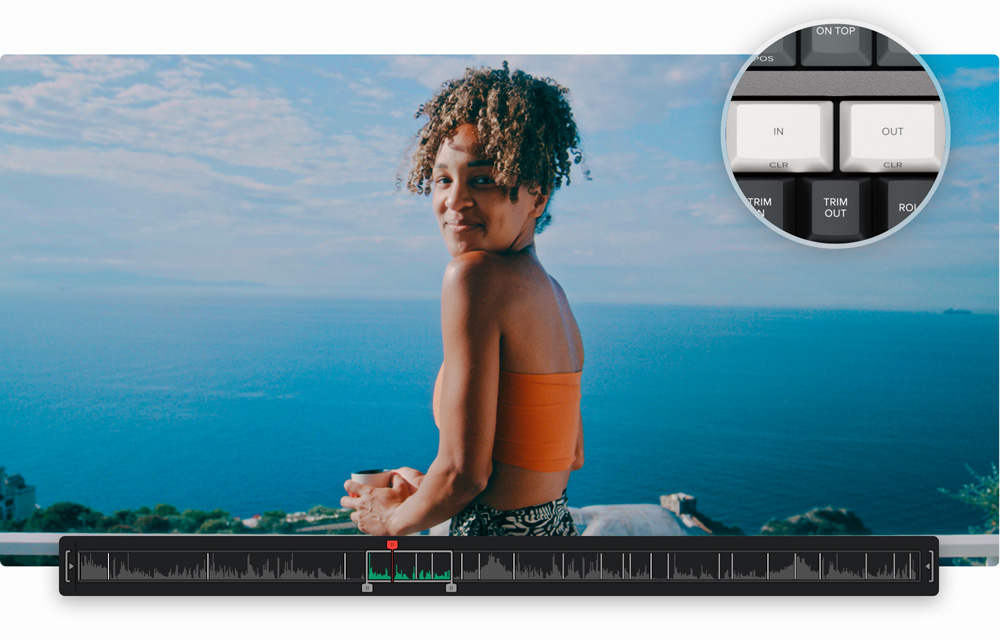

キーボードによる編集とマウスによる編集は異なるため、カットページの編集機能はキーボードのスピードが生きるようアップグレードされています。これらの編集機能はインテリジェントで、タイムラインにスマートインジケーターを表示してクリップが挿入される位置を示します。これにより、多くの場合において、編集を行う前にタイムラインにイン点やアウト点を設定する必要がありません!これらのキーは、イン点&アウト点キーの上にあるので、手だけで簡単に見つけられます。また、カットページは編集を実行してもタイムラインに切り替わらないので、引き続きソーステープを視覚的に確認して、クリップの配置を続行できます。タイムラインにクリップを追加し続けられるので、非常にスピーディに作業できます!
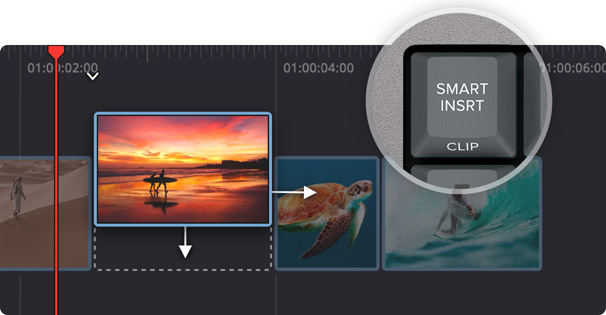
「スマート挿入」は従来の挿入編集機能と似ていますが、タイムラインに切り替えてイン点を配置する必要性を排除した、よりスマートな機能です。スマート挿入を選択するだけで、タイムライン上で最も近い編集点が検出され、その位置にクリップが挿入されます!
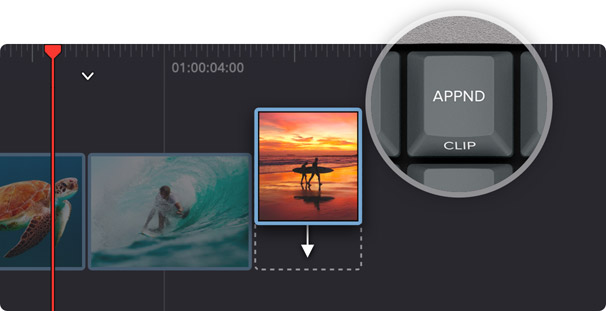
「末尾に追加」は編集をすばやく構築したい場合に最適です。クリップにイン点&アウト点を設定し、末尾に追加を実行するだけで、クリップがタイムラインの末尾に追加されます。時間軸に沿って撮影されたコンテンツから複数のショットを追加していく際などは、末尾に追加が最適です。
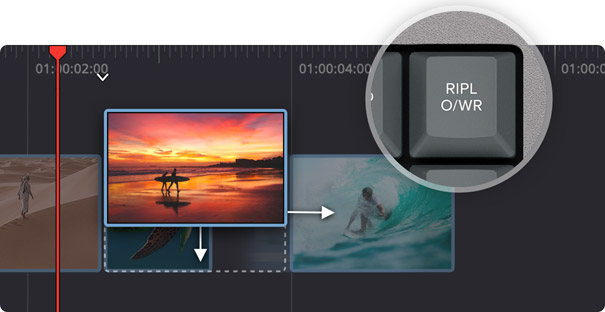
「リップル上書き」は人気の高い編集機能で、ショットを極めてスピーディに置き換えられます。この機能では、タイムラインのクリップを選択したクリップに置き換えられます。その際、両クリップの長さが異なる場合はスペースが調整され、新しいクリップの長さに応じてタイムラインがリップルされます。
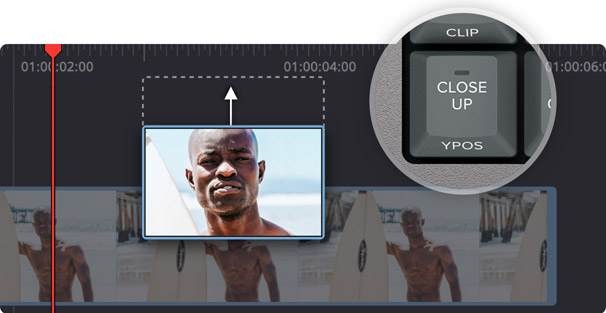
「クローズアップ」は1つのショットから2つのカメラアングルを作成したい場合に最適です。被写体をワイドショットまたはミドルショットで撮影し、クローズアップを実行すると、そのショットに少しズームインしたバージョンが作成され、タイムラインの上に配置されます。
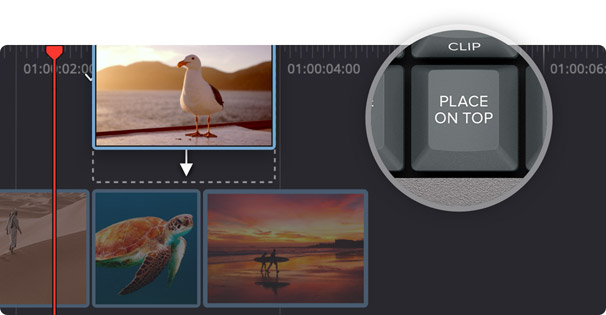
「最上位トラックに配置」は従来の編集機能に似ており、タイムラインの既存のバックグラウンドレイヤーの上にクリップを配置します。タイムラインのバックグラウンドレイヤーの上にレイヤーが無い場合は、新しいタイムライントラックが追加され、クリップが配置されます。
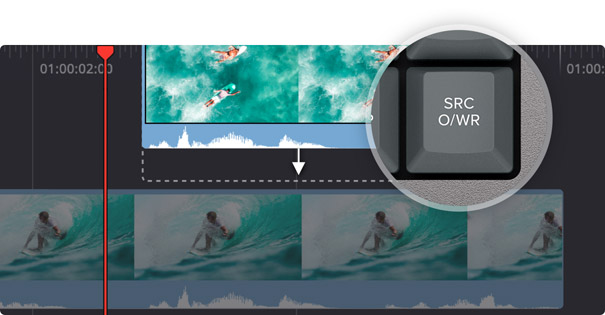
撮影に複数のカメラと同期タイムコードが使用されている場合は、ショットを閲覧して「ソース上書き」を実行し、タイムラインにカットアウェイを追加できます。ソース上書きは、クリップのタイムコードとタイムラインのタイムコードを一致させ、同期させて上のレイヤーに配置します。マルチカムに代わるシンプルな方法です!
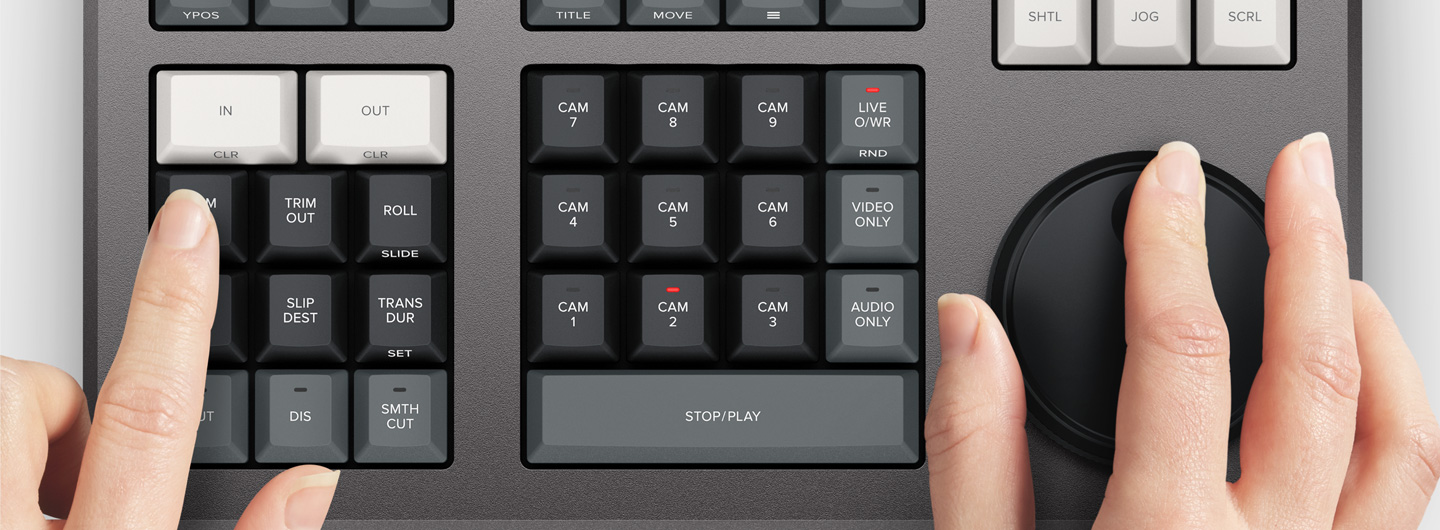
パネルに搭載された高品質の大型サーチダイヤルでは、ショットを極めて正確にトリムできます。サーチダイヤルは物理的に大きいコントロールなので、ショットをトリムする感覚が完全に変わります。また、作業速度も大幅に向上します!トリムボタンを押しながらサーチダイヤルを回すことで、サーチダイヤルをトリムコントロールとして使用できます。つまり、左手で様々なトリムモードを選択し、右手でトリムを調整できます。これは極めてスピーディで、トリムの対象となるクリップはタイムラインのスマートインジケーターで確認できます。タイムライン上を移動して、ライブトリムを実行できます。全く新しい作業スタイルです!
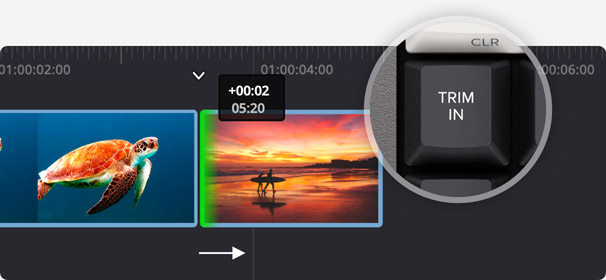
「イン点をトリム」はクリップのイン点を調整します。対象となるのは、タイムラインのスマートインジケーターでハイライトされた編集点の右側にあるイン点です。クリップのイン点を調整すると、イン点の位置が変わります。これらの調整では、タイムラインの長さがリップルされます。
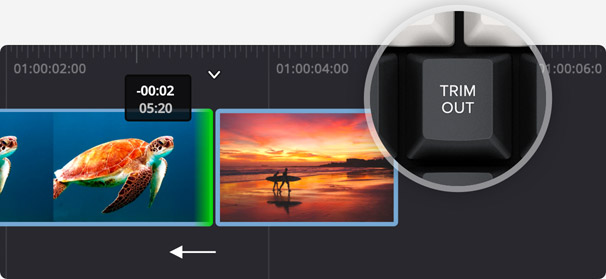
「アウト点をトリム」はクリップのアウト点を調整します。対象となるのは、タイムラインのスマートインジケーターでハイライトされた編集点の左側にあるアウト点です。クリップのアウト点を調整すると、アウト点の位置が変わります。これらの調整では、タイムラインの長さがリップルされます。
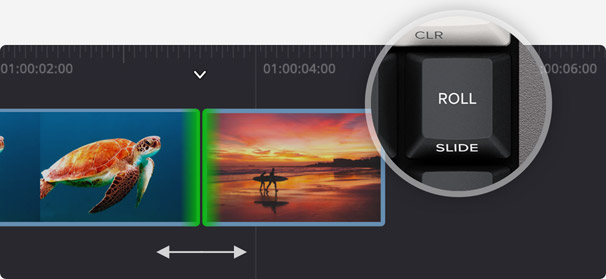
「ロール」はマウスで編集点をクリックして調整するのと同じ機能ですが、サーチダイヤルを使用することでフレーム単位の操作が可能です。ロールは編集点を前後に移動する機能です。このボタンを2回押すとスライド機能に切り替わります。ロールはタイムラインの長さには影響を与えません。
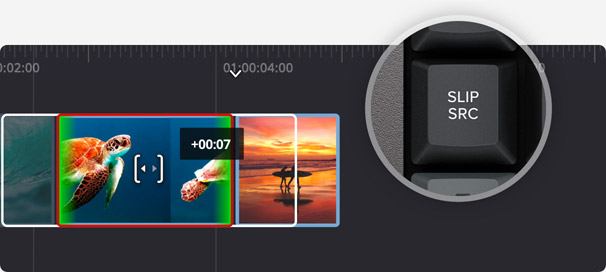
「先行クリップをスリップ」は、編集点の左側のクリップを対象として、タイムラインの現在のイン点&アウト点の範囲内でショットを前後にスライドします。同じ範囲内でクリップを動かすだけなので、タイムライン全体の長さには影響を与えません。
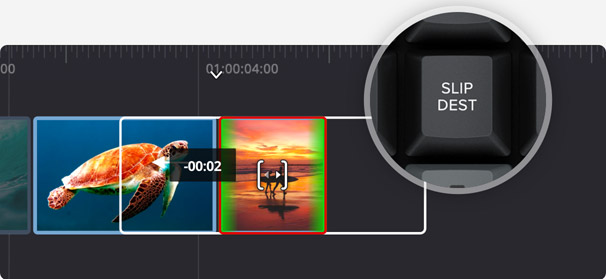
「後続クリップをスリップ」は、編集点の右側のクリップを対象として、タイムラインの現在のイン点&アウト点の範囲内でショットを前後にスライドします。同じ範囲内でクリップを動かすだけなので、タイムライン全体の長さには影響を与えません。
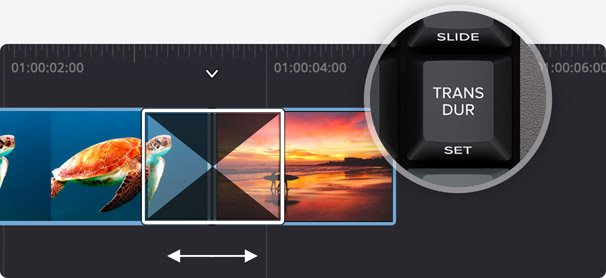
「トランジションの長さ」は最も使用されるトリムコントロールのひとつで、編集点に適用されたエフェクトの長さを調整します。この機能を選択してサーチダイヤルを調整すると、トランジションの長さをライブ調整できます。このボタンを2回押すと、デフォルトのトランジションの長さを設定できます。
編集ソフトウェアでトランジションを追加する際は、エフェクトをクリックしてタイムラインにドラッグする必要があるため、スピード感に欠ける場合があります。しかし、DaVinci Resolve Speed Editorを使用すれば、トランジションのオン/オフをボタンひと押しで切り替えられます!これは極めてスピーディで、タイムラインをスクロールしながらエフェクトを追加・除去できます!対象となる編集点はタイムラインのスマートインジケーターで確認できます。また、タイムラインを動かすことで、対象となる編集点も変更できます。カットキーを使用すると、タイムラインの編集点に適用されたあらゆるエフェクトを除去できます。ディゾルブキーを押すと、デフォルトの長さのディゾルブが編集点に追加されます。スムースカットボタンでスムースカットを追加すれば、ジャンプカットを除去できます!
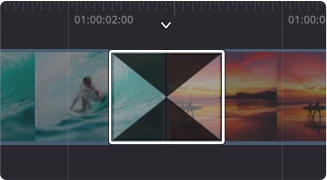
ビフォー
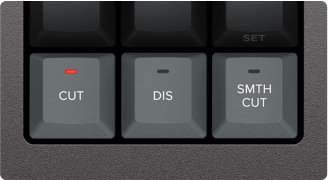
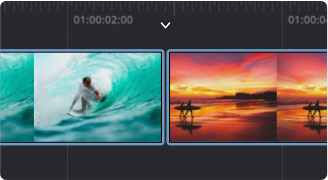
アフター
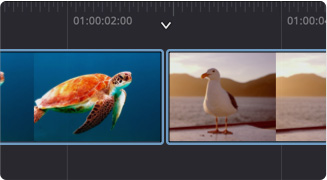
ビフォー
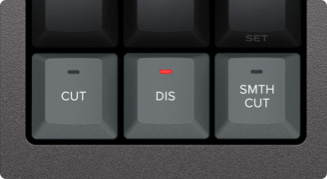
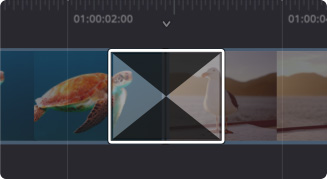
アフター
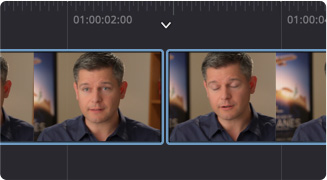
ビフォー
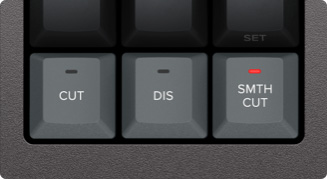
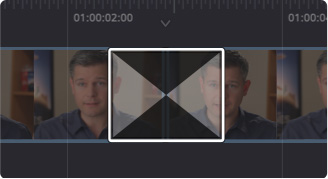
アフター

DaVinci Resolve Speed Editorは、大型のQWERTYキーボードを排除した小型かつ携帯性の高いデザインで、機能ボタンエリアに搭載されたコントロールも編集に必要なものだけです。一方で、DaVinci Resolve Speed Editorに搭載された強化機能キーのいくつかは、フルサイズの編集用キーボードにもないものです!代替機能があるキーもあり、長押しまたは2回押しすることで、2つ目の機能を使用できます。つまり、多くの編集機能を維持したまま、より少ないキーで高い携帯性を実現しています。キーはグループ別に配置されており、必要なキーを手だけで探すことができるので、通常のキーボードと比べてよりスピーディな操作が可能です。
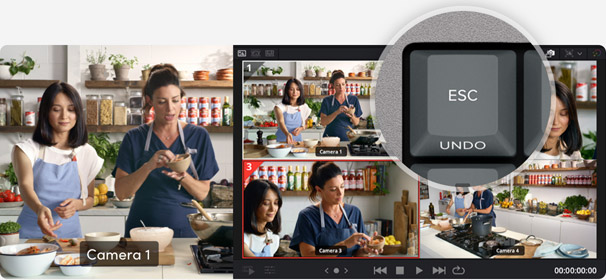
エスケープキーは、実行した機能を元に戻す目的で最も一般的に使用されるキーであるため、見つけやすいよう左上に配置されています。その良い例が同期ビンで、カメラを選択した後、エスケープキーを押してマルチビューに戻せます。また、2回押しすれば取り消しキーとして機能します!
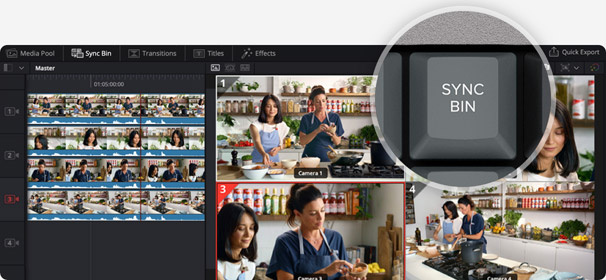
同期ビンは新しいスタイルのマルチカムで、タイムラインの現在のショットと同期しているショットを探し出します。これにより、使い慣れたマルチビューインターフェースを使用してカットアウェイを見つけられます。その後、カメラキーを使用して他のショットを選択し、ソース上書きでタイムラインに編集できます!
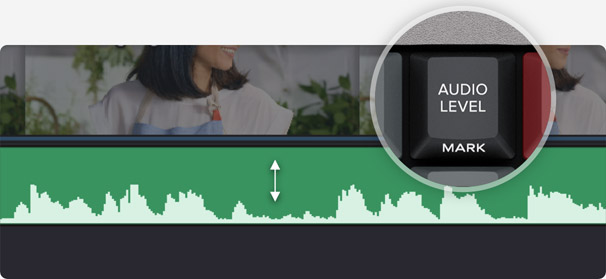
オーディオレベルキーを押しながらサーチダイヤルを調整することで、クリップの音量をすばやく設定できます。編集中にオーディオレベルを設定できるスピーディな機能です。このキーを2回押しするとマーカーを追加でき、2回押して長押しするとマーカーカラーを設定できます!
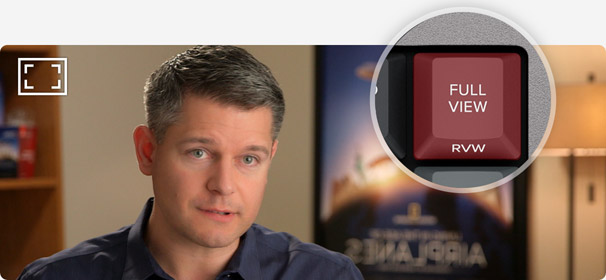
フルスクリーンボタンは赤でハイライトされるので、すばやく見つけてフルスクリーンビューに切り替えられます。この機能は、編集をクライアントに見せる際などに最適です。フルスクリーンボタンを2回押しすると、フルスクリーンビューに切り替わるだけでなく、最後に実行した編集の直前から再生されます!
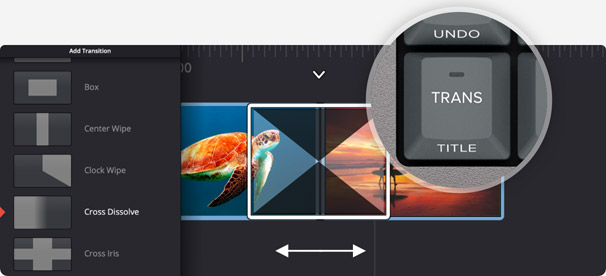
トランジションボタンはカットボタンやスムースカットボタンに似ていますが、DaVinci Resolveで使用できる全トランジションのパレットから、選択したカスタムトランジションを追加できます。トランジションボタンを長押しするとパレットが表示され、任意のトランジションを選択できます。
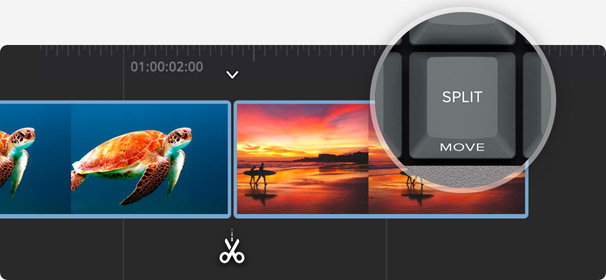
分割ボタンを押すと、タイムラインのクリップを現在の再生ヘッドの位置で簡単にカットできます。既存の分割点で分割ボタンを押すと、その分割を除去できます。このボタンを押しながらサーチダイヤルを使用すれば、タイムラインのクリップを前後に移動できます。
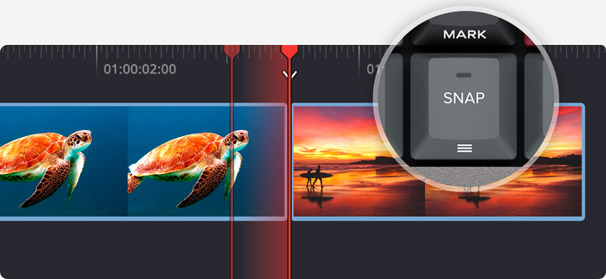
スナップボタンを押すと、タイムラインのスナップ機能が有効になります。DaVinci Resolve Speed Editorのスナップ機能は磁石的でなく、より繊細です。ジョグを編集点で一時的に停止するので、より使いやすいのが特徴です!スナップボタンを押しながらサーチダイヤルを使用すると、ビューアサイズを変更できます。
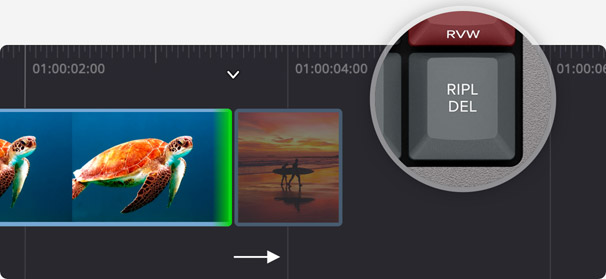
「リップル削除」は、再生ヘッドの位置にあるクリップを削除し、その結果として生じるスペースを、タイムラインをリップルして埋めます。これにより、タイムラインに隙間が生じません。分割機能と併用することで、ショットの不要な一部を削除できます。リップル削除を実行すると、タイムライン全体の長さが短くなります。
カメラ番号選択ボタンでは、カットページの同期ビンを使用する際にカメラを選択できます。サーチダイヤルを回しながらカメラ番号を押すことで、順方向にジョグしながら、選択したカメラをリアルタイムでタイムラインに適用できます。ライブオーバーライドと呼ばれるこの機能は、DaVinci Resolve Speed Editorではカメラボタンを長押しするか、ライブオーバーライドボタンを使用して有効にできます。この機能を有効にし、ライブオーバーライドボタンが点灯したら、プロダクションスイッチャーのようにカメラを選択できます。マルチビューが表示され、カメラからカメラへと自由に切り替えられます。切り替えをビデオのみまたはオーディオのみに限定するボタンもあり、柔軟な編集が可能です!

DaVinci Resolve Speed Editorは、Bluetoothを搭載しており、ワイヤレスで接続できます。また、通常のコンピューターキーボードと併用でき、ラップトップでの使用に最適です。DaVinci Resolve Speed EditorはUSB接続にも対応しており、この接続を介して内部バッテリーに給電できます。Bluetoothと内蔵バッテリーが極めて高い可搬性をもたらします!


DaVinci Resolve Editor Keyboardは従来のキーボードに近いデザインで、QWERTY配列に基づく、編集に最適化されたフルサイズのキーボードです。長時間に渡って編集作業を行うプロのエディターたちは、フルサイズのプレミアム品質キーボードを求めています。この要望に応じるため、DaVinci Resolve Editor Keyboardは機械加工された金属で設計されています。近年のフラットキーボードとは異なり、キーに厚みがあるので、より感覚的な操作が可能です。eスポーツ用キーボードと同じ種類のキースイッチが採用されており、それぞれのキーが百万回以上の使用に耐えられます。柔らかいハンドレストは疲労を軽減します!

新しいDaVinci Resolve Editor Keyboardでは、キーのQWERTY配列が見直され、プロのエディターたちから寄せられたフィードバックに基づいてレイアウトが更新されました。しかし、DaVinci Resolveのカットページおよびエディットページでは従来の編集機能をすべて使用できるので、キーボードの主なQWERTY配列は変わりありません。標準編集モードはすべてメインキーボードに搭載されています。再生とトリムを、サーチダイヤルではなくキーボードで実行したい場合は、JKLトリムを使用できます。改良されたレイアウトには新機能も含まれており、即座にフルスクリーンビューに切り替えられるビューアボタンなどはその一部です。DaVinciキーボードを使用して、フルスクリーンビューで編集を行うことも可能です!

サーチダイヤルはゴムコーティングが施された削り出しメタルで、使用感に優れており、DaVinci Resolveのクリップやタイムラインを確実にコントロールできる安心感が得られます。電子クラッチも組み込まれており、シャトルおよび位置調整を行う際に、範囲の最後で停止します。これらはすべてソフトウェアで制御されます。サーチダイヤルには複数のローラーベアリングが使用されており、動きが非常に滑らかです。ジョグモードは回転範囲の制限がないため、タイムラインを滑らかにスクロールできます。ジョグコントロールで自由に移動し、再生ポイントを的確に配置できます。シャトルはクラッチを使用します。ダイヤルを順方向または逆方向に回して、タイムラインを移動できます。スクロールでは、長尺の編集を前後にスクロールしてすばやくナビゲートできます。
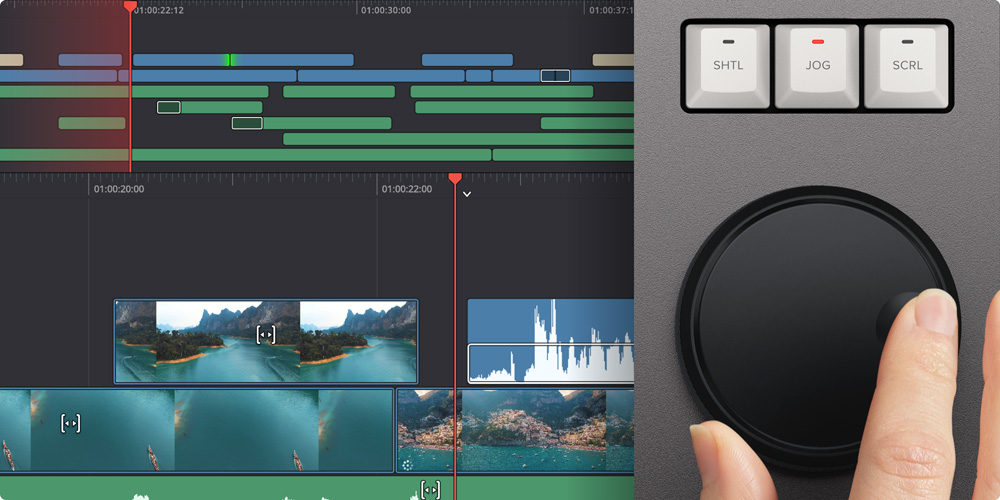
編集点や長さを数値で入力したい場合は、タイムコード入力用に特別設計されたキーパッドを使用できます。F/TCボタンでは、タイムコードとフレームの切り替えが可能です。F/TCボタンを押して、変更するフレーム値を入力するだけです。桁数の多いタイムコード値を入力する際は、ダブルゼロボタンを使用できるので、0キーを何度も押す必要はありません。プラスキーおよびマイナスキーでは、絶対値の入力ではなく、現在の値に対するオフセットとしてタイムコード値を設定できます。長さ入力専用ボタンでは、クリップの長さを数値で指定できます。長さの数値入力は、最も使用頻度の高い機能のひとつです!例えば、クリップの長さを100フレームに設定する必要がある場合は、DUR、F/TC、100の順に押すだけです。
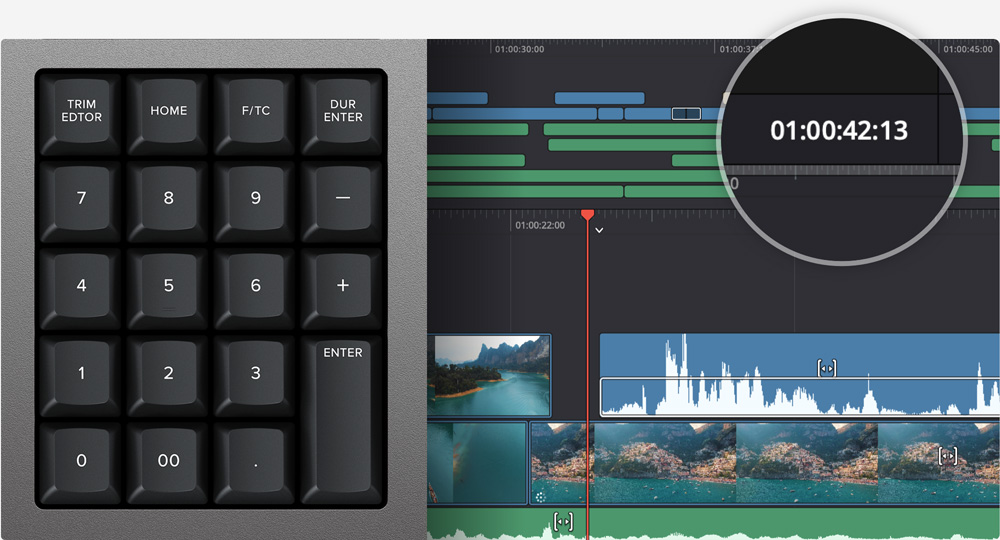
DaVinci Resolve Editor Keyboardは近代的でシンプルなデザインですが、その形状には理由があります。上部のキーボードサーフェスと下部の筐体の間のエッジは流線型のデザインで、デスクの上で使用する際に見栄えがします。また、DaVinci Resolve Editor Keyboardの外観は、未来的なデザインの最新型コンピューターともマッチします。折り畳み式の脚も付いており、キーボードを傾けて使用できます。この形状には機能的な利点があり、デスクのカットアウトやコンソールに挿入して設置できます。デスクのカットアウトに取り付けると、キーボードがデスクの表面に対して完全に平らになります。これにより、コンソールの見栄えが素晴らしくなります!

フルサイズのDaVinci Resolve Editor Keyboardは、並べ替え用のキーも搭載しており、ソーステープをボタンひと押しで並べ替えられます。ソーステープの並べ替えは、時間やカメラ、長さ、クリップ名に基づいて実行できます。ビンの並べ替えボタンを選択した瞬間に、ソーステープも該当のビンと同じ並び順で再生成されます。ソーステープを前後にスクロールして、必要なショットを探せます!タイムコードで並べ替えると、ビン内の全メディアが撮影時刻に基づいて並べ替えられます。これは、ライブイベントなど時間軸に沿って撮影されたコンテンツに最適です。カメラごとの並べ替えはマルチカムコンテンツに最適で、特定のカメラで撮影されたカットアウェイを簡単に見つけられます。クリップの長さや名前に基づいて並べ替えることも可能です!
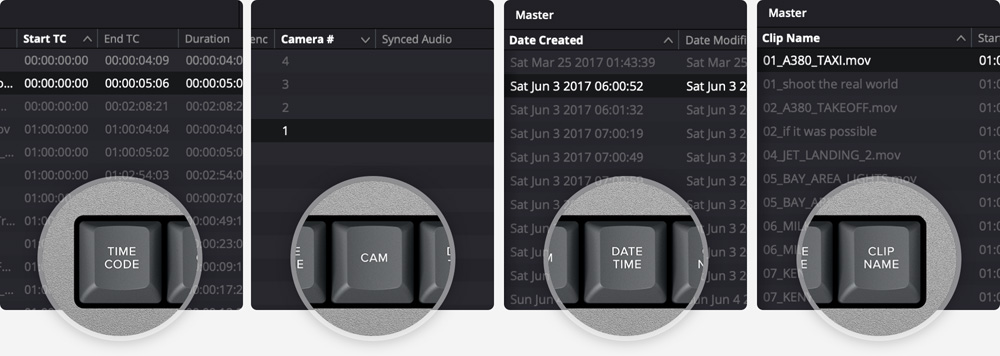
無料
¥48,980 (税込価格)
¥3,668,000 (税込価格)
¥4,998,000 (税込価格)
¥6,668,000 (税込価格)
¥8,168,000 (税込価格)
¥65,980 (税込価格)
¥65,980 (税込価格)
¥678,800 (税込価格)
¥415,800 (税込価格)
¥755,800 (税込価格)
¥215,800 (税込価格)
¥1,438,000 (税込価格)
¥1,598,000 (税込価格)
¥1,838,000 (税込価格)
¥2,168,000 (税込価格)
¥44,980 (税込価格)
¥62,980 (税込価格)
¥77,980 (税込価格)
¥88,980 (税込価格)
¥100,800 (税込価格)
¥38,980 (税込価格)
¥82,980 (税込価格)
¥31,980 (税込価格)
¥30,980 (税込価格)
¥70,980 (税込価格)
¥32,980 (税込価格)
¥32,980 (税込価格)
¥188,800 (税込価格)
¥395,800 (税込価格)