
Editing der nächsten Generation
Wir stellen Revolutionäres für den Schnitt vor! Das neue Schnitt-Modul bringt viele neue Innovationen, die den Schnitt beschleunigen wie nie zuvor. Tempo ist gerade bei langen mehrteiligen Fernsehserien, Dokumentarfilmen, Unternehmensvideos oder Musikvideos und Werbespots mit knappen Abgabefristen entscheidend. Für den Zugriff auf traditionelle Schnittfunktionen kann man auch jederzeit in das Montage-Modul wechseln, denn die Schnitt- und Montage-Arbeitsumgebungen ergänzen sich blendend. Das Schnitt-Modul wurde analog zu den Gradingpulten wie dem DaVinci Resolve Speed Editor entwickelt. Diese Schnittlösung ist keine abgespeckte Version des Originals, sondern ein professionelles Schnittsystem mit Fokus auf Innovationen in Sachen Geschwindigkeit.
Auf Tempo getrimmt
In diesem zweiten Modul für den Filmschnitt eröffnet DaVinci Resolve neuen Raum für Innovationen, um schneller zu schneiden als mit herkömmlicher Schnittsoftware. Das Schnitt-Modul ist anders aufgebaut als es erfahrende Editoren gewohnt sind. Man kann jedoch zwischen den Schnitt- und Montage-Modulen hin und her wechseln, um mit beliebig kombinierten Schnitttools zu arbeiten. Im Schnitt-Modul wird jeder Vorgang live mit einem Klick ausgeführt. Mit der „Quellband“-Funktion können Sie visuell durch alle Ihre Clips scrollen, ohne Zeit mit der Verwaltung von Medien zu verschwenden. Die Sync-Bin-Funktion unterstützt den Multicam-Schnitt in höheren Auflösungen als bisher, weil er auch in Nicht-Echtzeit möglich ist. Das Schnitt-Modul unterstützt sogar die Arbeit auf kleinen Bildschirmen! Sie verbringen also mehr Zeit mit Drehen und weniger Zeit mit Schneiden.

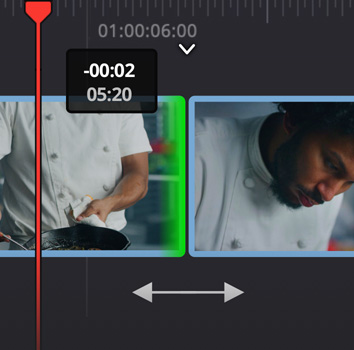
Schnellerer Schnitt
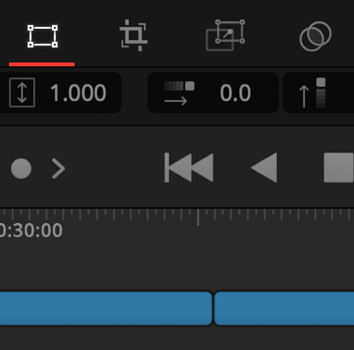
Ein-Klick-Aktionen
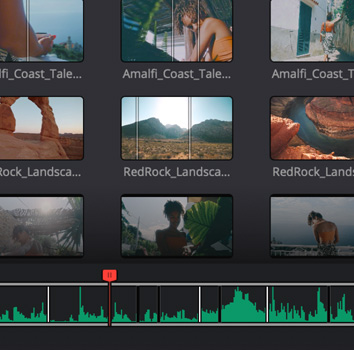
Quellband
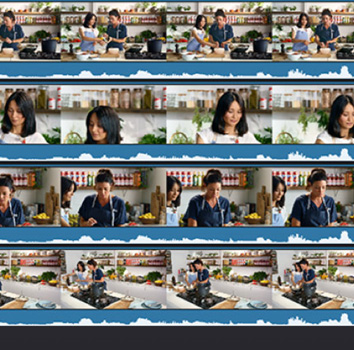
Multicam-Schnitt
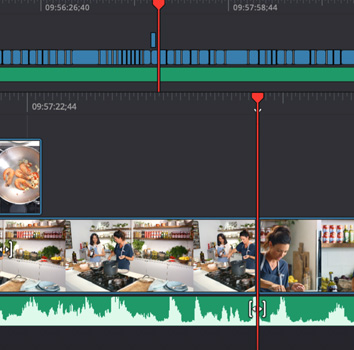
Kleine Bildschirme
Hardware und Software kombiniert
Klassische Schnittsoftware mag einem vertraut verkommen, weil sich in den letzten 30 Jahren nicht viel verändert hat. Traditionelle Softwares sind für die Arbeit mit einer Computermaus ausgelegt und unterstützen keine Hardware-Panels. Die duale Timeline im Schnitt-Modul von DaVinci Resolve ist speziell für Hardware-Controller konzipiert und der Suchlaufregler ermöglicht schnelles Scrollen beim Schneiden und Zuschneiden. Man sieht neben der gesamten Timeline auch die Schnittmarken. Außerdem gibt es keine störenden horizontalen oder vertikalen Scrollbalken mehr. Dank des Viewers mit Quellbandanzeige entfällt das Anklicken Tausender Clips beim Auswählen von Einstellungen. Selbst der Zuschnitt läuft live ab. Zudem bietet der Suchlaufregler einmaliges Tempo und Präzision. Auch alle Schnitte erfolgen so clever, dass man meist keine In- und Out-Punkte mehr setzen muss.

Duale Timelines
In Edit-Timelines ist das Ein- und Auszoomen oft sehr mühsam. Mit der dualen Timeline hingegen ist kein Zoomen mehr nötig. Die obere Timeline zeigt das gesamte Programm an. Die untere bildet nur den herangezoomten Bereich ab, den Sie aktuell bearbeiten. Der Zoomgrad der unteren Timeline ist stets optimal auf die verwendeten Trimmtools abgestimmt. Beide Timelines sind voll einsatzbereit und ermöglichen es Ihnen, Clips bequem in Ihrer bevorzugten Timeline zu bewegen und zu trimmen. Verschieben Sie Clips einfach per Drag-and-drop an eine beliebige Stelle in Ihrem Schnitt. Einzig in der dualen Timeline haben Sie sowohl Ihren Schnitt als auch die gesamte Timeline im Blick!
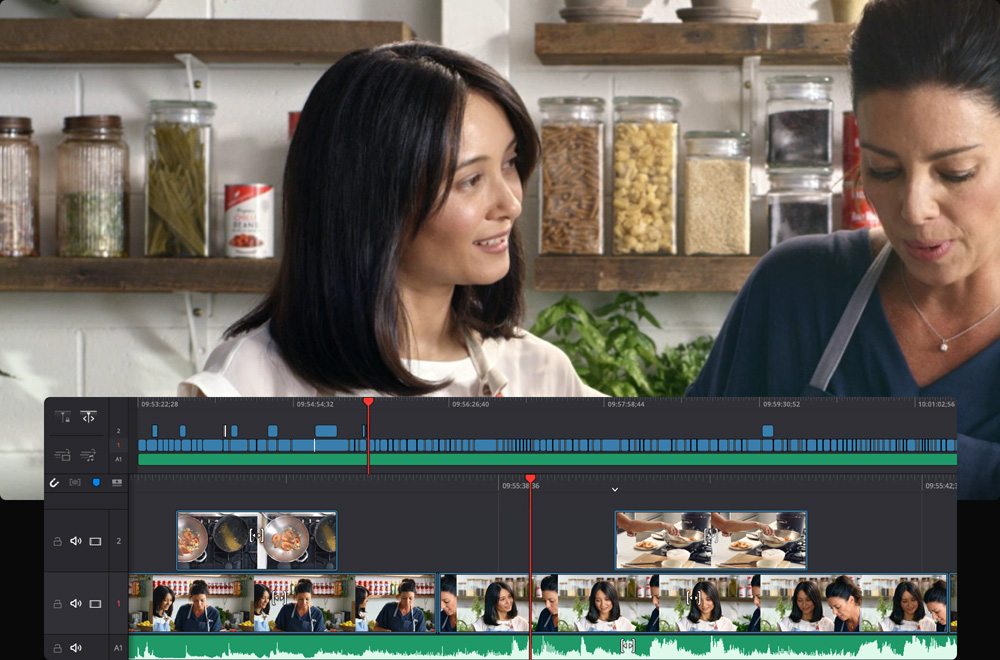
Automatische Zuschnitttools
Das Zuschneiden im Schnitt-Modul geht vor allem deswegen so schnell, weil die Auswahl der Zuschnittwerkzeuge automatisch erfolgt. Fahren Sie einfach mit der Maus über die Schnittmarke und es werden automatisch passende Zuschnitttools ausgewählt. Dabei zeigt der Mauszeiger an, welches Tool aktiviert ist. Um noch präziser zu trimmen, wird im Viewer der Zuschnitt-Editor eingeblendet. Im Zuschnitt-Editor sind die Clips als Filmstreifen angeordnet. Weil man dort jeden einzelnen Frame sieht, sind Schnitte bequem und schnell gesetzt. Man kann also an drei Stellen trimmen: in der oberen Timeline, der unteren Timeline und mit dem Zuschnitt-Editor. Unterstützt werden alle Schnittmodi, einschließlich „In zuschneiden“, „Out zuschneiden“, „Rollen“, „Übergangsdauer“, „Clipinhalt verschieben“ und „Clip verschieben“.
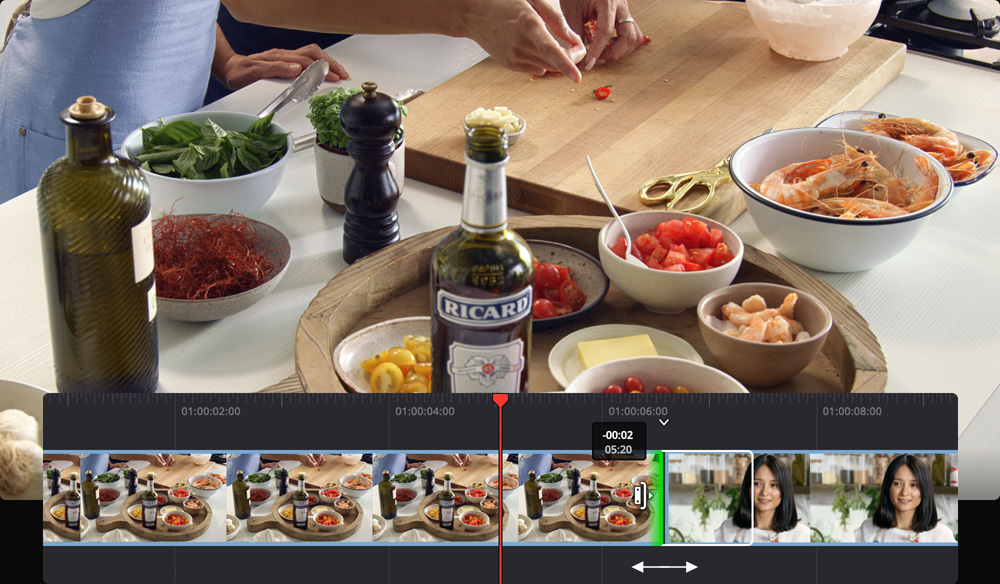
Intelligentes Editing
Im Schnitt-Modul gibt es den intelligenten Indikator, der Ihnen die vorgesehenen Schnittmarken anzeigt. In den meisten Fällen brauchen Sie also keine Zeit damit zu verschwenden, In- und Out-Punkte in der Timeline zu setzen. Die Funktion beschleunigt Ihre Arbeit, da der intelligente Indikator beim Scrollen durch die Timeline von einer Schnittmarke zur nächsten springt. Um bspw. einen Clip einzufügen, wählen Sie einfach einen Abschnitt im Viewer aus und klicken dann auf den „Intelligentes Einfügen“-Button in der Toolbar. Dadurch wird der Clip per Ripple an der nächstgelegenen Schnittmarke in die Timeline eingefügt und die Timeline entsprechend angepasst. Weil die meisten Schnittmodi ohne In- und Out-Punkte funktionieren, geht das Einfügen oder ans Ende setzen von Clips viel schneller, ebenso wie das Erstellen von Nahaufnahmen und das Einfügen synchronisierter Zwischenschnitte von B-Roll-Aufnahmen und mehr.
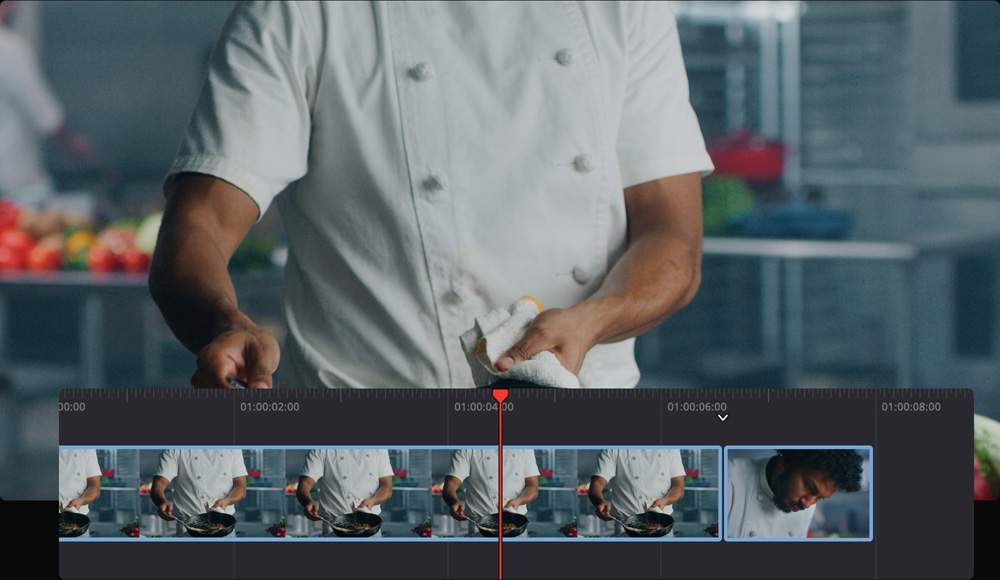
Intelligentes Einfügen
Fügt einen Clip an der Position des Abspielkopfes in die Timeline ein. Um Platz für den Clip zu schaffen, wird dabei alles andere weiter nach hinten geschoben. Einfach einen neuen Quellclip aus dem Media Pool auswählen, In- und Out-Punkte setzen und dann auf den „Intelligentes Einfügen“-Button in der Toolbar klicken.
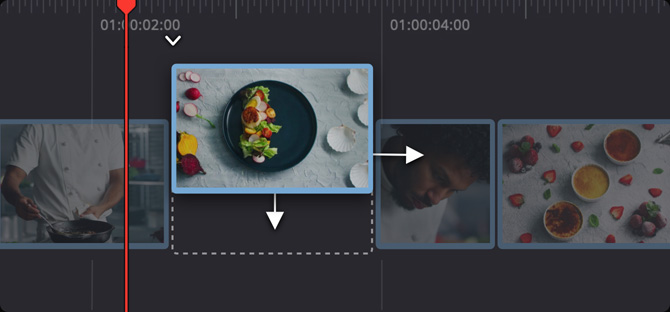
Am Ende anfügen
Mit „Am Ende anfügen“ lässt sich ein Clip oder eine Gruppe von Clips unabhängig von der Position des Abspielkopfes ans Ende der Timeline setzen. Einfach die gewünschten Clips auswählen und dann auf den „Append at End“-Button in der Toolbar klicken, um sie am Ende Ihrer Timeline einzufügen.
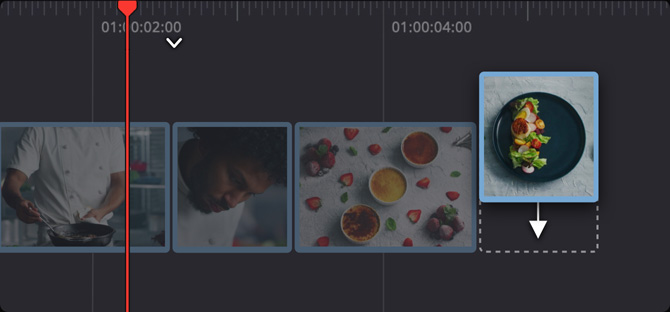
Darüber platzieren
„Darüber platzieren“ fügt einen neuen Clip in die Spur über der aktuell ausgewählten in der Timeline ein. Durch Auswählen eines Clips aus der Mediathek und Verwenden des Befehls „Darüber platzieren“, wird der neue Clip auf der Ebene über der derzeit ausgewählten Spur in der Timeline an der aktuellen Scroll-Position eingefügt.
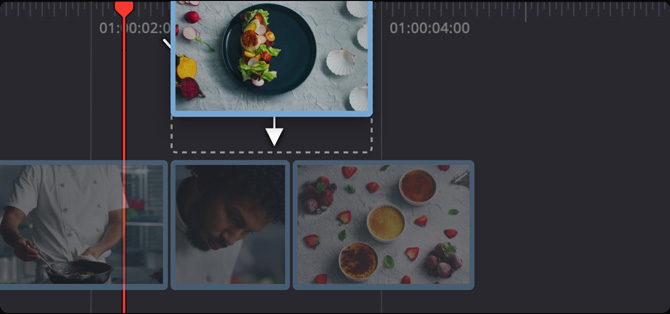
Großeinstellung
Um Gesichter in einer Einstellung automatisch zu erkennen und heranzuzoomen, setzt der Befehl „Großeinstellung“ Künstliche Intelligenz und maschinelles Lernen mit der DaVinci Neural Engine ein. Damit lassen sich schnell Detail- und Nahaufnahmen erstellen, ohne manuell zu zoomen und die Einstellung neu zu kadrieren!
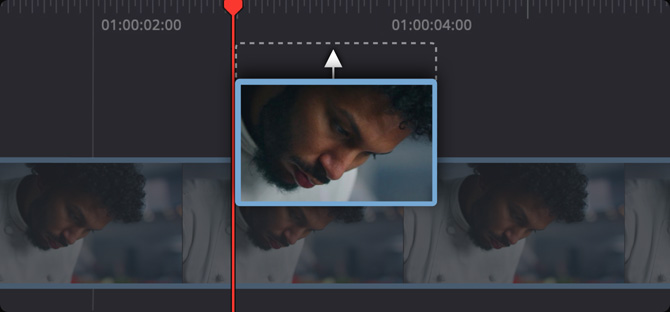
Ripple-Überschreiben – Länge anpassen
„Ripple-Überschreiben – Länge anpassen“ ersetzt einen Clip in der Timeline durch einen neuen Clip, der kürzer oder länger sein kann. In diesem Fall werden die Clips in der Timeline einfach so zurechtgerückt, dass ausreichend Platz für den neuen Clip bleibt.
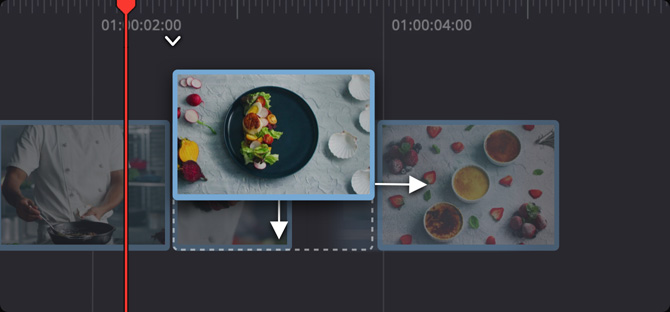
Quelle überschreiben
„Quelle überschreiben“ ist der schnellste Weg, um Zwischenschnitte aus unterschiedlichen Kameraperspektiven zu synchronisieren. Wenn Sie In- und Out-Punkte für den gewünschten Zwischenschnitt setzen, platziert „Quelle überschreiben“ den Clip so in der Spur darüber, dass er perfekt synchron mit der Ebene darunter ist.
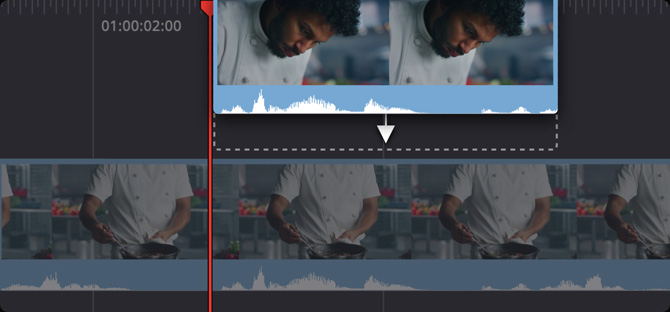
Quellband
Einen Clip in einer Bin mit Tausenden Dateien zu finden, kann zeitaufwendig und frustrierend sein. Mit „Quellband“ verschwenden Sie keine Zeit mehr mit dem Durchstöbern von Bins. Einfach auf den „Quellband“-Button klicken, dann zeigt der Viewer direkt alle Clips als ein einzelnes langes „Band“ in Ihrer Bin an. Das erleichtert das Durchscrollen aller Medien, weil Sie sich visuell orientieren können. Suchen Sie sich einfach eine Einstellung, die Ihnen gefällt, und schneiden Sie sie in die Timeline. Nach einem Schnitt bleiben Sie in dieser Ansicht. So scrollen Sie weiter durch das Quellband und legen die gewünschten Einstellungen in die Timeline. Falls Ihnen die Medien nicht vertraut sind, können Sie das komplette Quellband im Schnelldurchlauf abspielen.
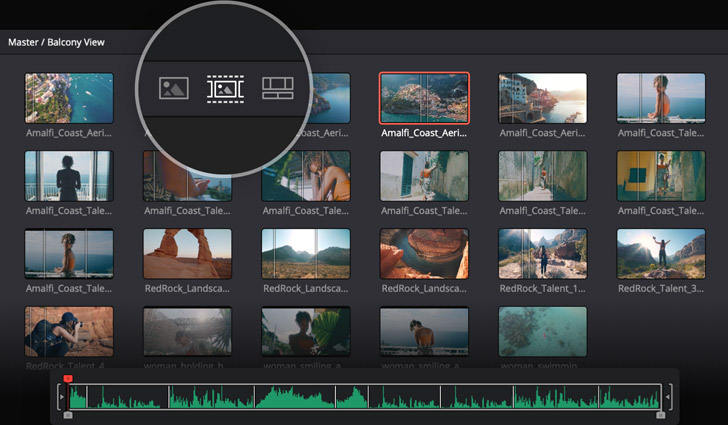
Professionelles Zuschneiden
DaVinci Resolve bietet eine Vielzahl an Zuschnitttools, mit denen Sie Ihren Schnitt bis zur Perfektion verfeinern können. Um Clips zu kürzen oder zu verlängern, klicken Sie einfach auf den Bereich links oder rechts der Übergangsmarke und verschieben die Enden des Clips. Beim Zuschneiden eines In- oder Out-Punkts wird die Gesamtlänge der Timeline automatisch mitangepasst. Wenn Sie einen Clip in den vorhandenen Platz in der Timeline einpassen möchten, klicken Sie einfach auf die mittige „Slip –Clipinhalt verschieben“-Markierung des jeweiligen Clips. Um eine Schnittmarke mit Rollen zu verschieben, klicken Sie einfach mittig auf den Übergang und schieben ihn vor oder zurück. Sobald Sie mit dem Zuschnitt beginnen, wird Ihnen im Viewer der A/B-Trimmer angezeigt. Darüber hinaus wird Ihnen beim Zuschnitt automatisch der herangezoomte Ton zum Clip angezeigt, damit Sie Ihren Schnitt perfekt auf Dialog oder Musik abstimmen können.
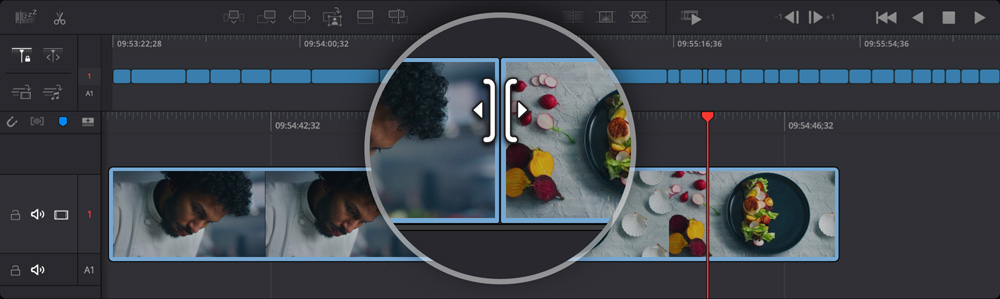
Rollen – Schnittpunkt verschieben
Im Rollen-Zuschnittmodus werden die linke und rechte Seite eines Schnitts gleichzeitig bearbeitet. Während eine Seite gekürzt wird, wird die andere um dieselbe Frameanzahl verlängert. Die Gesamtlänge Ihrer Timeline bleibt daher unverändert.
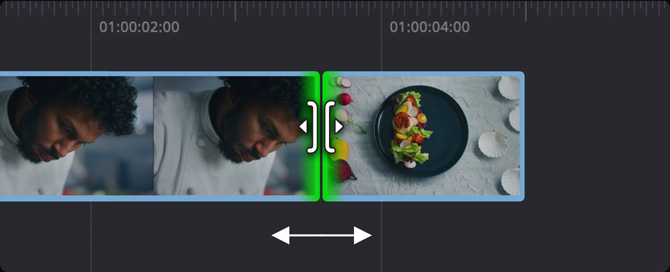
Zuschneiden
Zum Verkürzen oder Verlängern von Clips ziehen Sie jeweils am Cliprand rechts oder links einer Schnittmarke. Die Auswirkungen sind unmittelbar in der Quell- und Zielclipansicht zu sehen. Die Gesamtlänge der Timeline wird beim Trimmen eines Clips automatisch mitangepasst.
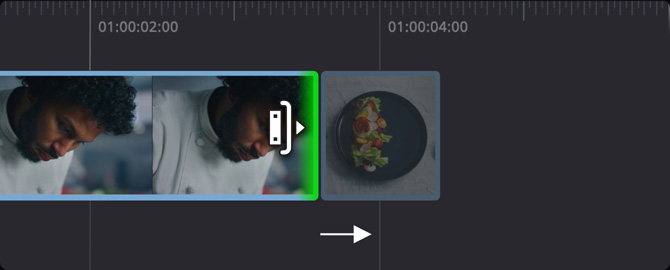
Clipinhalt verschieben
„Clipinhalt verschieben“ modifiziert den in der Timeline sichtbaren Ausschnitt eines Clips durch Verschieben seiner In- und Out-Punkte. Der beanspruchte Platz für den Clip ändert sich nicht, er wird nur vor oder zurück bewegt. Damit Sie beim Anpassen die Ziehpunkte des Clips sehen, zeigt eine weiße Umrandung die volle Länge des Quellclips an.
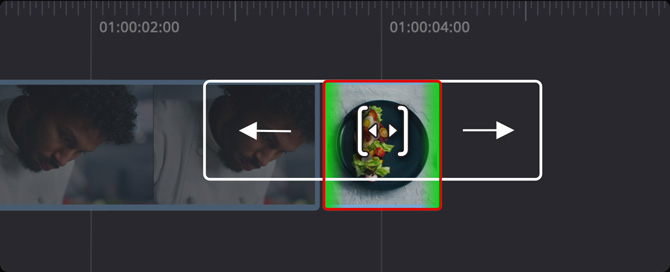
Clip verschieben
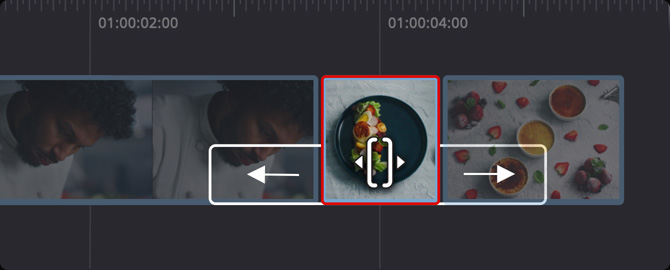
Dauer
Zum Anpassen der Länge eines Übergangs wie einer Überblendung oder Wischblende klicken Sie einfach auf den Rand der Übergangsmarke am Schnittpunkt. Durch Verschieben dieser Marke verändern Sie unmittelbar die Länge. Ein Tooltip zeigt die Dauer als Zahlenwert an.
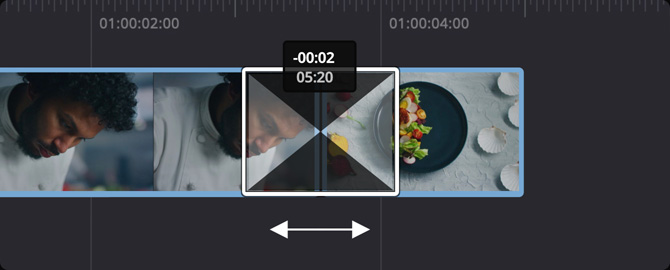
Zuschneiden mit Audio im Blick
Durch Anklicken des neuen Audiozuschnitt- Icons links neben der oberen Timeline können Sie beim Zuschneiden eine vergrößerte Ansicht der Audio-Waveform einblenden. So sehen Sie die Wellenformen und trimmen Audio in der unteren Timeline sowie im grafischen A/B‑Trimmer.
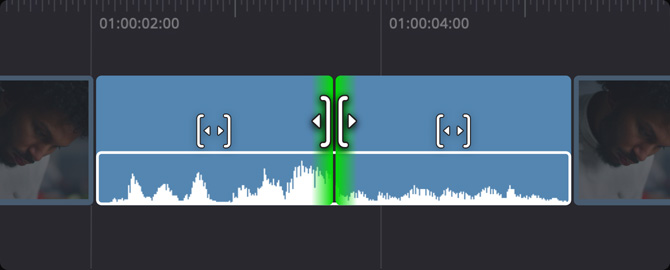
Zuschneiden im Viewer
Im großen grafischen Trimmer im Schnitt-Modul können Sie Schnittmarken mit äußerster Genauigkeit betrachten. In dieser auch als A/B-Trimmer bezeichneten Ansicht sehen Sie beide Clips eines Schnitts zugleich. Öffnen lässt sich der grafische Trimmer per Doppelklick auf einer Schnittmarke im Viewer. Der Clip auf der linken Seite, der sogenannte „A“-Clip, wird oben angezeigt und der „B“-Clip auf der rechten Seite darunter. Man sieht genau, wo sich die Zuschnittmarke befindet, und kann beide Seiten anhand von numerischen Framezählern und Nudge-Tools anpassen. Sie können also an dreierlei Stellen trimmen: in der unteren Timeline, der oberen Timeline und im Zuschnitt-Editor. Den Zuschnitt-Editor schließen Sie mit einem Klick auf eine beliebige Stelle der Timeline.
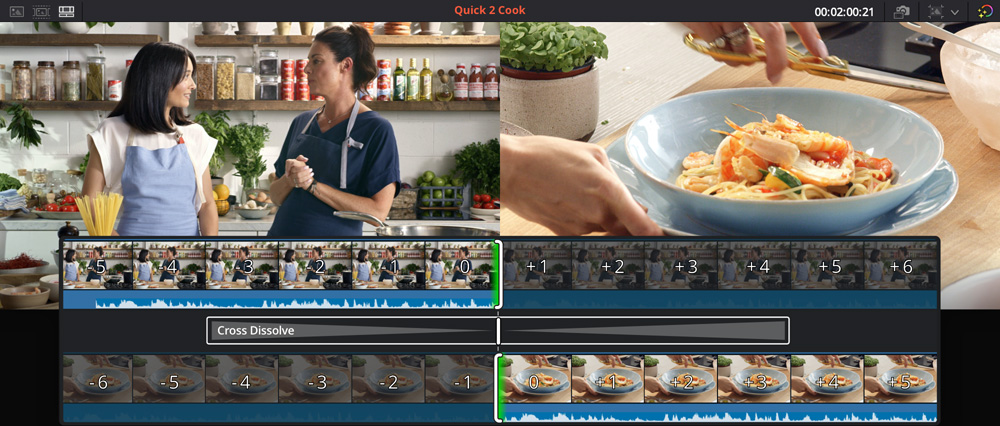
Sync-Bin für den Multicam‑Schnitt
Die Sync-Bin ist die weltschnellste und innovativste Art, um bei Multicam-Drehs perfekte Cutaways auszuwählen. Sie ist bequemer und viel praktischer als die klassische Multicam-Funktion. Wenn Sie auf das „Synchronisierte Clips“-Icon klicken, findet DaVinci alle mit der Timeline synchronisierten Clips und zeigt sie als Multiview an. Beim Hin- und Herscrollen durch die Timeline sehen Sie alle mit der jeweiligen Stelle synchronen Clips. Wählen Sie daraus den besten Zwischenschnitt. Klicken Sie dann mit der Maus auf diese Perspektive und passen Sie zur Auswahl des gewünschten Zwischenschnitts die In- und Out-Punkte an. Danach lässt sich mit dem Schnittmodus „Quelle überschreiben“ der ausgewählte Clip in die Timeline einfügen – perfekt synchron zum Clip in der Spur darunter.
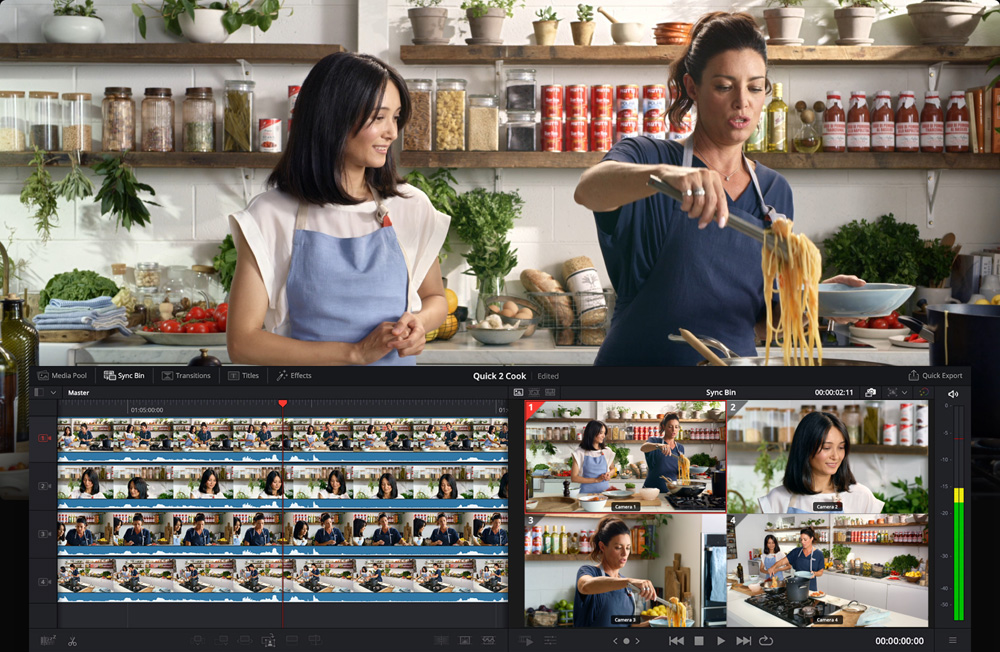
Clip-Inspektor
Im Inspektor können Sie nicht nur Audio- und Videoeinstellungen anpassen, sondern er bietet auch Schlüsselbild-Buttons, um Clips im Zeitverlauf zu animieren. Am oberen Rand finden sich Tabs für Video, Größenanpassungen, Audio, Effekte, Datei-Metadaten und Übergangssteuerung. Über den „Video“-Tab lassen sich Füllmodi vorgeben, Einstellungen stabilisieren, Linsenverzeichnung korrigieren und mehr. Der „Skalierung“-Tab bietet Optionen zum Neuausrichten, Beschneiden und Skalieren von Bildern. Auf dem „Audio“-Tab justieren Sie Tonpegel, Panning, Pitch und EQ. Der „Effekte“-Tab zeigt alle Optionen für die angewendeten Effekte und unter „Datei“ bearbeiten Sie Clipmetadaten, sehen sie ein und rufen die RAW‑Bildeinstellungen auf.
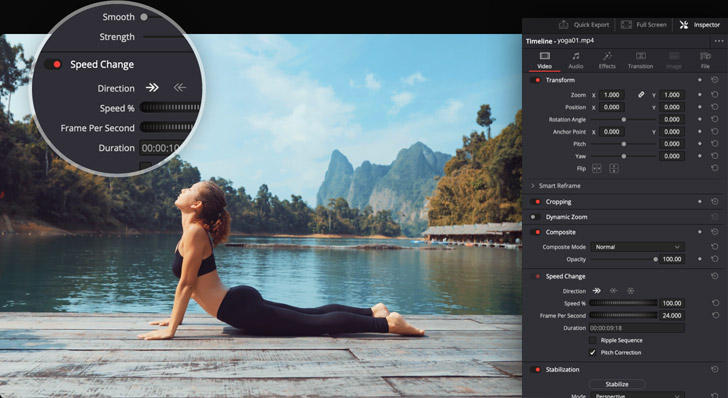
Transformation, Farbe, Audio und Text
Während Ihnen der Inspektor Kontrolle über eine Vielzahl von Einstellungen und Schlüsselbild-Animationen gibt, ist die Werkzeugleiste im Viewer darauf ausgelegt, Ihnen schnelleren Zugriff auf gängigere Einstellungen und Bedienelemente zu ermöglichen. Für schnelle Änderungen ist das ideal! Einfach auf das „Tools“-Icon unten links im Viewer klicken und schon erscheint die verkürzte Toolsammlung unter dem Bild. Es stehen Icons für Transformationstools bereit, die für Bild-im-Bild-Effekte, Beschneiden, Anpassungen der Audiopegel, Tempowechsel, Stabilisierung, Objektivkorrekturen, dynamischen Zoom und mehr dienen. Damit können Sie im Nu grundlegende Anpassungen vornehmen, ohne je den Inspektor zu öffnen oder das Schnitt-Modul zu verlassen.
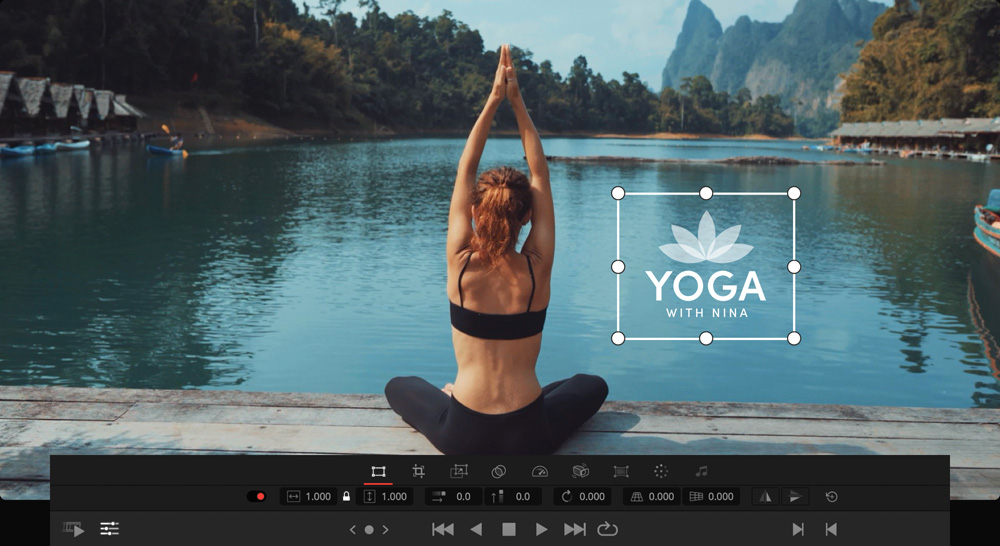
Übergänge und Effekte
Im Schnitt-Modul haben Sie unmittelbaren Zugriff auf über 100 Vorlagen für Übergänge, Effekte und Titel! DaVinci Resolve kommt für High-End-Hollywood-Filme zum Einsatz und die Effekte simulieren echte Objektive und entsprechendes Lichtverhalten. Die Übergänge umfassen Überblendungen, Blendeneffekte, Bewegungen und Formen, Wischblenden und mehr. Die Effekte sind in Kategorien wie Unschärfe, Farbe, Beleuchtung, Stil, Warping, Textur und mehr unterteilt. Alle Effekte und Übergänge lassen sich als Vorschau anzeigen, indem man mit der Maus von links nach rechts über den Namen eines Effekts fährt. So können Sie sehen, wie sich ein angewendeter Effekt auf Ihren Clip auswirkt, bevor Sie ihn tatsächlich verwenden. Einfach einen Effekt oder Übergang auf einen Clip ziehen, die Einstellungen im Inspektor anpassen und schwups, ist er hinzugefügt.
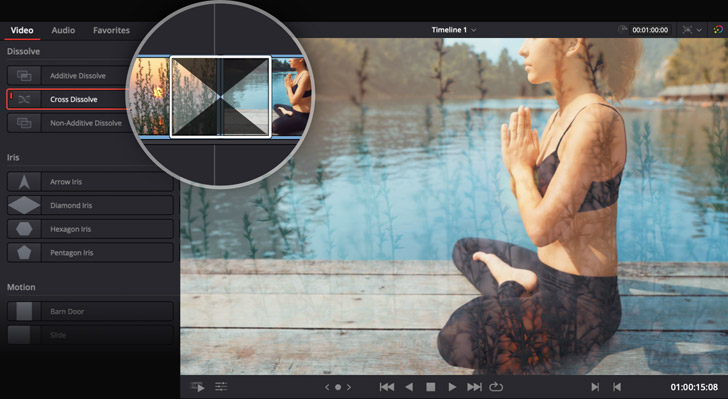
Atemberaubende 2D- und 3D‑Titel
Mit den Standardtitel-Generatoren im Schnitt-Modul können Sie einfache Titel und Bauchbinden ganz neu kreieren. Einfach auf „Titel“ in der oberen linken Bildschirmecke klicken, den gewünschten Titel auswählen und in die Timeline ziehen. Dann gibt man im Inspektor den gewünschten Text ein und passt Parameter wie Schriftart, Größe, Farbe usw. an. Es stehen Dutzende professionell entworfene und animierte Fusion Titelvorlagen zur Verfügung. Animierte 2D- wie 3D-Titel werden Ihnen in der Titelbibliothek angezeigt und beim Darüberfahren mit der Maus eine Vorschau eingeblendet. Anhand von Fusion Titelvorlagen lassen sich auch ohne Fachwissen im Motion Design kinoreife Titel kreieren! Man kann sogar zusätzliche Titelvorlagen von Fremdherstellern herunterladen und installieren.
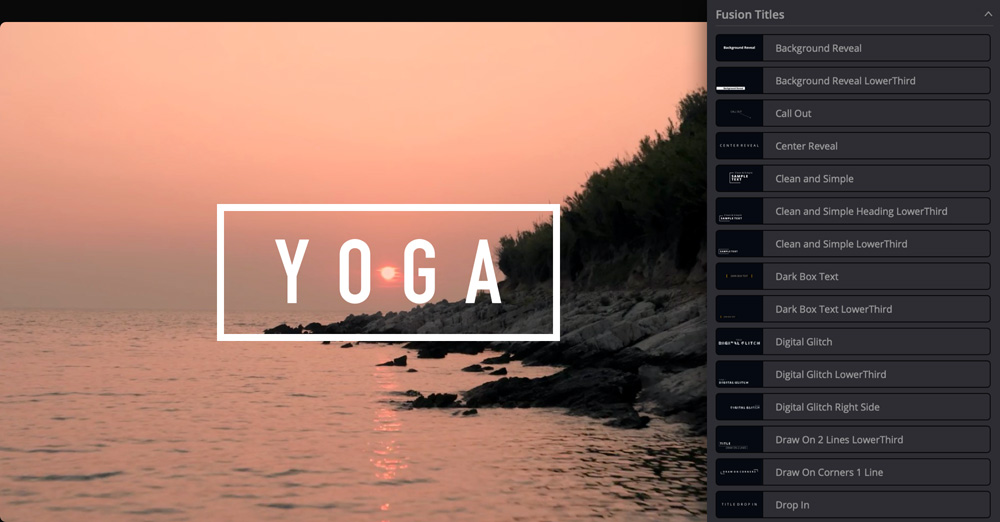
Langatmige Shots und Jump Cuts erkennen
Wenn man zu lange bei einer Einstellung bleibt, verliert man womöglich die Aufmerksamkeit der Zuschauer. Der „Langeweile-Detektor“ analysiert und markiert potenziell langatmige Clips in der Timeline automatisch. Auch Jump Cuts, die das Publikum ablenken könnten, markiert diese Funktion. Um den „Langeweile-Detektor“ einzurichten, klicken Sie auf das entsprechende Icon links neben der oberen Timeline. Am oberen Rand des Fensters definieren Sie die maximale Länge für Einstellungen, bis zu der sie als nicht langweilig gelten sollen. Unten lässt sich die Mindestanzahl der Frames für Jump Cuts vorgeben. Per Klick auf „Analysieren“ werden langwierige Abschnitte der Timeline grau und Jump Cuts rot markiert. So springen Ihnen die zu bearbeitenden Abschnitte direkt ins Auge!
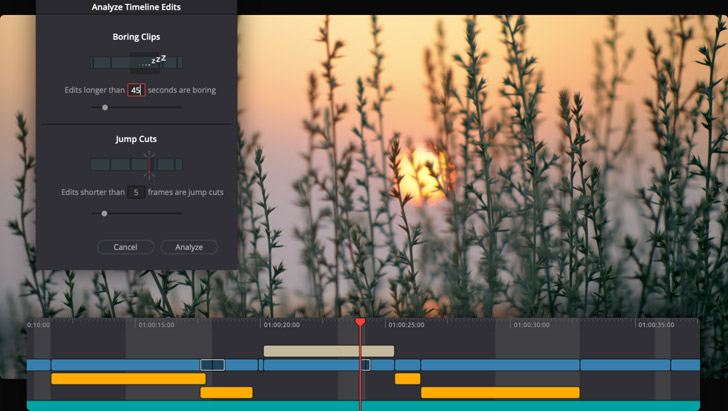
Für kleine Bildschirme geeignet
Das neue Schnitt-Modul ist für die Verwendung auf kleineren Laptop-Bildschirmen konzipiert. Um Ihnen zum Schneiden und Fertigstellen Ihres Programms die größtmögliche Arbeitsfläche zu geben, skaliert und konfiguriert sich die Benutzeroberfläche automatisch. Beim Wechsel auf einen größeren Monitor skaliert auch die Oberfläche platzgenau hoch. Schluss mit dem Auf- und Zuklappen von Fenstern und Hin- und Herschieben von Elementen! Ihnen werden sogar Menüs zum Importieren von Medien und zum Rendern finaler Schnittversionen geboten, damit Sie all Ihre Aufgaben direkt im Schnitt-Modul erledigen und nicht in andere Module wechseln müssen. Jede Feature ist auf Platzersparnis und den Schnitt auf kleineren Monitoren ausgerichtet.

Medien importieren und sortieren
Das Schnitt-Modul unterstützt buchstäblich jedes native Kameraformat. Das Konvertieren von Mediendateien oder Einrichten von Proxys vor dem Schnitt ist daher nicht mehr nötig. Die Mediathek oben links auf dem Bildschirm bietet Ihnen Buttons für den flinken Import einzelner Dateien oder kompletter Ordner mit Clips. Die Struktur der Unterordner wird dabei beibehalten. Mithilfe der Schaltflächen oberhalb der Mediathek wechseln Sie zwischen Icons, Filmstreifen, einer benutzerdefinierten Liste oder der Filmtafel-Ansicht. Jede Ansicht lässt sich nach verschiedenen Kriterien sortieren. Die neue Filmtafel-Ansicht zeigt ein Thumbnail mitsamt wichtigen Clipinformationen wie Shot, Szene, Take, Name oder Timecode. Auch Metadaten können im neuen Inspektor bearbeitet werden.
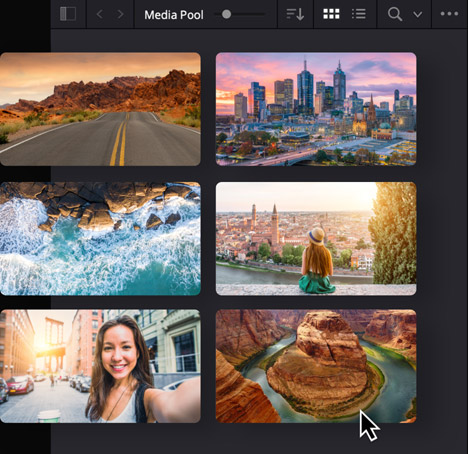
Schneller Export
Bei knappen Deadlines ist es wichtig, fertige Programme schnell ausliefern zu können. Mit dem Tool für den Schnellexport ist das Rendern und Hochladen Ihres fertigen Programms auf YouTube, Vimeo, X (früher Twitter) und andere Online-Dienste im Nu vollbracht. Zum Einrichten loggen Sie sich einfach in den Dienst ein, der Ihnen als Voreinstellung im Menü in DaVinci Resolve angezeigt werden soll. Neben Presets für YouTube, Vimeo und X gibt es Presets zum Erstellen von ProRes-Masterversionen und zum Exportieren von H.264- oder H.265-Dateien. Es lassen sich sogar eigene Export-Presets erstellen, um Dateien lokal zu speichern. Ein Highlight: Das „Schneller Export“-Menü ist ab sofort in allen Modulen von DaVinci Resolve verfügbar, sodass Sie den finalen Schnitt ohne Wechsel in das Export-Modul ausgeben können.
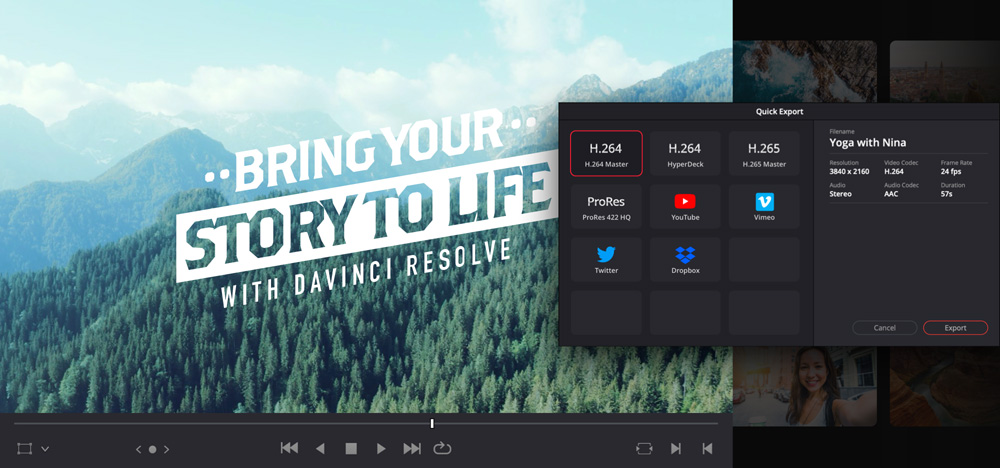
DaVinci Speed Editor und Editor Keyboard
DaVinci Resolve Schnitttastaturen sind speziell für eine neue Art des Editings ausgelegt. Die Tastaturen erlauben wesentlich schnelleres Arbeiten als mit einer Maus, weil man beide Hände zugleich anlegen kann. Die DaVinci Resolve Speed Editor Tastatur bietet links Funktionstasten für verschiedene Schnittmodi und rechts einen hochwertigen Suchlaufregler und Transporttasten. Um Shots ausfindig zu machen, können Sie mit der rechten Hand den Suchlaufregler und die „Source Tape“-Tasten betätigen und mit links gleichzeitig In- und Out-Punkte markieren, Schnitte ausführen und live trimmen. Ganz ohne eine Maus zu berühren! Die kleine DaVinci Speed Editor Tastatur ist wie gemacht für mobiles Arbeiten. Das größere Editor Keyboard mit einer vollumfänglichen Tastatur mit farbkodierten Tastenkappen für Tastaturkürzel bietet hingegen mehr.

DaVinci Resolve Speed Editor
DaVinci Resolve Editor Keyboard










