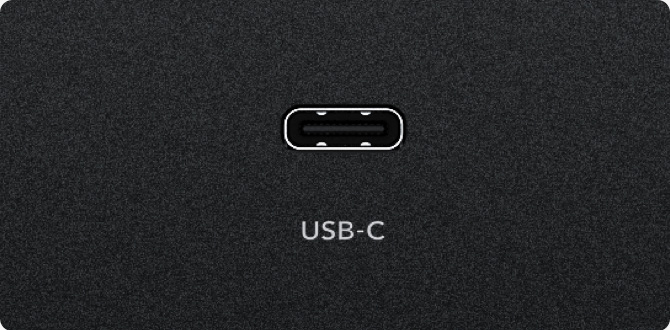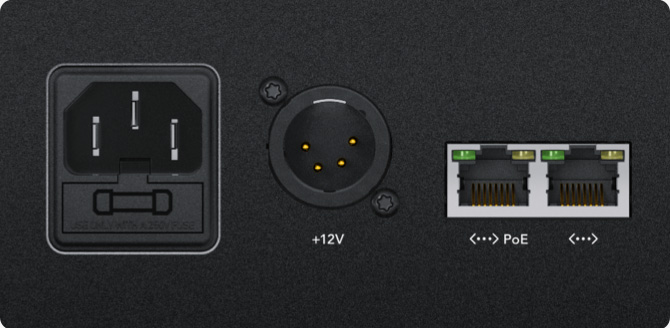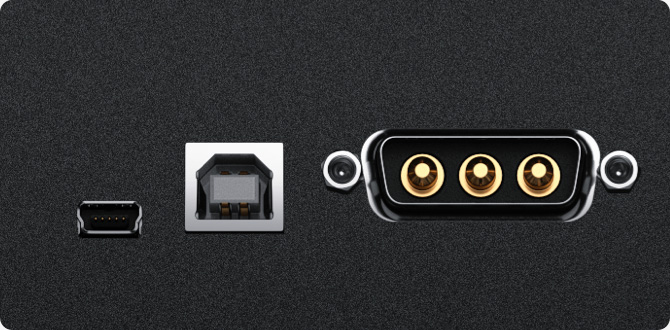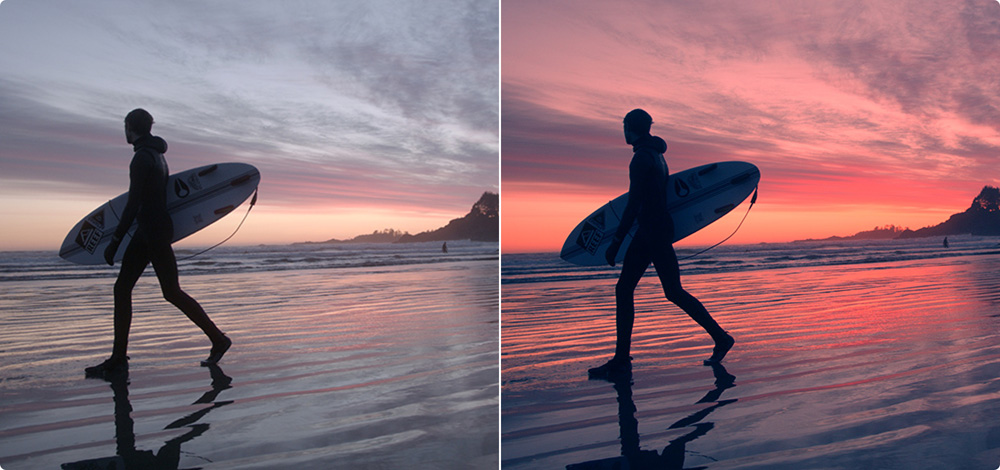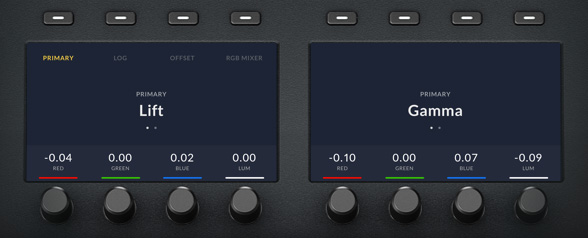Schneller und mit mehr kreativer Kontrolle arbeiten
Schneller und mit mehr kreativer Kontrolle arbeiten
Ob Neueinsteiger oder professioneller Colorist, mit einem DaVinci Resolve Color-Gradingpult kann jeder schneller und kreativer arbeiten. Die Panels geben Ihnen flüssige, händische Kontrolle über mehrere Parameter zugleich und damit mehr kreative Möglichkeiten. So arbeiten Sie deutlich schneller als mit einer Maus. Die zusammen mit weltweit tonangebenden Coloristen und Coloristinnen designten Panels haben ein logisches Layout. Für flinkes Arbeiten sind die wichtigsten Bedienelemente in Reichweite Ihrer Hände platziert. Die hochwertigen Knöpfe, Regler und Tasten sind alle nach Maß konzipiert und bieten den perfekten Widerstandsgrad für feinste Justagen an jedem Parameter.
Drei Gradingpulte zur Auswahl
Gradingpulte gibt es in drei Ausführungen. Da finden Sie leicht das passende für Ihren Job und das jeweilige Projekt. Einsteiger erhalten mit dem DaVinci Resolve Micro Color Panel ein wunderbar kompaktes Pult mit Dutzenden professionellen Bedienelementen für die Farbbearbeitung. Es ist ideal für die Farbkorrektur auf dem Laptop direkt am Set, da man es unmittelbar neben ihn stellen kann. Das DaVinci Resolve Mini Panel bietet sich für freischaffende Artists an, die ein komplett mobiles Gradingpult für den Einsatz zu Hause und an externen Standorten brauchen. Das DaVinci Resolve Advanced Panel ist für professionelle Colorgrading-Suiten zum Bearbeiten von Spielfilmen, Fernseh- und kommerziellen Projekten konzipiert. Mit ähnlichen Layouts bei allen drei Modellen gewöhnen Sie sich bei einem Upgrade spielend um.

DaVinci Resolve Micro Color Panel
Leistungsstarkes Grading-Pult für die volle Kontrolle beim Erstellen cineastischer Bilder. Mit Bedienelementen für präzises Colorgrading, u. a. durch Hinzufügen von Power Windows. Anschluss via Bluetooth oder USB‑C.

DaVinci Resolve Mini Panel
Tragbares DaVinci Resolve Grading-Pult mit drei hochauflösenden Trackballs, zwölf primären Farbkorrektor-Reglern und LCDs mit Menüs und Tasten zum Wechseln von Tools, Hinzufügen von Farbnodes zum sekundärem Grading und mehr.

DaVinci Resolve Advanced Panel
Das in Zusammenarbeit mit professionellen Coloristinnen und Coloristen entwickelte DaVinci Resolve Advanced Panel gibt schnellen Zugriff auf eine riesige Anzahl von Bedienelementen für jede verfügbare Farbkorrekturfunktion in DaVinci.
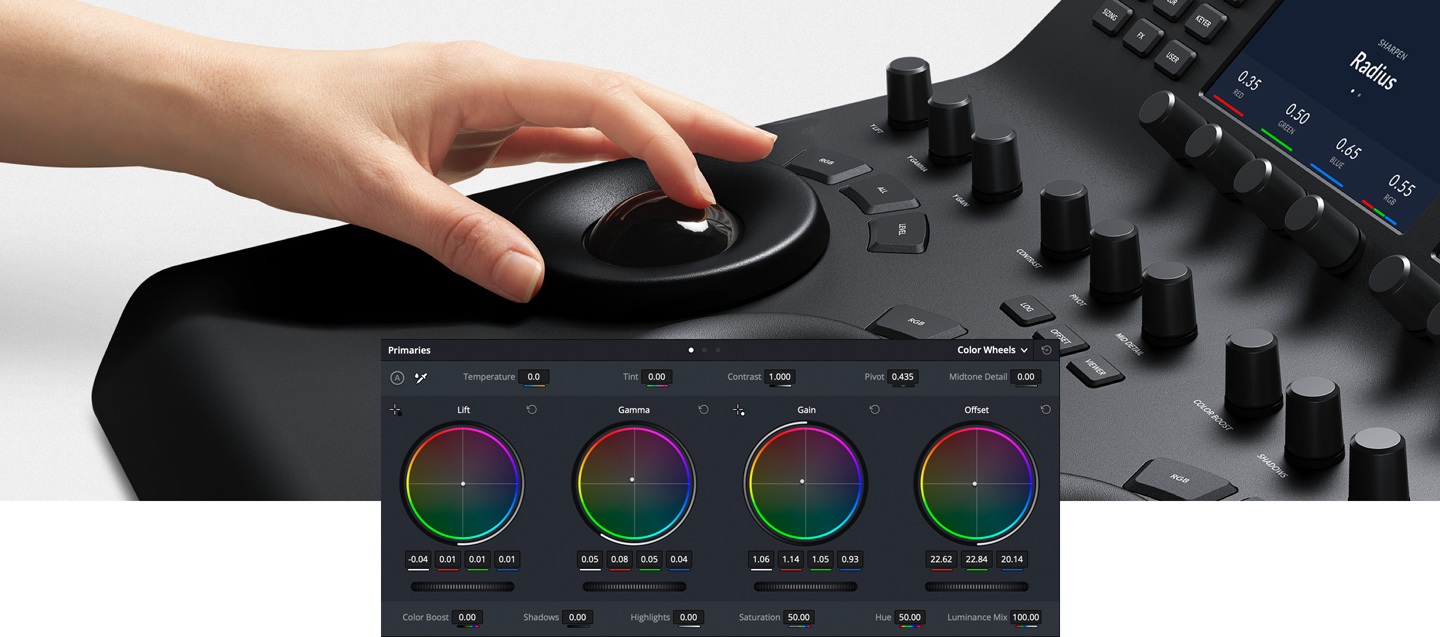
Professionelle Trackballs
Mit den Trackballs können Sie die Farben eines Bilds basierend auf den Tonwertbereichen für Schatten, Mitten und Lichter anpassen. Anders als mit Maus und Computertastatur lassen sich zur Erstellung besonderer Effekte mehrere Trackballs gleichzeitig handhaben. Anhand der sanft gleitenden Ringe rund um die Trackballs können Sie Masterpegel und dynamische Kontraste vorgeben. Mit den Tasten über jedem Trackball setzen Sie an Farbe bzw. Pegel vorgenommene Änderungen zurück. Das Tastentrio darüber dient zum Wechseln zwischen den Primär- und Log-Korrekturmodi der Farbräder und zum Aktivieren der Einstellungen für Offset, Farbtemperatur und Tönung. Auch den Vollbildmodus Ihrer Viewer-Ausgabe aktivieren Sie mit einer dieser Tasten. Auf dem DaVinci Advanced Panel steht überdies ein vierter Trackball für Master-Gain bereit, der für bildübergreifende Anpassungen dient.

Anpassungsregler für die primäre Farbkorrektur
Die Primärkorrektur-Regler wirken sich unter Einsatz diverser Tools für gezielte Tönungs- und Farbwertbereiche auf die Luminanz und Chrominanz Ihres gesamten Bilds aus. Mit diesen Werkzeugen können Sie alle gebräuchlichen Anpassungen vornehmen, die die Gestaltung einer dynamischen Bildsprache erfordert. Gerne werden sie darum von Fotografen, Grafikdesignern und Coloristen benutzt, die unter Zeitdruck arbeiten. Die DaVinci Resolve Micro Color Panel und Mini Panels sind mit 12 Reglern für die primäre Farbkorrektur ausgestattet. Schnell und einfach justieren Sie damit Parameter wie Bildkontrast, Sättigung, Farbton, Farbtemperatur, Tönung, Mitteltondetail, Farbverstärkung, Schatten, Lichter und mehr. Sie können unbeschwert neue Looks ausprobieren, weil sich die vorherigen Einstellungen durch Drücken des jeweiligen Reglers sofort wiederherstellen lassen.


Originale Footage
Y Lift, Y Gamma und Y Gain
Die Regler für Lift, Gamma und Gain – manchmal auch als Schatten, Mitteltöne und Lichter bezeichnet – dienen für Anpassungen an der Luminanz bzw. Helligkeit der Tonwertspanne einer bestimmten Bildpartie. Mit diesen spezifischen Steuerelementen können Sie die Helligkeit justieren, ohne die Farbsättigung zu berühren.


Originale Footage
Kontrast und Pivot
Mit „Contrast“ variiert man die tonalen Unterschiede zwischen hellen und dunklen Bildpartien. „Pivot“ hingegen passt den Kontrastausgleich an, wodurch ggf. der Kontrast zwischen Tonwertspannen versetzt wird. Der eingestellte Kontrast lässt sich mit dem Pivot-Regler in seiner tonalen Mitte verfeinern, was das Bild unter Beibehaltung des Kontrasts aufhellt oder verdunkelt.
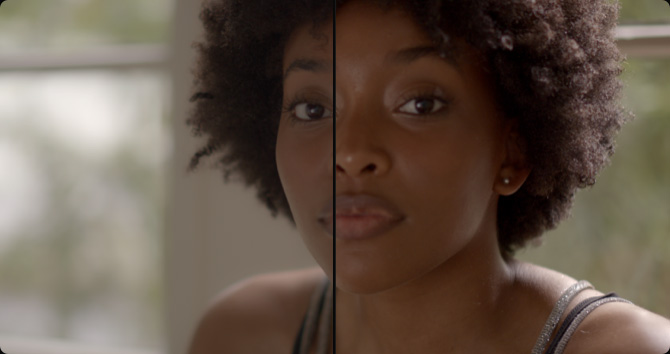
Originale Footage
Mitteltonzeichnung
Wird der „Midtone Detail“-Wert erhöht oder gesenkt, ändert dies den Kontrast der Kantenzeichnung eines Bilds und damit seine wahrgenommene Schärfe und Definition. Bspw. kann man damit die Bartstoppeln im Gesicht eines Darstellers betonen, Szenen schärfen oder bei Beauty-Aufnahmen Hautpartien weicher darstellen.


Originale Footage
Farbverstärkung
Mit „Color Boost“ verfeinert man geschickt weniger gesättigte Bildbereiche, wobei stark gesättigte bleiben, wie sie sind. Das ergibt eine unauffälligere, natürliche Farbverstärkung. Mit der manchmal als Farbvitalität bezeichneten Farbverstärkung lassen sich Farben wunderbar in einem Schub intensivieren, ohne das ganze Bild übermäßig zu sättigen.
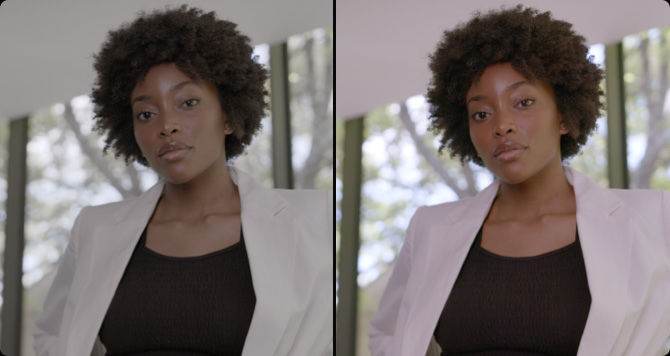
Originale Footage
Schatten und Lichter
Mit den Reglern „Shadows“ und „Highlights“ kann man die Zeichnung in den Schatten aufhellen bzw. verdunkeln oder ausgerissene Lichter in Bildern mit hohem Dynamikbereich zurückholen. Da die Mitteltöne hiervon unberührt bleiben, fügen sich „gerettete“ Bildpartien und nicht-justierte Mitteltöne nahtlos zusammen und Sie erzielen ein insgesamt natürlicher wirkendes Ergebnis.


Originale Footage
Sättigung
Mit „Saturation“ passt man die gesamte Bildsättigung an. Höhere Werte kräftigen Farben, niedrigere Werte schwächen sie ab. Die Sättigung kann man komplett absenken, bis keine Farbe mehr wahrnehmbar ist und nur noch ein Graustufenbild verbleibt. Durch den kombinierten Einsatz von Kontrast und Pivot erzielt man ausdrucksvolle Schwarz-Weiß‑Bilder.
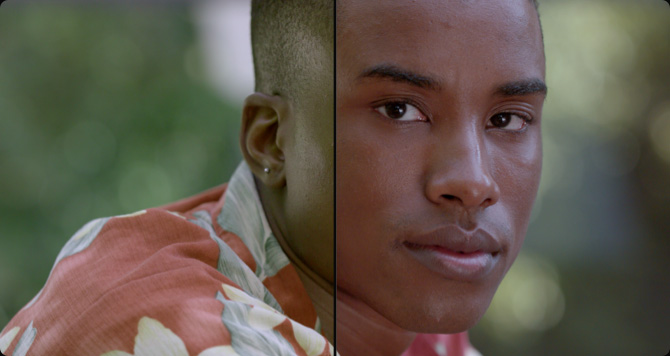
Originale Footage
Farbton
Mit dem „Hue“-Regler kann man alle Farbtöne in einem Bild oder einer ausgewählten Partie um den gesamten Umfang des Farbkreises drehen. Bei der Standardeinstellung von 50 bleibt die ursprüngliche, unverfälschte Farbtonverteilung bestehen. Zusammen mit den ausgewählten Partien für sekundäre Korrekturen eingesetzt, modifiziert man mit „Hue“ im Nu spezifische Tonwertspannen, bspw. blauen Himmel oder grüne Bäume.
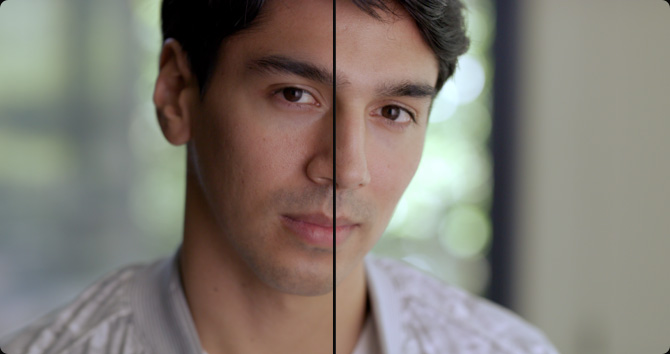
Originale Footage
Luminanzmischung
Der „Lum Mix“-Regler ermöglicht es, die Balance zwischen vorgenommenen Farbanpassungen und „Y“ zu justieren oder allein die Luminanz anzupassen. Bei Einsatz der Lift-, Gamma- und Gain-Bedienelemente für den Y-Kanal kann Farbe mit einem Luminanz-Wert von 100 für die Luminanzmischung unabhängig von der Helligkeit angepasst werden. Ideal fürs Farbmatching und zum Abgleichen von Footage.

Schneller Toolwechsel
Dutzende Colorgrading-, Effekt- und technische Werkzeuge sind im DaVinci Resolve Farbe-Modul in einzelnen „Paletten“, sprich Menüs, untergebracht. Auf diese Weise hält die Software eine Vielfalt zweckbedingt gebündelter Toolkits für die unterschiedlichsten Workflows bereit, ohne die geradlinige, intuitive Bedienoberfläche zu überfrachten. DaVinci Resolve Advanced und Mini Panels gewähren Ihnen mit dedizierten Funktionstasten flinken Zugriff auf die Paletten im Farbe-Modul, was Ihnen das Hin- und Herspringen zwischen Maus und Pult erspart. Tools in der RAW-Palette, Bedienelemente für die primäre Farbkorrektur, Kurven, Qualifizierer, Windows, Tracker und mehr sind mühelos mit einem Tastendruck zu erreichen.
Primäre Farbkorrektur
Anhand der Primärkorrektur-Balken sind feinfühligere Justagen an einzelnen Farbkanälen und an der Luminanz möglich als mit Trackballs. Auf dem DaVinci Mini Panel nimmt man Justagen direkt über die Displays der Primärkorrektur-Balken vor. Indem Sie mehrere Regler zugleich drehen, haben Sie im Nu einen Look erzielt, ohne die Balken per Maus wechseln zu müssen.
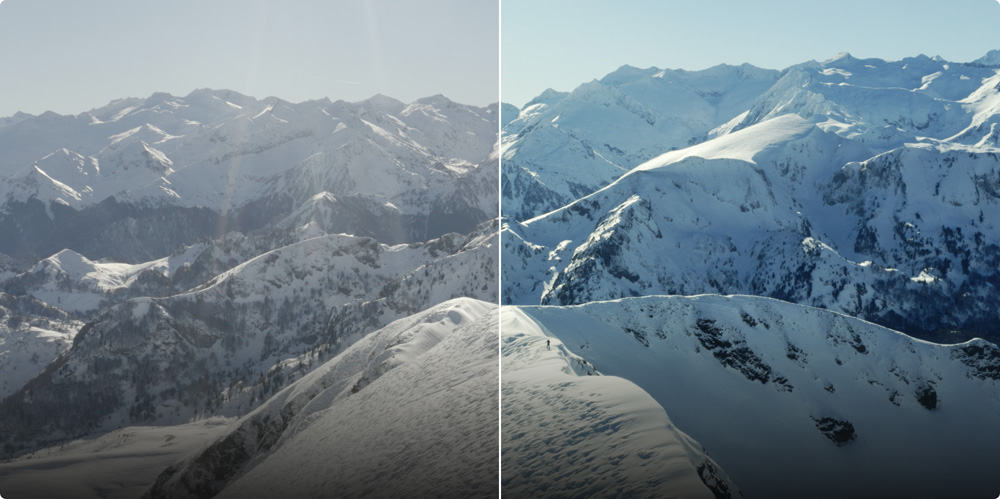
Originale Footage
Nach Kurven-Anpassung
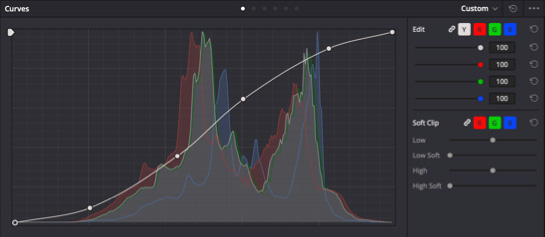
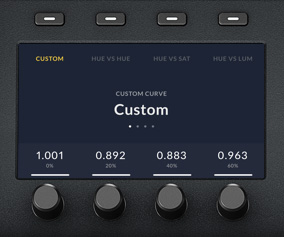
Benutzer-definierte und HSL-Kurven
Für präzise Anpassungen an der Luminanz und Chrominanz eines Bilds stehen benutzerdefinierte Kurven bereit. Isolieren Sie einzelne Farbkanäle mit den Tasten über den Displays. Drehen Sie dann die Regler, um die Kanalluminanz in 20-Prozent-Schritten anzupassen. Auf die volle Auswahl an HSL-Kurven greifen Sie mit den Multifunktionstasten oberhalb der Displays zu.
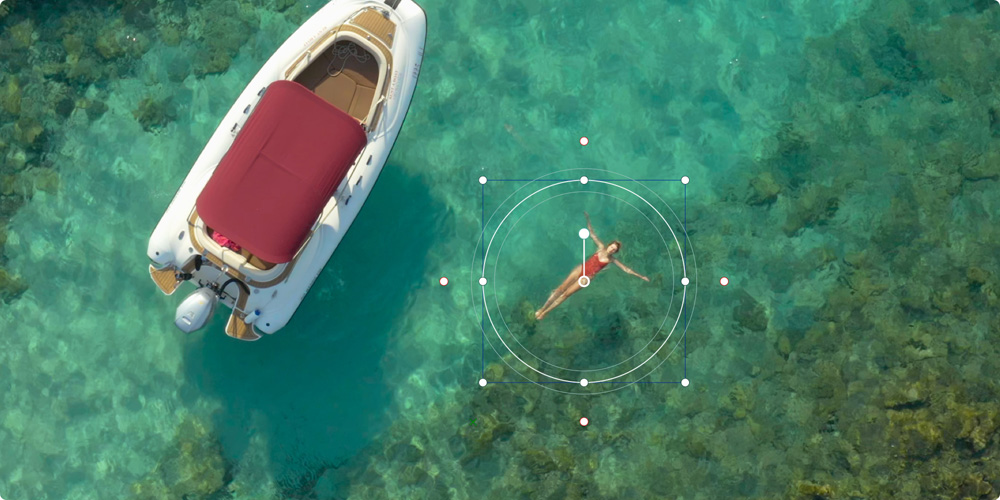
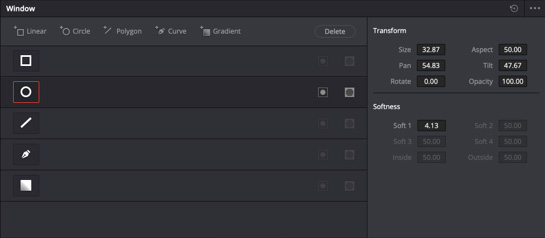
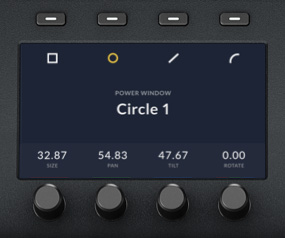
Power Windows TM
Auf den Advanced und Mini Panels können Sie Power Windows erstellen. Das sind geometrische Formen zur gezielten Korrektur einer spezifischen Bildpartie. Sie können Rechtecke, Kreise, Polygone oder Gradienten kreieren, deren Größe und Position Sie mit den Display-Reglern bestimmen. Dann graden Sie die Auswahl mit den Werkzeugen für die primäre Farbkorrektur.

Originale Footage

Auswahl

Farbkorrigiertes Bild
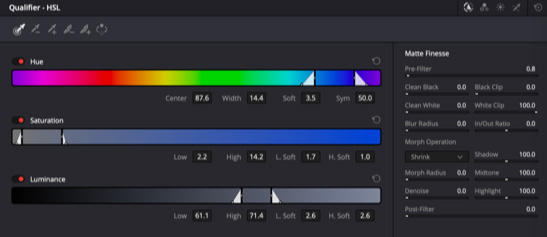
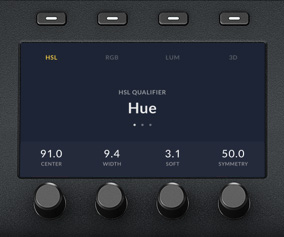
Qualifizierer
Mit dem Qualifizierwerkzeug können Sie eine Bildpartie anhand einer Kombination aus Tonwertbereichen, Sättigung oder Luminanz freistellen. Hierfür drückt man die „Qualifier“-Taste, wählt einen Qualifizierer-Modus aus und trifft eine Auswahl für den Key. Dann verfeinert man die vorgenommene Auswahl mit den regulären Primärkorrektur-Werkzeugen.
Tracking
Trackingtools ermöglichen es, ein bewegtes Objekt in einer Szene zu analysieren und zu verfolgen. So könnten Sie bspw. ein Power Window mit einer Bézier-Kurve um ein Auto zeichnen und es durch die gesamte Einstellung verfolgen. Beim Tracking werden dann all Ihre am Power Window vorgenommenen primären Farbkorrekturen auf das Auto angewendet.
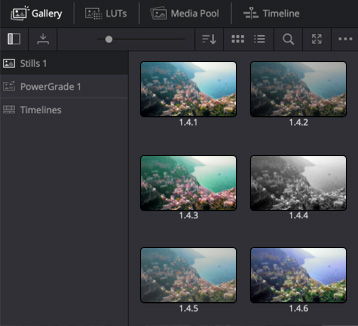

Standbildspeicher
Der Still Store speichert an Standbildern vorgenommene Farbkorrekturen mitsamt Vorschau in der Galerie. Die können Sie später erneut verwenden und auf andere Clips anwenden. DaVinci Gradingpulte sind mit Tasten zum flinken Speichern, Sichten und Wiederaufrufen von Stills ausgestattet. Mit dem Blendenhebel des DaVinci Resolve Advanced Panels können Sie Standbilder sogar per Wischblende auf dem Display vergleichen.
Hochauflösende Displays
Über die Farbbildschirme der DaVinci Resolve Mini und DaVinci Resolve Advanced Panels haben Sie die volle Kontrolle über den Einsatz von Werkzeugen im Farbe-Modul. Durch Drücken der Auswahltaste für eine Menüoption gelangt man zur jeweiligen Benutzeroberfläche mit den Einstellungen. Navigieren Sie anhand der Pfeil-Multifunktionstasten zu den verschiedenen Modi oder Modulen der Menüpaletten. Anhand der Multifunktionstasten über den Displays stellen Sie Kanäle frei, wählen Presets oder nehmen sonstige funktionsspezifische Einstellungen am jeweiligen Menü vor. Zum Ändern der Parameter dienen die Multifunktionsregler unterhalb der Displays. Sie können sogar Form-Presets für Power Windows erstellen und tracken, ohne auch nur Ihre Maus anzufassen. Alle über die Displays vorgenommenen Änderungen sind im Color-Arbeitsraum sichtbar.
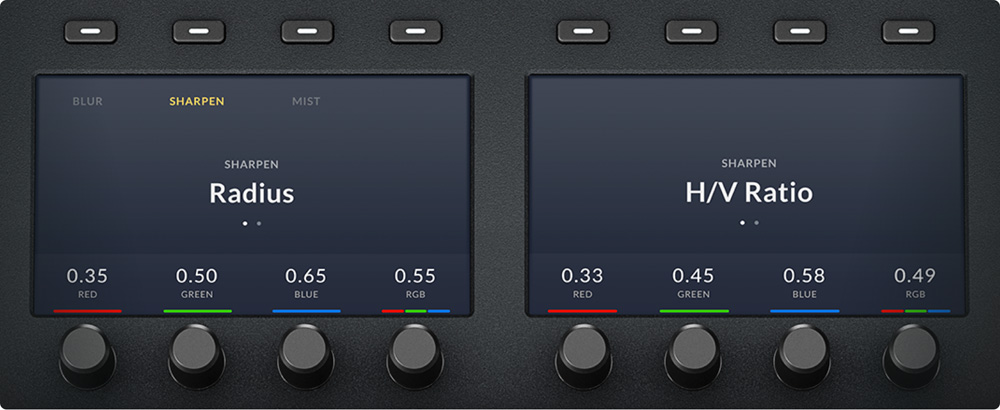
Leucht-Tasten und ‑Softregler
Meistens wird in abgedunkelten Umgebungen gegradet, weil dann die Farbwiedergabe auf dem Gradingmonitor differenzierter wahrnehmbar ist. Die Regler und Multifunktionstasten der DaVinci Resolve Gradingpulte leuchten, wenn sie ausgewählt sind. So erkennt man auch bei wenig Umgebungslicht auf Anhieb, was aktiviert ist. Auf den DaVinci Resolve Mini und Advanced Panels sind die Tasten überdies hinterleuchtet und in jeder Lichtsituation deutlich sichtbar. Auf dem Advanced Panel lässt sich die Farbe der Hinterleuchtung für die Tasten sogar vom Benutzer vorgeben. Mit 30 beliebig belegbaren Multifunktionsreglern beim DaVinci Resolve Advanced Panel bzw. acht beim DaVinci Resolve Mini Panel verfügen Sie über hochauflösende, flexible Bedienelemente für Justagen an einzelnen Parametern. Ein Druck auf das jeweilige Element reicht, um es zurückzusetzen.

Navigation und Transportsteuerung
Mit den Tasten rechts neben den Trackballs können Sie durch Clips in der Timeline navigieren, einzelne Clipframes aufrufen und zwischen Nodes im Node-Editor hin- und herspringen. Die Navigationstasten sparen Ihnen potenziell viel Zeit, weil Sie mit den Händen direkt vom Pult aus gängige Vorgänge – wie Nodes auswählen – vornehmen können. Ganz ohne auf eine Maus umzugreifen! Die Vorlauf-, Rücklauf- und Stopp-Tasten geben Ihnen die volle Kontrolle über Ihre Projekttimeline oder MAZ. Das DaVinci Resolve Advanced Panel punktet überdies mit einem Jog/Shuttle-Regler für schnelleres und präziseres Scrubbing. Überdies stehen auf den Panels zusätzliche Tasten zur Wiedergabe in Schleife und zur vorübergehenden Deaktivierung von Gradings bereit. Damit ist es ein Leichtes, Clips zu beurteilen und Gradings zu prüfen.

Ausziehbare Tastatur
Das DaVinci Resolve Advanced Panel gibt Ihnen schnellen Zugriff auf jede im Farbe-Modul verfügbare Feature und macht Sie weniger abhängig von Maus oder Tastatur. Allerdings ist auch das Verwalten und Kennzeichnen von Footage ein unverzichtbarer Teil eines jeden Postproduktionsworkflows. Dafür bietet das Advanced Panel ein ausziehbares Keyboard. Damit geben Sie Clipmetadaten ein, benennen importierte Dateien und Generatoren, versehen Nodes im Node-Editor mit aussagekräftigen Labels oder Clipflaggen und -markern mit Anmerkungen. Um den Einsatz Ihrer Tastatur weiter zu optimieren, können Sie ihr benutzerdefinierte Kürzel zuweisen oder eins der vielen Presets mit voreingerichteten Tastaturkürzeln verwenden. Nach Gebrauch lässt man die Tastatur wieder im Gradingpult verschwinden und kann seine volle Aufmerksamkeit in der aufgeräumten Arbeitsumgebung wieder auf die Gradingtools richten.

Flexible Stromversorgung
Das DaVinci Resolve Micro Color Panel lässt sich komplett über den USB-Anschluss mit Strom versorgen. Schließen Sie es einfach an einen Laptop an, um es zu Hause, im Studio oder am Set zu benutzen. Für drehbegleitendes Grading auf einem mobilen DIT-Cart-System ist das ideal. Das DaVinci Resolve Mini Panel verfügt über ein internes Netzteil und braucht kein sperriges externes. Über den Ethernet-Port wird PoE (Strom per Ethernet) unterstützt. Demnach können Sie das Mini Panel über Ihr Netzwerk betreiben und mit Strom versorgen, ohne zusätzlich ein Stromkabel einzustecken. Das DaVinci Resolve Advanced Panel verfügt über ein automatisch umschaltendes Netzteil und ist für den internationalen Einsatz mit Netzspannungen überall auf der Welt kompatibel.