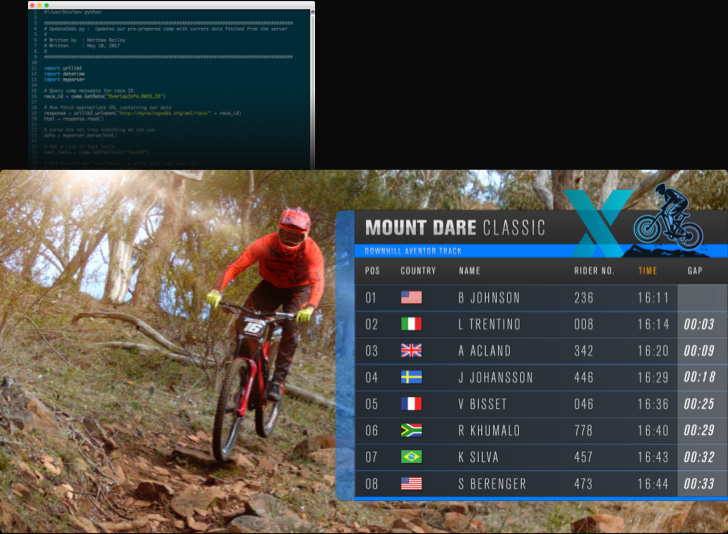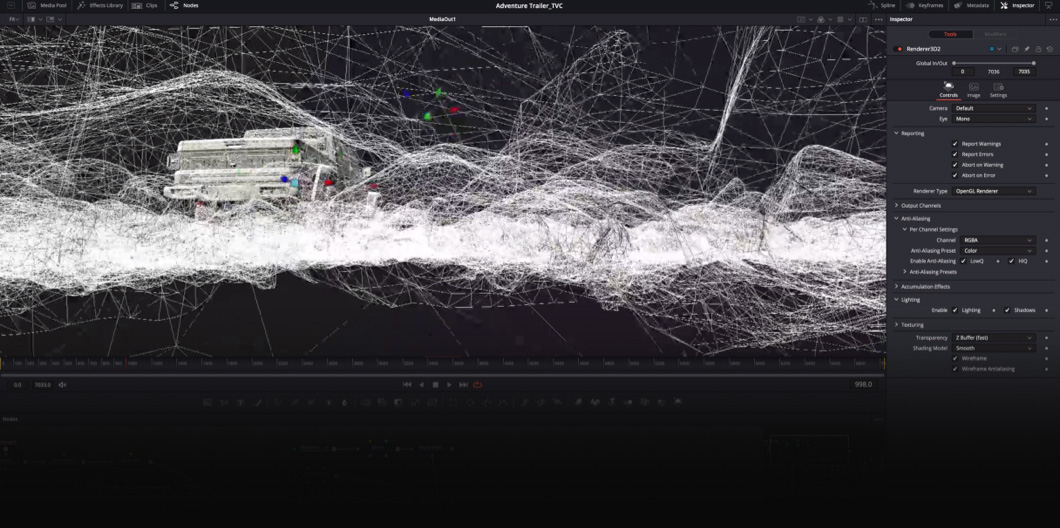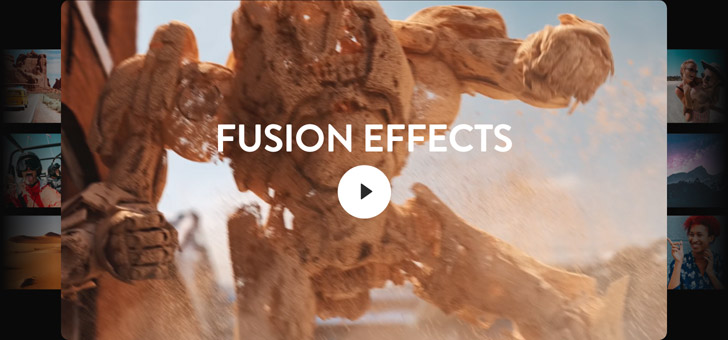Hollywoods Geheimwaffe
Im Fusion-Modul können Sie Ihrer Fantasie freien Lauf lassen und kinoreife visuelle Effekte und Bewegtbilder kreieren. Fusion ist direkt in DaVinci Resolve integriert und bietet Ihnen nodebasierte Workflows mit Hunderten 2D- und 3D-Werkzeugen. Das Modul ist ideal für alles Mögliche, von schnellen Fehlerkorrekturen wie Retuschen und Reparaturen an einzelnen Einstellungen bis hin zu hollywoodreifen Effekten. Wenn Sie „Die Tribute von Panem“, „Marvel’s The Avengers“, „Terminator: Genisys“ oder so ziemlich jeden anderen Hollywood-Blockbuster gesehen haben, haben Sie Fusion schon in Action erlebt. Nutzen Sie das Modul, um unerwünschte Mikrofone herauszuschneiden, Schilder auszutauschen, Titel dynamisch zu animieren oder sogar Darsteller in 3D-Welten zu versetzen. Ihre neue Geheimwaffe für VFX und Motion Graphics
Effekte schneller denn je erstellen
Ob alleine oder als professioneller Editor, Colorist oder Finishing Artist, mit Fusion können Sie Einstellungen schneller fertigstellen. Statt Grafiken, Retuschen oder umfangreiche VFX-Sequenzen an andere Systeme zu übermitteln, sind alle benötigten Werkzeuge in DaVinci Resolve gleich integriert. Mit einem Klick bewegen Sie sich nahtlos zwischen den Montage-, Farbe- und Fusion-Modulen hin und her. Fusion gestattet es Ihnen, in Windeseile Bauchbinden zu entwerfen, 3D-Infografiken zu animieren oder in Greenscreen-Aufnahmen absolut saubere Keys zu erstellen. Sie können verschiedene Masken kreieren, tracken und dann im Farbe-Modul übernehmen. Das spart Ihnen Zeit und erleichtert komplexe sekundäre Farbkorrekturen. Himmel sind damit beispielsweise leichter ersetzt und wirken realistischer denn je.
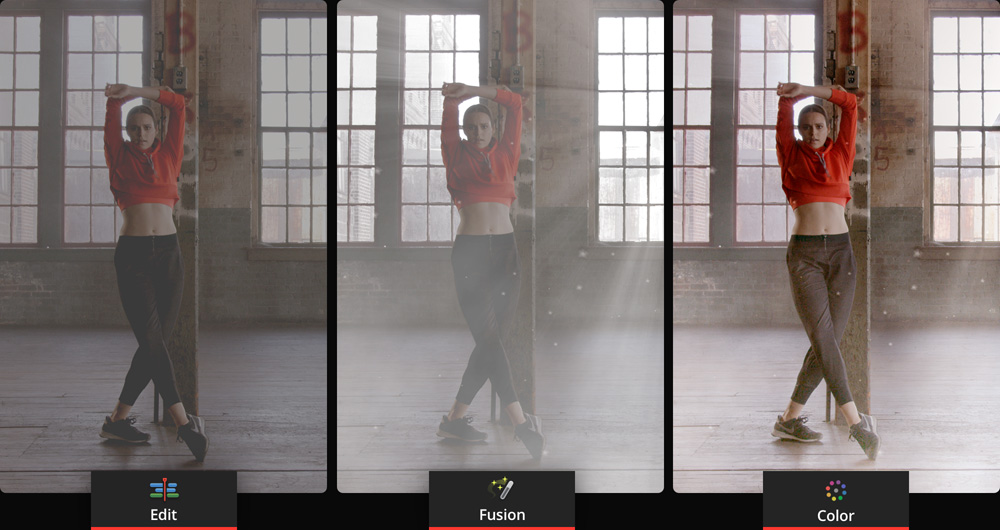
Mit Nodes arbeitet es sich einfacher als mit Ebenen
Fusion arbeitet mit einer Art Flussdiagramm, dem sogenannten Node-Baum, der die Zusammenhänge und Auswirkungen von Effekten veranschaulicht. Nodes sind wie Bausteine, die für bestimmte Effekt-Tools, Generatoren, Transformationen, Masken und mehr stehen. Es gibt keine verwirrenden Stapel mit verschachtelten Ebenen und versteckten Menüs! Effekte bauen Sie, indem Sie einzelne Nodes aneinanderreihen. Der MediaIn-Node stellt den Clip aus der Timeline im Montage-Modul dar. Um ihn weichzuzeichnen, ziehen Sie einfach einen Blur-Node aus der Toolbar in den Node-Baum und platzieren ihn rechts neben dem MediaIn-Node. Dann verknüpfen Sie beide, indem Sie den Ausgang des MediaIn-Nodes mit dem Eingang des Blur-Nodes verbinden. Alle Werkzeuge können in beliebiger Reihenfolge miteinander kombiniert werden. Damit ist die Anzahl an Effekten grenzenlos!
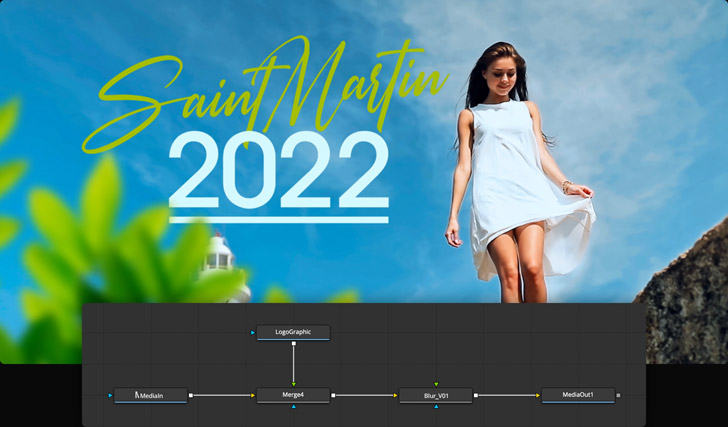
Der Workflow in Fusion
Fünf simple Abläufe bilden die Grundlage für den Fusion-Workflow und Ihre gesamte Arbeit. Sie setzen Bilder zusammen, fügen Effekte ein, verwenden Masken zum Isolieren von Effekten, passen Einstellungen an und nehmen Feinabstimmungen an Ihren Animationen vor. Sie beginnen mit dem Zusammenfügen der Bilder in einer 2D- oder einer echten 3D-Arbeitsumgebung. Als Nächstes fügen Sie Effekte zwischen Nodes ein. Danach können Sie Masken erstellen, um Effekte auf bestimmte Bereiche zu beschränken, und die Einstellungen im Inspektor anpassen. Zuletzt nehmen Sie mithilfe der Spline- und Schlüsselbild-Editoren Feinabstimmungen an den Animationen vor. Wenn Sie die Grundlagen erst einmal beherrschen, können Sie Methoden kombinieren, um buchstäblich jeden erdenklichen visuellen Effekt und alle vorstellbaren Bewegtbild-Animationen zu bauen.
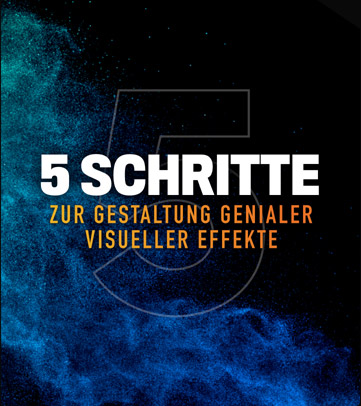

Bilder zusammenfügen
Mit Merge-Nodes können Sie Bilder schichten oder zusammensetzen. Ziehen Sie dazu einen Merge-Node aus der Toolbar in den Nodebaum. Hintergrundbilder verknüpfen Sie über den gelben Eingang und Vordergrundbilder über den grünen. Medien können Sie sich aus Ihren Bins rüberziehen.
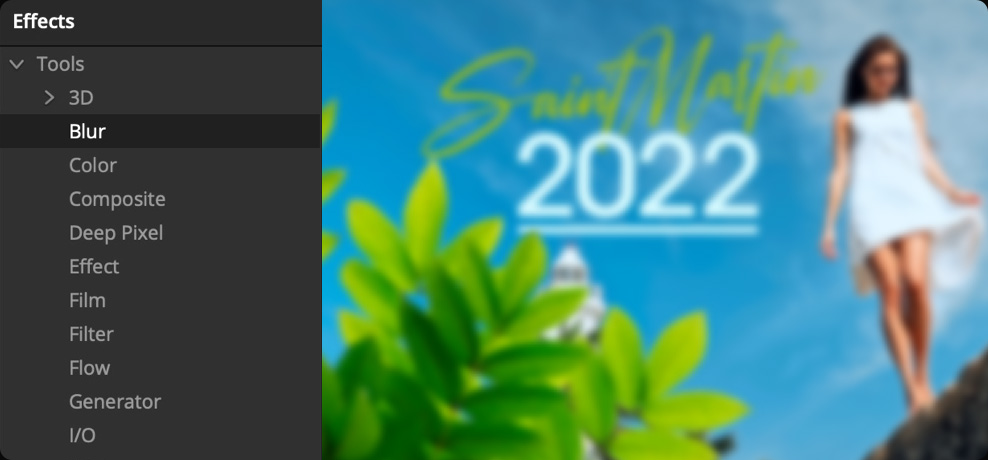
Effekte einfügen
Fusion bietet über 200 Filter und Effekte, die Sie in der Effektbibliothek unter „Tools“ finden. Um ein Tool einzufügen, ziehen Sie es einfach in den Node-Editor im unteren Teil des Bildschirms. Zum Erzielen des gewünschten Effekts können Sie unbegrenzt viele Tools an verschiedenen Stellen im Node-Baum hinzufügen.
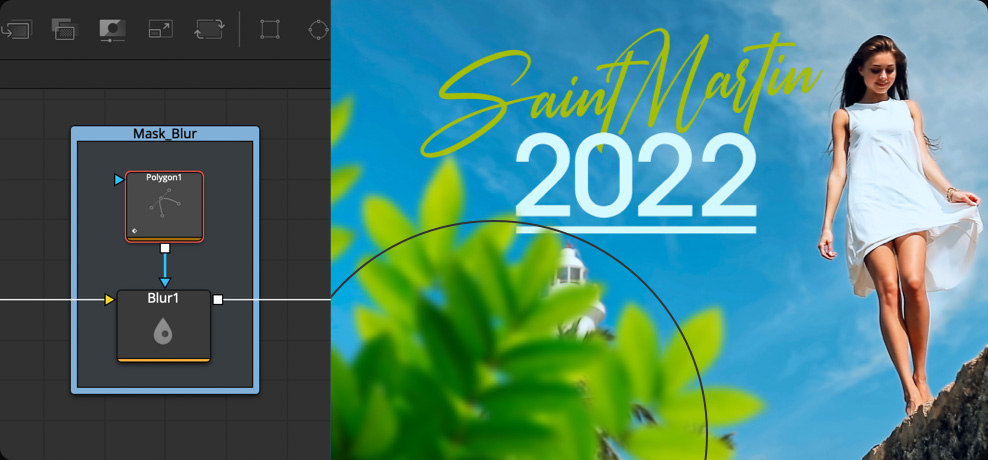
Masken erstellen
Anhand von Masken bestimmen Sie den Bildbereich, auf den sich ein Effekt auswirkt. Um ein unerwünschtes Logo unscharf zu machen, fügen Sie ein Masken-Tool ein. Zeichnen Sie dann eine Form um das Logo und verknüpfen das Masken-Tool mit dem blauen Masken-Eingang des Blur-Nodes. Sie können die Maske sogar tracken, damit sie sich mit dem Logo mitbewegt.
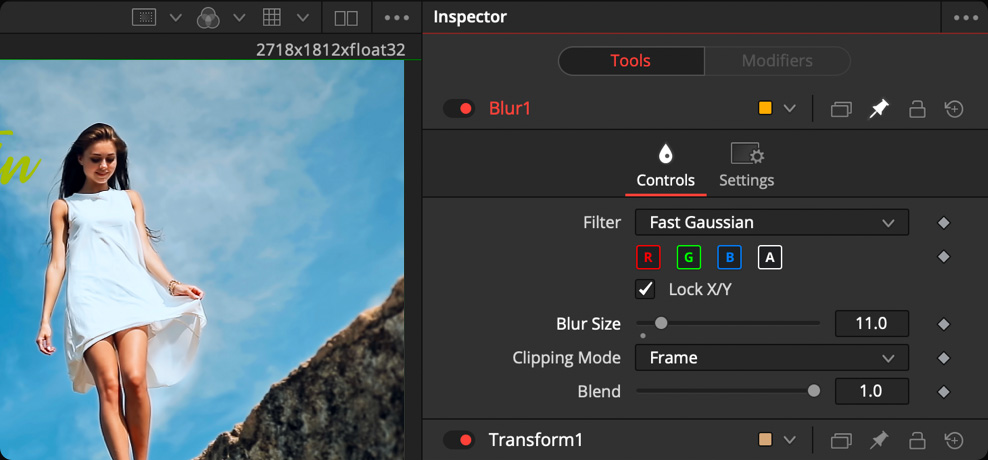
Einstellungen anpassen
Der Inspektor auf der rechten Seite zeigt alle Einstellungen und Eigenschaften für das aktuell ausgewählte Tool. Sie können Einstellungen anpassen und mithilfe von Schlüsselbildern im Zeitverlauf animieren. Der einheitlich gestaltete Inspektor funktioniert in den Schnitt-, Montage-, Fusion- und Fairlight-Modulen gleich.
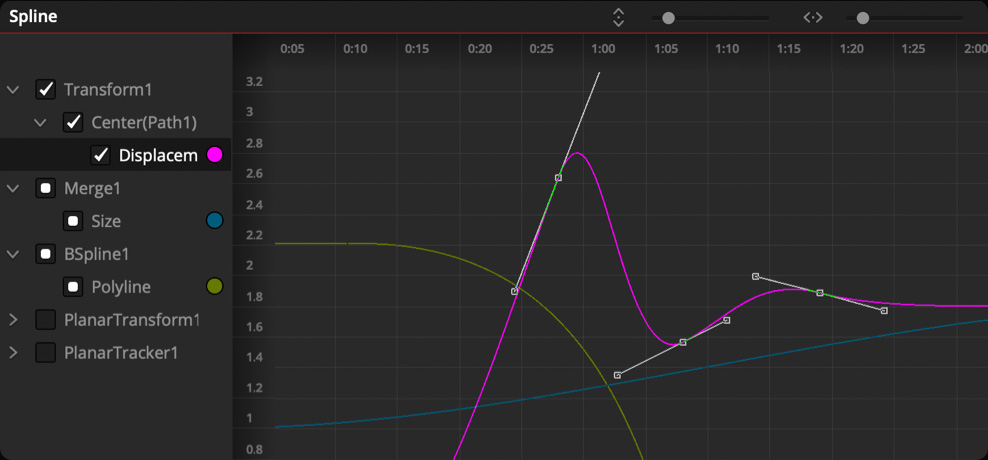
Animationen verfeinern
In die Spline- und Keyframe-Editoren gelangen Sie über die entsprechenden Tabs oben rechts im Fusion-Modul. Diese Arbeitsbereiche bieten Ihnen erweiterte Einstellungen, um Animationen anhand von speziellen Kurven zu erstellen und zu bearbeiten sowie Schlüsselbilder über den zeitlichen Verlauf zu setzen.
Animieren von 2D- und 3D-Titeln
Text lässt sich in Fusion sowohl in 2D als auch in 3D gestalten. Ziehen Sie für 2D-Text einen Text+-Node in den Node-Baum und und los geht’s mit der Texteingabe. Erweiterte und doch vertraute Texteinstellungen für Schriftart, Schriftgröße, Ausrichtung, Abstände, Unterschneidung, Einzüge und mehr finden Sie im Inspektor. Um den Textstil mit Farbverläufen oder Videofüllungen, Umrandungen, Schlagschatten oder Leuchten zu versehen, klicken Sie auf die Shading-Schaltfläche. Für 3DText-Nodes gibt es neben ähnlichen Formatierungsmöglichkeiten auch 3D-Extrusion, individuelle gefaste Kanten und mehr. Texturen, Oberflächeneigenschaften und Spiegelungen fügen Sie hinzu, indem Sie einen ReplaceMaterial-Node einfügen und ihn mit dem 3DText-Node verknüpfen. Im Inspektor finden Sie verschiedene Optionen, um komplette Textblöcke, Zeilen, Wörter oder sogar einzelne Zeichen zu animieren.
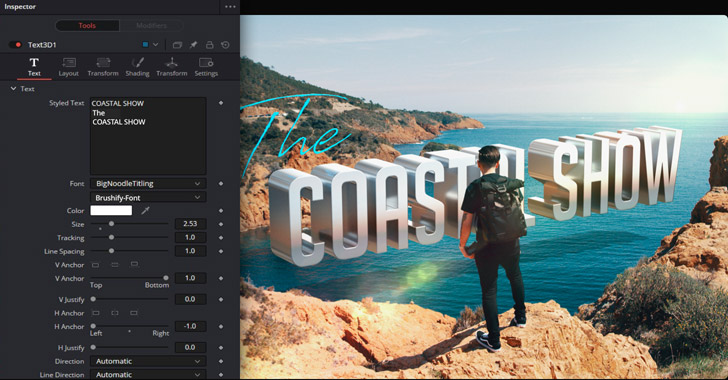
Infografiken einfügen und tracken
Im Fusion-Modul können Sie ruckzuck Infografiken hinzufügen und präzise tracken. Verknüpfen Sie Ihren Clip zuerst mit einem Tracker-Node und verwenden Sie dann die Einstellungen im Viewer, um den Tracker auf dem Bildbereich zu platzieren, auf dem die Grafik eingefügt werden soll. Klicken Sie anschließend auf „Track Forward“. Wenn das Tracking abgeschlossen ist, wählen Sie unter „Operation“ die Option „Match Move“ aus. Dieser Vorgang verwandelt den Tracker- in einen Merge-Node. Importieren Sie Photoshop-Dateien mit mehreren Ebenen über das Import-Menü oder ziehen Sie sie einfach aus der Mediathek rüber. Verbinden Sie die Grafik zur Vollendung des Compositings mit dem grünen Vordergrund-Eingang des Tracker-Nodes. Beim Animieren bewegen sich Ihre Grafiken nun immer zusammen mit dem getrackten Objekt in Ihrer Szene.
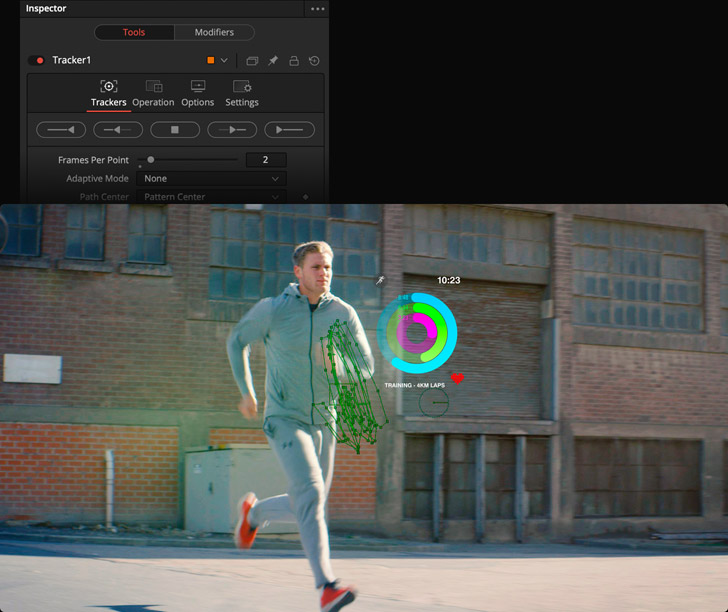
Unerwünschte Objekte einfach übermalen
Das vektorbasierte Paint-Tool beinhaltet mehrere Arten von Pinseln und Pinselstrichen, die Sie zu jeder Zeit bearbeiten und animieren können. Das Paint-Tool dient für kreative wie Korrekturzwecke. Man kann damit beispielsweise im Wind tanzende Blätter malen oder unerwünschte Richtrohrmikrofone aus Aufnahmen entfernen. Um einen Gegenstand zu entfernen, ziehen Sie das Paint-Tool aus der Toolbar in den Nodebaum und verbinden es mit einem Clip. Mit den Werkzeugen am oberen Rand des Viewers bestimmen Sie, ob der Pinselstrich für ein Einzelbild oder mehrere Frames gelten soll. Wählen Sie im Inspektor das Clone-Tool aus und klicken im Viewer bei gedrückt gehaltener Option-Taste auf den zu klonenden Bereich. Übermalen Sie dann eine andere Stelle, um sie anzupassen. Pinselstriche können so eingestellt werden, dass sie sich mit getrackten Objekten in einer Einstellung mitbewegen.
Vorher
Nachher
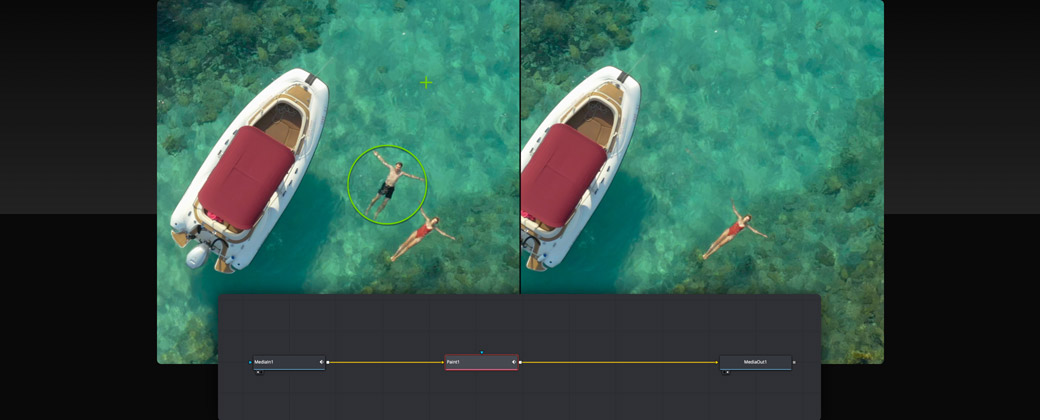
Schilder, Bildschirme und Werbeflächen austauschen
Mit dem leistungsstarken Planar-Tracker können Sie in Fusion Inhalte auf Smartphone-Bildschirmen, Werbung auf fahrenden LKW oder Plakatwänden und Ähnliches in Ihren Aufnahmen ersetzen. Dazu müssen Sie lediglich einen Clip mit dem Planar-Tracker verbinden, eine Form um den zu verfolgenden Bildbereich zeichnen und im Inspektor auf „Track Forward“ klicken. Es wird eine Tracking-Wolke mit präzisen Bewegungspfaden erstellt, die Position, Drehung, Skalierung und Perspektivenwechsel umfasst. Der PlanarTransform-Node beinhaltet integriertes Corner-Pinning, sodass Sie den neuen Bildschirm oder das neue Schild bloß mit dem Node verbinden und die vier Ecken vorgeben müssen. In den Trackingdaten können Sie sogar Maskenformen animieren, was Rotoscoping-Aufgaben enorm beschleunigt!
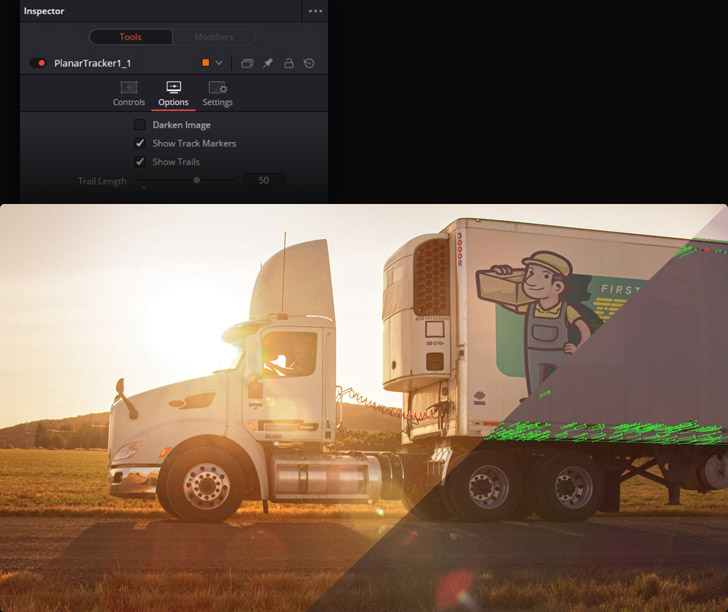
Entfernen Sie Green- und Bluescreens
Der Delta-Keyer in Fusion entfernt Green- und Bluescreen-Hintergründe im Nullkommanichts, damit Sie Schauspieler in Umgebungen versetzen können, die sich unmöglich drehen ließen. Die Einrichtung des Keyers geht ganz einfach. Ziehen Sie zuerst den Delta-Keyer aus der Effektbibliothek auf die Verbindungslinie von Ihrem Greenscreen-Clip zum Vordergrund-Eingang des Merge-Nodes. Ziehen Sie dann die Pipette, das sogenannte Eye-Dropper-Tool, aus dem Inspektor in den Viewer, um die zu entfernende Farbe zu bestimmen. Die Optionen „Pre-Matte“, „Matte“, „Fringe“ und „Tuning“ bieten Ihnen einen vollständigen Satz an Einstellungen, um solange Feinabstimmungen am Key vorzunehmen, bis er perfekt ist. Ein CleanPlate-Node erleichtert das Ersetzen von Hintergründen in Ihren Aufnahmen noch mehr. Das gilt besonders für Clips mit Spiegelungen, Haaren und Rauch.
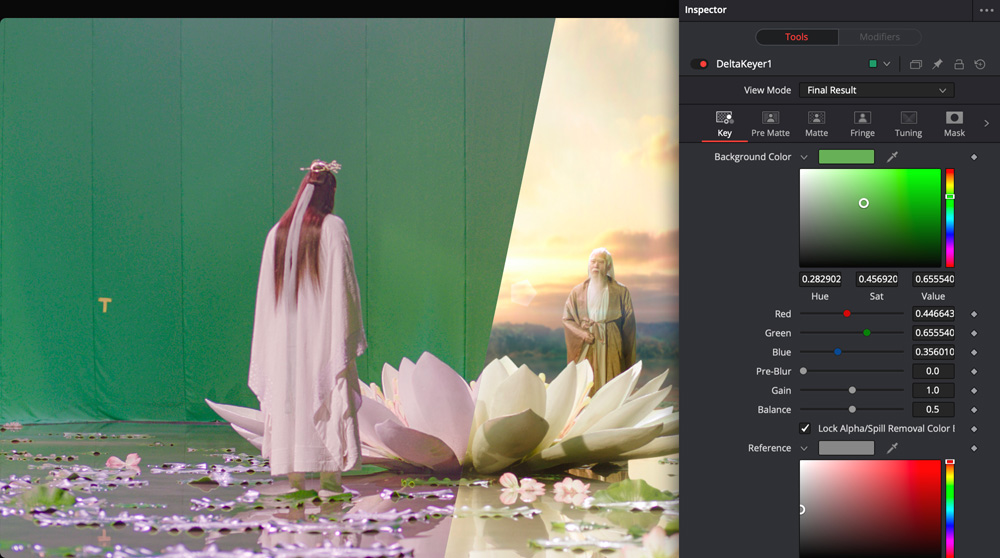
Fügen Sie Partikeleffekte in 3D hinzu
Partikel können dazu dienen, realistische atmosphärische Effekte wie Feuer, Regen oder Rauch oder traumhaft tanzende Leuchteffekte für Motion Graphics oder Broadcast Design zu erzeugen. Partikelsysteme lassen sich aus sämtlichen Arten von Bildern erstellen. Zur Gestaltung von Partikeln muss man sowohl einen Partikel-Emitter als auch einen Partikel-Renderer, auch pEmitter und pRenderer genannt, in den Node-Baum einfügen. Klicken Sie auf den pEmitter und öffnen Sie den Inspektor, um Ihre Partikel anzupassen und zu animieren. Es gibt über ein Dutzend Nodes speziell für Partikel. Um Schwerkraft, Reibung, Turbulenzen, Aufpralle und mehr zu simulieren, können sie zwischen pEmitter und pRenderer eingefügt werden. Das i-Tüpfelchen: Weil Partikel sogar in 3D darstellbar sind, können Sie sie um andere Elemente in der Szene herumströmen oder von ihnen abprallen lassen.
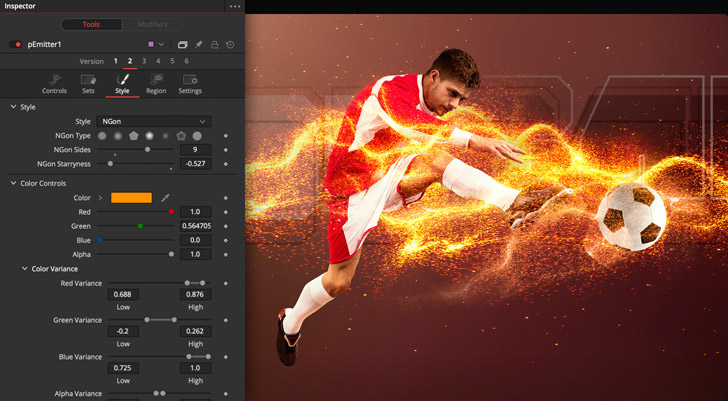
Tracken Sie beliebige Objekte
Tracking spielt bei der Kreation anspruchsvoller visueller Effekte und Motion Graphics eine ganz wesentliche Rolle. Mit fortschrittlichem 3D-Kameratracking, leistungsstarkem Planar-Tracking und solidem 2D-Tracking macht Fusion diesen Vorgang zum Kinderspiel. Für die meisten Objekte, die sich durch eine Szene bewegen, ist der 2D-Tracker absolut ausreichend. Planar-Tracking dient zur Verfolgung von Bildebenen oder flachen Objekten in einer Szene. Es eignet sich perfekt zum Ersetzen von Schildern oder Bildschirmen. Der extrem leistungsstarke 3D-Kameratracker analysiert die originalen Kamerabewegungen in einer Szene und rekonstruiert sie in einer 3D-Umgebung. Objekte wie Text, 3D-Modelle von Setbestandteilen oder sogar atmosphärische Partikel wie Nebel oder Rauch lassen sich damit nahtlos in eine Szene einfügen.
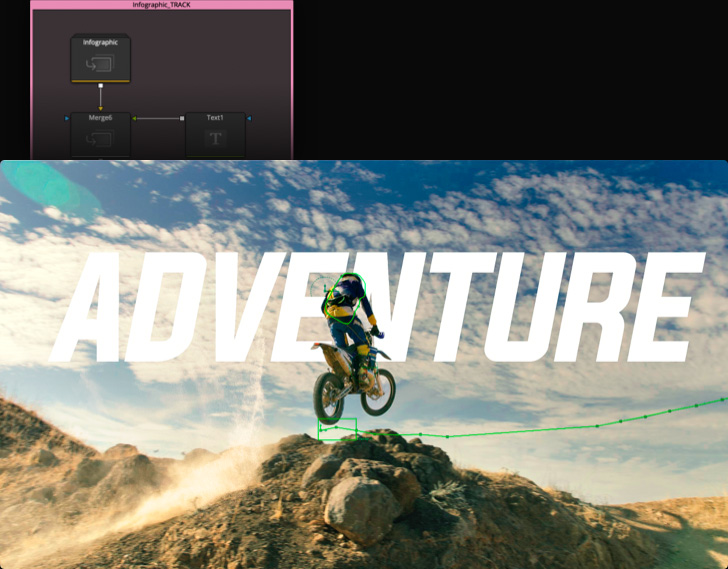
Schalten Sie Ihren Workflow einen Gang hoch
In Fusion gibt es jede Menge zeitsparender Tricks für weniger Klicks und schnellere Bewegungen. Tastenkürzel wie Shift+Leertaste aktivieren ein Suchfenster für alle Werkzeuge. Durch Eingabe der Tool-Bezeichnung und Drücken der Enter-Taste fügen Sie das Tool hinzu. Versionierte Nodes sind super, um neue Animationen auszuprobieren, ohne einen Node zu duplizieren. Indem Sie auf die jeweiligen Zahlen oben im Inspektor klicken, wechseln Sie schnell von einer Version zur nächsten. Damit Sie das Fusion-Modul zum Bearbeiten neuer Einstellungen nicht verlassen müssen, bietet Ihnen die Clip-Timeline schnellen Zugriff auf alle Clips aus der Timeline des Montage-Moduls. Ausgewählte Nodes können Sie sich im linken oder rechten Viewer anzeigen lassen, indem Sie die Taste „1“ oder „2“ drücken. Durch Drücken der Tilde-Taste leeren Sie beide Viewer.
Nebel hinzufügen
Regen hinzufügen
Schnee hinzufügen
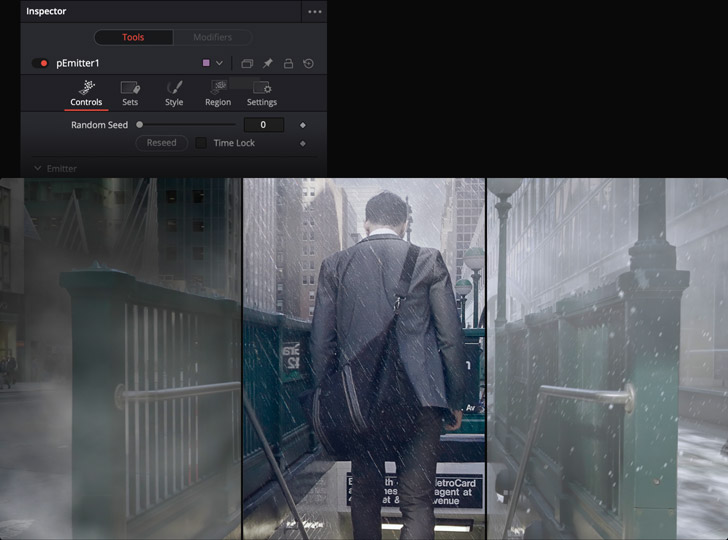
Bahnbrechende visuelle Effekte und Bewegtbilder
Das Fusion-Modul verfügt über Hunderte fortschrittliche funktionsreiche Werkzeuge zur Erstellung fotorealistischer visueller Effekte, wirksamer Sendegrafiken und anspruchsvoller Titelanimationen. Lassen Sie Ihrer Fantasie im grenzenlosen 3D-Arbeitsraum freien Lauf! Versetzen Sie Darsteller mit 3D-Set-Erweiterungen in neue Welten oder bauen Sie Spezialvorlagen, die Sie für effiziente Sende-Workflows direkt in den Montage- und Schnitt-Modulen nutzen können. Ein Highlight: Der mächtige splinebasierte Keyframe-Editor und Expressions gestatten Ihnen die Kreation fließender und ausgefeilter Animationen. Sogar Scripting und Automation sind integriert. Dem, was man mit Fusion bewirken kann, sind wirklich keine Grenzen gesetzt. Und all das findet sich direkt in DaVinci Resolve!
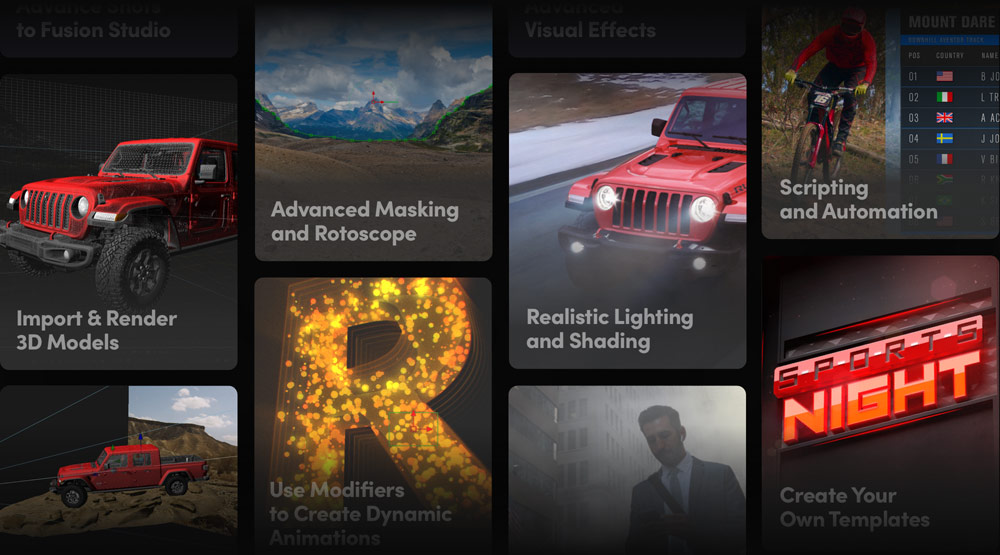
Eine echte 3D-Arbeitsumgebung
Für Compositings, kinoreife visuelle Effekte und Motion Graphics bietet Fusion eine echte 3D-Arbeitsumgebung Darin versehen Sie Ihr Material optimal mit Modellen, Objekten, Texten oder Partikeln in 3D. Fangen Sie mit einem einfachen 3D-Node wie einem Shape3D- oder Text3D-Node in Verbindung mit Merge3D- und Kamera-Nodes an. Ihnen steht eine Vielzahl an 3D-Werkzeugen zur Verfügung, mit denen Sie Oberflächen erzeugen und bearbeiten, Gitter verformen und mehr. Über das 3D-Merge-Tool können Sie eine unbegrenzte Anzahl an Objekten, Beleuchtung und Kameras in Ihre Szene einfügen. 2D-Bilder können Sie in 3D bearbeiten, indem Sie sie auf 3D-Formen wie Bildebenen, Sphären oder anderen Objekten platzieren. Kombiniert mit Text, Beleuchtung und Kameras in 3D gestalten Sie so dramatische Designs.
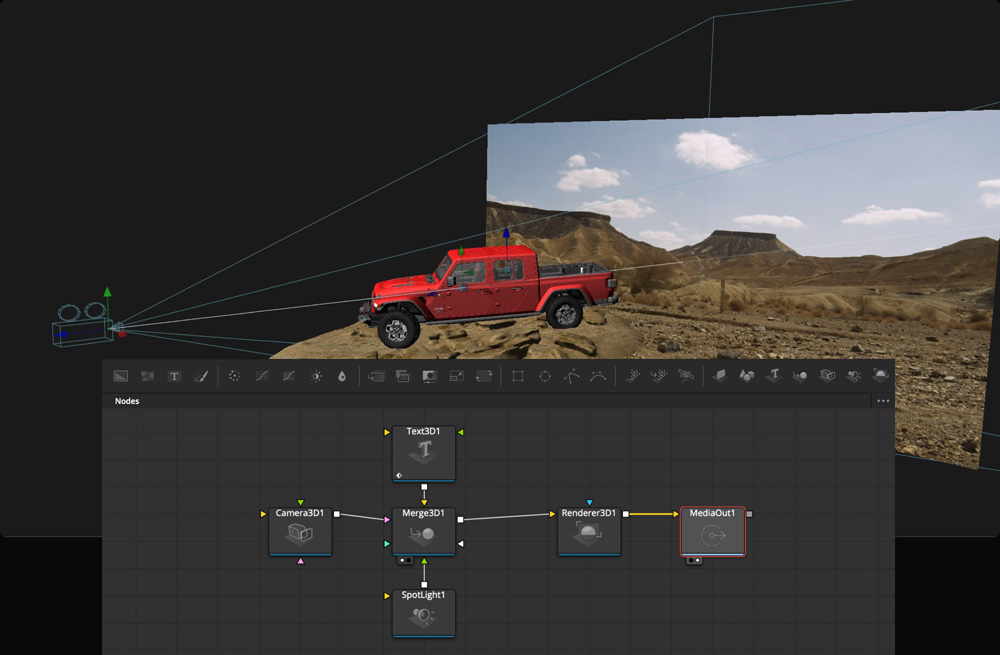
3D-Modelle importieren und rendern
Importieren Sie 3D-Modelle oder selbst komplette 3D-Sequenzen aus Anwendungen wie Maya und 3ds Max direkt in Ihre Aufnahmen im Fusion-Modul. Über das FBX-Importmenü haben Sie die Möglichkeit, FBX (Filmbox)- oder Alembic-Szenen mit animierten geometrischen Daten in Fusion zu importieren. Ihre kreativen Möglichkeiten für visuelle Effekte und Bewegtbilder steigern Sie so erheblich. Sie können zum Beispiel ein 3D-Modell eines Handys importieren und das Display ersetzen, ein neues Auto in einen Werbespot einfügen, einen Schwarm angreifender Raumschiffe bauen oder einen Drachen erschaffen, gegen den sich echte Ritter in Kämpfen vor einer Festung wehren. Mit Texturen, Schattierung und Beleuchtung setzen Sie Ihre Schauspieler in die Aufnahmen und kreieren fotorealistische hollywoodähnliche Effekte.
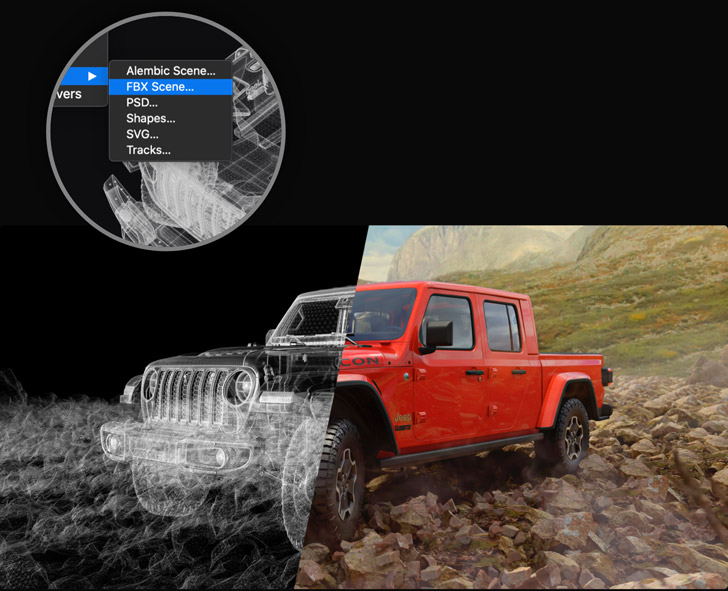
Realistische Beleuchtung und Schattierung
Mit den ausgefeilten Beleuchtungswerkzeugen in Fusion können Sie Ihre 3D-Szenen mit wahrlich realistischen Beleuchtungseffekten versehen. Sie können beliebig viele Lichtquellen wie Umgebungslicht, gerichtetes und punktuelles Licht hinzufügen und anpassen. Gerichtete Spotlights können Schatten werfen. Farbe, Winkel, Intensität, Falloff und weitere Lichtparameter lassen sich anpassen und im Zeitverlauf animieren. Man kann sogar steuern, wie Elemente in einer 3D-Szene auf Licht reagieren, und definieren, welche Objekte Schatten werfen und sich spiegeln. Um sich die Wirkung Ihrer Lichtquellen im 3D-Viewer anzuschauen, klicken Sie auf die Beleuchtungs-Schaltfläche oben im Viewer. Vergessen Sie nicht, vorm Rendering der finalen Version die „Lighting“-Option zu aktivieren!
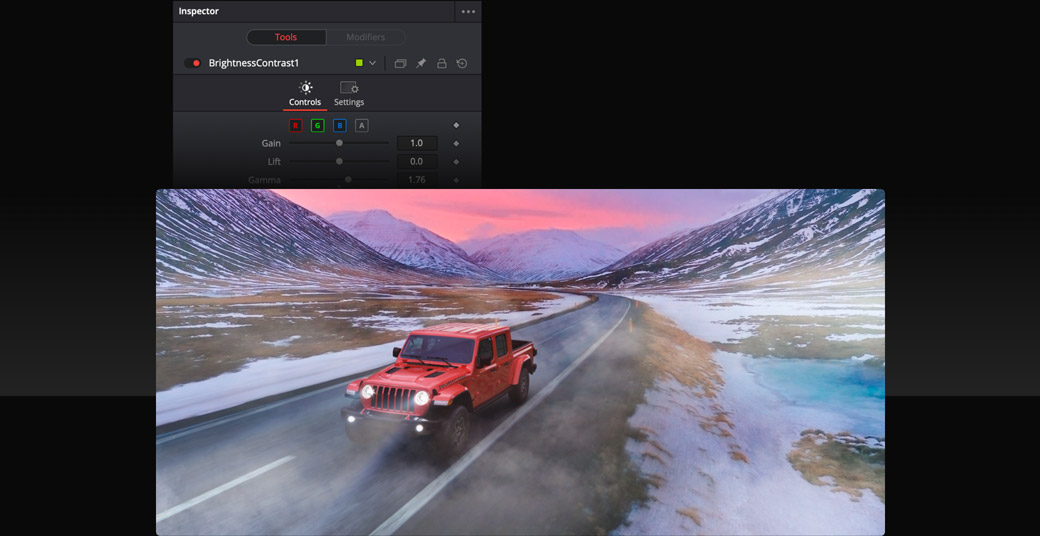
Splinebasierte Animation
Zum Spline-Editor gelangen Sie per Klick auf die entsprechende Schaltfläche oben rechts. Er gibt Ihnen sagenhafte Kontrolle über Kurven, mit denen Sie das Tempo bzw. die Änderungsrate von Animationen steuern. Die Geschwindigkeit zwischen Schlüsselbildern können Sie mit linearen oder komplett benutzerdefinierten Bézier- und B-Spline-Kurven anpassen. Im Spline-Editor gibt es unten einen Streifen mit Werkzeugen, um Animationen umzukehren, zu loopen oder mit Pingpong-Effekten zu versehen. Damit sind Schlüsselbild-Animationen ein Leichtes und noch dazu schneller. Um Animationen zu kürzen oder zu verlängern, ohne ihre relative Bewegung zu ändern, können Sie Schlüsselbilder sogar stauchen oder strecken. Zudem lassen sich Kurven-Formen unabhängig der Werte von Parameter zu Parameter kopieren, damit Sie gleichmäßige und perfekt getimte Animationen kreieren können.
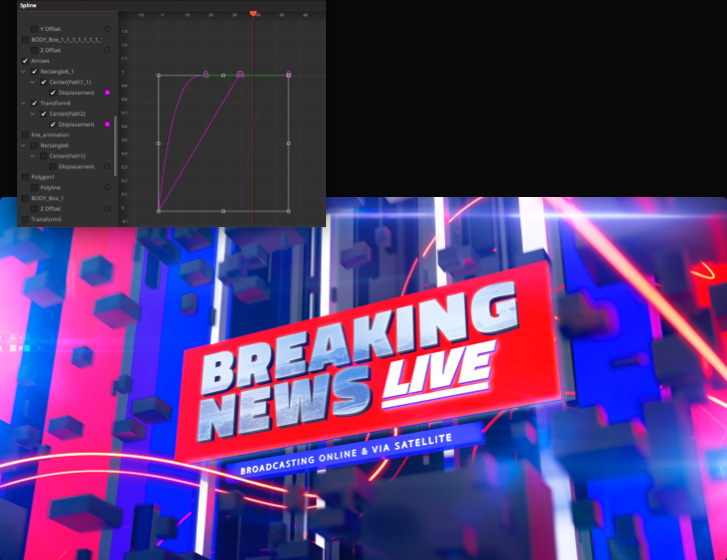
Dynamische Animationen mit Modifizierern und Expressions
Kreieren Sie im Nu dynamische Animationen, indem Sie Parameter mit Modifizierern und Expressions verknüpfen. Je nachdem, wie Sie die Abhängigkeit von Parametern zueinander einstellen, werden andere Parameter automatisch mitangepasst, wenn Sie einen ändern. Bei der Bearbeitung von Text können Sie beispielsweise einen speziellen „Follower“-Modifizierer verwenden, mit dem Sie Textfolgen Zeile für Zeile, Wort für Wort oder sogar Zeichen für Zeichen animieren können. Mit Expressions können Sie die Weichzeichnungsparameter beim Zeichenfolgewechsel über den zeitlichen Verlauf anpassen. Sie können also ruckzuck anspruchsvolle und dynamische Animationen bauen und mehrere Parameter gleichzeitig ändern, ohne dass Sie jede Einstellung separat anpassen müssen.

Fortschrittliche Masken- und Rotoscoping-Tools
Rotoscoping ist ein Verfahren, das beim Compositing von visuellen Effekten angewendet wird, um Darsteller oder Elemente aus einer Szene herauszuschneiden und sie nahtlos in eine andere einzufügen. Die Maskenwerkzeuge gestatten Ihnen fortschrittliches Rotoscoping anhand von Bézier- und B-Spline-Kurven. Mit Planar- oder 2D-Trackern können Sie Masken verfolgen und für jeden Punkt individuelles Feathering für präzise Einfügungen vorgeben. Benutzen Sie Tastenkürzel, um Formen im Viewer schneller zu bearbeiten und Ihre Arbeit zu beschleunigen. Alle Masken und Roto-Formen können so animiert werden, dass sie sich mit Darsteller- oder Objektwechseln in einer Szene mitwandeln. Ein derart hohes Niveau an Kontrolle ermöglicht Ihnen VFX-Compositings in Spielfilmqualität. Sie können Masken sogar zurück ins Farbe-Modul senden, um dort isolierte Korrekturen vorzunehmen.

Erstellen Sie Ihre eigenen Vorlagen
In Fusion kann man Vorlagen für Bauchbinden-Titel, animierte Hintergrund-Generatoren und individuelle Übergänge erstellen und zur Effektbibliothek im Montage-Modul hinzufügen. Sie sind dann für sämtliche Projekte verfügbar. Welche Einstellungen im Montage-Modul angezeigt werden sollen, entscheidet man beim Erstellen der Vorlage. Markieren Sie dazu einen oder mehrere Nodes einer Komposition, führen Sie einen Rechtsklick aus und wählen Sie im Drop-down-Menü die Option „Create Macro“ aus. Setzen Sie einfach einen Haken hinter die Parameter, die Sie verfügbar machen möchten, geben Sie eine individuelle Bezeichnung ein und speichern Sie die Vorlage. Vorlagen eignen sich großartig zur einheitlichen Präsentation Ihrer Marke. Mit vorgefertigten Spezialvorlagen müssen auch Editoren nicht mehr darauf warten, dass die Designer Titel rendern. Und Motion-Graphics-Artists brauchen sich keine Gedanken über mögliche Änderungen des Designs vonseiten der Editoren zu machen.
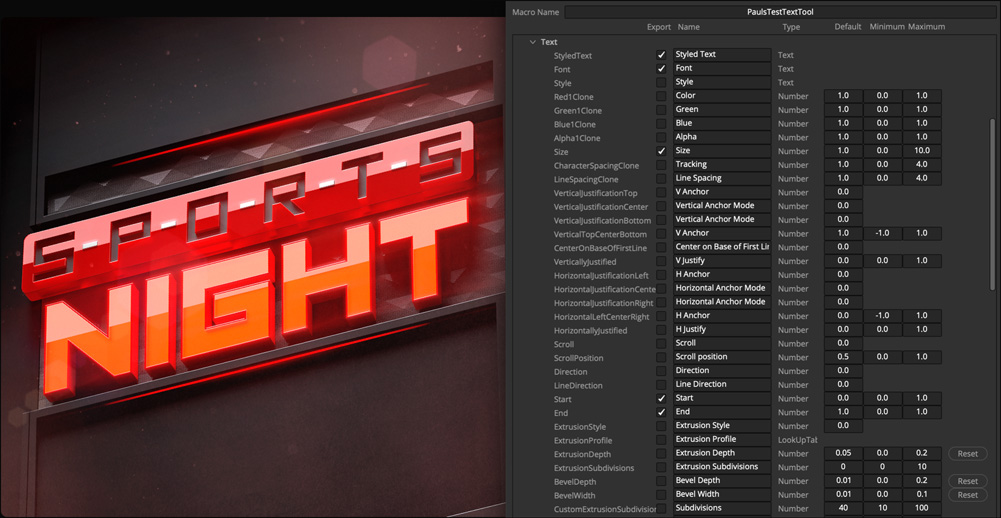
Volumetrische Effekte
Mit atmosphärischen Umgebungseffekten wie Nebel, Dunst, Regen oder Rauch kann man viel wirklichkeitsgetreuere Szenen bauen. Dank der GPU-Beschleunigung in Fusion sehen Sie sofort, wie sich diese Arten von Effekten und die übrigen Elemente einer Szene aufeinander auswirken – ganz ohne Warten aufs Rendern! Im 3D-Raum können volumetrische Effekte um andere Objekte herumströmen und -wirbeln. Zudem können Sie 3D-World-Position-Daten aus Deep-Pixel-Renderdateien nutzen, um Effekte realistisch vor und hinter 2D-Deep-Pixel-Elementen zu bewegen. Anziehung, Abstoßung, Kollisionserkennung und weitere Aspekte lassen sich mit zahlreichen Werkzeugen genauer bestimmen. Spezielle Maskierungstools beschleunigen und erleichtern die Arbeit mit volumetrischen Effekten obendrein.
Vorher
Nachher
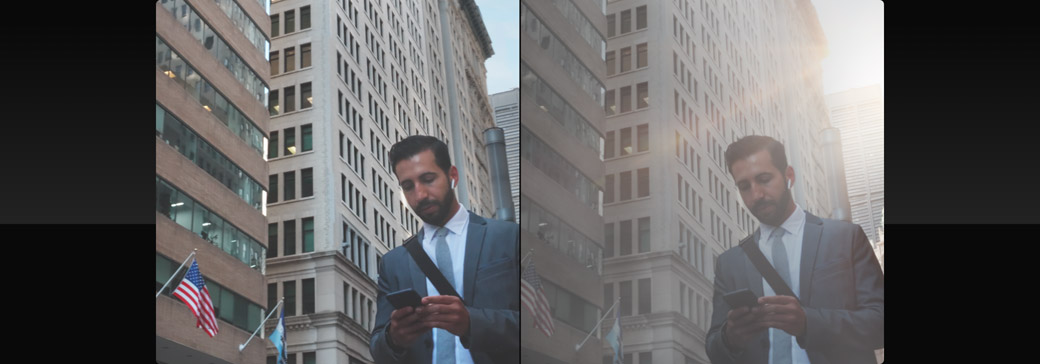
Deep-Pixel-Compositing
Um das Compositing verschiedener Elemente wie Schauspielern, anderen 3D-Objekten, volumetrischen Effekten oder Sonstigem in einer Szene zu beschleunigen, nutzt Deep-Pixel-Compositing die in 2D-Dateien enthaltenen 3D-Metadaten. Statt eines ebenen Bilds ist jedem Pixel eine dreidimensionale X-, Y- und Z-Koordinate zugeordnet. Beim Rendern eines 2D-EXR-Bilds aus einer 3D-Anwendung erhalten Sie zusätzlich zu den RGBA-Daten für Rot, Grün, Blau und Transparenz für jedes Pixel auch die XYZ-Standortinformationen. Das Laden riesiger 3D-Modelle für jede Szene, deren Rendering allzu zeitaufwendig wäre, bleibt Ihnen also erspart. Nebel, Spezialbeleuchtung oder Schauspieler können Sie einfügen und in Sekundenschnelle rendern. Dies würde in 3D-Anwendungen, die mit vollständigen Modellen und komplexen Geometrien arbeiten, Stunden dauern.
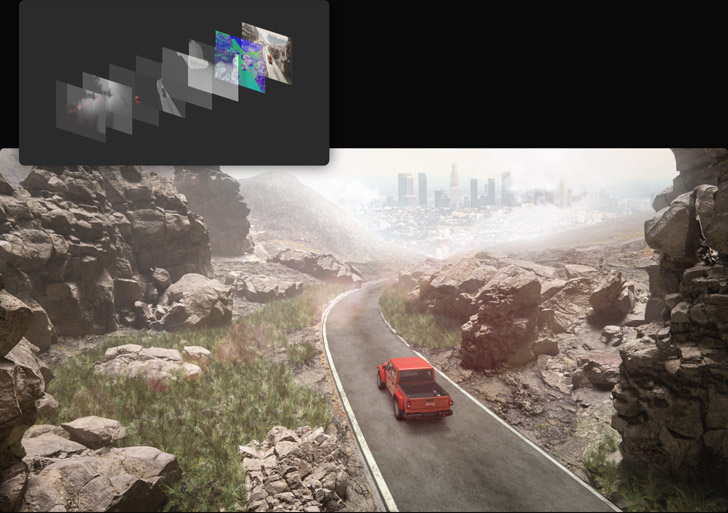
Virtuelle Set-Erweiterungen
Mal abgesehen vom Budget wird es zunehmend unpraktischer, riesige Sets zu bauen. Aus diesem Grund werden Live-Actionszenen häufig an kleineren Sets gefilmt und anschließend in computergenerierte Set-Erweiterungen gesetzt, damit sie größer wirken. Fusion kann 3D-Modelle und -Szenen aus populären Softwares wie Maya und 3ds Max importieren und rendern. Compen, beleuchten und rendern Sie damit in einem Rutsch. Zusätzlich gibt es Projektionstools, mit denen sich Szenen ohne Einsatz komplexer 3D-Geometrien blitzschnell rendern lassen. Mit ordentlichen Beleuchtungs- und Compositing-Methoden lassen sich Live-Actionaufnahmen nahtlos in virtuelle Set-Erweiterungen einfügen. Das verleiht jedem Film zum Indie-Budget einen heldenhaften kinoreifen Look!

Scripting und Automation
Wenn das Design von Titeln und Grafiken erst einmal steht, kann die eigentliche Erstellung und Aktualisierung mit aktuellen Daten mühsam sein. Mit integriertem Support für Python und Lua können Sie Skripte programmieren, um sich wiederholende Aufgaben zu automatisieren und Livedatenquellen in Echtzeit in Ihre Animationen einzubinden. Beispielsweise können Sie mit einem Python- oder Lua-Skript und einer simplen Textdatei automatisch aktualisierte Sendegrafiken, Titel und Animationen mit minutengenauen Wettervorhersagen, Sportergebnissen und Spielerstatistiken, Schlagzeilen und mehr kreieren und rendern. Und das gilt nicht nur für Bewegtbilder, sondern weit darüber hinaus. Scripting kann Ihren Workflow durch die Automatisierung von nahezu jeder sich wiederholenden Aufgabe in Schwung bringen.