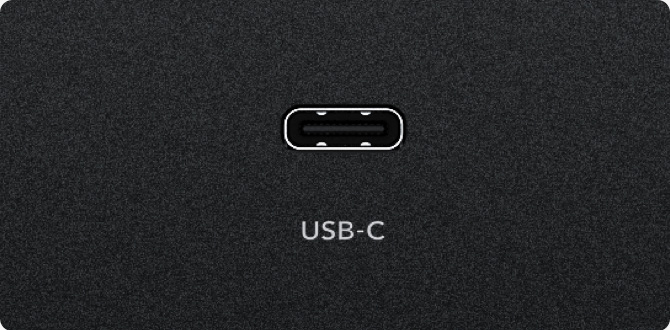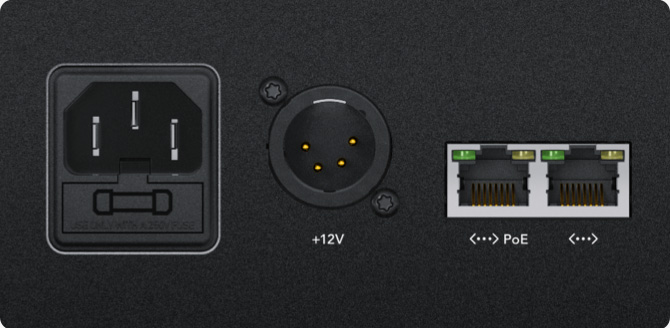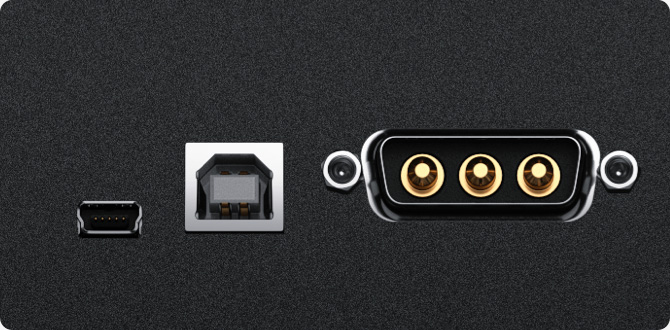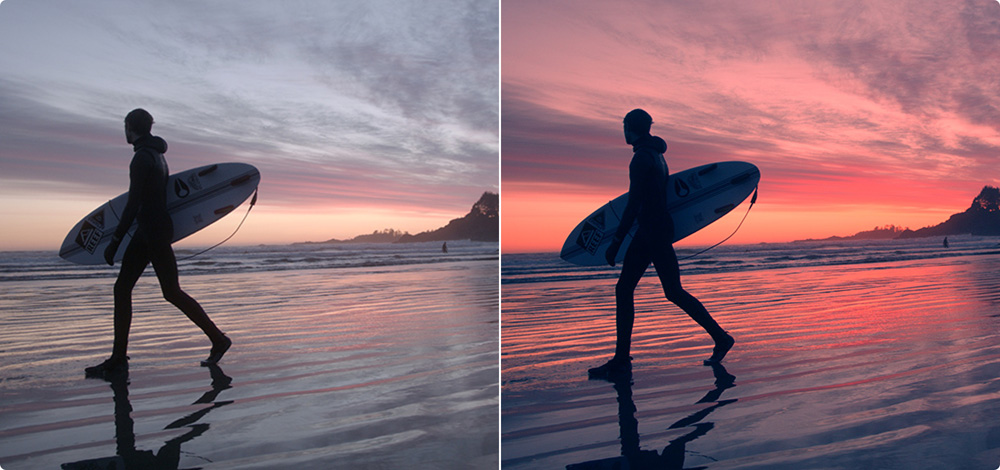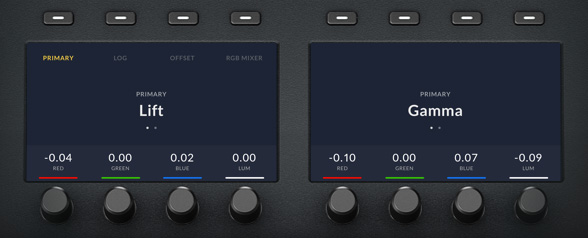Rapidité, créativité et contrôle absolu
Rapidité, créativité et contrôle absolu
Que vous débutiez ou que vous soyez étalonneur professionnel, les panneaux de contrôle DaVinci Resolve vous permettent d’être plus efficace et plus créatif. Les panneaux vous permettent de contrôler facilement et efficacement plusieurs paramètres en même temps, vous offrant ainsi plus d’options créatives et la possibilité de travailler beaucoup plus rapidement qu’avec une souris. Conçus en collaboration avec les plus grands étalonneurs, tous les panneaux se caractérisent par une disposition intuitive avec les commandes les plus importantes placées sous votre main. Les molettes, cadrans et boutons sont de grande qualité et ont été spécialement conçus pour produire la résistance idéale afin que vous puissiez ajuster vos paramètres avec précision.
Trois Panneaux au Choix
Avec un choix de trois panneaux, il est facile de trouver celui qui correspond le mieux à vos besoins. Si vous débutez, le DaVinci Resolve Micro Color Panel, très compact, offre des dizaines de commandes d’étalonnage professionnelles. Il est idéal à côté d’un clavier et pour l’étalonnage sur le terrain avec un ordinateur portable. Le DaVinci Resolve Mini Panel est parfait pour les artistes freelance à la recherche d’un panneau complet et portable qui peut être utilisé à la maison ou en déplacements. Le DaVinci Resolve Advanced Panel est conçu pour les suites d’étalonnage professionnelles de longs métrages mais aussi de projets télé et publicitaires. Les 3 panneaux ont une disposition similaire, permettant de passer au modèle supérieur en toute facilité.

DaVinci Resolve Micro Color Panel
Un puissant panneau d’étalonnage qui vous offre le contrôle nécessaire pour créer des images cinématographiques. Inclut des commandes pour un étalonnage raffiné, y compris l’ajout de fenêtres. Connexion via Bluetooth ou USB‑C.

DaVinci Resolve Mini Panel
Panneau d’étalonnage portable DaVinci Resolve avec 3 boules de commande haute résolution et 12 molettes de précision pour la correction primaire, des LCD avec des menus et des boutons pour changer d’outil, ajouter des nœuds et effectuer l’étalonnage secondaire.

DaVinci Resolve Advanced Panel
Conçu en collaboration avec des étalonneurs professionnels d’Hollywood, le DaVinci Resolve Advanced Panel comprend une grande variété de commandes pour accéder directement à toutes les fonctionnalités de correction colorimétrique DaVinci.
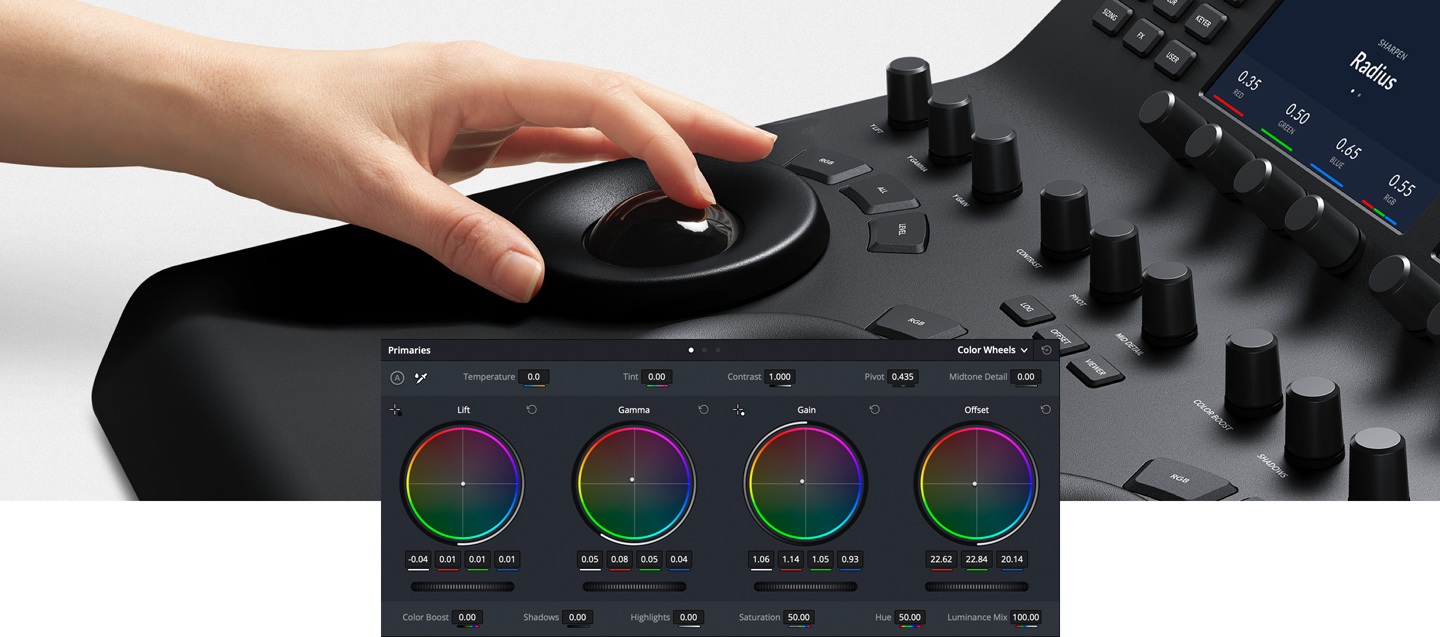
Boules de commande professionnelles
Les boules de commande vous permettent d’ajuster les couleurs d’une image à partir des gammes tonales lift, gamma et gain. Contrairement à ce qu’il est possible de faire avec une souris et un clavier, vous pouvez manipuler plusieurs boules de commande simultanément pour créer des effets uniques. L’anneau autour des boules de commande vous permet de régler les niveaux master et d’établir un contraste dynamique. Les touches au-dessus de chaque boule de commande vous permettent de réinitialiser l’ajustement des couleurs, des niveaux, ou les deux. Un ensemble de trois touches sur la partie supérieure des DaVinci Resolve Mini et Micro Color Panels vous permet d’alterner entre les roues primaires et log, d’activer les commandes d’offset, de température et de teinte, et d’activer la sortie plein écran. Le DaVinci Resolve Advanced Panel comprend une quatrième boule de commande de gain pour ajuster l’intégralité de l’image.

Commandes d’étalonnage primaire
Les commandes d’étalonnage primaire affectent la luminance et la chrominance de l’intégralité de votre image à l’aide d’une variété d’outils spécialisés qui ciblent des gammes tonales et des plages de teintes précises. Ces outils permettent d’apporter les ajustements les plus fréquents pour produire une image dynamique, ce qui en fait une option populaire pour les photographes, graphistes et étalonneurs travaillant avec des délais serrés. Le DaVinci Resolve Micro Color Panel et le DaVinci Resolve Mini Panel incluent 12 molettes de correction colorimétrique primaire qui permettent d’ajuster le contraste, la saturation, la teinte, la température, les moyennes lumières, l’éclat de la couleur, les basses lumières, les hautes lumières et plus encore. Si vous appuyez sur les molettes, la commande sera réinitialisée, ce qui vous donne la possibilité d’expérimenter plusieurs looks !


Image d’origine
Y Lift, Y Gamma et Y Gain
Les molettes de lift, de gamma et de gain, que l’on appelle parfois basses, moyennes et hautes lumières, vous permettent d’ajuster la luminance, ou la luminosité, de chaque zone de gamme tonale d’une image. Grâce à ces commandes spécifiques, vous pouvez ajuster la luminosité sans affecter la saturation.


Image d’origine
Contrast et Pivot
La molette Contrast est utilisée pour modifier la différence de tonalité entre les parties claires et les parties sombres d’une image. La molette Pivot ajuste « l’équilibre » du contraste qui peut décaler le contraste des gammes tonales. Une fois le contraste ajusté, utilisez la molette Pivot pour affiner le centre tonal de la tonalité, éclaircir ou assombrir l’image tout en conservant le contraste.
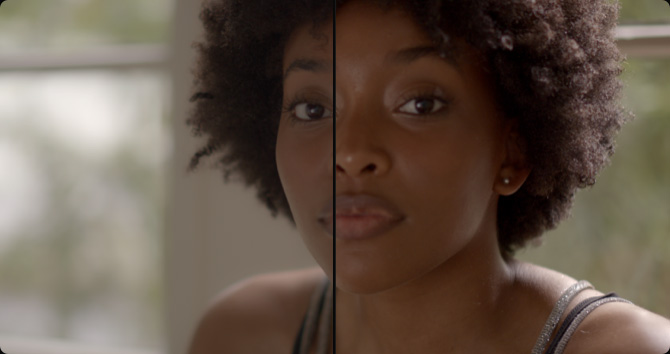
Image d’origine
Mid Detail
La molette Mid Detail permet d’augmenter ou de diminuer les moyennes lumières et de modifier le contraste des contours d’une image. Ajuster les moyennes lumières change la perception de netteté et de définition. Cette fonction peut être utilisée pour accentuer la barbe naissante d’un acteur, rendre une scène plus nette, ou encore flouter la peau lors d’un travail de retouche.


Image d’origine
Color Boost
La fonction Color Boost ajuste les zones d’une image dont la saturation est basse sans affecter les zones plus saturées. Cela permet d’obtenir des couleurs plus subtiles et plus naturelles. Parfois appelé vibrance, Color Boost est idéal pour faire ressortir les couleurs sans saturer l’image.
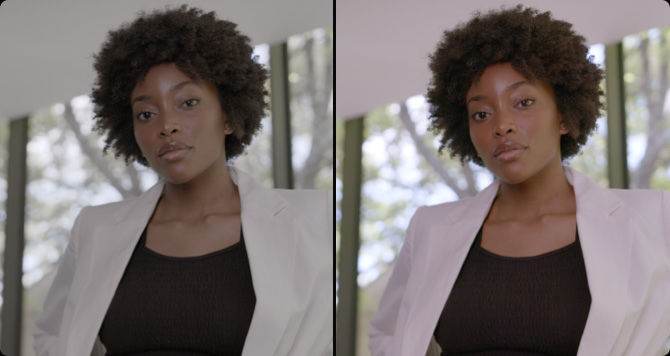
Image d’origine
Shadows et Highlights
Les molettes Shadow et Highlights vous permettent d’éclaircir et d’assombrir les basses lumières ou de récupérer facilement des détails dans les zones claires des images à haute plage dynamique. Utiliser ces fonctions n’a aucune incidence sur les moyennes lumières, ce qui vous permet d’obtenir une transition douce entre les zones claires et les tons moyens pour un résultat naturel.


Image d’origine
Saturation
La molette Saturation permet d’ajuster la saturation de l’image. Lorsque la saturation est élevée, les couleurs sont plus intenses et lorsqu’elle est basse, l’intensité des couleurs diminue. La saturation peut être diminuée jusqu’à ce que toute la couleur disparaisse de façon à obtenir une image en niveaux de gris. Combinez-la avec les fonctions Contrast et Pivot pour produire des images en noir et blanc spectaculaires.
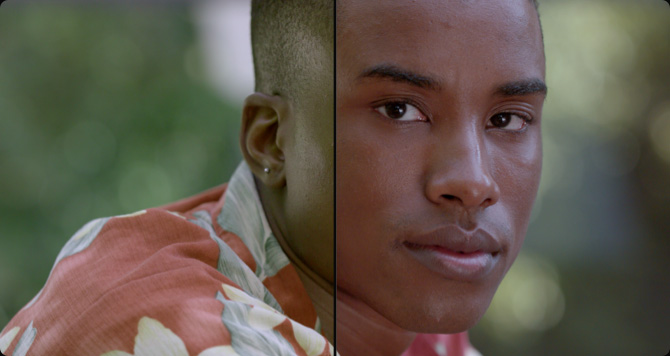
Image d’origine
Hue
La molette Hue vous permet de faire tourner toutes les teintes de l’image ou d’une zone sur le périmètre complet de la roue chromatique. Par défaut, ce paramètre est réglé sur 50, ce qui permet de conserver la distribution originale des teintes. Utilisez cette fonction avec des sélections secondaires pour ajuster rapidement des plages de teintes spécifiques, comme le bleu du ciel ou le vert des arbres.
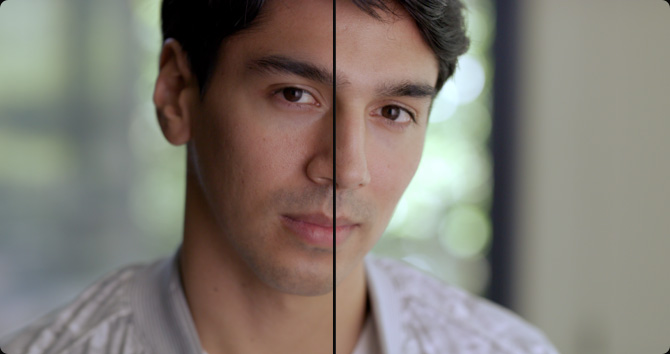
Image d’origine
Lum Mix
La molette Lum Mix vous permet de changer l’équilibre entre vos ajustements colorimétriques et Y, ou de modifier uniquement les ajustements de luminance. Lorsque vous utilisez les commandes Y lift, Y gamma et Y gain, un luminance mix de 100 vous permet d’ajuster la couleur indépendamment de la luminosité, ce qui est idéal pour étalonner et faire correspondre des séquences.

Changement d’outil rapide
La page Étalonnage de DaVinci Resolve regroupe des dizaines d’outils techniques ainsi que des outils pour l’étalonnage et les effets présentés sous formes de « palettes » individuelles. Le programme dispose ainsi d’une variété de boîtes à outils supportant un large éventail de workflows, le tout avec une interface claire et intuitive. Le DaVinci Resolve Mini Panel et le DaVinci Resolve Advanced Panel intègrent des boutons de fonction dédiés qui vous permettent d’accéder facilement aux palettes de la page Étalonnage sans avoir à alterner entre la souris et le panneau. À la simple pression d’un bouton, vous avez accès à des outils tels que la palette RAW, l’étalonnage primaire, les courbes, les sélecteurs, les Power Windows, le tracker et autres.
Barres primaires
Les barres primaires apportent des changements plus subtils aux canaux individuels et à la luminance que les boules de commande. Le DaVinci Resolve Mini Panel et le DaVinci Advanced Panel vous permettent d’ajuster les barres primaires sur les écrans. Tournez plusieurs molettes simultanément pour obtenir un rendu rapidement sans avoir à alterner entre les barres avec une souris.
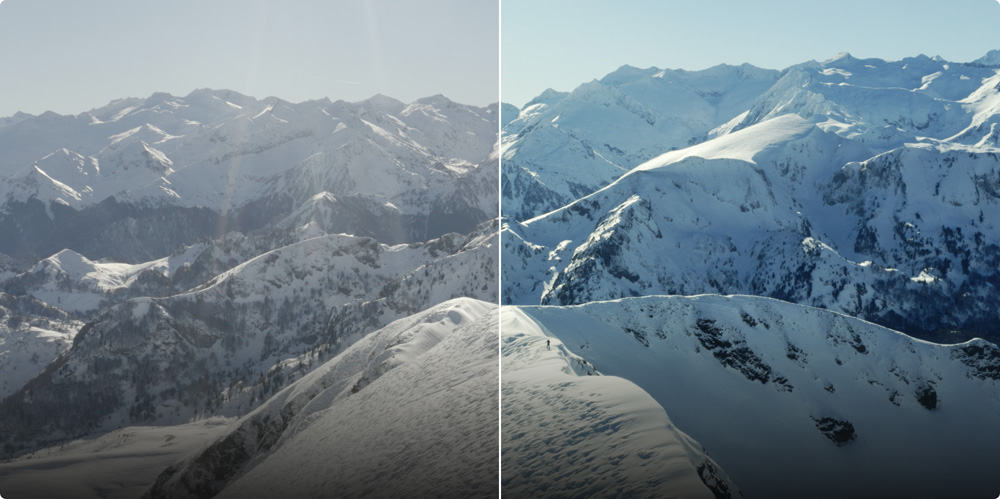
Image d’origine
Après la correction avec les courbes
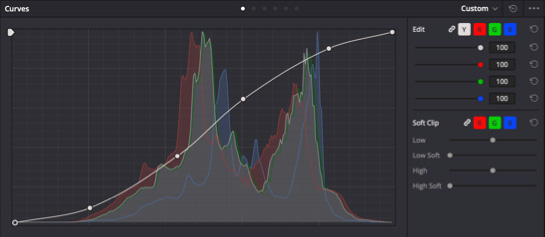
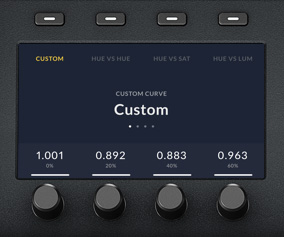
Courbes HSL et personnalisées
Les courbes personnalisées peuvent être utilisées pour apporter des ajustements précis à la luminance et à la chrominance. Isolez les canaux de couleur en utilisant les boutons situés au-dessus des écrans et tournez les molettes pour ajuster la luminance du canal par tranches de 20%. Utilisez les touches situées au-dessus des écrans pour accéder à l’ensemble des courbes HSL.
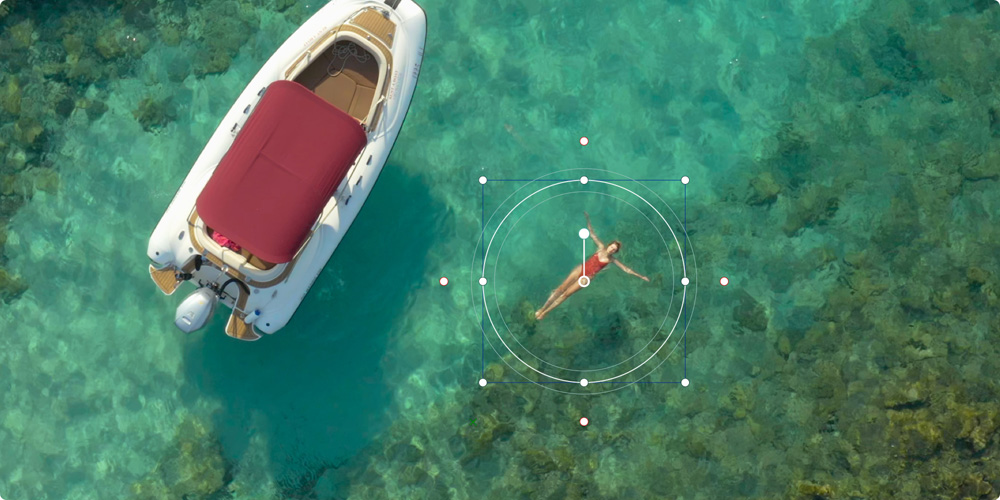
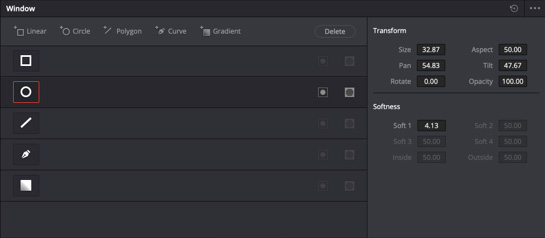
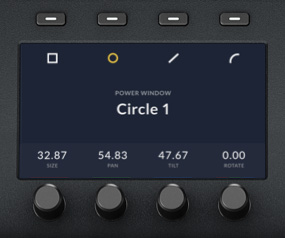
Power Windows TM
Le DaVinci Resolve Advanced Panel et le DaVinci Resolve Mini Panel vous permettent de créer des Power Windows, soit des objets basés sur des formes utilisés pour effectuer des corrections ciblées sur une image. Vous pouvez créer des carrés, des cercles, des polygones, ou des dégradés, et les redimensionner ou les positionner à l’aide des boutons d’affichage. Étalonnez ensuite la sélection avec les outils primaires.

Image d’origine

Sélection

Image corrigée
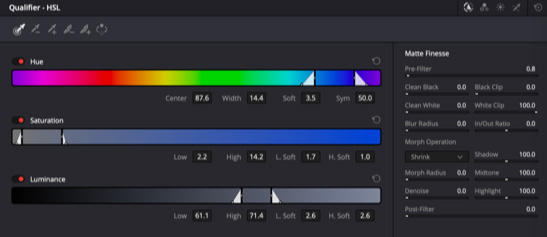
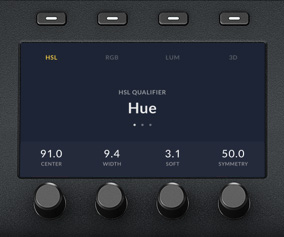
Sélecteur
L’outil Sélecteur vous permet d’isoler une portion de l’image à partir d’une combinaison de plages de teintes, de saturation et de luminance. Appuyez sur le bouton Sélecteur, puis choisissez un mode, et effectuez votre sélection. Une fois votre sélection effectuée, utilisez les outils primaires standard pour procéder à des ajustements dans la zone sélectionnée.
Tracking
Les commandes de tracking peuvent être utilisées pour analyser un objet en mouvement dans une scène de façon à pouvoir le tracker. Par exemple, vous pouvez dessiner une Power Window en courbes de bézier autour d’une voiture, et la tracker pendant toute la durée du plan. Dès lors, quelles que soient les corrections colorimétriques primaires que vous apportiez à la Power Window, elles suivront la voiture.
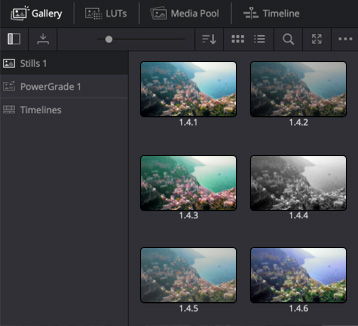

Diathèque
La diathèque sauvegarde les corrections colorimétriques ainsi qu’un aperçu dans la galerie afin de vous permettre de les réutiliser ultérieurement sur d’autres clips. Les panneaux d’étalonnage DaVinci Resolve sont munis de touches pour sauvegarder rapidement, prévisualiser et rappeler des images. Le DaVinci Resolve Advanced Panel dispose aussi d’un levier de transition permettant de passer en revue les images pour pouvoir les comparer.
Écrans haute résolution
Les écrans couleur sur le DaVinci Resolve Mini Panel et le DaVinci Resolve Advanced Panel vous donnent accès aux outils que vous trouverez sur la page Étalonnage. Sur le Mini Panel, lorsqu’une palette est sélectionnée depuis la liste de touches, les écrans affichent son interface et ses paramètres uniques. Utilisez les touches pour naviguer entre les modes ou les pages d’une palette. Les touches multifonctions situées au-dessus des écrans vous permettent d’isoler des canaux, de choisir des pré-réglages ou de sélectionner d’autres fonctions spécifiques au type de palette. Les molettes situées sous les écrans peuvent être utilisées pour ajuster les paramètres. Vous pouvez prérégler les formes des Power Windows et les tracker sans toucher à votre souris ! Tous les changements apportés sur les écrans sont visibles sur la page Étalonnage.
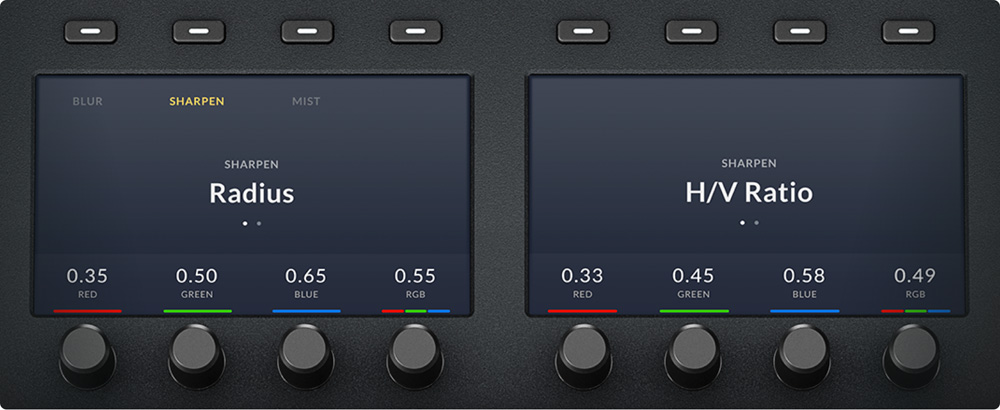
Touches lumineuses et molettes multifonctions
L’étalonnage a tendance à être effectué dans des conditions de faible luminosité pour assurer une représentation plus précise des couleurs dans le moniteur d’étalonnage. Les touches et molettes multifonctions des panneaux d’étalonnage DaVinci Resolve s’allument lorsqu’elles sont sélectionnées pour vous permettre de voir facilement les commandes actives, même dans des conditions de faible éclairage. Sur le DaVinci Resolve Mini Panel et le DaVinci Resolve Advanced Panel, les touches sont également rétroéclairées, ce qui les rend faciles à repérer. La couleur de rétroéclairage des touches de l’Advanced Panel peut même être personnalisée. Grâce aux 30 molettes multifonctions du DaVinci Resolve Advanced Panel et aux 8 molettes du DaVinci Resolve Mini Panel, vous disposez de commandes polyvalentes d’excellente qualité, que vous pouvez réinitialiser à tout moment à la simple pression d’un bouton.

Navigation et commandes de transport
La zone située à la droite des boules de commande comporte des touches qui vous aident à naviguer entre les clips sur la timeline, à parcourir les clips d’un plan et à passer d’un nœud à un autre dans l’éditeur de nœuds. Ces touches de navigation peuvent vous faire gagner beaucoup de temps, car elles vous permettent de garder les mains sur le panneau et de ne pas utiliser la souris pour effectuer des tâches simples comme passer d’un nœud à un autre. Grâce aux touches de transport avance, retour et arrêt, vous pouvez contrôler avec précision votre timeline ou votre deck. Le DaVinci Resolve Advanced Panel comprend aussi une molette jog/shuttle pour des recherches plus rapides et plus précises. Des touches supplémentaires sur les panneaux permettent de lire en boucle et de désactiver temporairement l’étalonnage, ce qui vous permet de vérifier vos clips et votre étalonnage.

Clavier coulissant
Le DaVinci Resolve Advanced Panel vous offre un accès rapide à chaque fonction de la page Étalonnage, ce qui limite l’utilisation du clavier et de la souris. Cependant, une partie essentielle du workflow de post-production réside dans l’organisation et la création de libellés. Utilisez le clavier coulissant du DaVinci Resolve Advanced Panel pour saisir les métadonnées du clip, nommer les fichiers importés et les générateurs, libeller clairement les nœuds dans l’éditeur de nœuds, ou laisser des notes sur les drapeaux et marqueurs du clip. Optimisez encore davantage le clavier en assignant des raccourcis ou en utilisant un ou plusieurs des raccourcis prédéfinis. Une fois terminé, le clavier coulisse dans la surface de contrôle pour une interface matérielle nette vous permettant de vous concentrer sur les outils d’étalonnage.

Des choix variés pour l’alimentation
Le DaVinci Resolve Micro Color Panel est alimenté via USB. Il suffit donc de le brancher à un ordinateur portable pour l’utiliser à la maison, en studio ou en plateau. C’est très utile pour l’étalonnage avec un système portatif pendant un tournage. Le DaVinci Resolve Mini Panel comprend une alimentation électrique intégrée. Vous n’avez donc pas besoin de blocs d’alimentation volumineux. Il comprend également un port Ethernet et supporte le PoE (Power over Ethernet). Comme il fonctionne via votre réseau et qu’il est alimenté via la connexion réseau, vous n’aurez pas besoin de brancher le câble d’alimentation. L’alimentation universelle du DaVinci Resolve Advanced Panel commute automatiquement, il est donc compatible avec les prises secteur du monde entier.