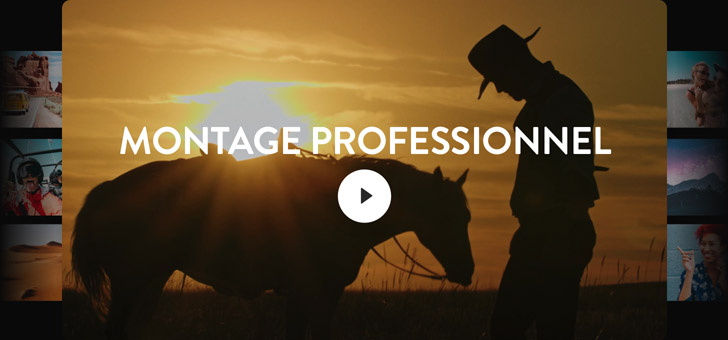Le logiciel de montage professionnel le plus rapide au monde !
La page Montage est conçue pour être à la fois facile à utiliser pour les nouveaux utilisateurs et suffisamment performante pour offrir aux monteurs expérimentés les solutions qu’ils recherchent. Vous pouvez utiliser l’action Glisser-déposer pour construire une histoire rapidement et déplacer les plans, mais vous pouvez aussi utiliser les outils de montage à trois points que l’on trouve sur les autres logiciels de montage vidéo. En outre, DaVinci Resolve est très rapide, car il offre des outils de raccord automatiques qui changent selon votre position dans la timeline. Ainsi, vous ne perdrez pas de temps à changer d’outils. La page Montage comprend également des dizaines de transitions, d’effets et de titres pour mener à bien des projets professionnels destinés à la télévision, au cinéma et aux plateformes de diffusion en ligne.
Importez rapidement les vidéos
Glissez-déposez vos fichiers dans DaVinci Resolve ! La bibliothèque de médias en haut à gauche de l’écran contient tous les clips de votre projet. Il suffit de choisir les fichiers que vous souhaitez importer sur votre disque dur, de les déplacer dans la bibliothèque de médias et de commencer le montage. Vous pouvez également déplacer des dossiers contenant des sous-dossiers dans la bibliothèque de médias et conserver leur structure. DaVinci Resolve fonctionne avec presque tous les formats vidéo et audio professionnels, du H.264 et du H.265 au ProRes, DNx, Blackmagic RAW, EXR et autres. Que vous tourniez sur un iPhone ou une caméra numérique haut de gamme, vous n’aurez jamais à copier, transcoder ou déplacer des fichiers.


Marquez les plans
En saisissant des points d’entrée et de sortie sur les plans, vous sélectionnez avec précision la partie du plan que vous voulez monter. Double-cliquez sur un clip pour le charger dans le viewer source. Déplacez la tête de lecture sur l’image désirée, puis cliquez sur les boutons Entrée et Sortie en bas à droite du viewer pour définir les points d’entrée et de sortie du clip. Vous pouvez également vous servir des raccourcis clavier « i » et « o » pour accélérer votre workflow. L’audio et la vidéo peuvent être définis séparément afin de créer un montage Split, où l’audio commence avant ou après la vidéo. Grâce à la forme d’onde audio, vous pouvez voir où les phrases commencent et où elles s’arrêtent. De plus, le survol audio vous permet de trouver rapidement la partie du clip que vous cherchez.
Montez des plans dans la timeline
Vous pouvez glisser-déposer les clips directement dans la timeline ou sur le viewer timeline à droite, où apparaissent les options de montage en transparence. Celles-ci vous permettent d’accéder rapidement aux fonctions de montage les plus répandues, dont Insérer, Écraser, Remplacer, Insérer et ajuster, Placer au-dessus, Ajouter à la fin et Écraser et Ripple. Une fois que vous connaitrez bien les différentes fonctions de montage, vous pourrez utiliser les boutons de la barre d’outils pour les montages les plus répandus ou les raccourcis clavier pour travailler encore plus rapidement. Une fois que vous aurez placé plusieurs plans dans la timeline, vous pourrez les réorganiser à l’aide des différentes commandes.


Insérer
Cette fonction insère le clip dans la timeline à l’emplacement de la tête de lecture et décale le reste des clips. Si la tête de lecture se trouve au milieu d’un clip, ce dernier sera scindé et le nouveau clip sera inséré à cet endroit.

Écraser
Ce type de montage est l’un des plus répandus. Il place le nouveau clip sur la timeline à l’emplacement de la tête de lecture et écrase le ou les clips qui s’y trouvaient.

Remplacer
Cette fonction remplace un clip sur la timeline par un autre clip de la même longueur. Le point de sortie du clip que vous montez dans la timeline sera modifié afin que le clip ait la même durée que celui qu’il remplace.

Écraser et adapter la vitesse
Cette fonction modifie la vitesse de la partie du clip sélectionnée. La vitesse est calculée en fonction de l’espace défini dans la timeline.

Placer au‑dessus
Cette fonction place le clip sur la prochaine piste vidéo disponible sur la timeline, à l’emplacement de la tête de lecture. Elle est très utile pour ajouter des titres et des graphiques, ou pour créer des effets d’image dans l’image.

Ajouter à la fin
Cette fonction ajoute un nouveau plan après le dernier plan de la timeline, sans tenir compte de la position de la tête de lecture. Vous pouvez également l’utiliser pour ajouter simultanément plusieurs clips de la bibliothèque de médias à la fin de la timeline.

Écraser et Ripple
Cette fonction écrase un plan d’une certaine durée avec un plan d’une durée différente. Les clips plus longs remplacent le clip dans la timeline et décalent le reste des clips, tandis que les clips plus courts se collent au reste des clips afin qu’il n’y ait pas d’espaces vides.

Trim automatique
Les raccords permettent d’ajuster le timing entre les clips afin d’affiner le montage. L’outil de raccord intelligent bascule automatiquement entre les fonctions Ripple, Roll, Glissement et Coulissement selon l’emplacement du pointeur de souris. Grâce à DaVinci Resolve, vous ne perdrez pas de temps à changer d’outils de raccord. Il suffit de sélectionner l’icône de raccord dans la barre d’outils, puis de cliquer n’importe où dans un clip ou sur le bord d’un clip dans la timeline. Lorsque vous déplacez la souris, le curseur changera de type de raccord, car ce sont des outils contextuels. Vous pouvez effectuer des raccords durant la lecture, mais aussi pendant que vous écoutez l’audio. Il est même possible de rogner simultanément plusieurs points sur des pistes différentes.
Roll
Cette fonction applique le raccord simultanément sur les côtés gauche et droit du montage. Lorsqu’un côté est rogné, l’autre côté est rallongé du même nombre d’images. Ainsi, la longueur de la timeline ne change pas.

Ripple
Cette fonction rallonge ou raccourcit le début ou la fin d’un clip. Lorsque vous sélectionnez un point de montage et que vous faites un Ripple, le contenu situé à droite de la coupe est décalé ou resserré dans la timeline selon la nouvelle durée du clip.

Glissement
Cette fonction modifie la partie du clip affichée dans la timeline en déplaçant ses points d’entrée et de sortie. Le contour blanc indique la durée totale du clip source, afin que vous puissiez faire vos ajustements sans toucher aux points de coupe alentour.

Coulissement
Cette fonction change la position du clip dans la timeline, sans modifier sa durée. Les clips sur la gauche et sur la droite se raccourcissent ou se rallongent lorsque vous faites coulisser le clip central. Le coulissement équivaut à faire un Roll entre 3 clips.

Transitions et bibliothèque d’effets
Vous trouverez de nombreuses transitions de qualité broadcast et de plug-ins d’effets spéciaux dans la bibliothèque d’effets. Cliquez simplement sur l’icône de la bibliothèque d’effets en haut à gauche de la page pour l’ouvrir, sélectionnez l’effet voulu et faites-le glisser sur le plan dans la timeline ou sur le point de coupe entre les plans. La durée de la transition peut être modifiée en déplaçant les bords de la transition entre les clips dans la timeline. Vous pouvez également modifier d’autres paramètres en ouvrant l’inspecteur en haut à droite de l’écran. La bibliothèque d’effets offre plus de 30 transitions, telles que des volets et des fondus, mais aussi plus de 65 effets accélérés par GPU et CPU, dont des effets de flou, de flare et de déformation. Vous pouvez également ajouter des plug-ins OpenFX tiers pour décupler votre créativité !
Titres 2D et 3D époustouflants
Pour créer des titres 2D ou 3D, ouvrez la bibliothèque d’effets en haut à gauche de l’écran, sélectionnez le générateur de texte ou le titre Fusion souhaité, et déposez-le dans la timeline au-dessus des pistes vidéo. Utilisez ensuite l’inspecteur pour saisir le texte et ajuster des paramètres, tels que la police, la taille, la couleur et autres. Les générateurs de titre standard permettent de créer des titres et des synthés simples. Le générateur de sous-titres permet quant à lui de créer des sous-titres parfaitement synchronisés. Vous disposez de dizaines de modèles de titre Fusion professionnels, ainsi que des titres 2D et 3D que vous pouvez personnaliser pour créer des titres de qualité cinématographique même si vous êtes débutant.

Animez les paramètres des clips et des effets
Les paramètres des clips sont affichés dans l’inspecteur en haut à droite de l’écran. Vous pouvez modifier ou animer les paramètres sur toute la durée du clip à l’aide des boutons image clé en forme de losange. Il suffit de sélectionner un clip pour afficher et ajuster ses paramètres, puis de cliquer sur le bouton image clé et de déplacer la tête de lecture sur une image différente. Vous n’avez plus qu’à répéter ces opérations jusqu’à obtenir le résultat escompté. Vous pouvez également utiliser les commandes à l’écran pour animer les paramètres les plus répandus, tels que la position, la taille et la rotation. Pour un contrôle plus poussé, cliquez sur les icônes image clé et courbe sur les plans animés dans la timeline pour ouvrir les panneaux respectifs. Vous pourrez ainsi déplacer les images clés, ajuster le timing et régler les amortis de départ et d’arrivée sur la plupart des paramètres.

Créez un mix audio final
La page Montage offre toute une gamme d’outils et de plug-ins Fairlight professionnels. Vous pouvez régler les niveaux d’un clip dans la timeline en cliquant sur la barre de niveaux au milieu du clip. L’inspecteur comprend également un curseur de niveaux, ainsi que des commandes pour le panoramique, le pitch et un égaliseur paramétrique à 4 bandes. Pour changer le niveau d’une piste, ajustez le fader de la piste dans le mixeur. Le mixeur est doté d’indicateurs qui permettent de voir le niveau du signal et ainsi vous assurer qu’il est bien réglé. Vous disposez également de plus de 25 plug-ins Fairlight FX dans la bibliothèque d’effets pour nettoyer le dialogue, enlever les bruits de fond et autres. Pour davantage d’options, il suffit de basculer sur la page Fairlight !

Créez des projets pour le web, la diffusionou le cinéma
L’option Exportation rapide vous permet d’être encore plus efficace. Pour exporter votre programme, allez sur le menu Exportation rapide et sélectionnez Exportation rapide afin d’accéder aux options d’exportation les plus répandues en un clic. Si vous êtes connecté à votre compte, cette fonction rendra et chargera la vidéo finalisée sur votre compte YouTube, Vimeo ou Dropbox en une seule étape. Vous pouvez également créer vos propres préréglages personnalisés. Il suffit de basculer sur la page Exportation, d’ajuster vos paramètres et de les sauvegarder en tant que nouveaux préréglage, rendu et exportation. DaVinci Resolve peut exporter des fichiers dans toute une gamme de formats pour le web, la télévision, le streaming en ligne et même pour le cinéma numérique.

Allez plus loin grâce aux outils de pointe !
Une fois les bases maîtrisées, vous verrez que la page Montage regorge de fonctionnalités pour tous les aspects créatifs de votre travail. Vous saurez créer un mixage audio final soigné, ajouter des rampes de vitesse, travailler avec des outils de montage et de raccord avancés pour des projets plus sophistiqués, transcrire les clips pour des sous-titres ou un montage basé sur le texte, utiliser la reconnaissance faciale pour organiser les clips, créer des effets d'image dans l'image, travailler avec des séquences multicam, et plus ! En outre, DaVinci Resolve fonctionne avec presque tous les types de fichiers audio et vidéo. Il vous offre aussi de nombreuses façons de gérer vos séquences, ce qui est particulièrement utile lorsque vous travaillez sur des projets d’envergure.
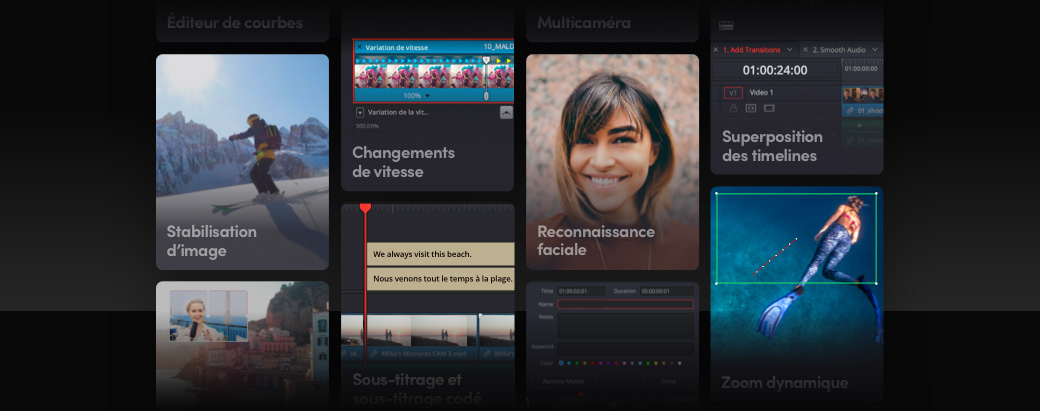
Changements de vitesse époustouflants !
La commande de changement de vitesse vous permet d’augmenter ou de réduire la vitesse de vos séquences. Les changements de vitesse variables, ou rampes, modifient la vitesse de lecture au fil de la séquence. Par exemple, une scène d’action peut commencer en vitesse normale, ralentir quelques secondes, puis reprendre sa vitesse. Vous pouvez créer des rampes dans la timeline à l’aide de l’éditeur de courbes pour positionner l’image et régler la vitesse de lecture. Il suffit de déplacer une image sur un point dans le temps et d’ajuster la vitesse entre les deux. Choisissez entre les trois options de traitement, Flux optique, Fusion en Opacité et Plus près, ou, si vous utilisez DaVinci Resolve Studio, bénéficiez du paramètre avancé Speed Warp pour une qualité exceptionnelle.

Effets d’image dans l’image
Vous pouvez créer des effets d’image dans l’image à l’aide des commandes situées dans le viewer ou en ajustant les paramètres de transformation des clips dans l’inspecteur. Les commandes à l’écran peuvent être activées dans le menu contextuel en bas à gauche du viewer timeline. Il suffit de superposer deux clips dans la timeline, de sélectionner le clip du dessus, et d’utiliser les commandes à l’écran pour redimensionner et repositionner le clip dans l’image. Vous pouvez animer l’effet en cliquant sur le bouton en forme de losange dans l’inspecteur, en déplaçant la tête de lecture, puis en modifiant la position, la rotation, ou la taille du clip. Il est également possible de faire glisser une ombre portée de la bibliothèque d’effets sur le clip dans la timeline pour faire ressortir l’image dans l’image.

Zoom dynamique
Le zoom dynamique permet de recadrer très facilement les images et d’appliquer des effets de zoom et de panoramique. C’est un outil très utile pour améliorer des plans qui manqueraient de relief. Et en plus, pas besoin d’être un expert en animation pour l’utiliser. Il suffit de sélectionner un plan dans la timeline, puis d’activer le zoom dynamique dans l’inspecteur. Des rectangles verts et rouges apparaitront sur l’image dans le viewer. Le rectangle vert correspond au cadrage de l’image au début du plan, tandis que le rectangle rouge correspond au cadrage à la fin du plan. Ajustez simplement la taille et la position des rectangles, puis appuyez sur lecture.

Stabilisation de l’image
Les fonctions de stabilisation et de correction de l’objectif se trouvent dans l’inspecteur. Elles sont disponibles pour tous les clips de la timeline. La page Montage dispose d’options de warping et de panoramique pour lisser ou supprimer les mouvements indésirables de la caméra, tout en conservant les mouvements des objets dans l’image. En outre, les options de verrouillage de la caméra, de zoom, de rognage, de lissage et d’intensité sont disponibles dans l’inspecteur. Cela vous permet de choisir la quantité de correction que vous voulez apporter à vos images. Vous pourriez par exemple simplement enlever un ou deux mouvements, réduire les tremblements dans une prise de vue tournée à l’épaule, ou les supprimer complètement pour la transformer en plan fixe. Réglez simplement les paramètres dont vous avez besoin et cliquez sur le bouton de stabilisation.

Avant la stabilisation

Après la stabilisation
Jump cut de qualité
Les jump cuts apparaissent lorsque deux parties différentes d’un même plan sont placées l’une à côté de l’autre sur une timeline. Par exemple, si vous coupez une séquence ou une phrase d’une interview, la coupe entre les deux parties du plan sera visible, car la position de la personne interviewée dans le plan sera sans doute légèrement différente. En général, on essaye de cacher ces coupes abruptes en insérant un angle différent ou un plan de coupe. La transition Smooth Cut analyse l’image par flux optique pour supprimer les jump cuts de manière à donner l’impression qu’il s’agit d’un plan-séquence. Vous pouvez l’utiliser comme n’importe quelle autre transition. Il suffit de la placer entre les clips dans la timeline et d’ajuster sa durée jusqu’à ce que vous obteniez le résultat voulu.

Trim professionnel
La page Montage comprend plus d'outils de raccord que n'importe quel autre logiciel. Elle comprend des outils contextuels, ainsi que des solutions de rognage dynamique JKL qui vous laissent rogner même pendant la lecture en boucle. Le rognage asymétrique est l’outil idéal pour ouvrir ou refermer rapidement un espace vide dans la timeline, car il permet de rogner les images dans différentes directions simultanément. Vous pouvez également sélectionner et rogner plusieurs clips sur une même piste ou sur des pistes différentes. On trouve également des outils de sélection et de verrouillage des pistes, ainsi que des outils de synchronisation des projets multipistes complexes. De plus, les outils de rognage vous permettent entre autres d’allonger ou de raccourcir une coupe, ou encore de rogner un clip au niveau de la tête de lecture.

Superposition des timelines
La façon la plus rapide de monter des plans et des scènes entre les timelines consiste à utiliser la fonctionnalité de superposition et les onglets des timelines. Cliquez simplement sur l’icône d’affichage de la timeline en haut à gauche de la fenêtre Timeline pour activer les onglets. Les timelines peuvent être superposées verticalement, de manière à faire glisser et déposer les clips facilement entre les timelines. Les onglets en haut de la fenêtre vous permettent de sélectionner rapidement une scène, de copier les clips dont vous avez besoin, de passer à une autre timeline et de les y coller. Cette fonctionnalité permet d’avoir plusieurs timelines ouvertes à la fois, avantage non négligeable lorsque vous travaillez sur de grands projets complexes, ou si vous collaborez avec d’autres personnes sur les pages Étalonnage, Fusion ou Fairlight.

Éditeur de courbes de la timeline
Une animation ne fait pas uniquement référence aux objets en mouvement ! Tous les paramètres peuvent être modifiés à tout moment. Par exemple, vous pouvez animer l’opacité d’un plan pour qu’elle passe de 100 % à 0 % en quelques secondes. Lorsque vous appliquez ces changements dans l’inspecteur, la vitesse de variation est constante ou linéaire. L’éditeur de courbes affiche la position des images clés et les courbes d’animation directement sous les clips dans la timeline. Cliquez simplement sur l’icône de courbes en bas à droite du clip pour ouvrir l’éditeur de courbe. Utilisez le menu déroulant situé à gauche, sélectionnez le paramètre que vous voulez changer et utilisez les outils de bézier pour créer vos propres courbes amorties en arrivée ou en départ. Les images clés peuvent être copiées, collées et déplacées dans des groupes et modifiées en fonction de vos besoins.

Forme d’onde et scrub audio
Une forme d’onde audio dans le viewer source permet de simplifier la création d’une interview ou d’un dialogue. Ouvrez le menu Options, représenté par trois petits points en haut à droite du viewer source, pour activer l’affichage des formes d’onde. C'est la façon la plus rapide de repérer l’intensité du son, les silences ou tout élément inhabituel dans l’audio. Vous disposez également d’un survol de l’audio, permettant ainsi de comprendre le dialogue même si le film est lu au ralenti. L’utilisation combinée du survol et de l’affichage des formes d’onde permet de retrouver rapidement et précisément les parties d’un plan recherchées. L’audio et la vidéo peuvent être définis séparément afin de créer un montage Split, où l’audio commence avant ou après la vidéo.

Plan d’effets
La fonction Plan d’effets permet d’ajouter facilement des effets et des étalonnages sur plusieurs clips dans la timeline. Ces effets sont appliqués de haut en bas, ainsi, les effets que vous ajoutez à la fonction Plan d’effets seront appliqués à tous les clips placés en dessous. Par exemple, si vous voulez ajouter un rendu analogique à une série de clips dans la timeline, déposez un nouveau Plan d’effets dans la bibliothèque d’effets et placez-le sur les plans dans la première piste vidéo. Rognez-le pour que sa durée corresponde à vos besoins, ajoutez l’effet Détérioration analogique et ajustez les paramètres dans l’inspecteur. Tous les clips qui se trouvent sous ce Plan d’effets comporteront ce même effet. Vous pouvez aussi personnaliser leur nom et les déplacer dans le chutier de la bibliothèque de médias pour une utilisation ultérieure.

Montage multicaméra
La page Cut dispose d’outils de synchronisation et de montage multicaméra intelligents destinés principalement aux projets urgents. La page Montage offre quant à elle une interface complète pour réaliser des montages multicaméras complexes, par exemple avec 4, 8 ou 16 caméras. Le viewer multicaméra vous permet de visionner tous les angles de vue simultanément. Son contrôle complet par le clavier et la souris permet de réaliser des montages rapides et d’utiliser les options prenant en charge uniquement l’audio ou la vidéo. On trouve une option de synchronisation très précise reposant sur les formes d’onde, le timecode et les points d’entrée et de sortie. Une fois monté, vous pouvez affiner les points de coupe et changer les angles dans la timeline. Vous pouvez également rentrer dans les clips multicaméras pour rogner et étalonner les angles indépendamment.

Raccourcis clavier personnalisables
DaVinci Resolve vous laisse créer et sauvegarder vos propres raccourcis clavier. Des préréglages intégrés destinés à d’autres logiciels sont également disponibles, ce qui rend facile le passage à DaVinci Resolve ! Toutes les commandes et tous les outils, même ceux accessibles dans les menus contextuels, peuvent être associés à des raccourcis clavier. Il suffit pour cela de sélectionner Personnalisation du clavier dans le menu DaVinci Resolve en haut à gauche de l’écran. L’interface liste toutes les commandes disponibles et les raccourcis qui y sont reliés. Appuyez sur une touche pour voir si elle est déjà utilisée ou si elle peut être associée. Une fois que vous avez terminé, vous pouvez sauvegarder vos propres préréglages et les exporter pour les utiliser sur d’autres postes de travail équipés du logiciel DaVinci Resolve.

Sous-titrage et sous-titrage codé
La page Montage comprend des outils intuitifs pour le sous-titrage et le sous-titrage codé, dont le support de l'importation de texte chronométré TTML, SRT, XML et des sous-titres intégrés MXF/IMF. Reliez des entrées de sous-titres dans la bibliothèque de médias ou créez-les sans recourir à un logiciel tiers. Les sous-titres apparaissent dans la timeline au-dessus de vos pistes vidéo et peuvent être déplacés et rognés comme n’importe quel média. Basculez entre les pistes de sous-titres pour différentes langues et ajoutez plusieurs sous-titres par piste. Dans l’Inspecteur, ajustez les styles des pistes, modifiez la police, la taille, et la position ! Exportez les sous-titres dans la vidéo finale ou en fichiers TTML, SRT ou VVT seuls.

Marqueurs et annotations
Les marqueurs sont de petits indicateurs sur un plan ou une timeline qui servent de rappel sur les éléments qui doivent être retravaillés, vos prises préférées et autres. Différentes couleurs sont disponibles pour les personnaliser, mais vous pouvez également y ajouter un titre, une description et des mots clés. En outre, ils peuvent être réglés sur la durée de votre choix. Les annotations permettent de laisser des commentaires sur les plans. Vous pouvez activer les notes dans le menu contextuel en bas à gauche du viewer timeline. On trouve aussi des outils pour mettre en surbrillance, dessiner, saisir du texte et ajouter des formes basiques. Lorsque vous travaillez sur de gros projets ou si vous collaborez avec d’autres personnes, les marqueurs et les notes permettent de rester organisé. Les notes peuvent même être partagées avec des collaborateurs qui travaillent à distance.

Organisez vos médias dans des chutiers
Une fois que vous avez ajouté vos clips à la bibliothèque de médias, vous pouvez créer des dossiers, appelés « Chutiers » pour les organiser. Sélectionnez simplement « Nouveau chutier » dans le menu Fichier, puis faites-y glisser les clips que vous voulez. Il est aussi facile de créer des chutiers dans Resolve que de créer des dossiers sur votre ordinateur ! La bibliothèque de médias comporte des boutons qui permettent de passer d’un affichage par vignette à un affichage par liste. De plus, la barre de recherche facilite la recherche des médias et la barre latérale affiche le chutier Master. Vous pouvez également créer des chutiers qui organiseront automatiquement les séquences en fonction de leurs métadonnées, telles que le type de caméra, la date, le numéro de la scène ou autres. Grâce au DaVinci Neural Engine, DaVinci Resolve Studio comprend également une technologie de reconnaissance faciale qui crée automatiquement des chutiers en fonction des personnes dans la scène.

Reconnaissance faciale de pointe
DaVinci Resolve Studio comprend une reconnaissance faciale de pointe qui organise automatiquement les clips dans des chutiers en fonction du visage des personnes. Sélectionnez un groupe de plans, faites un clic-droit et choisissez « Analyser les personnes dans le plan ». Le DaVinci Neural Engine repose sur l’apprentissage automatique et l’intelligence artificielle pour détecter les visages et créer automatiquement des chutiers. Les personnes apparaissent automatiquement dans la liste des chutiers paramétrables à gauche de la bibliothèque de médias. Vous pouvez les renommer et les modifier en ouvrant la fenêtre Personne dans le menu Espace de travail. La reconnaissance faciale permet d’organiser rapidement les séquences, libérant ainsi du temps pour améliorer votre montage.

DaVinci Resolve Editor Keyboard
Le DaVinci Resolve Editor Keyboard vous permet de monter vos images en utilisant vos deux mains, et ainsi d’améliorer considérablement la rapidité de votre workflow. C’est un clavier professionnel doté de commandes de transport sur le côté droit, et de fonctions de montage sur le gauche. Vous pouvez ainsi utiliser la molette et les boutons Source Tape avec la main droite pour repérer les plans, tout en marquant les points d’entrée et de sortie sur les plans, en effectuant les montages et en rognant en direct avec la main gauche. C’est beaucoup plus rapide qu’avec une souris ! Ce clavier offre un design professionnel en métal usiné, des touches de qualité et une molette élégante dotée d’un embrayage électronique qui vous permet de repérer rapidement les plans et de les rogner en direct. Toutes les fonctions essentielles sont à portée de main !

DaVinci Resolve Speed Editor - €385
DaVinci Resolve Editor Keyboard - €585
Laissez-vous tenter par DaVinci Resolve Studio !
Laissez-vous tenter par DaVinci Resolve Studio !
Passez à DaVinci Resolve Studio pour obtenir encore davantage d’outils créatifs, dont une prise en charge de 120 images par seconde en résolution 32K et de plusieurs GPU. Vous disposez d’une gamme complète d’outils audio immersifs dont le Dolby Atmos, mais aussi d’un étalonnage et d’un rendu Dolby Vision, HDR10+ et désormais HDR Vivid. Le DaVinci Neural Engine permet d’activer la reconnaissance faciale, la modification de vitesse Speed Warp, ainsi qu’une balance et une harmonisation des couleurs avancées. Le logiciel offre en outre une réduction de bruit temporelle et spatiale, des effets de mouvement, la correction de la distorsion de l’objectif, le désentrelacement, l’intégration du workflow et de la gestion des médias, une API de remote scripting, l’étalonnage à distance et en réseau, la prise en charge de plug-ins de rendu et d’encodage et autres.

Collaboration multi-utilisateur
DaVinci Resolve est le seul logiciel de post-production au monde qui permet à tous les membres d’une équipe de travailler sur le même projet, au même moment. Toutes les manipulations sont répercutées dans le logiciel et les fichiers sont pris en charge par une puissante base de données multi-utilisateurs, une timeline universelle et des moteurs d’image et de son à la pointe de la technologie. DaVinci Resolve permet de verrouiller les chutiers et les timelines pour que les assistants monteurs puissent préparer et organiser les images tandis que les monteurs travaillent sur le montage des scènes. Une fois le montage commencé, les étalonneurs et les artistes VFX peuvent commencer à étalonner leurs images, pendant que les assistants exportent les coupes pour les faire approuver. Vous disposez de marqueurs partagés, d’un monitoring et d’une mise en cache personnalisables, d’un chat sécurisé, d’un outil de comparaison des timelines et bien d’autres fonctions encore.


Notifications des mises à jour

Verrouillage des plans et des chutiers

Timelines multi-utilisateurs

Chat
intégré

Blackmagic Cloud
Solutions de monitoring et de capture
DaVinci Resolve offre de nombreuses solutions de monitoring et de capture pour vos projets. Si vous souhaitez obtenir une capture et une lecture professionnelles, les appareils Blackmagic DeckLink et UltraStudio fournissent des signaux d’entrée et de sortie précis à l'image près, des connexions standard, notamment le SDI, des images de qualité broadcast pour étalonner proprement vos projets et une prise en charge de tous les formats de film. Vous pouvez choisir parmi une large gamme de modèles qui prennent en charge l’Ultra HD et la HD YUV 10 bits ainsi que les dernières normes HDR RVB 12 bits et 8K. La version gratuite de DaVinci Resolve offre un affichage plein écran sur un seul écran. DaVinci Resolve Studio prend quant à lui en charge la lecture plein écran sur un deuxième écran d’ordinateur connecté.
UltraStudio HD Mini
Solution d’acquisition et de lecture HD tout-en-un dans un design compact d’une largeur d’un tiers de rack. Il comprend une alimentation via Thunderbolt 3, le contrôle de périphérique et la référence. Il prend en charge le 3G-SDI et l’HDMI et intègre un écran LCD sur le panneau avant.
À partir de €555
UltraStudio 4K Mini
Une puissante solution d’acquisition et de lecture ! L’UltraStudio 4K Mini intègre une connectique 12G-SDI et HDMI pour l’Ultra HD jusqu'à 2160p60 dans un design d’une largeur d’un demi-rack. Il comprend un panneau avant doté d’un écran LCD, des menus, une entrée micro, une connexion pour casque et un lecteur de cartes SD.
€1 065