
Dünyanın en hızlı profesyonel kurgu yazılımı!
Edit sayfası; yeni kullanıcılar için kolay ve sezgisel olacak şekilde tasarlandı, ancak profesyonel kurguculara ihtiyaç duydukları tüm araçları ve kontrolü sağlayacak kadar da güçlüdür! Hızla bir hikaye oluşturmak ve çekimlerin yerlerini değiştirmek için sürükle ve bırak düzenlemenin yanı sıra, sektördeki kurgucular tarafından kullanılan geleneksel üç nokta kurgulama araçlarına da sahip oluyorsunuz. Bunun yanında, zaman çizelgesinde tıkladığınız yere bağlı olarak değişen, otomatik bir ince ayar imlecine sahip olduğu için DaVinci Resolve daha hızlıdır; yani araç değiştirmek için sürekli menüye gidip gelmekle zaman harcamak zorunda kalmazsınız. Edit sayfası ayrıca; televizyon yayınları, uzun metrajlı filmler ve internet yayınları için profesyonel işler yapmanızı kolaylaştıran düzinelerce geçiş, efekt ve yazı çeşitleri içerir!
Hızla Yazılıma Video Aktar
Dosyaları DaVinci Resolve’ye almak için kolayca sürükleyip bırakın! Ekranın sol üst köşesindeki medya havuzu, projenizde bulunan tüm klipleri içerir. Başlamak için; yazılıma aktarmak istediğiniz dosyaları hard diskinizde bulun, onları medya havuzuna sürükleyip bırakın ve kurgulamaya başlayın. Hatta, alt klasörleri olan klasörlerin tamamını bile medya havuzuna bırakabilir ve klasör yapılarını koruyabilirsiniz. DaVinci Resolve; H.264 ile H.265’ten tutun ProRes, DNx, Blackmagic RAW ve EXR’ye kadar, her türlü profesyonel video ve ses dosya formatları ile çalışması için tasarlandı. İster bir iPhone isterseniz en son teknolojiye sahip bir dijital film kamerası kullanarak çekim yapın; dosyaları kopyalama, yeniden kodlama veya taşımakla asla zaman kaybetmek zorunda kalmayacaksınız.


Klipleri İşaretle
Klipleri "giriş" ve "çıkış" noktalarını kullanarak işaretlemek, klibin kurguda kullanmayı istediğiniz bölümünü belirlemenize izin verir. Soldaki kaynak görüntüleyiciye yüklemek üzere bir klibi çift tıklayın. Oynatım çubuğunu istediğiniz kareye sürükleyin sonra, klibin başlangıç ve bitiş noktalarını işaretlemek için ekranın sağ alt köşesindeki ‘in’ etiketli giriş ve ‘out’ olarak etiketli çıkış butonlarını tıklayın. Ayrıca, daha hızlı bir iş akışı için “I” ve “O” klavye kısa yollarını da kullanabilirsiniz. Sesin videodan önce veya sonra başladığı, bölünmüş kurguları oluşturmak için ses ve video ayrı ayrı işaretlenebilir. Ses dalga şekillerini etkinleştirme, cümlelerin başladığı ve bittiği yerleri görsel bir şekilde görmenizi ve bant tarzı sesli sürükleme sağlar, böylelikle istediğiniz klip parçasını bulmanız daha kolay olur.
Klipleri Zaman Çizelgesinde Düzenle
Klipleri doğrudan zaman çizelgesine veya sağdaki zaman çizelgesi görüntüleyicisine sürükleyip bırakabilirsiniz, burada düzenleme seçenekleri olan bir katman göreceksiniz. Bu düzenleme katmanı, kısayol komutlarını hatırlamak zorunda kalmadan, en çok kullanılan düzenleme çeşitlerine anında erişiminizi sağlayarak; araya sokma, üzerine yazma, yerine koyma, doldurmak için sığdırma, üstüne yerleştirme, sona ekleme ve etkileşimli üzerine yazma seçenekleri arasından hızla seçim yapmanıza imkan tanır. Farklı düzenleme tiplerine aşina olduktan sonra, araç çubuğundaki yaygın düzenleme tiplerinin butonlarını veya daha da hızlı çalışmak için klavye kısa yollarını kullanabilirsiniz. Zaman çizelgesinin üzerine birkaç klip yerleştirdikten sonra, değiştirme ve yer değiştirme komutlarını kullanarak klipleri tekrar düzenleyebilirsiniz.


Yerleştir
Insert fonksiyonu, bir klibi oynatım çubuğunun olduğu yerde zaman çizelgesine yerleştirir ve klibe yer açmak için her şeyi ileri iter. Oynatım çubuğu bir klibin ortasındaysa o klibi böler ve yeni klibi ortaya yerleştirir.

Üzerine Yaz
Overwrite yani üzerine yazma fonksiyonu, en yaygın kurgu çeşitlerinden birisidir. Bir üzerine yazma işlemi uyguladığınızda, mevcut klibin veya kliplerin üzerine yazarak oynatım çubuğunun olduğu yerde, zaman çizelgesine yeni bir klip yerleştirir.

Değiştir
Replace fonksiyonu, zaman çizelgesindeki tek bir klibi, aynı uzunluktaki başka bir kliple değiştirir. zaman çizelgesine eklediğiniz klibin “out” yani çıkış noktası, klibin kusursuz bir biçimde sığması için değişir ve böylelikle yerine geçtiği kliple aynı süreye sahip olur.

Dolduracak Şekilde Sığdır
Fit to fill olarak da bilinen dolduracak şekilde sığdırma fonksiyonu, klibin işaretlediğiniz bölümünü alır ve hızlandırmak veya yavaşlatmak için bir hız değişimi ekler. Hız değişimi, zaman çizelgesinde seçtiğiniz alana klibin sığması için otomatik olarak hesaplanır.

Üste Yerleştir
Place on top isimli üzerine yerleştirme fonksiyonu, eklemekte olduğunuz klibi, oynatım çubuğunun olduğu yerde, bir sonraki müsait video kanalına yerleştirir. Başlıklar ve grafikler eklemek veya resim içinde resim efektleri oluşturmak için üzerine yerleştirme mükemmeldir.

Sona Ekle
Append at End yani sona ekleme fonksiyonu, oynatım çubuğunun bulunduğu noktaya bakmaksızın, kaynak klibi en son yaptığınız düzenlemenin peşi sıra zaman çizelgesi üzerine yerleştirir. Tek seferde birden fazla klibi, medya havuzundan zaman çizelgesinin sonuna eklemek için de bu fonksiyonu kullanabilirsiniz!

Etkileşimli Üzerine Yaz
Ripple Overwrite isimli etkileşimli üzerine yazma fonksiyonu, belli bir uzunlukta olan bir çekimi, farklı uzunluktaki bir çekimle değiştirir. Daha uzun olan klipler, yer açmak için her şeyi iterek zaman çizelgesindeki klibin yerine geçmesine rağmen, daha kısa olan klipler, boşluk kalmaması için her şeyi kendine doğru çeker.

Otomatik Olarak İnce Ayar ve Sıkılaştırma Yap
Trimming isimli ince ayar işlemleri, klipler arasındaki zamanlamayı düzenlemenize imkan tanıdığı için kurgunuzu daha da geliştirebilirsiniz. İnce ayar aracı, fare imlecinin konumuna bağlı olarak ripple (etkileşimli boşluk düzenleme), roll (içe/dışa sarma), slip and slide (kayma ve kaydırma) arasında otomatik olarak değişir. Bu da DaVinci Resolve’yi daha hızlı yapar, çünkü ince ayar araçlarını değiştirmek için menüye gidip gelmekle zaman harcamak zorunda kalmazsınız. Araç çubuğundan kırpma ikonunu seçin sonra, bir klip dahilinde bir yeri veya zaman çizelgesinde bir klibin kenarını tıklayın. Farenizi hareket ettirdikçe, imlecin farklı ince ayar araç modlarına değiştiğini göreceksiniz. Bu, içeriğe duyarlı ince ayarlama olarak bilinir. Canlı oynatım esnasında ince ayar yapabilir, ince ayarlama esnasında sesi duyabilir ve hatta, farklı kanallardaki birden fazla noktaya aynı anda ince ayarlama işlemleri uygulayabilirsiniz!
Roll
Bir roll trim, yani içe/dışa sararak ince ayarlama, bir düzenleme noktasının sağındaki ve solundaki iki klibi aynı anda etkiler. Bir taraf kısaltılırken, diğer taraf aynı kare sayısı kadar uzatılır, böylelikle zaman çizelgesinin genel uzunluğu aynı kalır.

Ripple
Ripple yani etkileşimli boşluk düzenleme fonksiyonu, bir klibin başını veya sonunu uzatır veya kısaltır. Bir düzeltme noktasına ripple fonksiyonunu uyguladığınızda, klibin yeni süresine göre düzenlenmeleri için bu noktanın sağındaki her şey, zaman çizelgesinde aşağı itilir veya içe çekilir.

Slip
Slip yani kayma fonksiyonu, bir klibin “giriş” ve “çıkış” noktalarını hareket ettirerek zaman çizelgesinde gördüğünüz parçasını değiştirir. Beyaz renkli çerçeve, kaynak klibin tam süresini gösterir, böylelikle etrafındaki düzenlemeleri etkilemeden hassas ayarlama yapabilirsiniz.

Slide
Slide yani kaydırma fonksiyonu, bir klibin süresini etkilemeden zaman çizelgesindeki konumunu değiştirir. Klibi ortalarına kaydırırken, solundaki ve sağındaki klipler kısalır veya uzar. Kaydırmayı 3 klibin arasında uygulanan bir içe/dışa sarma fonksiyonu gibi düşünebilirsiniz.

Geçiş ve Efekt Belgeliği
Efekt belgeliği, yayın kalitesindeki ayrıntılı geçişlere ve özel efekt eklentilerine sahiptir. Belgeliği açmak için sayfanın sol üst tarafındaki efekt belgeliği ikonunu tıklayın, istediğiniz efekti seçin ve zaman çizelgesindeki bir klibin üzerine bırakın veya geçişleri eklemek için kliplerin arasındaki kesme noktasına sürükleyin. Geçiş süresi, zaman çizelgesindeki geçişin kenarları sürüklenerek veya sağ üstteki denetleyiciden değiştirilir. Efekt belgeliği; silmeler ve çözülmeler gibi 30’u aşkın farklı geçişin yanı sıra bulanıklıklar, yansımalar ve çarpıtmalar gibi 65’in üzerinde GPU ve CPU hızlandırılmış efekt içerir. Bunların yanında, daha da yaratıcı seçenekler için 3. parti OpenFX eklentileri de ilave edebilirsiniz!
Muhteşem 2 Boyutlu ve 3 Boyutlu Yazılar
2D ve 3D yazılar oluşturmak için ekranın sol üstündeki efekt belgeliğini açın, yazı üretecini veya istediğiniz Fusion yazı şablonunu bulun ve video kanallarının üzerine zaman çizelgesine bırakın. Yazınızı girmek ve yazı tipi, büyüklüğü, rengi ve bunlar gibi daha fazla parametreyi ayarlamak için denetleyiciyi kullanın. Basit yazı üreteçleri; basit başlıkları ve ekran altı yazıları sıfırdan oluşturmanıza imkan tanır. Mükemmel bir şekilde zamanlanmış altyazılar oluşturmak için altyazı üreteci kullanılabilir. Aynı zamanda, profesyonelce tasarlanmış ve önceden yapılmış 2D ve 3D anime edilmiş, Fusion yazı şablonlarından düzinelerce var! Bir hareketli grafik uzmanı olmanıza gerek kalmadan profesyonel görünen sinematik yazılar oluşturmak için bunları kişiselleştirilebilirsiniz!

Her Tür Klibe veya Efekt Ayarına Hareket Ver
Klip ayarları, ekranın sağ üst köşesindeki denetleyicide görüntülenir. Karo şeklindeki keyframe butonlarını kullanarak, klip süresi boyunca herhangi bir ayarı değiştirebilir veya hareketlendirebilirsiniz. Parametrelerini görmek için bir klip seçin, bir ayarı düzeltin, keyframe butonunu tıklayın, oynatım çubuğunu başka bir kareye taşıyın ve bu işlemi tekrarlayın! Konum, boyut ve rotasyon gibi yaygın dönüştürme parametrelerini hareketlendirmek için ekran üstü kontrolleri de kullanabilirsiniz. Daha fazla kontrol için, keyframe’yi ve eğri düzenleyicileri açmak üzere, zaman çizelgesindeki hareketli kliplerin üzerindeki küçük keyframe ve eğri ikonlarını tıklayın. Bunlar, neredeyse tüm parametreler için keyframe’leri hareket ettirmenize, zamanlamayı düzenlemenize ve animasyon hareket hızı kontrollerini ayarlamanıza olanak sağlar.

Film Müziği Oluştur
Kurgu sayfası, profesyonel Fairlight ses kontrollerinin ve eklentilerinin eksiksiz bir setine sahiptir. Bir ses klibinin ortasındaki seviye çubuğunu tıklayarak, zaman çizelgesinde seviyeleri ayarlayabilirsiniz. Denetleyici; bir seviye sürgüsünün yanı sıra panlama ve ses aralığını ayarlama için kontrollere ve tam özellikli 4 bant ekolayzere sahiptir. Bir kanaldaki seslerin hepsinin seviyelerini değiştirmek için o kanalın mikserdeki sürgüsünü ayarlamanız yeterlidir. Mikserde sinyal seviyelerini denetlemenizi sağlayan göstergeler bulunur, böylece sesin çok kısık veya yüksek olmadığından emin olabilirsiniz. Efekt belgeliğinde; diyalog temizleme, uğultu giderme ve benzeri işlemler için kullanabileceğiniz 25’ten fazla FairlightFX efekti de vardır. Ayrıca, daha fazla seçenek için istediğiniz zaman Fairlight sayfasına geçebilirsiniz!

İnternet, Televizyon veya Sinema için Teslim Et.
‘Quick Export’ isimli hızlı çıktı alma seçeneği, bir dosyayı teslim etmenin en hızlı yoludur. Programınızın çıktısını almak için, Quick Export dosya menüsüne gidin ve en yaygın çıktı seçeneklerine bir tıklamayla erişmek için ‘Quick Export’ ibaresini seçin. Kullanıcı bilgilerinizi girdiğinizde, hızlı çıktı alma özelliği, tamamlanmış videoyu oluşturur ve Youtube, Vimeo veya Dropbox hesaplarınıza yükler, hem de tek aşamada! Size özel önayarlar da oluşturabilirsiniz. ‘Deliver’ isimli teslimat sayfasına geçin, ayarları düzenleyin ve yeni bir önayar olarak kaydedin, buradan çıktı alın ve dışa aktarın! DaVinci Resolve; internet siteleri, televizyon yayını, internet yayını ve hatta sinemalarda dağıtılmak üzere dijital sinema paketleri için çok çeşitli formatlarda dosyalarınızı teslim edebilir.

Gelişmiş Yaratıcı Araçlarla Kurgunuzu Geliştirin!
Temel bilgileri iyice öğrenince, edit sayfasının, işinizin her yönü üzerinde size mutlak yaratıcı kontrol sağlayan, inanılmaz derecede zengin özelliklere sahip olduğunu fark edeceksiniz! Ses kanallarının miksajını ve mastering işlemlerini yapabilecek, hız rampaları ekleyebilecek, daha sofistike projeler için gelişmiş kurgulama ve ince ayar araçlarıyla çalışabilecek, farklı karakterlere bağlı olarak kliplerinizi düzenlemek üzere yüz tanıma özelliğini kullanabilecek, resim içinde resim efektleri oluşturabilecek, çok kameralı çekimler ile çalışabilecek ve bunlar gibi daha nice işlemi yapabileceksiniz! Ayrıca, DaVinci Resolve hemen hemen her tip video ve ses dosyaları ile çalışır ve çekimlerinizi yönetmeniz için farklı yöntemler sunar. Bu, özellikle daha büyük projeler üzerinde çalışırken kullanışlıdır.
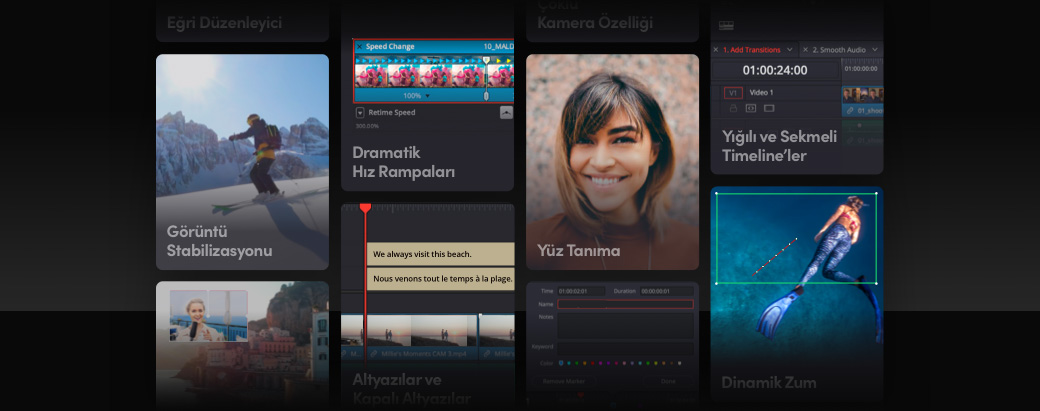
Etkili Hız Rampaları
Retime control isimli yeniden zamanlama kontrol komutu, her türlü klipten hızlı veya ağır çekim oluşturmanıza imkan tanır. Değişebilir hız dönüşümleri, yani hız rampaları, oynatım hızının zaman içinde değişmesini sağlar. Örneğin; eylem içeren bir klip normal hızda başlayabilir, birkaç saniyeliğine ağır çekime yavaşlayabilir ve sonrasında aynı hıza geri hızlanabilir. Grafik eğri düzelticiyi kullanarak hem kare konumu hem de oynatım hızı için zaman çizelgesinde hız rampaları oluşturabilirsiniz. Kareleri, zaman içinde herhangi bir noktaya taşımanız ve aralarındaki hızı düzenlemeniz yeterli! Optik akış, kare harmanlama ve en yakın kareye işleme arasında seçim yaparak hızı değiştirilen çekimin kalitesini kontrol edin. DaVinci Resolve Studio; inanılmaz derecede akıcı, son derece net görüntü kalitesi için gelişmiş hız çarpıtma aracına sahiptir!

Resim içinde Resim Efektleri
Görüntüleyicideki ekran üstü kontrolleri kullanarak veya denetleyicideki klip dönüştürme ayarlarını düzenleyerek resim içinde resim efektleri oluşturabilirsiniz. Ekran üstü kontroller, zaman çizelgesi görüntüleyicinin sol alt köşesindeki açılır menüden etkinleştirilebilir. İki klibi zaman çizelgesinde üst üste koyun, üsttekini seçin ve bu klibin boyutunu ve görüntüdeki yerini değiştirmek için ekran üstü kontrolleri kullanın. Denetleyicideki karo şeklindeki keyframe butonunu tıklayıp, oynatım çubuğunu hareket ettirerek ve ardından klibin konumunu, yönünü veya ölçeğini değiştirerek bu klibe hareket kazandırabilirsiniz. Resim içinde resmin göze çarpmasını sağlamak için, efekt belgeliğinden bir gölge verme efekti sürükleyip zaman çizelgesinde klibin üzerine bırakabilirsiniz!

Dinamik Zum
Dinamik zum, her tür görüntüye yavaşça yaklaşma veya uzaklaşma hareketleri eklemenin ve çekimi yeniden kadrajlamanın inanılmaz derecede kolay ve hızlı bir yoludur. Dinamik zum, çok durağan ve sıkıcı olabilecek çekimlere ekstra duygu ve etki eklemek için idealdir. En iyisi de kullanmanız için animasyon hakkında hiçbir şey bilmenize gerek olmaması! Sadece zaman çizelgesinde bir klip seçin ve sonra denetleyicide dinamik zoom özelliğini açın. Klibi seçtikten sonra, görüntüleyicideki görüntünüz üzerinde yeşil ve kırmızı kutular belirir. Yeşil kutu, klibin başlangıcındaki görüntü kadrajını ve kırmızı kutu da klibin sonunda kadrajın nerede olacağını gösterir. Kutuları istediğiniz başlangıç ve bitiş konumlarına sürükleyerek boyutlarını değiştirdikten sonra, ‘play’ düğmesine basmanız yeterli!

Görüntü Stabilizasyonu
Denetleyici, zaman çizelgesindeki her klip için dahili stabilizasyon ve lens düzeltme kontrollerine sahiptir. Edit sayfası; görüntüdeki bireysel nesnelerin hareketini muhafaza ederken, bir klipteki istenmeyen kamera hareketlerini düzeltmek ve hatta bir noktada kilitlemek için, görüntü çarpıtma ile dönüştürme özelliklerini kullanır. Denetleyicide; kamera kilidi, optik yakınlaştırma, kırpma oranı, yumuşatma ve etki kuvveti için seçenekler göreceksiniz. Bunlar, uygulamak istediğiniz sabitleme miktarını belirlemenize imkan tanır. Örneğin: sadece birkaç kamera çarpmasını çıkarmayı, elde çekilen görüntülerde sıkça rastlanan hafif sarsıntıyı doğal bir şekilde azaltmayı veya statik bir çekim gibi görünmesi için tamamıyla kilitlemeyi isteyebilirsiniz. Ayarlarınızı seçmeniz ve stabilize butonunu tıklamanız yeterli.

Stabilizasyondan Önce

Stabilizasyondan Sonra
Sıçrayan Kesmeleri Yumuşat
Sıçrayan kesmeler, aynı klibin iki farklı bölümünü zaman çizelgesi üzerinde yan yana getirdiğinizde oluşur. Örneğin, bir söyleşi klibinden bir cümleyi veya ifadeyi çıkarırsanız söyleşi yapılan kişi bir pozisyonda otururken biraz daha farklı bir pozisyona görsel olarak sıçramasıyla sonuçlanan bir kurgu elde edersiniz. Normal olarak, bu tip kesmeleri başka bir kamera açısı veya ikincil çekimlerle kapatmak istersiniz, çünkü görsel olarak rahatsızlık verirler. Yumuşak kesme geçişi, kesintisiz bir çekim gibi görünmesi için sıçrayan kesmeyi düzeltmek üzere, geliştirilmiş optik akış görüntü analizini kullanır. Diğer geçişler gibi uygulanır. Sadece, zaman çizelgesi üzerindeki iki klibin arasına bırakın ve kusursuz olana kadar süresini ayarlayın!

Profesyonel İnce Ayarlama
Kurgu sayfası, başka sistemlere kıyasla daha fazla gelişmiş ince ayar araçları içerir! Döngü oynatımı esnasında ince ayar yapmanıza imkan tanıyan dinamik JKL ince ayarlamanın beraberinde, içeriğe duyarlı imleç araçlarına sahip oluyorsunuz. Asimetrik ince ayar, hızlı bir şekilde zaman çizelgesinde boşlukları açmak veya kapatmak için mükemmeldir, çünkü aynı anda farklı yönlere ince ayar yapmanızı sağlar. Aynı veya farklı kanallardaki birden fazla klibi de seçebilir ve ince ayarlama yapabilirsiniz. Zaman çizelgesinin sol tarafındaki üstbilgi bölümlerinde kanal hedefleme, kilitleme ve senkron araçları bulunduğu için, çok kanallı komplike kurgular üzerinde çalışırken senkron ilişkilerini yönetebilirsiniz. Ayrıca; bir kurguyu hızla uzatmanızı veya kısaltmanızı, oynatım çubuğuna kadar ince ayar yapmanızı ve buna benzer düzeltmeler yapmanızı sağlayan ince ayar komutları var!

Yığılı ve Sekmeli Zaman Çizelgeleri
Zaman Çizelgeleri arasında klipleri ve sahneleri kurgulamanın en hızlı yolu, yığılı ve sekmeli zaman çizelgesi özelliklerini kullanmaktır. Sekmeleri etkin hale getirmek için, sadece zaman çizelgesi penceresinin sol üstündeki zaman çizelgesi görüntü seçenekleri ikonunu tıklayın. Zaman Çizelgeleri dikey olarak istiflenebildiklerinden, aralarına klipleri sürükleyip bırakabilir veya zaman çizelgesi penceresi boyunca sekmelere ayrıldıkları için; hızla yeni bir sahneye geçebilir, ihtiyacınız olan klipleri kopyalayabilir, başka bir zaman çizelgesine geçebilir ve klipleri oraya yapıştırabilirsiniz! Bu, aynı anda birden fazla zaman çizelgesi açmanızı sağlar ve daha büyük, daha komplike projelerde çalışırken veya renk, Fusion veya Fairlight sayfalarında çalışan başka proje ortakları ve asistan kurgucular ile çalışırken önemlidir.

Zaman Çizelgesi Eğri Düzenleyicisi
Animasyon ile kastedilen sadece hareketli nesneler değildir! Her ayar, zaman içinde değiştirilebilir. Örneğin, birkaç saniye içinde bir klibin opaklığını %100’den 0’a hareketlendirebilirsiniz. Bunu denetleyicide yaptığınızda, değişimin hızı sabit veya doğrusal olur. Eğri düzenleyici, keyframe pozisyonlarını ve animasyon eğrilerini zaman çizelgesinde her bir klibin hemen altında görmenize imkan tanır. Eğri düzenleyiciyi açmak için, sadece sağ alt köşedeki eğri ikonunu tıklayın. Sol taraftaki aşağı açılır listeyi kullanarak istediğiniz parametreyi seçin ve kendinize ait ‘ease in curve’ (yavaş başlayıp hızlanma eğrisi) ile ‘ease out curve’ (hızlı başlayıp yavaşlama eğrisi) oluşturmak için Bezier araçlarını kullanın. Keyframe'ler; kopyalanabilir, yapıştırılabilir, gruplar halinde hareket ettirilebilir ve gerektiğinde düzenlenebilir.

Ses Katmanları ve Sesli Sürükleme
Kaynak görüntüleyicide görünen bir ses dalga şekli, görüşme ve diyalog kliplerini işaretleme işlemini basitleştirir! Ses dalga biçimi katmanlarını etkinleştirmek üzere görüntüleyicinin sağ üst köşesinde üç nokta gibi görünen seçenek menüsünü tıklayın. Bu; ani çıkışlara, sessiz alanlara veya ses dalga şeklindeki diğer görsel işaretlere bağlı olarak, bir klibin farklı kısımlarına hızlı bir şekilde erişmenize imkan sağlar. Bant tarzı ses sürükleme, daha yavaş hızlarda oynatım yapılırken diyaloğun anlaşılmasını sağlar. Bant tarzı sesli sürükleme ve ses dalga şekli katmanları, klipte bulmak istediğiniz bölümleri hızla ve doğru bir şekilde bulmanızı sağlar. Sesin videodan önce veya sonra başladığı, bölünmüş kurguların oluşturulması da kolaydır.

Düzeltme Klipleri
Düzeltme klipleri, zaman çizelgesindeki birden fazla klibe bir efekt veya renk düzeltme eklemeyi kolaylaştırır. Üstten alta doğru çalıştıkları için, bir düzeltme klibine ekleyeceğiniz her efekt, altındaki kliplerin hepsine eklenir! Örneğin, zaman çizelgesinde bulunan bir dizi klibe aynı analog film görünümünü ilave etmek isterseniz efekt belgeliğinden ‘adjustment clip’ isminde yeni bir düzeltme klibini sürükleyin ve kliplerinizin üzerinde daha yüksek bir video kanalına bırakın. Arzu ettiğiniz uzunluğa getirin, analog damage isimli analog hasar efektini ekleyin ve denetleyicide ayarlarını düzenleyin. Düzeltme klibinin altındaki çekimlerin hepsi bu efektin aynısına sahip olur! Düzeltme kliplerine özel isimler verebilirsiniz ve daha sonra kullanmak için medya havuzundaki bir bin’e sürükleyip geri bırakabilirsiniz!

Çok Kameralı Kurgulama
Cut sayfası, çabuk bitmesi gereken projeler için çok kameralı akıllı kurgu araçları ve son derece hızlı senkronlama özelliğine sahipken, edit sayfası; 4, 8, 16 veya daha fazla kameralı daha komplike ve daha büyük projeleri kurgulamanız için gereken her şeyi içeren, tam özellikli bir çoklu kamera arayüzü sunar. Çok kameralı görüntüleyici, oynatım halindeyken kameraların hepsini aynı anda görmenizi sağlar. Ayrı ses veya sadece video seçeneklerini değiştirmek ve hızlı kurgulama için klavye ve fare kontrollerinin yanı sıra ses dalga şekli, zaman kodu veya giriş/çıkış noktaları üzerinden son derece doğru senkronlama özelliğine sahiptir. Düzenlendikten sonra, zaman çizelgesinde ince ayar noktalarınızı iyileştirebilir ve klip açılarını değiştirebilirsiniz. Hatta, farklı açılara birbirinden bağımsız olarak renk düzeltme ve ince ayar yapmak üzere, çok kameralı klip özelliğine geçebilirsiniz!

Özel Klavye Kısayolları
DaVinci Resolve, kendinize ait klavye kısayolları oluşturmanızı ve kaydetmenizi sağlar. Başka bir kurgu yazılımından DaVinci Resolve’ye geçmenizi kolaylaştırmak üzere, başka uygulamaların kısa yolları için bile yerleşik önayarlar var! İçeriğe duyarlı menü öğeleri dahil olmak üzere, hemen hemen her komut ve araç bir klavye kısayoluna atanabilir. Ekranın sol üst kısmındaki DaVinci Resolve menüsünden ‘keyboard customization’ isimli klavye kişiselleştirme seçeneğini seçin. Görsel arayüz, şu anda atanmış kısayolları ve geçerli komutların hepsini listeler. Neyin kullanıldığını ve kullanmaya müsait başka nelerin olduğunu görmek için herhangi bir tuşa basın. İşlemi tamamladıktan sonra, kendinize ait önayarı kaydedebilir ve hatta, başka DaVinci Resolve sistemlerinde kullanmak için dışa aktarabilirsiniz!

Altyazılar ve Kapalı Altyazılar
Kurgu sayfası; zaman ayarlı metin TTML, SRT, XML ve gömülü MXF/IMF altyazılarını yazılıma aktarma desteği de dahil olmak üzere, kapalı altyazılar ve altyazılar için sezgisel bir araç seti içerir. Pahalı başka yazılımlara ihtiyaç duymadan, medya havuzundaki altyazı girişlerini yeniden bağlayabilir veya altyazıları sıfırdan oluşturabilirsiniz. Altyazılar, zaman çizelgesinde video kanallarınızın üzerinde görünürler ve diğer medyalar gibi taşınabilir ve kırpılabilirler. Farklı diller için altyazı kanallarının birinden diğerine geçebilir ve her kanala birkaç kapalı altyazı ekleyebilirsiniz. Denetleyicide; kanal tarzını düzenleyin, yazı tipini, rengini, ebadını, konumunu ve daha fazlasını değiştirin! Altyazılar, son video ile birleştirilebilir veya ayrı TTML, SRT ya da VTT dosyaları olarak dışa aktarılabilirler.

İşaretleyiciler ve Ek Açıklamalar
İşaretleyiciler; üzerinde çalışmanız gereken şeyler, beğendiğiniz çekimler ve bu gibi daha fazla şey hakkında hatırlatıcı görevi gören, bir klipteki veya zaman çizelgesindeki küçük göstergelerdir. İşaretleyiciler renklerle kodlanabilir; bir isme, metin açıklamasına ve anahtar kelimelere sahip olabilir ve istediğiniz herhangi bir süreye ayarlanabilirler. Ek açıklamalar; kliplere yorum veya geri bildirim bırakmak için kullanılan, ekran üstü notlar veya imgelerdir. Ek açıklamaları, zaman çizelgesi görüntüleyicinin sol altındaki açılır menüden etkinleştirebilirsiniz. Vurgulama, çizim yapma ve hatta yazı girme ve basit şekiller ekleme için bile araçlar var. İşaretleyiciler ve ek açıklamalar, daha büyük projelerde ve başkalarıyla beraber çalışırken düzenli kalmanıza yardımcı olur. Ek açıklamalar, projede uzaktan çalışan kişilerle bile paylaşılabilir.

Medyayı Bin’ler Halinde Düzenle
Medya havuzuna klipler eklediğinizde, onları düzenlemek üzere ‘bins’ olarak adlandırılan klasörler oluşturabilirsiniz. Sadece, file ismindeki dosya menüsünden “New Bin” ibaresini seçerek yeni klasör oluşturun ve ardından, sadece istediğiniz klipleri bu bin’e sürükleyin. Bin’lerin oluşturulması, hard diskinizde klasör oluşturmak kadar kolaydır! Medya havuzunda; ikon ve liste görünümü arasında değiştirme için butonların yanı sıra, medya bulmaya yarayan bir arama aracı ve master bin sıradüzenini gösteren bir kenar çubuğu vardır. Kamera, tarih, sahne ve bunlar gibi metaveriye bağlı olarak çekimleri otomatik olarak düzenleyen, akıllı bin’ler de oluşturabilirsiniz. DaVinci Resolve Studio, bireysel karakterler için otomatik olarak bin oluşturmak üzere, DaVinci Neural Engine ile çalışan gelişmiş yüz tanıma teknolojisine sahiptir!

Gelişmiş Yüz Tanıma
DaVinci Resolve Studio’da, sahnede bulunan kişilerin yüz hatlarına bağlı olarak çekimlerinizi otomatik olarak bin’ler halinde düzenlemenize yardımcı olan, ileri düzey yüz tanıma teknolojisi özelliği vardır. Sadece bir grup klip seçip sağ tıklayın ve ‘Analyze for People’ ibaresini seçerek insanları analiz etme özelliğini başlatmanız yeterli. DaVinci Neural Engine, kliplerinizdeki yüzleri tespit etmek ve her bir çekimde olan kişilere göre otomatikman bin’ler oluşturmak için otomatik öğrenme ve yapay zeka kullanır. Kişiler, medya havuzu kenar çubuğundaki akıllı bin’ler listesinde otomatik olarak belirecektir. Çalışma alanı menüsünden ‘people’ ibareli kişiler penceresini açarak, isim verebilir ve onları yönetebilirsiniz. Yüz tanıma, çekimlerinizi her zamankinden çok daha hızlı düzenlemenizi mümkün kılarak kurgunuza odaklanmanız için size daha çok zaman sağlar.

DaVinci Resolve Editor Keyboard
Yeni DaVinci Resolve Editor Keyboard, iki elinizle kurgulamanıza imkan tanıyarak, iş akışınızı önemli ölçüde hızlandırır! Sağ tarafta aktarım kontrolleri ve sol tarafta düzeltme fonksiyonları olan profesyonel bir klavyedir. Yani, çekimleri bulmak için arama kadranını ve kaynak kaset butonlarını sağ elinizle kullanırken, aynı zamanda sol elinizle de klipleri işaretleyebilir ve düzenlemeler uygulayabilir veya canlı ince ayarlamalar yapabilirsiniz. Bir fare kullanmaktan çok daha hızlıdır! Klavye; işlenmiş metal tasarım, dokunuşu çok iyi olan sağlam yüksek kalite tuşlar ve elektronik bir mekanizmaya sahip şık bir arama kadranı içerir. Bu sayede, çekimleri hızla bulabilir ve kurgulara canlı ince ayar yapabilirsiniz! İhtiyacınız olan her şey parmaklarınızın ucunda!

DaVinci Resolve Speed Editor - US$475
DaVinci Resolve Editor Keyboard - US$715
DaVinci Resolve Studio’ya Terfi Et
DaVinci Resolve Studio’ya Terfi Et
Devasa 32K çözünürlükte saniyede 120 kare, birden fazla GPU desteği ve daha fazla yaratıcı araç için DaVinci Resolve Studio'ya terfi et! Yeni HDR Vivid derecelendirme ve işlemenin yanı sıra Dolby Atmos, Dolby Vision ve HDR10+ dahil olmak üzere, üç boyutlu ses araçlarının eksiksiz bir paketine sahip oluyorsunuz. DaVinci Neural Engine; yüz tanıma, hız çarpıtmalı yeniden zamanlama ve geliştirilmiş renk dengeleme ile renk eşleştirme gibi özellikleri etkinleştirir. Üstelik; zamana ve yere dayalı gürültü azaltma, hareket efektleri, optik bozulma düzeltimi, geçmeli sinyalin progresif formata dönüştürülme işlemi, iş akışı ve medya varlık yönetimi entegrasyonu, uzaktan komut dosyaları oluşturma için API, uzaktan ve ağa bağlı renk derecelendirme, çıktı alma ve kodlayıcı eklenti desteğine sahip olursunuz!

Çok Kullanıcılı Ortak Çalışma
Aynı proje üzerinde, herkesin aynı anda birlikte çalışmasına izin veren dünyanın tek post prodüksiyon yazılımı, DaVinci Resolve’dir! Her şey; güçlü çok kullanıcılı bir veri tabanı, genel zaman çizelgesi ve gelişmiş görüntü ile ses işleme motorları tarafından birleştirilir ve idare edilir. Kurgucular sahneleri kurgulamaya başlarken, kurgu asistanlarının çekimleri hazırlayıp düzenleyebilmeleri için DaVinci Resolve bin ve zaman çizelgesi kilitleme özelliklerine sahiptir. Kurgu şekillenmeye başladığında, asistanlar inceleme ve onay için kurguyu dışa aktarırken, renk uzmanları ve görsel efekt sanatçıları çekimler üzerinde çalışmaya başlayabilirler. Hem de siz kurgu üzerinde çalışırken! Ortak işaretleyiciler, uyarlanabilir kullanıcı önbelleği ve denetleme, güvenli dahili sohbet, zaman çizelgesi kıyaslama araçları ve bunlar gibi daha fazla özelliğe sahip oluyorsunuz!


Güncelleme Bildirimleri

Klip ve Bin Kilitleme

Çok Kullanıcılı Timeline’ler

Dahili Sohbet

Blackmagic Cloud
İzleme ve Görüntü Yakalama Çözümleri
DaVinci Resolve’de çalışmalarınızı ön izlemenin ve görüntü yakalamanın birçok yöntemi bulunur. Profesyonel görüntü yakalama ve oynatma işlemleri için Blackmagic DeckLink ve UltraStudio ürünleri; kare doğruluğunda giriş ve çıkış, SDI gibi standart bağlantılar, rengin kritik önem taşıdığı iş akışları için yayın kalitesinde görüntüler ve standart yayın ve film formatlarının hepsi için destek sağlar. 10-bit YUV HD ve Ultra HD’den en yeni 8K ve 12-bit RGB HDR standartlarına kadar her şeyi destekleyen çeşitli modeller arasından seçiminizi yapabilirsiniz. DaVinci Resolve’nin ücretsiz sürümü, tek bir ekranda tam ekran oynatımı desteklerken; DaVinci Resolve Studio, bağlı ikinci bir bilgisayar ekranında tam ekran oynatım için destek ekler.
UltraStudio HD Mini
Kompakt 1/3 rack genişliğindeki tasarımıyla, hepsi bir arada HD görüntü yakalama ve oynatma. Thunderbolt 3 portundan gücünü alır ve deck kontrolü ile referans içerir. 3G-SDI ve HDMI sinyallerini desteklemenin yanı sıra, daha üst modele yükseltilebilen bir ön panel LCD ekranı vardır.
US$705 'dan Başlayan Fiyatlarla
















