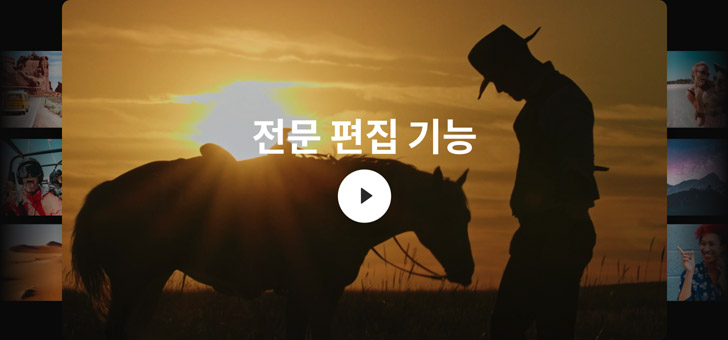전 세계에서 가장 빠른 전문 편집 소프트웨어
편집 페이지는 신규 사용자들이 직관적으로 손쉽게 사용할 수 있는 동시에 전문 편집자들도 원하는 모든 도구 및 컨트롤을 사용할 수 있는 강력한 성능을 제공합니다. 드래그 앤드 드롭 편집 기능을 사용하면 숏의 위치를 바꿔가며 줄거리를 신속하게 만들 수 있으며, 업계 편집자들이 사용하는 삼점 편집(Three Point Editing) 기능도 사용할 수 있습니다. 이뿐만 아니라 DaVinci Resolve에서 자동 트리밍 커서를 지원해 작업 속도가 더욱 빨라졌습니다. 이제 타임라인에서 클릭하는 부분에 따라 자동으로 변하는 도구를 사용할 수 있어 도구를 변경하느라 시간을 낭비할 필요가 없습니다. 편집 페이지는 또한 수십 가지의 트랜지션과 효과, 타이틀을 지원해 전문적인 작업도 간편하게 처리할 수 있습니다.
신속하게 비디오를 불러오세요
드래그 앤드 드롭 방식을 통해 DaVinci Resolve로 파일을 쉽게 불러올 수 있습니다. 화면 좌측 상단의 미디어 풀에는 프로젝트의 모든 클립이 담겨 있습니다. 먼저 하드 드라이브에 있는 파일 중 불러오고자 하는 파일을 검색한 뒤, 이를 미디어 풀로 드래그해 편집을 시작하세요. 하위 폴더가 포함되어 있는 전체 폴더를 미디어 풀로 불러올 수도 있으며, 폴더 구조도 그대로 유지됩니다. DaVinci Resolve는 H.264 및 H.265, ProRes, DNx, Blackmagic RAW, EXR 등에 이르는 거의 모든 전문 비디오 및 오디오 포맷과 호환하도록 설계되었습니다. 아이폰으로 촬영하거나 첨단 디지털 카메라를 사용할 때도 이제 파일을 복사/트랜스코딩/이동하느라 시간을 낭비할 필요가 없습니다.


클립 표시하기
인/아웃 포인트를 사용하여 클립에 표시해두면, 편집에 사용하고자 하는 클립 범위를 쉽게 지정할 수 있습니다. 클립을 더블 클릭하면 해당 클립이 좌측의 소스 뷰어로 로딩됩니다. 플레이헤드를 원하는 프레임으로 드래그한 다음 우측 하단에 있는 ‘IN’/’OUT’ 버튼을 눌러 클립에 시작 및 종료 지점을 표시하세요. ‘i’ 또는 ‘o’ 키보드 단축키를 사용할 수도 있어 워크플로가 훨씬 빨라졌습니다. 오디오 및 비디오를 개별적으로 표시해 분할 편집하면 오디오가 비디오보다 먼저 혹은 늦게 시작되도록 만들 수 있습니다. 오디오 파형을 활성화시키면 대사가 어디서 시작되고 끝나는지 시각적으로 볼 수 있으며, 테이프 방식의 오디오 스크러빙 기술을 지원해 클립에서 원하는 부분을 쉽게 찾을 수 있습니다.
타임라인에서 클립 편집하기
클립을 타임라인으로 직접 드래그 앤 드롭하거나 오른쪽의 타임라인 뷰어에 드래그 앤 드롭할 수 있습니다. 타임라인 뷰어에 클립을 드롭하면 여러 편집 옵션이 오버레이로 나타납니다. 이 편집 오버레이를 사용하여 가장 인기 있는 편집 기능에 바로 접속해 단축키를 외우지 않아도 삽입(Insert), 덮어쓰기(Overwrite), 교체하기(Replace), 핏-투-필(Fit to Fill), 최상위 트랙에 두기(Place on Top), 마지막 편집 합치기(Append at End), 리플 덮어쓰기(Ripple Overwrite) 등의 기능을 신속하게 선택할 수 있습니다. 다양한 편집 유형에 익숙해지고 나면 도구바에서 가장 많이 사용하는 편집 유형 버튼을 사용하거나 키보드 단축키를 사용해 훨씬 빠르게 작업할 수 있습니다. 타임라인에 클립을 다 배치하였다면, 스왑 및 셔플 명령어를 사용하여 클립을 재정렬할 수 있습니다.


삽입
‘삽입(Insert)’ 기능을 사용하면 타임라인 내 플레이헤드가 있는 곳에 클립을 삽입할 수 있으며, 공간을 마련하기 위해 나머지 클립 부분들이 자동으로 밀려납니다. 플레이헤드가 클립 중간에 있는 경우, 클립이 분할되며 새로운 클립이 중간에 배치됩니다.

덮어쓰기
‘덮어쓰기(Overwrite)’ 편집 방식은 가장 널리 사용되는 편집 유형 중 하나입니다. 덮어쓰기 기능을 실행하면 새로운 클립이 플레이헤드가 있는 타임라인 위치로 배치되어 기존에 있던 클립을 덮어씁니다.

교체하기
‘교체하기(Replace)’ 기능은 타임라인에 있는 한 개의 클립을 같은 길이의 다른 클립으로 교체합니다. 타임라인에 편집 중인 클립의 아웃 포인트가 변경되어 교체되는 클립 길이와 동일하게 수정되기 때문에 완벽하게 들어맞습니다.

핏-투-필
‘핏-투-필(Fit to Fill)’ 기능은 표시해둔 클립 부분의 속도를 느리게 또는 빠르게 변경합니다. 변경 속도가 자동으로 계산되어 타임라인에서 선택한 공간에 딱 맞아떨어집니다.

최상위 트랙에 두기
‘최상위 트랙에 두기(Place on Top)’ 기능은 타임라인에 추가하려는 클립을 플레이헤드가 있는 다음 비디오 트랙 위로 이동시킵니다. ‘최상위 트랙에 두기’ 기능은 타이틀/그래픽을 추가하거나 화면 속 화면 효과를 생성할 때 사용하기 좋습니다.

마지막 편집 합치기
‘마지막 편집 합치기(Append at End)’ 기능은 플레이헤드의 위치와 관계없이 소스 클립을 타임라인의 마지막 편집 클립 뒤에 놓습니다. 이 기능을 통해 미디어 풀에 있는 여러 클립을 타임라인 맨 끝으로 동시에 추가할 수도 있습니다.

리플 덮어쓰기
‘리플 덮어쓰기(Ripple Overwrite)’ 기능은 특정 길이의 숏을 길이가 다른 숏으로 대체합니다. 타임라인에 있는 클립을 길이가 긴 다른 클립으로 대체할 경우, 공간을 확보하기 위해 다른 모든 클립이 밀려나며, 길이가 짧은 클립으로 대체할 경우에는 기존 클립 부분이 끌려와 남는 공간을 채우게 됩니다.

자동 트리밍 및 타이트닝
트리밍 기능을 사용해 클립 간의 타이밍을 조절하면 영상을 섬세하게 편집할 수 있습니다. 스마트 트리밍 도구는 마우스 포인터 위치에 따라 리플, 롤, 슬립, 슬라이드 도구로 자동 전환됩니다. 따라서 트리밍 도구를 변경하느라 시간을 낭비할 필요가 없어 DaVinci Resolve의 작업 속도가 빨라집니다. 도구바에서 트리밍 아이콘을 선택한 다음 클립 안쪽 아무 곳을 클릭하거나 타임라인에 있는 클립 가장자리를 클릭하세요. 마우스 움직이면 커서가 각기 다른 트리밍 도구 유형으로 변하는 것을 볼 수 있습니다. 이는 콘텍스트 센서티브 트리밍으로도 알려져 있습니다. 실시간 재생 중에도 트리밍할 수 있고 트리밍 작업 중에도 오디오를 들을 수 있으며, 서로 다른 트랙의 여러 포인트를 동시에 트리밍할 수도 있습니다.
롤
‘롤(Roll)’ 트리밍 기능은 편집 영상의 좌/우에 동시 적용됩니다. 한쪽을 줄이면 다른 한쪽의 길이가 같은 프레임 수만큼 늘어나 전체 타임라인 길이는 동일하게 유지됩니다.

리플
‘리플(Ripple)’ 기능을 사용하면 클립의 시작 또는 끝부분을 확장/축소시킬 수 있습니다. 편집 포인트에 리플 기능을 적용하면 클립의 길이를 맞추기 위해 해당 클립 오른쪽에 있는 모든 부분들이 타임라인 뒤쪽으로 밀려나거나 앞쪽으로 당겨집니다.

슬립
‘슬립(Slip)’ 기능은 인/아웃 포인트를 움직여 타임라인에 나타나는 클립 부분을 조정합니다. 흰색 테두리가 전체 소스 클립 길이를 나타내기 때문에 주변의 클립에 영향을 주지 않고도 섬세하게 편집할 수 있습니다.

슬라이드
‘슬라이드(Slide)’ 기능을 사용하면 타임라인에서 클립의 길이는 그대로 유지한 채 위치만 옮길 수 있습니다. 두 개의 클립이 맞닿아 있는 곳에 클립을 옮기면 해당 클립의 좌/우 클립의 길이가 짧아지거나 길어집니다. 슬라이드 기능은 세 개 클립 사이에 적용되는 롤 트리밍 기능이라고 생각하면 됩니다.

트랜지션 및 이펙트 라이브러리
‘이펙트 라이브러리(Effects Library)’에서 방송 수준의 방대한 트랜지션 및 특수 효과 플러그인을 사용할 수 있습니다. 간단히 페이지의 좌측 상단에 있는 이펙트 라이브러리를 클릭하여 연 후, 원하는 효과를 드래그하여 타임라인을 클립 위에 드롭하세요. 트랜지션을 추가할 경우, 원하는 효과를 클립 사이의 컷 포인트에 드롭하세요. 트랜지션의 길이는 타임라인에 있는 두 클립 사이의 트랜지션 가장자리를 드래그해 변경하거나, 화면 우측 상단의 인스펙터를 열어 변경할 수 있습니다. 이펙트 라이브러리에서는 와이프 및 디졸브 등 30가지 이상의 트랜지션과 함께 블러, 플레어, 워프 등 65개 이상의 GPU 및 CPU 가속화 효과를 사용할 수 있습니다. 이뿐만 아니라 서드파티 OpenFX 플러그인을 추가해 더욱 창의적으로 작업할 수 있습니다!
놀라운 2D 및 3D 타이틀
2D 및 3D 타이틀을 생성하려면 화면 좌측 상단의 이펙트 라이브러리를 열고 원하는 텍스트 생성기 또는 Fusion 타이틀 템플릿을 검색한 다음 비디오 트랙 위의 타임라인으로 드래그하세요. 그런 다음 인스펙터를 사용해 원하는 텍스트를 입력하고 폰트, 크기, 색상 등의 파라미터를 조절하세요. 기본 타이틀 생성기를 통해 간단한 타이틀 및 하단 3분의 1 그래픽을 직접 제작할 수 있습니다. 자막 생성기를 사용해 싱크가 완벽하게 맞아떨어지는 자막을 생성할 수도 있습니다. 전문 제작된 수십 개의 Fusion 타이틀 템플릿 및 사용자 정의가 가능한 내장 2D/3D 애니메이션 타이틀이 제공되어 모션 그래픽 전문가 없이도 전문적인 영상룩의 시네마 타이틀을 생성할 수 있습니다.

모든 클립과 효과 설정에 애니메이션 기능을 적용하세요
클립 설정은 화면 우측 상단에 있는 인스펙터(Inspector)에서 확인할 수 있습니다. 다이아몬드 모양의 키프레임 버튼을 사용해 클립의 재생 시간에 걸쳐 적용되는 설정을 변경하거나 애니메이션 기능을 적용할 수 있습니다. 간단히 파라미터를 확인할 클립을 선택해 설정을 조정하고 키프레임 버튼을 누른 다음 플레이헤드를 다른 프레임으로 옮기고 해당 작업을 반복하기만 하면 됩니다. 온스크린 컨트롤을 사용하여 위치, 크기, 회전 등의 자주 사용하는 파라미터에 애니메이션 기능을 적용할 수도 있습니다. 더욱 다양한 제어 기능을 사용하려면 애니메이션이 적용된 타임라인의 클립에서 작은 키프레임 및 커브 아이콘을 클릭하면 키프레임 및 커브 편집기가 열립니다. 이 편집기를 사용하여 키프레임을 움직이고 타이밍을 조정하며 사실상 모든 파라미터의 애니메이션 컨트롤을 설정할 수 있습니다.

최종 오디오 믹스 생성
편집 페이지에서 모든 전문 Fairlight 오디오 컨트롤 및 플러그인을 사용할 수 있습니다. 오디오 클립 가운데 부분에 있는 볼륨 바를 클릭해 타임라인에서 오디오 클립 볼륨을 설정할 수 있습니다. 인스펙터는 레벨 슬라이더 또한 제공할 뿐 아니라 패닝/피치/4밴드 파라메트릭 이퀄라이저를 위한 컨트롤 또한 제공합니다. 전체 트랙 볼륨을 변경하려면 간단히 믹서에 있는 트랙 페이더를 조절하세요. 이 믹서에는 신호 레벨을 모니터링할 수 있는 비주얼 미터가 제공되어, 오디오 볼륨이 너무 작거나 크지 않은지 확인할 수 있습니다. 이펙트 라이브러리에는 다이얼로그 정리, 험 노이즈 제거 등의 작업에 사용 가능한 25개 이상의 Fairlight FX 또한 포함되어 있습니다. 이뿐만 아니라 언제든지 Fairlight 페이지로 전환해 더욱 다양한 옵션을 사용할 수 있습니다.

웹, 방송, 시네마 딜리버리 가능
Quick Export 옵션은 파일을 가장 빨리 딜리버리할 수 있는 방법을 제공합니다. 프로그램을 내보내려면 Quick Export 파일 메뉴로 가서 ‘Quick Export’를 선택하세요. 그러면 대부분의 인기 딜리버리 옵션을 클릭 한 번으로 선택할 수 있습니다. 계정 정보를 입력하면 Quick Export에서 완성된 비디오 파일을 렌더링하고 유튜브, 비메오, 드롭박스 등의 계정으로 영상을 업로드합니다. 나만의 프리셋을 만들 수도 있습니다. 간단히 딜리버리 페이지로 전환해 설정을 조정하고 이를 새로운 프리셋으로 저장하고 렌더링해 엑스포트하면 됩니다. DaVinci Resolve를 사용하면 웹, TV 방송, 온라인 스트리밍, 극장 배급용 디지털 시네마 패키지 등의 다양한 포맷으로 파일을 딜리버리할 수 있습니다.

다양한 첨단 편집 도구를 사용한 창의적이고 정교한 편집
기본기를 다졌다면 이제 편집 페이지에서 지원하는 놀랍고 다양한 기능을 사용해 프로젝트를 완벽하게 창의적인 방식으로 편집해볼 차례입니다. 정교한 사운드트랙 믹싱 생성 및 스피드 램프 추가, 고난이도의 프로젝트를 위한 첨단 편집 및 트리밍 도구 사용, 자막 또는 텍스트 기반 편집을 위한 클립 오디오 옮겨쓰기 기능, 안면 인식 기능을 사용한 크립 정렬, 화면 속 화면 효과 생성, 멀티캠 푸티지 작업 등을 경험할 수 있습니다. 이뿐만 아니라 DaVinci Resolve는 거의 모든 유형의 비디오 및 오디오 파일과 호환되며, 푸티지를 관리할 수 있는 다양한 방법을 제공해 대규모 프로젝트를 작업할 때 특히 유용합니다.
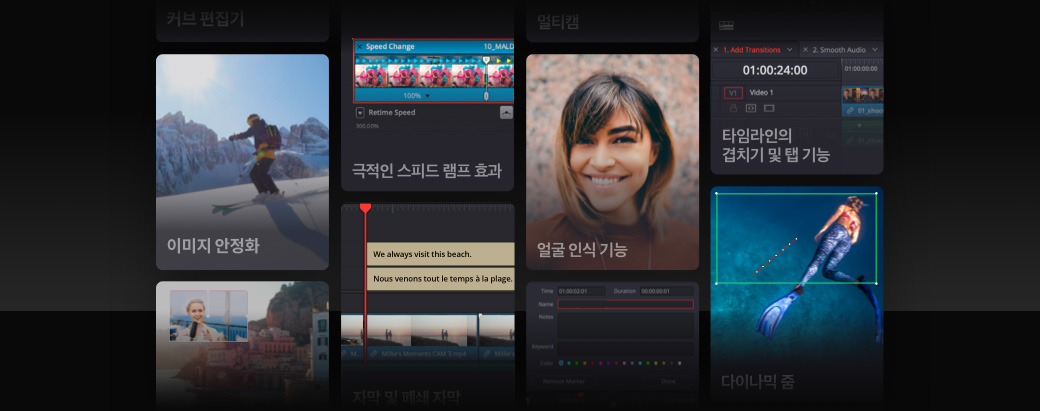
극적인 스피드 램프 효과
리타이밍 컨트롤 명령어를 사용하여 어느 클립에서든 패스트 모션 또는 슬로우 모션 푸티지를 생성할 수 있습니다. 스피드 램프라고 알려진 가변 속도 기능을 적용하면 클립의 재생 속도가 계속 달라집니다. 액션 클립을 예로 들면, 처음엔 보통 속도로 재생되다가 속도가 줄어 몇 초간 슬로우 모션으로 진행되다가 다시 빨라집니다. 프레임 위치와 재생 속도를 위한 그래픽 커브 에디터를 사용하면 타임라인에서 스피드 램프 효과를 생성할 수 있습니다. 간단히 프레임을 원하는 시간대로 옮기고 속도를 조정할 수 있습니다. 시간이 재설정된 푸티지의 화질을 ‘광학 흐름(Optical Flow)’, ‘프레임 블렌딩(Frame Blending)’, ‘근접 프레임 렌더링(Nearest Frame Rendering)’ 중 하나로 선택할 수 있습니다. DaVinci Resolve Studio는 첨단 ‘스피드 워프’ 기능도 지원해 놀랍도록 부드럽고 깨끗한 화질을 얻을 수 있습니다.

화면 속 화면 효과
뷰어에 있는 온스크린 컨트롤을 사용하거나 인스펙터에 있는 클립 변형 설정을 조정해 화면 속 화면 효과를 생성할 수 있습니다. 온스크린 컨트롤은 타임라인 뷰어 좌측 하단에 있는 팝업 메뉴를 통해 활성화시킬 수 있습니다. 간단히 타임라인에 두 개의 클립을 쌓고 상단에 있는 클립을 선택한 다음 온스크린 컨트롤을 사용해 프레임 내 어는 곳에서나 클립의 크기와 위치를 조정할 수 있습니다. 인스펙터에 있는 다이아몬드 모양의 버튼을 클릭하고 플레이헤드를 옮긴 다음 클립의 위치, 회전, 크기 등을 변경해 애니메이션 효과를 적용할 수 있습니다. 이펙트 라이브러리에 있는 ‘드롭 섀도우(Drop Shadow)’를 타임라인의 클립으로 드래그해 화면 속 화면 효과를 강조할 수도 있습니다.

다이나믹 줌
‘다이나믹 줌(Dynamic Zoom)’은 모든 샷의 프레임을 조정하고 부드러운 줌 인/줌 아웃 애니메이션 효과를 추가할 수 있는 아주 빠르고 간편한 기능입니다. 다이나믹 줌 기능은 정적인 장면에 극적이고 흥미로운 효과를 추가하기 좋은 기능입니다. 무엇보다 애니메이션 효과에 대한 지식이 없어도 사용할 수 있어 좋습니다. 타임라인에서 클립을 선택한 다음 인스펙터에 있는 ‘Dynamic Zoom’을 활성화하기만 하면 됩니다. 클립을 선택하면 뷰어의 이미지 위에 녹색 및 빨간색 상자가 나타납니다. 녹색 상자는 클립의 처음 부분에서 숏을 프레이밍할 위치를, 빨간색 상자는 클립의 마지막 부분에서 숏을 프레이밍할 위치를 보여줍니다. 원하는 시작 및 종료 위치로 박스를 드래그해 크기를 조정한 다음 재생 버튼을 누르기만 하면 됩니다.

이미지 안정화
인스펙터에는 타임라인에 있는 모든 클립을 위한 안정화 기능 및 렌즈 보정 컨트롤이 내장되어 있습니다. 편집 페이지에서는 이미지 워핑 기능과 트랜지션을 사용해 장면을 부드럽게 표현하며, 클립 내 원치 않는 카메라 움직임을 제거하는 동시에 프레임에 있는 개별 피사체의 움직임은 그대로 보존합니다. 인스펙터에 ‘Camera Lock’, ‘Zooming’, ‘Crop Ratio’, ‘Smoothing’, ‘Strength’ 등의 옵션이 나타납니다. 이러한 옵션을 통해 어느 정도의 안정화 기능을 적용할 것인지 결정할 수 있습니다. 예를 들어, 카메라 범프를 제거해 핸드헬드 숏에서 나타나는 약간의 흔들림을 자연스럽게 줄이거나 카메라 움직임을 완전히 제거해 정적인 장면처럼 보이게 할 수 있습니다. 해당 설정을 선택한 다음 ‘Stabilize’ 버튼을 클릭하기만 하면 됩니다.

이미지 안정화 전

이미지 안정화 후
자연스러운 점프컷
점프컷은 한 개의 클립을 편집해 생긴 두 개의 클립이 타임라인 상에 나란히 붙어있을 때 발생합니다. 예를 들어, 하나의 인터뷰 클립에서 특정 문장이나 구절을 잘라내면 인터뷰 대상자가 앉아 있는 위치가 약간씩 달라져 마치 자리를 이동한 것처럼 보이게 됩니다. 보통은 이런 유형의 점프컷은 다른 각도에서 촬영한 카메라 영상이나 B롤 영상을 사용해 매끄럽게 연결합니다. 부드러운 컷 트랜지션은 첨단 광학 흐름 이미지 분석 기술을 사용해 점프컷을 제거하기 때문에 하나의 연속적인 테이크 영상처럼 보입니다. 다른 트랜지션과 같은 방식으로 적용됩니다. 타임라인에 있는 두 개의 클립 사이에 간단히 드래그해 완벽하게 맞아떨어질 때까지 길이를 조절하기만 하면 됩니다.

전문 트리밍 기능
편집 페이지는 다른 어떤 시스템보다 다양한 첨단 트리밍 도구를 지원합니다. 콘텍스트 센서티브 커서 도구뿐 아니라 역동적인 J/K/L 단축키 트리밍 기능을 지원해 영상을 반복 재생 중인 경우에도 트리밍할 수 있습니다. 동시에 서로 다른 방향으로 트리밍할 수 있는 비대칭 트리밍 기능은 타임라인에서 신속하게 공간을 만들거나 메꿀 때 사용하기 완벽합니다. 같은 트랙 혹은 다른 트랙에서 여러 개의 클립을 선택해 편집할 수도 있습니다. 타임라인 왼편에 있는 헤더에는 트랙 표적화/잠금/동기화 도구가 탑재되어 있어 복잡한 멀티 트랙 편집 영상 작업 시 동기화 관계를 관리할 수 있습니다. 이뿐만 아니라 트리밍 명령어를 지원해 편집 영상을 신속하게 확장/축소시키고 플레이헤드로 트리밍하는 등의 작업이 가능합니다.

타임라인 쌓기 및 탭 기능
타임라인 간의 클립과 장면을 가장 빠르게 편집할 수 있는 방법은 바로 타임라인 쌓기 또는 타임라인 탭 기능을 사용하는 것입니다. 타임라인 창 좌측 상단에 있는 타임라인 보기 옵션 아이콘을 클릭하기만 하면 탭이 활성화됩니다. 타임라인을 수직으로 쌓을 수 있어 그 사이에 있는 클립을 드래그 및 드롭할 수 있습니다. 아니면 타임라인 창 상단의 탭을 통해 새로운 장면으로 신속하게 전환하고 필요한 클립을 복사한 다음 다른 타임라인으로 전환해 복사한 클립을 붙여넣을 수도 있습니다. 이를 통해 여러 개의 타임라인을 동시에 열 수 있는데, 이는 규모가 크고 복잡한 프로젝트를 작업하거나 보조 편집자 및 다른 작업자들과 컬러/Fusion/Fairlight 페이지에서 협업할 때 필수적인 기능입니다.

타임라인 커브 에디터
애니메이션은 단순히 움직이는 사물만을 지칭하는 것이 아닙니다. 모든 설정을 시간의 흐름에 따라 변하도록 만들 수 있습니다. 예를 들어, 클립의 불투명도가 몇 초 사이에 100%에서 0%로 변하도록 설정할 수 있습니다. 인스펙터에서 이 기능을 설정할 경우, 변화율을 일정한 비율로 설정할 수 있습니다. 커브 에디터를 통해 키프레임의 위치와 애니메이션 커브를 타임라인의 각 클립 바로 밑에서 확인할 수 있습니다. 간단히 클립 우측 하단에 있는 커브 아이콘을 클릭하면 커브 에디터가 열립니다. 왼편에 있는 드롭다운 목록을 사용해 원하는 파라미터를 선택한 다음 베지어 도구를 사용해 자신만의 Ease In/Ease Out 커브를 생성할 수 있습니다. 키 프레임은 복사, 붙여넣기, 그룹 단위의 이동이 가능하며 필요에 따라 편집할 수도 있습니다.

오디오 오버레이 및 스크러빙
소스 뷰어에 있는 오디오 파형을 사용하면 인터뷰 및 다이얼로그 클립 마킹을 간소화할 수 있습니다. 소스 뷰어 우측 상단에 있는 세 개의 점처럼 생긴 옵션 메뉴를 클릭하여 오디오 파형 오버레이를 활성화하세요. 오디오 파형을 사용하면 오디오 파형에서 오디오 스파이크, 무음 부분, 시각적으로 구분되는 부분을 바탕으로 클립의 여러 지점으로 신속하게 이동할 수 있습니다. 테이프 방식의 오디오 스크러빙 기능을 지원해 느린 속도로 영상을 재생하는 동안 대화 내용을 잘 이해할 수 있습니다. 테이프 방식의 오디오 스크러빙 기능과 오디오 파형의 조합을 통해 클립에서 원하는 부분을 빠르고 신속하게 찾을 수 있습니다. 또한 손쉽게 분할 편집본을 생성해 오디오가 비디오보다 먼저 혹은 늦게 시작되도록 만들 수도 있습니다.

조정 클립
‘조정 클립(Adjustment Clip)’을 사용하면 타임라인에 있는 여러 클립의 효과 또는 색보정 작업을 추가할 수 있습니다. 해당 기능은 위에서 아래 방향으로 작동하기 때문에 조정 클립에 추가한 효과는 그 아래에 있는 모든 클립에 적용됩니다. 예를 들어, 타임라인에 있는 일련의 클립에 동일한 아날로그 필름룩을 추가하고자 할 경우, 이펙트 라이브러리에 있는 새로운 ‘Adjustment Clip’을 드래그하여 클립 위의 비디오 트랙에 옮기기만 하면 됩니다. 원하는 길이로 트리밍하고 ‘Analog Damage’ 효과를 추가한 다음 인스펙터에서 설정을 조정하세요. 그러면 조정 클립 밑에 있는 모든 숏에 동일한 효과가 적용됩니다. 조정 클립의 이름을 원하는 대로 변경하고 미디어 풀로 다시 드래그해 나중에 재사용할 수도 있습니다.

멀티캠 편집
컷 페이지에는 촉박한 일정으로 진행되는 프로젝트를 위한 초고속 동기화 기능 및 스마트 멀티캠 편집 도구가 있다면, 편집 페이지에는 4/8/16개 이상의 카메라를 사용하는 규모가 크고 더욱 복잡한 프로젝트 영상 편집 시 필요한 모든 멀티캠 인터페이스가 있습니다. 멀티캠 뷰어를 통해 재생 중인 모든 카메라 영상을 한 번에 확인할 수 있습니다. 또한 신속한 편집 및 장면 전환을 위한 키보드 및 마우스 컨트롤, 오디오/비디오만 따로 선택할 수 있는 옵션, 오디오 파형/타임코드/인 포인트/아웃 포인트를 통해 정확성이 높아진 동기화 기능 등을 지원합니다. 일단 편집을 시작했다면, 타임라인에서 트리밍 포인트를 조정하고 클립 각도를 변경할 수 있습니다. 멀티캠 클립으로 바로 이동해 모든 각도의 카메라 영상을 개별적으로 트리밍 및 색보정할 수 있습니다.

나만의 키보드 단축키 설정
DaVinci Resolve를 통해 자신만의 키보드 단축키를 저장할 수 있습니다. 다른 응용 프로그램 단축키의 프리셋 또한 내장되어 있어, 다른 편집 소프트웨어를 사용해온 DaVinci Resolve 신규 사용자들도 부담 없이 사용할 수 있습니다. 콘텍스트 센서티브 메뉴 항목 등 사실상 거의 모든 명령어 및 도구를 키보드 단축키로 지정할 수 있습니다. 간단히 화면 좌측의 DaVinci Resolve 메뉴에서 ‘Keyboard Customization’을 선택하세요. 인터페이스 목록을 통해 사용 가능한 모든 명령어 및 현재 지정된 단축키를 확인할 수 있습니다. 아무 키나 눌러 현재 사용 중인 키와 사용 가능한 키를 확인하세요. 작업을 마치고 나면 원하는 프리셋을 저장하고 이를 엑스포트해 다른 DaVinci Resolve 시스템에서 사용할 수도 있습니다.

자막 및 폐쇄 자막
편집 페이지에는 싱크가 맞는 텍스트 TTML, SRT, XML 임포트 지원 기능 및 임베디드 MXF/IMF 자막 임포트 지원기능 등 폐쇄 자막 및 자막을 위한 직관적인 도구 세트가 있습니다. 값비싼 타사 소프트웨어 없이도 미디어 풀의 자막 목록을 리링킹하거나 새롭게 직접 자막을 만들 수 있습니다. 자막은 비디오 트랙 위의 타임라인에 표시되며 다른 미디어처럼 이동하고 트리밍할 수 있습니다. 여러 언어에 해당하는 각각의 자막 트랙 간 전환이 가능하며 한 트랙 당 다수의 자막을 추가할 수 있습니다. 인스펙터에서 트랙 스타일을 조정하고 폰트 및 색상, 크기, 위치 등을 변경할 수 있습니다. 자막을 최종 영상과 함께 렌더링하거나 별도의 TTML, SRT 또는 VTT 파일로 엑스포트할 수 있습니다.

마커 및 주석
마커는 클립 또는 타임라인에 붙여놓는 작은 스티커로, 앞으로 작업해야 할 사항과 좋아하는 장면 등의 정보를 알려주는 훌륭한 기능입니다. 마커의 색상을 변경할 수 있으며 제목 및 설명, 키워드를 텍스트로 추가할 수 있으며 원하는 시간 길이를 설정할 수 있습니다. 주석은 온스크린 노트 또는 이미지로, 클립에 코멘트 또는 피드백을 남길 때 사용합니다. 타임라인 뷰어의 좌측 하단의 팝업 메뉴에서 주석 기능을 활성화할 수 있습니다. 하이라이트, 드로잉, 타이핑, 기본 형태 추가 등을 위한 도구도 사용 가능합니다. 마커와 주석을 통해 대규모 프로젝트 작업 및 협업 진행 시 정보를 체계적으로 관리할 수 있습니다. 주석 내용을 멀리 떨어진 공동 작업자들과 공유할 수도 있습니다.

빈의 미디어 정리
클립을 미디어 풀에 클립을 추가할 때 ‘빈’이라 불리는 폴더를 생성해 파일을 관리할 수 있습니다. ‘File’ 메뉴에서 ‘New Bin’을 선택한 다음 클립을 간단히 원하는 빈으로 드래그하세요. 빈을 생성하는 것은 하드 드라이브에 폴더를 생성하는 것만큼이나 간단합니다. 미디어 풀에는 아이콘/목록 보기를 전환할 수 있는 버튼과 미디어 검색 도구, 마스터 빈의 구조를 표시하는 사이드 바 등이 있습니다. 또한 카메라, 날짜, 장면 등의 메타데이터를 기반으로 푸티지를 자동 분류하는 스마트 빈을 생성할 수도 있습니다. DaVinci Resolve Studio는 DaVinci 뉴럴 엔진을 사용하는 첨단 안면 인식 기술까지 탑재해 각 인물을 기반으로 한 빈을 자동 생성합니다.

첨단 얼굴 인식 기능
DaVinci Resolve Studio는 첨단 안면 인식 기술을 탑재해 각 장면에 등장하는 인물의 얼굴 특징을 기반으로 푸티지를 빈으로 자동 정렬합니다. 간단히 클립 그룹을 선택한 다음 ‘Analyze for People’을 선택하세요. DaVinci 뉴럴 엔진은 머신 러닝 기술과 AI를 사용해 클립에 등장하는 사람들의 얼굴을 식별하며, 각 숏에서 인식한 사람들의 얼굴을 기반으로 빈을 자동 생성합니다. 미디어 풀 사이드 바에 있는 스마트 빈 목록에 사람들의 얼굴이 자동으로 나타납니다. ‘Workspace’ 메뉴에 있는 ‘People’ 항목을 열어 이름을 입력하고 관리할 수 있습니다. 안면 인식 기술 덕분을 사용하면 푸티지 관리에 드는 시간이 훨씬 줄어들어 다른 편집 작업에 더 많은 시간을 할애할 수 있습니다.

DaVinci Resolve Editor Keyboard
DaVinci Editor Keyboard로 작업 시 두 손을 사용하며 놀랍도록 빠른 워크플로 속도를 경험할 수 있습니다. DaVinci Editor Keyboard는 오른손으로는 트랜스포트 컨트롤을 작동하고 왼손으로는 편집 기능을 제어할 수 있도록 제작된 전문가용 키보드입니다. 다시 말해, 오른손으로 검색 다이얼 및 소스 테이프 버튼을 사용하여 숏을 확인하는 동시에 왼손으로 클립을 마킹하고 편집 작업을 수행하거나 실시간으로 영상을 트리밍할 수 있습니다. 마우스를 사용할 때보다 작업 속도가 훨씬 빨라집니다. 금속 소재의 디자인, 사용감과 내구성이 뛰어난 고품질의 키, 전자식 클러치가 장착된 고급스러운 느낌의 검색 다이얼을 탑재한 키보드를 사용해 숏의 위치를 신속하게 검색하고 실시간으로 영상을 트리밍할 수 있습니다. 필요한 모든 기능을 손끝으로 제어할 수 있습니다!

DaVinci Resolve Speed Editor - ₩719,800
DaVinci Resolve Editor Keyboard - ₩1,088,000
DaVinci Resolve Studio로 업그레이드하세요
DaVinci Resolve Studio로 업그레이드하세요
DaVinci Resolve Studio로 업그레이드해 120fps의 놀라운 32K 해상도와 여러 개의 GPU 지원 기능 등을 경험하세요! Dolby Atmos뿐 아니라, Dolby Vision, HDR10+, 새로운 HDR Vivid 색보정 및 렌더링 등 모든 몰입형 오디오 도구를 사용할 수 있습니다. DaVinci 뉴럴 엔진을 바탕으로 안면 인식, 스피드 워프 리타이밍, 고급 색상 균형 및 매칭 등의 기능을 사용할 수 있습니다. 또한, 시간적/공간적 노이즈 리덕션과 모션 효과, 렌즈 왜곡 수정, 디인터레이싱, 워크플로 및 미디어 에셋 관리 통합 기능, 원격 스크립팅 API, 원격 및 네트워크 기반의 색보정, 렌더링 및 인코더 플러그인 지원 기능 등을 제공합니다.

다중 사용자 협업
DaVinci Resolve는 모든 사용자들이 같은 프로젝트를 동시에 작업할 수 있는 전 세계 유일의 후반 제작 소프트웨어입니다. 모든 작업은 서로 연결되어 있고 강력한 다중 사용자 데이터베이스와 타임라인, 첨단 영상과 음향 처리 엔진으로 운영됩니다. DaVinci Resolve는 강력한 다중 사용자 데이터베이스를 기반으로 빈과 타임라인 잠금 기능을 제공하여 편집자가 장면을 분할하는 동안 보조 편집자가 푸티지를 준비하고 정렬할 수 있습니다. 심지어 편집이 진행 중일 때 컬러리스트 및 시각 효과 아티스트가 작업을 시작할 수 있으며, 동시에 보조 편집자가 리뷰 및 승인을 위해 컷을 내보낼 수 있습니다. DaVinci Resolve는 마커 공유 기능과 사용자 지정 가능한 사용자 캐싱 및 모니터링, 안전한 내부 채팅, 타임라인 비교 도구 등을 탑재했습니다.


업데이트 알림 기능

클립 및 빈 잠금 기능

다중 사용자 타임라인

프로그램 내 채팅 기능

Blackmagic Cloud
모니터링 및 캡처 솔루션
DaVinci Resolve에서는 다양한 방법으로 작업 영상 및 캡처한 푸티지를 미리보기할 수 있습니다. 전문 캡처 및 재생 작업이 필요할 경우, Blackmagic DeckLink와 UltraStudio 제품을 사용하면 프레임 단위까지 정확한 입/출력, SDI 등의 표준 연결, 색상 표현이 아주 중요한 워크플로에 요구되는 방송 품질의 이미지, 모든 표준 방송 및 필름 포맷 지원 기능 등을 얻을 수 있습니다. 10비트 YUV HD/UHD에서 최신 8K 및 12비트 RGB HDR 표준에 이르는 모든 포맷을 지원하는 폭넓은 모델 중 원하는 제품을 선택할 수 있습니다. 무료 버전의 DaVinci Resolve는 한 대의 화면을 사용하는 시스템에서 전체 화면으로 영상을 재생할 수 있는 기능을 지원하는 반면 DaVinci Resolve Studio는 두 번째 컴퓨터 디스플레이에서 전체 화면으로 영상을 재생할 수 있는 기능을 추가로 지원합니다.