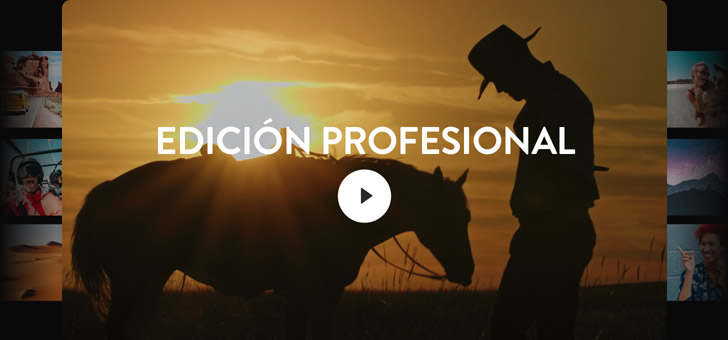El sistema de edición más rápido del mercado
El módulo Edición ha sido diseñado de manera que los nuevos usuarios lo encuentren sencillo e intuitivo, a la vez que ofrece a los más experimentados todas las herramientas y el control necesarios como ediciones al arrastrar y soltar que permiten crear una historia más rápido y mover tomas de lugar, o herramientas tradicionales de tres puntos de edición. Además, DaVinci Resolve brinda una mayor velocidad, ya que detecta el lugar en el que está el cursor y adapta automáticamente la herramienta de corte, de manera que no hay que perder tiempo cambiando de opción. Asimismo, el módulo Edición dispone de decenas de transiciones, efectos y títulos que facilitan la creación de trabajos profesionales para televisión, largometrajes y contenido en línea.
Importar archivos rápidamente
Para importar archivos en DaVinci Resolve, basta con arrastrarlos y soltarlos. El panel multimedia en la esquina superior izquierda de la interfaz incluye todos los clips del proyecto. Para empezar, solo es preciso buscar los archivos que se desean importar, arrastrarlos al panel multimedia y comenzar a editar. Incluso se pueden arrastrar carpetas con subcarpetas, y se mantendrá su estructura. DaVinci Resolve brinda compatibilidad con prácticamente todos los formatos audiovisuales, tales como H.264, H.265, ProRes, DNx, EXR y Blackmagic RAW. No importa si se filma con un teléfono iPhone o una cámara digital de alta gama, ya que no se pierde tiempo copiando, transcodificando o moviendo archivos.


Marcar clips
Marcar los clips con puntos de entrada y salida permite determinar con precisión la parte que se desea editar. Basta con hacer doble clic en el clip para abrirlo en el visor a la izquierda de la interfaz, arrastrar el cabezal hasta el fotograma deseado y hacer clic en los botones situados en la esquina inferior derecha del visor para marcar los puntos de entrada y salida correspondientes. Asimismo, si deseas una dinámica de trabajo más rápida, puedes utilizar las teclas I y O. Por otro lado, si precisas realizar ediciones por división, puedes marcar el audio y el video de manera separada. Además, activando la forma de onda podrás visualizar dónde empieza y termina el diálogo, que junto con la opción de desplazamiento con audio permite encontrar las partes correctas del clip con más facilidad.
Editar clips en la línea de tiempo
Puedes arrastrar y soltar clips directamente en la línea de tiempo o en el visor, donde aparecerán opciones como información superpuesta que brindan acceso directo a los tipos más frecuentes de edición, tales como «Insertar», «Sobrescribir», «Reemplazar», «Insertar y ajustar duración», «Superponer», «Añadir al final» y «Sobrescribir y propagar», sin necesidad de tener que recordar comandos complejos. Una vez que estás familiarizado con todas las opciones, puedes utilizar los botones en la barra de herramientas o combinaciones de teclas para acceder a las más comunes. Una vez que cuentas con varios clips en la línea de tiempo, es posible reorganizarlos con los controles para intercambiar clips.


Insertar
Esta opción permite insertar un clip en la posición del cabezal en la línea de tiempo y mover el resto de manera que el nuevo pueda encajar en ese lugar. Si el cabezal está en el medio de un clip, este se divide y se añade el nuevo en el centro.

Sobrescribir
Esta opción es una de las más comunes. Al utilizar este tipo de edición, se añade el nuevo clip donde se encuentra el cabezal en la línea de tiempo y se sustituye lo que está en ese lugar.

Reemplazar
Esta opción permite sustituir un solo clip en la línea de tiempo con uno de la misma duración. El final del clip que se está editando en la línea de tiempo se modificará a fin de ajustarse a la duración del clip al que reemplaza.

Insertar y ajustar duración
Esta opción permite ajustar la velocidad del clip dependiendo del espacio que haya entre los puntos de entrada y salida. Esta se calcula automáticamente, de modo que se ajuste exactamente al espacio seleccionado en la línea de tiempo.

Superponer
Esta opción permite colocar el clip que se desea agregar en la siguiente pista de video disponible a partir de la posición del cabezal. Es ideal para agregar títulos, gráficos y efectos de imágenes superpuestas.

Añadir al final
Esta opción permite agregar el nuevo clip al final de la línea de tiempo, independientemente de donde se encuentre el cabezal. Además, también se puede utilizar para añadir múltiples clips desde el panel multimedia en simultáneo.

Sobrescribir y propagar
Esta opción permite sustituir una toma con otra de distinta duración. Los clips más largos reemplazan el que está en la línea de tiempo y empujan todo el contenido para crear espacio, mientras que los más cortos atraen los demás clips, a fin de no dejar espacios vacíos.

Recorte y ajuste automático
Esta opción permite ajustar el tiempo entre los clips a fin de editar con precisión. La herramienta de corte inteligente automáticamente selecciona el tipo de recorte apropiado según la posición del cabezal. Esto agiliza la dinámica de trabajo en DaVinci Resolve, debido a que ahorra tiempo al no tener que cambiar entre las herramientas de recorte constantemente. Basta con seleccionar el ícono de recorte en la barra de herramientas, y hacer clic en un clip o en el principio o final de uno en la línea de tiempo. Podrás observar que el cursor cambia de forma conforme mueves el mouse. Esto se conoce como recorte contextual de clips y permite recortar mientras se reproduce un clip, se escucha el audio o incluso diferentes puntos de corte en distintas pistas simultáneamente.
Ajustar
Esta opción permite recortar tanto a la derecha como a la izquierda de una edición al mismo tiempo. Mientras se reduce la duración de un clip, se extiende la del otro con la misma cantidad de fotogramas, de manera que no se modifica la duración total de la línea de tiempo.

Propagar
Esta opción permite extender o acortar el principio o final de un clip. Al seleccionar un punto de edición y luego esta función, todo lo que está a la derecha se moverá en la línea de tiempo, a fin de ajustarse a la duración del clip nuevo.

Deslizar
Esta opción permite cambiar la porción de un clip que se ve en la línea de tiempo al mover sus puntos de entrada y salida. El contorno blanco muestra la duración total del clip, a fin de realizar ajustes precisos sin afectar el resto de la edición.

Desplazar
Esta opción permite cambiar la posición del clip en la línea de tiempo sin modificar su duración. Además, aumenta o disminuye la duración de los clips a la izquierda y la derecha cuando se coloca el nuevo clip entre ellos. Es como realizar una edición por ajuste entre tres clips.

Biblioteca de transiciones y efectos
La biblioteca de efectos ofrece una amplia variedad de transiciones y efectos especiales profesionales. Para abrirla, basta con hacer clic en el ícono correspondiente en la parte superior izquierda de la interfaz, seleccionar el efecto deseado y arrastrarlo hasta un clip en la línea de tiempo o, en caso de transiciones, a un punto de corte entre clips. La duración de las transiciones puede modificarse al arrastrar sus márgenes entre dos clips o desde el inspector, en la parte superior derecha de la interfaz. La biblioteca de efectos ofrece más de 30 transiciones distintas, tales como cortinillas y disolvencias, así como más de 65 efectos dinamizados mediante GPU y CPU, por ejemplo, desenfoques, destellos y distorsiones. Además, puedes añadir complementos OpenFX de terceros a fin de tener más opciones creativas.
Títulos 2D y 3D excepcionales
Para crear títulos en dos o tres dimensiones, basta con abrir la biblioteca de efectos en la parte izquierda de la interfaz, encontrar el generador de texto o la plantilla de títulos Fusion deseada y arrastrarla a la línea de tiempo, encima de las pistas de video. Luego, desde el inspector, se puede escribir el texto y ajustar diferentes parámetros, tales como el tipo de fuente y su tamaño o color. Los generadores básicos de texto brindan la posibilidad de crear títulos sencillos y tercios inferiores desde cero. El generador de subtítulos permite sincronizar los mismos. Además, ofrece decenas de plantillas de títulos Fusion con opciones prediseñadas en dos y tres dimensiones que pueden personalizarse a fin de crear estilos cinematográficos profesionales sin necesidad de ser un experto en animaciones gráficas.

Animar ajustes de clips o efectos
Es posible ver los ajustes del clip en el inspector, situado en la parte superior derecha de la interfaz. Puedes modificar o animar cualquier ajuste sobre la duración del clip mediante el botón de fotogramas clave que tiene forma de diamante. Simplemente basta con seleccionar un clip, modificar el valor de un parámetro en particular, hacer clic en el botón de fotograma clave, mover el cabezal a otro fotograma y repetir el proceso. Asimismo, se pueden utilizar los controles correspondientes para modificar parámetros de animación comunes, tales como la posición, el tamaño y la rotación. Incluso para lograr más control, puedes hacer clic en los íconos de fotogramas clave y de curvas en los clips con animaciones a fin de abrir los editores respectivos que permiten desplazar los fotogramas clave, ajustar la velocidad y configurar la aceleración inicial y final de prácticamente cualquier parámetro.

Mezcla de audio final
El módulo Edición incluye distintas herramientas y complementos Fairlight profesionales que permiten ajustar el volumen de un clip de audio en la línea de tiempo haciendo clic en la barra situada en el medio de este. El inspector también cuenta con un control deslizante para el nivel, así como otros mandos que brindan la oportunidad de ajustar la distribución del audio y el tono, y un ecualizador paramétrico de cuatro bandas. Si se desea modificar el volumen de una pista, basta con ajustarlo mediante el atenuador en la consola virtual. Esta incluye indicadores para supervisar el nivel de la señal y asegurarse de que no sea demasiado alto o bajo. Asimismo, la biblioteca de efectos ofrece más de 25 complementos FairlightFX para limpiar el diálogo o eliminar zumbidos, entre otras opciones. Incluso es posible acceder al módulo Fairlight en cualquier momento para contar con más opciones.

Entrega en formatos para Internet, teledifusoras o cine
La opción para exportar archivos rápidamente en el menú Archivo permite acceder con facilidad a las opciones más populares para la entrega de contenidos. Al introducir la información de la cuenta, se puede renderizar el trabajo finalizado y subirlo a YouTube, Vimeo o Dropbox en un solo paso. También se brinda la oportunidad de crear ajustes predefinidos. Basta con abrir el módulo Entrega, modificar los parámetros y guardar dicha configuración como predeterminada. DaVinci Resolve permite entregar proyectos en una gran variedad de formatos para la televisión e Internet, o paquetes digitales para salas de cines.

Ajustes precisos con herramientas creativas avanzadas
Una vez dominados los conceptos básicos, el módulo Edición ofrece una amplia variedad de prestaciones que brindan un control absoluto sobre todos los aspectos creativos de tu trabajo. Por ejemplo, brinda la posibilidad de crear la banda sonora final, añadir rampas de velocidad, utilizar herramientas de edición y recorte avanzadas para procesar proyectos más sofisticados, transcribir clips a fin de generar subtítulos o editar según el texto, usar la función de reconocimiento facial a efectos de organizar clips según distintos personajes y procesar el material grabado con varias cámaras. Además, DaVinci Resolve es compatible prácticamente con todos los formatos de archivos audiovisuales proporciona distintas maneras de ordenar clips, lo cual es particularmente útil en proyectos de mayor complejidad.
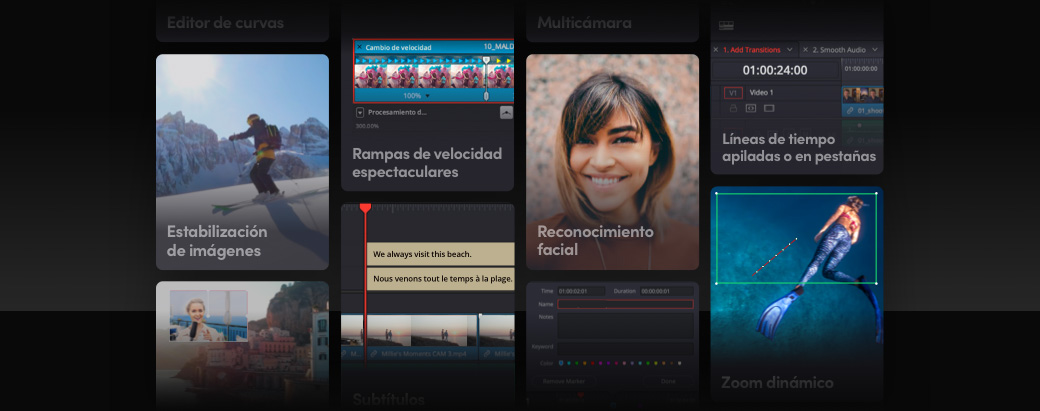
Rampas de velocidad para un mayor dramatismo
La función de cambio de velocidad permite crear efectos de cámara lenta o rápida en cualquier tipo de clip. Por su parte, la función de cambio de velocidad variable o rampa de velocidad permite modificar la velocidad de reproducción de un clip en el tiempo. Por ejemplo, un clip puede comenzar con una velocidad normal, luego disminuir a cámara lenta por unos segundos y después normalizarse. A fin de realizar estos cambios en la línea de tiempo, es posible utilizar el editor de curvas para la posición de fotogramas y la velocidad de reproducción. Basta con mover los fotogramas a cualquier punto en el tiempo y ajustar la velocidad entre los mismos. Las opciones para controlar esta función son por flujo óptico, combinación de fotogramas o renderización del fotograma más cercano. Alternativamente, si se emplea DaVinci Resolve Studio, se puede utilizar la función avanzada de distorsión de velocidad para lograr imágenes con una nitidez prístina.

Efectos con imágenes superpuestas
Se pueden crear efectos con imágenes superpuestas mediante los controles en la interfaz del visor o modificando los ajustes de transformación del clip en el inspector. Estos se pueden activar desde el menú desplegable, situado en la parte inferior izquierda del visor de líneas de tiempo. Basta con apilar dos clips en la línea de tiempo, seleccionar el que está por encima y utilizar los controles en el visor para redimensionar y cambiar de lugar la imagen en el encuadre. Es posible animar el efecto haciendo clic en el botón de fotograma clave con forma de diamante en el inspector, desplazando el cabezal y cambiando el valor correspondiente a la posición, rotación o escala del clip. Incluso es posible arrastrar una sombra paralela desde la biblioteca de efectos hasta el clip en la línea de tiempo para destacar aún más el efecto de imágenes superpuestas.

Zoom dinámico
El zoom dinámico es una manera increíblemente sencilla y rápida de reencuadrar y añadir animaciones con efectos sutiles a cualquier toma. Es ideal para darle dramatismo e interés a imágenes un tanto estáticas. Lo mejor es que no es necesario saber de animación para emplear esta función. Basta con seleccionar un clip en la línea de tiempo y luego activar el zoom dinámico en el inspector. Al seleccionar un clip, aparecerán un rectángulo verde y otro rojo en el visor, sobre la imagen. El verde representa cómo estará la imagen encuadrada al principio, mientras que el rojo muestra el encuadre final. Basta con arrastrar y redimensionarlos de la manera deseada, y reproducir el clip.

Estabilización de imagen
El inspector ofrece controles de corrección de estabilización y del objetivo para todos los clips en la línea de tiempo. En el módulo Edición, se emplean los ajustes de distorsión y translación para disminuir o eliminar el movimiento de cámara indeseado de un clip, mientras que se preserva el de las personas en el encuadre. En el inspector hay opciones para bloquear la cámara, acercar la imagen, recortar la proporción, suavizar o aumentar, que permiten determinar el grado de estabilización que se aplicará. Por ejemplo, para eliminar movimientos bruscos, reducir de manera natural la inestabilidad de una toma grabada con la cámara en mano, o bloquearla por completo para que parezca un plano estático. Basta con seleccionar los parámetros correspondientes y hacer clic en el botón «Estabilizar».

Sin estabilización

Con estabilización
Saltos de montaje desapercibidos
Los saltos de montaje ocurren cuando hay dos partes diferentes de un mismo clip de manera contigua en la línea de tiempo. Por ejemplo, si se corta una oración o frase en el medio de una entrevista se crearía un salto visual entre una posición de la persona entrevistada a otra postura un tanto diferente. Normalmente, estos cortes se intentan cubrir con otros ángulos de cámara o con material adicional, puesto que no son agradables visualmente. La transición que suaviza los cortes realiza un análisis de la imagen mediante flujo óptico a fin de eliminar el salto y que parezca una toma continua. Además, se aplica como cualquier otra transición, basta con arrastrarla entre dos clips en la línea de tiempo y ajustar su duración hasta lograr el resultado deseado.

Recortes profesionales
El módulo Edición ofrece las herramientas de recorte más avanzadas del mercado, tales como recorte contextual mediante el cursor o la posibilidad de realizar ajustes dinámicos mediante las teclas J, K y L mientras se reproduce el clip. La función de recorte asimétrico es perfecta para abrir o cerrar huecos rápidamente en la línea de tiempo, puesto que permite realizarlos en distintas direcciones simultáneamente y en distintos clips que se encuentran en la misma pista o en una diferente. También hay herramientas para sincronizar, bloquear y seleccionar una pista desde su encabezado, a la izquierda de la línea de tiempo, a fin de controlar la sincronización entre elementos al trabajar en proyectos complejos con múltiples pistas. Además, es posible utilizar comandos de recorte que permiten extender o disminuir la duración de una edición, recortar clips donde se encuentra el cabezal y muchas funciones más.

Líneas de tiempo apiladas y en pestañas
La manera más rápida de editar clips y escenas que están en distintas líneas de tiempo es empleando las funciones que permiten apilarlas o anidarlas. Basta con hacer clic en el ícono de opciones de vista en la esquina superior izquierda de la ventana para activarlas. Las líneas de tiempo se pueden apilar verticalmente de modo que puedes arrastrar y soltar clips entre ellas, o organizar en pestañas de modo horizontal en la parte superior del editor para cambiar rápidamente a otra escena, copiar los clips deseados, cambiar de línea de tiempo y pegarlos. Esto brinda la posibilidad de tener varias líneas de tiempo abiertas a la vez, algo que es esencial cuando estás trabajando en proyectos grandes y complejos, o colaborando con otros editores, en los módulo Color, Fusion o Fairlight.

Editor de curvas en la línea de tiempo
Las animaciones no se refieren exclusivamente a objetos en movimiento. Cualquier ajuste puede modificarse a lo largo del tiempo. Por ejemplo, es posible animar la opacidad de un clip de 100 % a 0 en el transcurso de unos segundos. Al hacer esto desde el inspector, la velocidad de cambio es constante o lineal. Sin embargo, el editor de curvas te permite ver las posiciones de los fotogramas clave y las curvas de animación directamente debajo de cada clip en la línea de tiempo. Basta con hacer clic en el editor de curvas, situado en la esquina inferior derecha de la barra de nombre del clip, para abrir el editor. El menú desplegable a la izquierda permite seleccionar un parámetro para luego usar la curva de Bézier, a fin de personalizar la aceleración inicial y final de dicho ajuste. Asimismo, es posible copiar, pegar y mover fotogramas clave en grupo, y editarlos según sea necesario.

Superposición y desplazamiento por la forma de audio
En el visor de medios originales se muestra una forma de audio que simplifica el proceso de marcar los clips de la entrevista o el diálogo. Puedes hacer clic en el menú de opciones (representado como tres puntos) en la esquina superior derecha del visor para activar la forma de audio superpuesta. Esto facilita la búsqueda de una sección en particular distinguiendo intervalos sin sonido, incrementos en el volumen u otros indicios visuales. Además, ofrece el desplazamiento del audio tipo cinta que permite entender el diálogo al reproducirlo a una velocidad más lenta. Al combinar ambas herramientas, es posible encontrar con suma facilidad y precisión aquellas partes deseadas de un clip. Asimismo, facilitan las ediciones por división en las que el audio empieza antes o después que las imágenes.

Clips de ajuste
Los clips de ajuste permiten agregar efectos o correcciones cromáticas fácilmente a múltiples clips en la línea de tiempo. Estos funcionan desde arriba hacia abajo, por lo que cualquier efecto que agregues a un clip de ajuste se aplicará a todos los que hay debajo del mismo. Por ejemplo, si quieres añadir la misma estética analógica a varios clips en la línea de tiempo, simplemente arrastra un nuevo clip de ajuste desde la biblioteca de efectos y colócalo en la pista de video de más arriba, encima de los clips. Basta con modificar su duración, agregar el efecto y cambiar los parámetros correspondientes en el inspector. Todos los clips por debajo tendrán el mismo efecto. Hasta incluso es posible asignarles nombres personalizados y arrastrarlos hasta una bandeja en el panel multimedia para volver a usarlos en otra oportunidad.

Edición multicámara
Aunque el módulo Montaje incluye funciones de edición multicámara sumamente rápidas e inteligentes a fin de poder entregar proyectos con plazos cortos, el módulo Edición ofrece herramientas multicámara con todo lo que se necesita para trabajar en proyectos más complejos con 4, 8, 16 o más cámaras. Además, incluye un visor que permite reproducir todas las cámaras al mismo tiempo, y controlarlas mediante el teclado o el mouse para realizar cortes o alternar entre las opciones de solo audio o video, y sincronizar contenidos con suma precisión mediante la forma de onda, el código de tiempo o los puntos de entrada y salida. Una vez realizada la edición, puedes ajustar con precisión los puntos de recorte y cambiar los ángulos de los clips en la línea de tiempo, así como recortar y etalonar clips multicámara de manera independiente.

Teclas de acceso rápido personalizadas
DaVinci Resolve permite personalizar las teclas de acceso rápido. Además, cuenta con combinaciones predeterminadas iguales a las de otras aplicaciones, por lo que facilita el uso del programa si estás acostumbrado a otra aplicación. Cualquier herramienta y función, incluso las de menús contextuales, puede asignarse a una combinación de teclas. Basta con seleccionar la opción «Personalización del teclado» en el menú situado en la esquina superior izquierda de la interfaz. Se abrirá una ventana donde se encuentran todos los comandos disponibles y las combinaciones de teclas ya asignadas. Presiona cualquier tecla para comprobar cuales están en uso y cuales disponibles. Una vez realizado esto, puede guardar tu propia configuración y exportarla para emplearla en otros sistemas con DaVinci Resolve.

Adición de subtítulos
El módulo Edición incluye herramientas intuitivas para subtítulos y permite importar archivos TTML, SRT y XML o MXF/IMF con texto sincronizado o integrado, respectivamente. Es posible crear subtítulos sin necesidad de usar costosos programas de terceros o revincularlos en el panel multimedia. Estos aparecen en la línea de tiempo, arriba de las pistas con imágenes, y se pueden mover o recortar al igual que el material audiovisual. Además, se brinda la oportunidad de alternar entre pistas para distintos idiomas o agregar varios subtítulos por pista. A su vez, el inspector permite ajustar los estilos de las pistas y cambiar el tipo de texto o su color, tamaño y posición. Los subtítulos se pueden renderizar en el archivo final o exportar independientemente en formato SRT o VTT.

Marcadores y anotaciones
Los marcadores sirven como recordatorio sobre el trabajo que se debe llevar a cabo, las tomas preferidas, entre otras funciones. Pueden contar con colores, título, descripción y palabras clave, así como configurarse con la duración deseada. Por su parte, las anotaciones son notas o imágenes en pantalla que se utilizan para dejar comentarios o revisión en los clips. Se puede activar la opción de anotaciones en el menú desplegable, situado en la parte inferior izquierda del visor de líneas de tiempo. Además, ofrece herramientas para subrayar, dibujar o agregar formas geométricas básicas. Ambas opciones te permitirán mantener el orden al trabajar en proyectos grandes y colaborativos, e incluso podrás compartir las anotaciones.

Organización de archivos en bandejas
Una vez añadidos los clips al panel multimedia, es posible crear carpetas denominadas «bandejas», a fin de organizar todo el material. Basta con seleccionar la opción «Crear bandeja» en el menú «Archivo» y simplemente arrastrar hasta dicha ubicación los clips deseados. El proceso es tan sencillo como crear carpetas en un disco duro. El panel multimedia incluye íconos para activar la vista de lista o de miniaturas, así como una herramienta para buscar tomas y una barra que indica la jerarquía de la bandeja principal. Asimismo, podrás crear bandejas inteligentes que organizan el material automáticamente de acuerdo con sus metadatos, por ejemplo, la información de la cámara, la fecha o la escena. DaVinci Resolve Studio además cuenta con un motor neuronal de tecnología avanzada que procesa el reconocimiento facial, mediante la cual crea bandejas para los distintos personajes detectados.

Reconocimiento facial avanzado
La función de reconocimiento facial avanzado de DaVinci Resolve Studio ayuda a organizar el material grabado en bandejas automáticamente, según las personas que aparecen en las escenas. Basta con seleccionar un grupo de clips, hacer clic con el botón derecho y presionar el botón «Analizar» para detectar los personajes. El motor neuronal de DaVinci emplea aprendizaje automático e inteligencia artificial a fin de reconocer diferentes rostros en las imágenes y crea bandejas de acuerdo con los resultados. Las personas aparecerán en la lista de bandejas inteligentes, en el lateral del panel multimedia. Incluso es posible cambiar el nombre y organizarlas en la ventana «Personas», desde el menú «Área de trabajo». De este modo, es posible organizar las imágenes con una velocidad sin igual, con el propósito de dedicar más tiempo a la edición.

DaVinci Resolve Editor Keyboard
El nuevo DaVinci Resolve Editor Keyboard permite editar con ambas manos, lo que agiliza muchísimo la dinámica de trabajo. Es un dispositivo profesional con controles de reproducción a la derecha y funciones de edición a la izquierda. Esto significa que puedes usar el mando giratorio y el botón de modo de cinta con la mano derecha para ubicar tomas, mientras que, con la izquierda, se marcan puntos de entrada y salida, o se realizan ediciones y recortes en tiempo real. Es mucho más rápido que usar un mouse. Por otro lado, está fabricado a partir de metal mecanizado, con teclas de excelente calidad y un elegante mando giratorio de búsqueda con embrague electrónico para ubicar tomas con agilidad y recortar clips en el momento. Todo lo que necesitas al alcance de la mano.

DaVinci Resolve Speed Editor - €385
DaVinci Resolve Editor Keyboard - €585
Cámbiate a DaVinci Resolve Studio
Cámbiate a DaVinci Resolve Studio
Esta versión del programa ofrece una mayor cantidad de funciones creativas, así como una impresionante resolución de 32K a 120 f/s, y admite el uso de varias GPU, entre otras prestaciones. Además, brinda una amplia gama de herramientas para audio envolvente, inclusive Dolby Atmos, además de Dolby Vision, HDR10+ y etalonaje y masterización en HDR Vivid. El motor neuronal de DaVinci permite activar diversas funciones, tales como el reconocimiento facial, la distorsión de velocidad o el balance y la concordancia de color. Asimismo, incluye reducción de ruido temporal y espacial, efectos de movimiento, corrección de la distorsión del objetivo, desentrelazado de imágenes, integración entre la gestión de archivos y la dinámica de trabajo, interfaz de programación (API) remota, etalonaje en red y a distancia, y compatibilidad con complementos de renderización y codificación.

Colaboración entre varios usuarios
DaVinci Resolve es el mejor programa de posproducción del mercado y permite trabajar simultáneamente en un mismo proyecto. Gracias a que todas las opciones se encuentran en una sola aplicación, gestionadas por una potente base de datos para múltiples usuarios, líneas de tiempo universales y avanzados motores de procesamiento de imágenes y audio. Ofrece herramientas para bloquear bandejas y líneas de tiempo, de manera que los asistentes pueden preparar y organizar el material grabado mientras que los editores se encargan del montaje de las escenas. Una vez que la edición está llevándose a cabo, los coloristas y artistas de efectos visuales pueden comenzar a trabajar en las tomas, a la misma vez que los asistentes exportan los cortes para su revisión y aprobación. Además, brinda una línea de tiempo común, marcadores compartidos, opciones de memoria caché y monitorización personalizables, un chat integrado seguro y comparación de líneas de tiempo.


Notificaciones de cambios

Bloqueo de clips y bandejas

Líneas de tiempo multiusuario

Chat integrado

Blackmagic Cloud
Soluciones de monitorización y captura de imágenes
Existen varias maneras de previsualizar el trabajo realizado y capturar material en DaVinci Resolve. Para una captura y reproducción profesionales, los productos de las líneas Blackmagic DeckLink y UltraStudio ofrecen entradas y salidas con una sincronización precisa, conexiones comunes tales como SDI, imágenes de calidad excepcional para dinámicas de trabajo donde el color es fundamental y compatibilidad con todos los formatos de archivos para el cine y la televisión. Es posible elegir entre una amplia variedad de modelos compatibles con señales HD y UHD YUV de 10 bits, hasta un máximo de 8K y HDR RGB de 12 bits. DaVinci Resolve permite reproducir las imágenes en pantalla completa en sistemas con un solo monitor, mientras que la versión paga ofrece la posibilidad de usar una segunda pantalla conectada al equipo informático para monitorizar el material.
UltraStudio 4K Mini
Captura y reproducción extraordinaria mediante conexiones SDI 12G y HDMI para formatos UHD hasta una resolución máxima de 2160p60 en un diseño compacto de media unidad de bastidor. Incluye panel frontal con pantalla LCD, menús, entrada para micrófonos, conexión para auriculares y lector de tarjetas SD.
€1 065