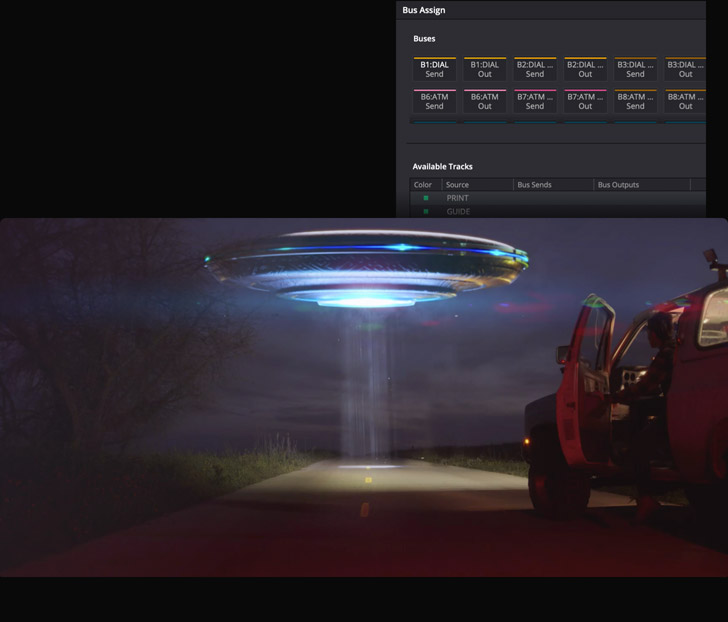Outils professionnels pour la post-production audio
Fairlight est le premier et l’unique logiciel de post-production audio intégré à un logiciel de montage vidéo. Vous pouvez naviguer entre le montage audio et le montage vidéo en un seul clic ! La page Fairlight est très intuitive, les nouveaux utilisateurs n’auront donc aucun mal à l’utiliser. C’est également un outil de pointe pour les professionnels qui travaillent sur des projets contenant des centaines de pistes. Vous disposez de nombreux outils professionnels pour l’enregistrement, le montage, le mixage, l’ADR, le nettoyage du son, l’égalisation, le traitement de la dynamique et le mastering de la bande-son dans tous les formats standard, de la stéréo aux derniers formats audio 3D immersifs, en passant par le son ambiophonique.
Créez vos propres mix
Que vous soyez un monteur vidéo utilisant Fairlight pour la première fois, un utilisateur de ProTools migrant vers DaVinci Resolve ou un ingénieur du son habitué aux consoles de mixage, la page Fairlight regroupe tout ce dont vous avez besoin. Les monteurs vidéo retrouveront les outils qu’ils utilisent habituellement sur la page Montage, la prise en main sera donc très rapide. Si vous travailliez précédemment sur un autre logiciel de montage audio, les outils intuitifs et les raccourcis clavier personnalisables vous permettront de réaliser vos projets très rapidement. Pour aller encore plus vite, vous pouvez investir dans une Fairlight Desktop Console ou une console personnalisable à 2, 3, 4 et 5 baies pour vos gros projets ciné, télé ou pub.



Outils de montage intuitifs
Le mode focus fournit un ensemble d'outils de montage multi-fonctions conçu pour vous permettre un montage sonore rapide. Il fonctionne également pendant la lecture et l’enregistrement. Vous pouvez ainsi régler les problèmes au moment où vous les entendez, et travailler plus rapidement en modifiant le contexte en fonction de l’endroit où vous cliquez. La flèche et l’outil de sélection vous offrent une nouvelle façon de sélectionner les modifications. En cliquant sur la partie inférieure du plan, vous le sélectionnez ou le déplacez. Si vous cliquez sur la partie supérieure du plan, vous pourrez appliquer un point de montage ou sélectionner une séquence d’images. Il existe aussi des dizaines de commandes personnalisables grâce aux raccourcis clavier. Comme la tête de lecture s’aimante automatiquement à la sélection, vous pouvez lire les images sans la déplacer manuellement.
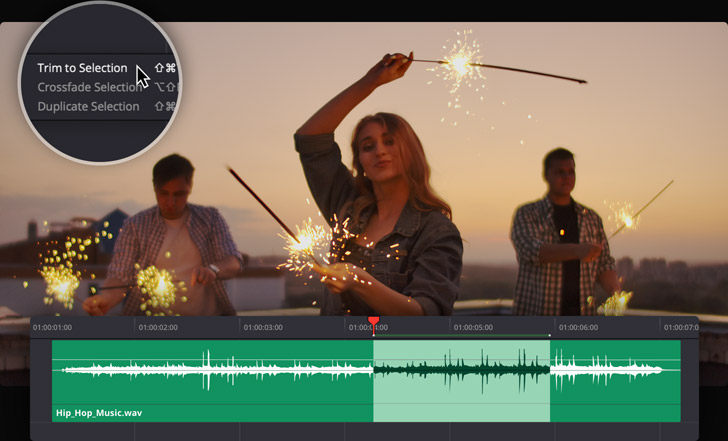
Réglage des plans
Chaque plan dans la timeline comprend des paramètres liés au volume, au pan, au pitch et à l’EQ paramétrique à 4 bandes. Les poignées de fondu de part et d’autre du plan vous permettent d’ajouter des fondus très rapidement. Vous pouvez également régler le volume en baissant la ligne de gain du clip. Pour cela, maintenez la touche Option enfoncée sur votre clavier et cliquez pour ajouter des images clés, puis faites-les glisser pour ajuster le niveau. La forme d'onde se met à jour en temps réel. L’inspecteur comprend également un curseur pour régler le niveau, le pitch et l’EQ. Le niveau peut aussi être réglé avec les commandes de normalisation, qui s’affichent en faisant un clic droit sur le pan. Cela permet de régler le niveau cible très rapidement.
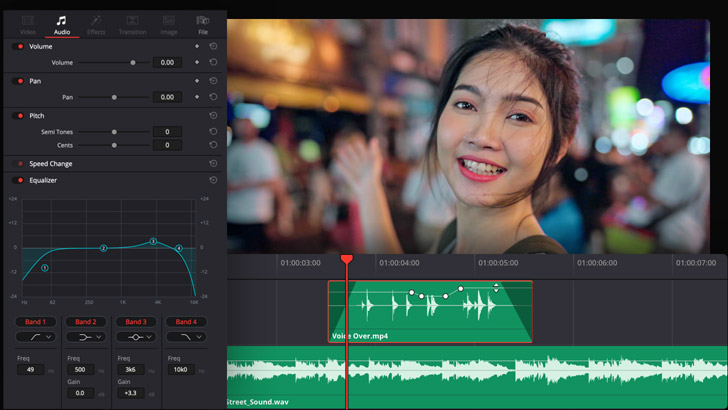
Commandes d’automation
Les outils d’automation vous permettent d’enregistrer les changements de pratiquement tous les paramètres ou effets dans le temps, afin qu’ils soient automatiquement ajustés pendant la lecture. Cliquez sur l’icône d’automation dans la barre d’outils pour afficher les commandes, choisissez et activez les paramètres à enregistrer. Le menu déroulant dans l’en-tête de la piste permet d’afficher le paramètre de la courbe dans la timeline afin de modifier l’automation directement à l’écran. Le menu Fairlight comporte des options supplémentaires pour modifier l’automation. Le bouton de prévisualisation de la barre d’outils permet de tester l’automation sans écrire les données. Vous pouvez appliquer les changements en appuyant de nouveau sur ce bouton. Vous pouvez aussi visualiser les pistes Main et Bus dans la timeline et modifier manuellement leurs données d’automation.
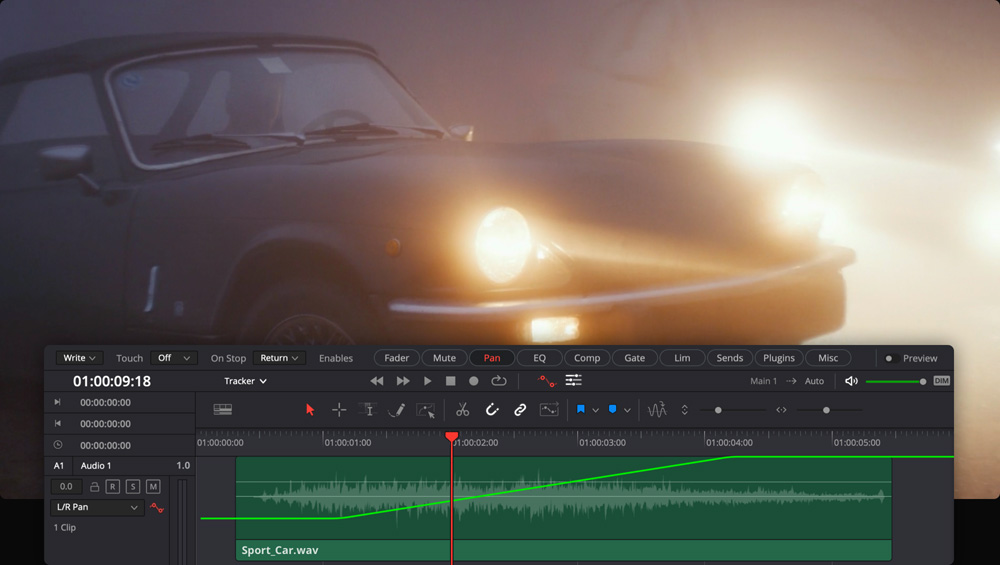
Montage avec la forme d’onde
La timeline audio Fairlight combine un montage par plan et par forme d’onde dans une même fenêtre. Vous n’avez donc pas besoin de naviguer entre deux fenêtres pour réaliser votre montage audio. Comme dans la page Montage, vous pouvez utiliser la flèche de sélection pour organiser les plans, les rallonger ou les raccourcir, ajouter des fondus et régler les niveaux. Lorsque vous voulez modifier la forme d’onde, zoomez simplement jusqu’au niveau de l’échantillon. Plus vous zoomez, plus il est facile de repérer les problèmes qui apparaissent sur le plan. Une fois le zoom correctement réglé, le pointeur se transformera en outil Crayon, ce qui vous permettra de redessiner la forme d’onde ou d’en créer une nouvelle, et de supprimer les sons indésirables. Les changements appliqués à la forme d'onde se mettent à jour automatiquement en temps réel dès que vous dézoomez.
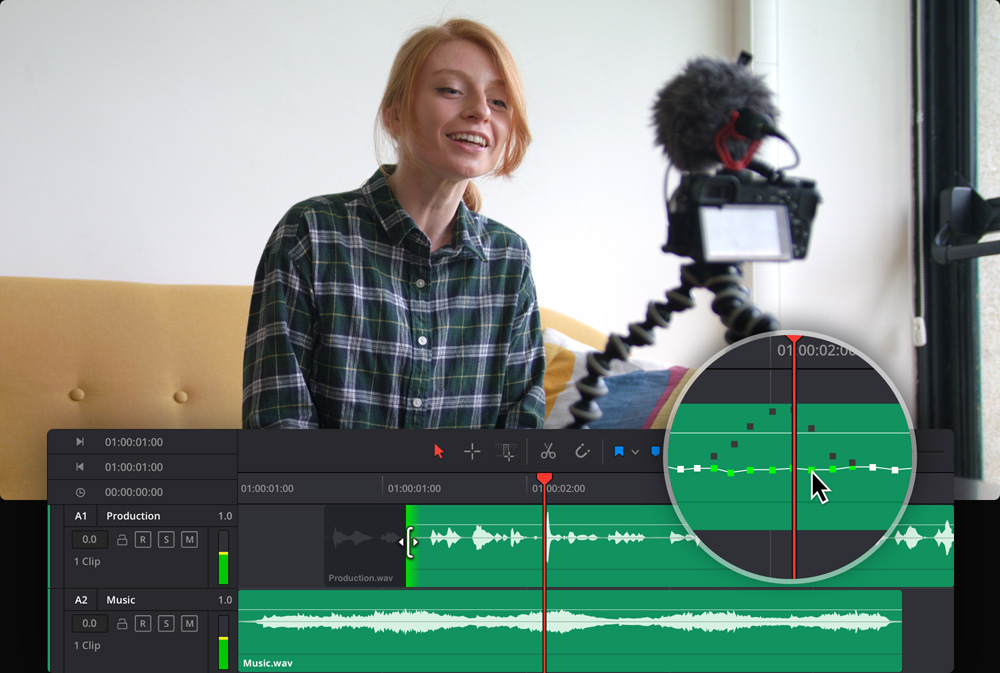
Mixeur professionnel
La page audio Fairlight comprend un mixeur professionnel dont les canaux sont liés aux pistes de la timeline et aux bus. Tous les canaux sont dotés d’un fader pour régler les niveaux, d’un pan stéréo et 3D, de la dynamique, d’un EQ à 6 bandes, et de 6 emplacements accueillant des plug-ins. Faites des changements pendant le mixage ou enregistrez-les grâce à l’automation. Cliquez sur le bouton Automation dans la barre d’outils, réglez le paramètre Touch sur Latch, puis choisissez le paramètre que vous voulez enregistrer dans le menu Active. Le fader des paramètres sélectionnés s’allume en rouge pendant la lecture et l’enregistrement en automation. Il s’allume en vert une fois l’opération terminée.

Traitement dynamique et EQ
Chaque piste offre un traitement de la dynamique et de l’égalisation en temps réel. À cela s’ajoutent 5 effets de piste intégrés et 6 inserts d'effets en temps réel. Fairlight est plus puissant que les autres logiciels de montage audio numérique. Il suffit de double cliquer dans la zone EQ du canal choisi pour ouvrir l’égaliseur paramétrique à six bandes. Un affichage graphique et des boutons permettent d'égaliser ou de filtrer différentes gammes tonales. En double cliquant sur la zone de la dynamique, une fenêtre s’ouvre comprenant un expanseur/gate, un compresseur et un limiteur de dynamique. Les commandes interactives permettent d’ajuster les pistes, de sauvegarder les préréglages et même de copier les réglages sur d’autres pistes.
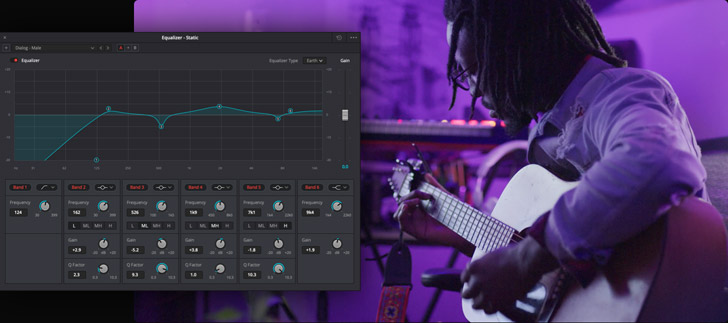
Égaliseur Fairlight
Nettoyer et réparer le son
La page Fairlight inclut les plug-ins Fairlight FX dédiés au nettoyage et à la réparation du son. Ils sont stockés dans la bibliothèque d’effets, accessibles via son icône en haut à gauche de l’écran. Vous y trouverez par exemple le déesseur pour atténuer les sifflantes, le de-hummer pour supprimer les bruits de fond, le réducteur de bruit et bien d’autres. Glissez-en un sur un clip pour que sa fenêtre s'ouvre et permette d'effectuer des ajustements, ou sur un canal du mixeur Fairlight pour traiter des pistes entières en une seule fois. Le plug-in de réduction du bruit détecte automatiquement le bruit dans une sélection ou vous pouvez lui enseigner en sélectionnant le bruit et en cliquant sur Analyser. Tout ce qui correspond au bruit est supprimé. Vous pouvez ajouter autant de plug-ins que vous le souhaitez sur les plans ou jusqu’à six par piste.
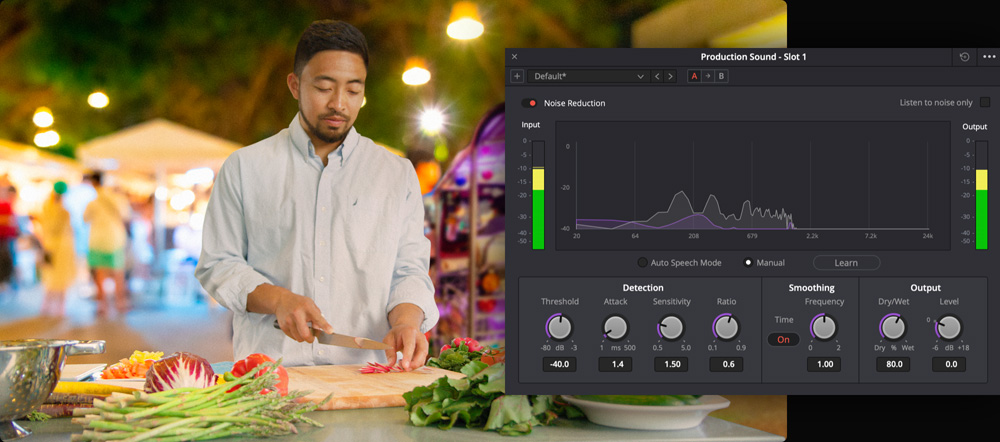
Réduction de bruit Fairlight
Ducking automatique
Le ducking consiste à baisser le volume, comme une piste musicale, pendant le dialogue et à l’augmenter quand il se termine. Le plug-in Ducker utilise le signal d'une ou plusieurs pistes de dialogue pour contrôler automatiquement la réduction du volume sur une piste, en réagissant en fonction de vos réglages. Ouvrez la fenêtre Ducker sur la piste musicale et choisissez la source de la ou des piste(s) de dialogue dans le menu déroulant. Ajustez le niveau Duck, la récupération ou d'autres commandes pour régler l'ampleur de la réduction du volume. Vous pouvez également régler la vitesse à laquelle le plug-in rétablit le niveau de la musique, en fonction du volume du dialogue. Désormais, dès qu’on entendra un dialogue, le volume de la musique sera automatiquement réduit.
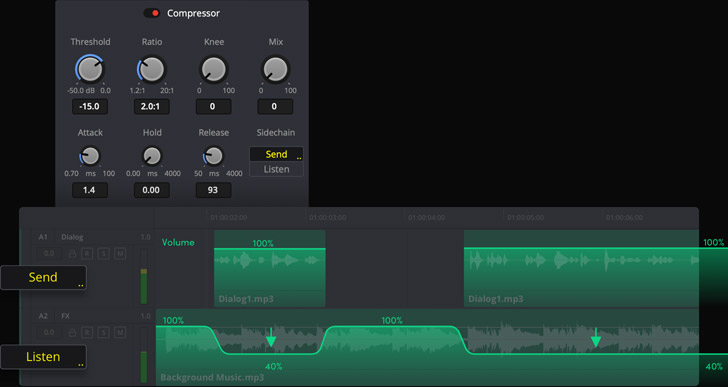
Sonothèques externes
DaVinci Resolve vous permet d’accéder facilement à vos sonothèques externes directement dans la page audio Fairlight. Cliquez sur l’icône Sonothèque en haut à gauche de l’écran pour ouvrir la fenêtre de recherche. Recherchez un son, sélectionnez la partie que vous voulez utiliser et cliquez sur Tester pour le tester dans votre projet. Vous pouvez tester autant de sons que vous voulez. Une fois cette opération terminée, cliquez sur le bouton Confirmer pour conserver le plan avec l’effet sonore ou sur le bouton Annuler pour le supprimer. Vous pouvez aussi utiliser le bouton Sync pour synchroniser une partie de la forme d’onde de l’effet sonore avec la tête de lecture dans la timeline.
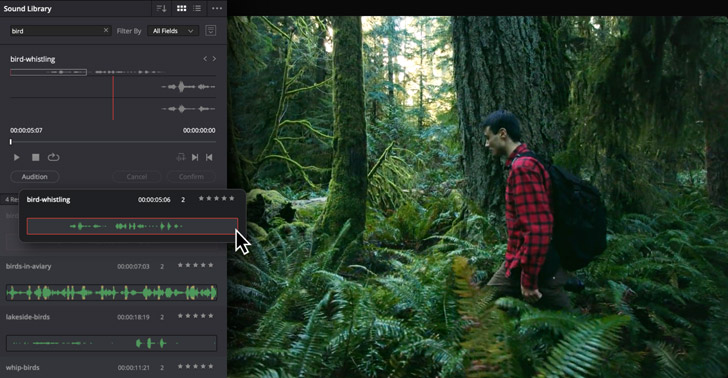
Voix off et enregistrement multipiste
Vous pouvez utiliser la page Fairlight pour enregistrer aussi bien les voix off qu’un orchestre symphonique. Pour commencer, cliquez sur le bouton Entrée situé en haut à gauche du mixeur. Ensuite, sélectionnez Entrée dans le menu déroulant. Choisissez le micro ou l’appareil source que vous voulez utiliser et cliquez sur Patch. Armez la piste pour l’enregistrement en appuyant sur le bouton R dans l’en-tête de la piste ou dans le mixeur, puis cliquez sur le bouton d’enregistrement dans la barre d’outils. Lorsque vous avez terminé, appuyez sur la barre d'espace pour interrompre l’enregistrement. Le nouvel enregistrement est ajouté à la timeline sur la piste sélectionnée. Si vous enregistrez d’autres prises, elles seront ajoutées à d’autres couches sur la même piste. Vous pouvez afficher les couches des pistes audio dans le menu d’affichage.
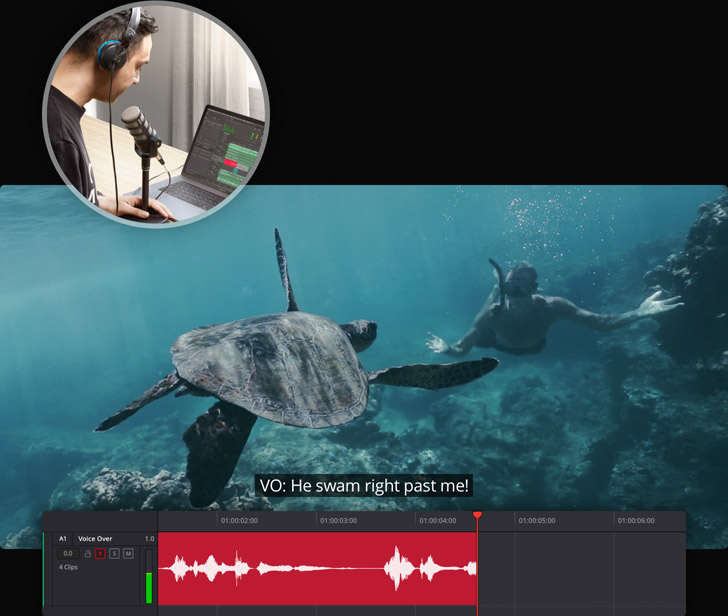
ADR professionnel
Les dialogues des films sont souvent réenregistrés en studio après le tournage. En effet, il peut arriver que les enregistrements soient bruyants ou peu clairs, ou que le réalisateur attende une meilleure performance de l’acteur. Fairlight inclut des outils professionnels d’Automated Dialog Replacement (ADR) pour la post-synchronisation. Vous n’avez ainsi pas à utiliser de logiciels externes. Cliquez sur ADR, en haut de l’écran, puis utilisez l’onglet Configuration pour régler l’enregistrement et les repères visuels, tels que les bips, le décompte et autres. Créez des repères dans l’onglet Liste en indiquant entre autres le nom du personnage et le dialogue. Enfin, ouvrez l’onglet Enregistrement pour sélectionner un repère et commencer à enregistrer. Vous pouvez enregistrer plusieurs prises, les annoter et les ajouter à vos favoris.
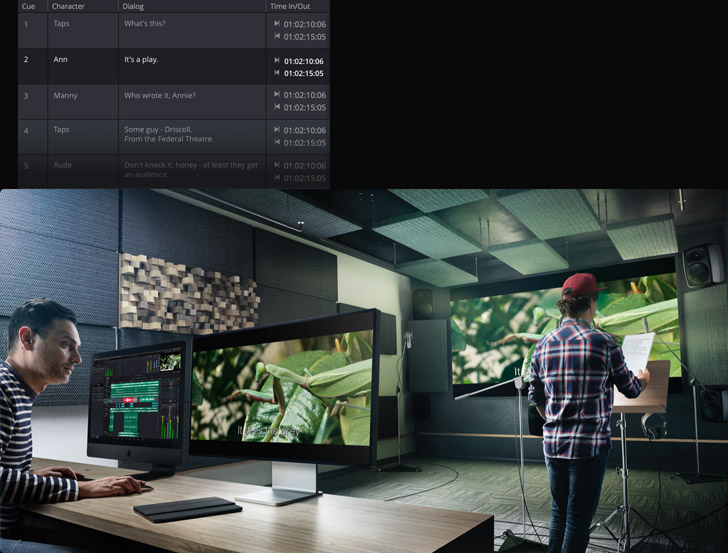
Changement de vitesse Onde élastique
Modifier la vitesse avec l’onde élastique permet d’allonger la longueur du plan dans la timeline sans changer le pitch. Cela permet de synchroniser les voix off et les effets sonores avec les images. En modifiant l’onde élastique, vous pouvez synchroniser de façon très précise les prises ADR avec les prises vidéo. Faites un clic droit sur le plan et choisissez Onde élastique pour afficher les commandes de variation de la vitesse. Faites glisser le coin droit du plan pour allonger la forme d’onde ou appuyez sur Cmd/Ctrl - clic pour ajouter des images clés et régler des sections individuelles. En choisissant cette combinaison de touches, les images clés et le pitch restent inchangés, mais la forme d’onde est allongée. Et en plus, le pitch de l’audio ne change pas !
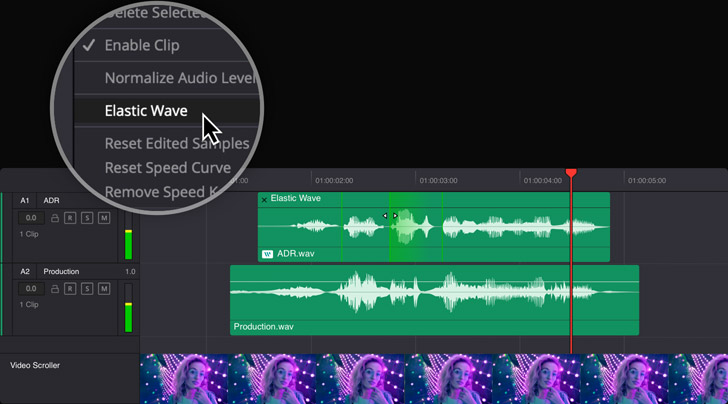
Multiples couches
Les couches audio permettent de mixer des éléments vocaux provenant de différentes prises pour recréer une phrase à part entière. Sélectionnez « Afficher les éléments audio » dans le menu d’affichage pour les activer. Vous pouvez rapidement diviser une prise, placer les éléments pertinents sur la couche supérieure, ajouter des fondus enchaînés et ainsi créer une belle composition. Utilisez les couches de pistes pour remplacer des mots ou des phrases d’une prise à l’autre. Quand vous faites glisser une couche, vous verrez une forme d'onde transparente. Cela permet de l’aligner parfaitement avec les autres éléments. Les couches permettent de créer plusieurs versions d’une scène sur une piste. Elles peuvent contenir des effets sonores, des coupures et des dialogues afin de faire des essais sans toucher aux fichiers d’origine.
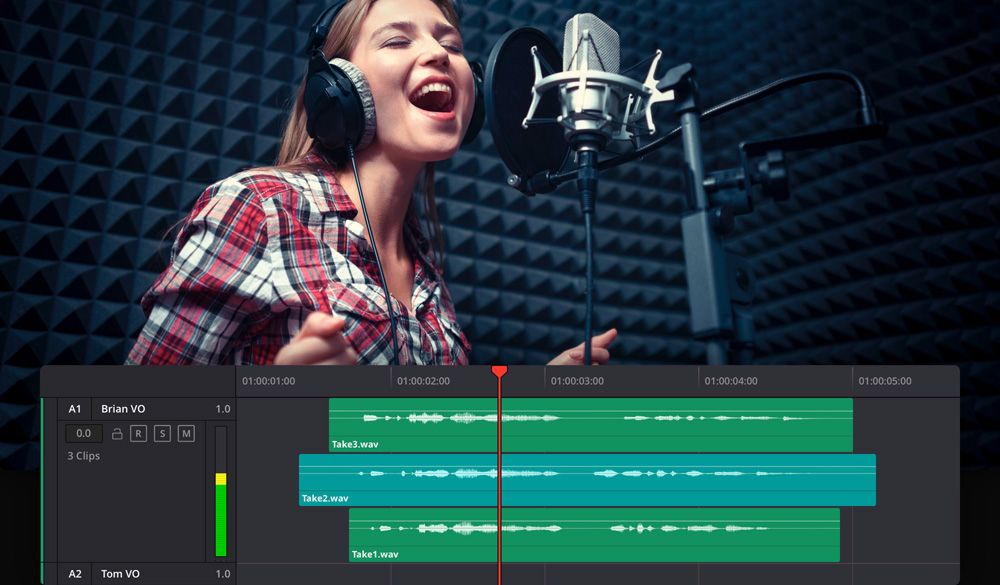
Bruitage
Les bruitages, tels que les bruits de pas, le froissement des vêtements ou le bruit des objets dans une scène, donnent à une bande-son tout son réalisme. La page Fairlight offre plusieurs façons d’ajouter des bruitages dans la timeline. Vous pouvez installer la Sonothèque Fairlight et monter les bruitages directement dans la timeline. Il est également possible d’enregistrer le contenu original avec des repères en utilisant les outils de remplacement automatique des dialogues ADR. Enfin, les utilisateurs DaVinci Resolve Studio peuvent utiliser le plug-in Foley Sampler. Il permet d’assigner des sons à un clavier ou à une caisse de batterie électronique pour les jouer en direct pendant la vidéo.
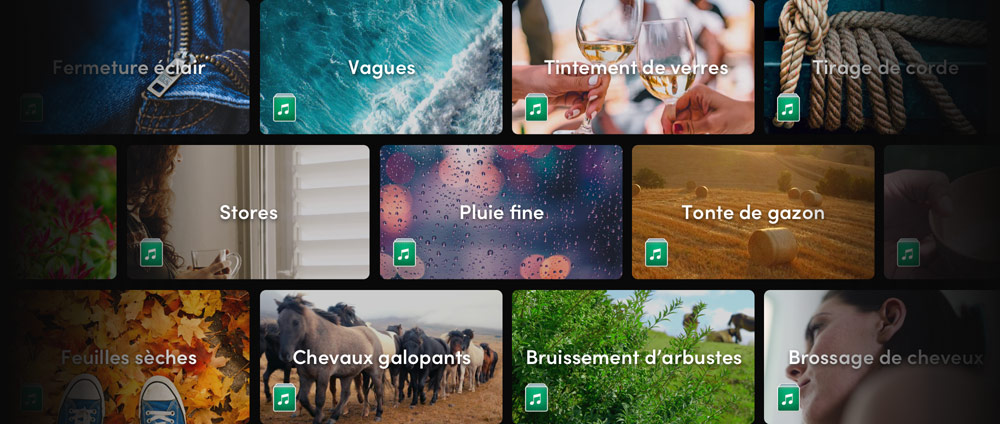
Livrez un mix final
Une fois votre mix finalisé, il existe de nombreuses façons de l’exporter. Pour exporter une vidéo terminée avec un mix stéréo simple, allez sur la page Montage et utilisez l’option Exportation rapide dans le menu Fichier. Pour accéder aux autres préréglages d’exportation, allez sur la page Exportation. Utilisez les paramètres Audio pour sélectionner le format audio, les bus et les pistes que vous voulez exporter. Fairlight vous offre des options de mastérisation et de finalisation incroyables. Vous pouvez tout exporter, du format mono au format stéréo en passant par les systèmes de reproduction sonore 5.1, 7.1, 22.2, ainsi que les formats audio 3D les plus récents, le tout dans un même projet.
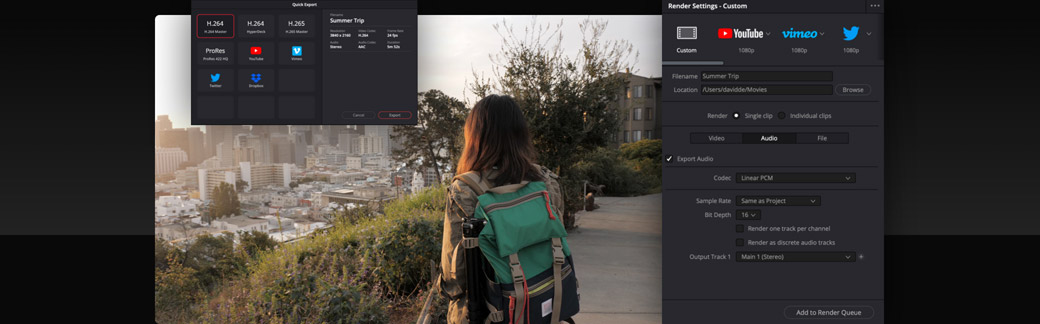
Des centaines d’outils professionnels pour la post-production audio
La page Fairlight comprend des centaines d’outils professionnels pour la post audio, dans une interface intuitive et conçue pour répondre à tous vos besoins. Une fois que vous serez prêt à aller plus loin, vous pourrez profiter des outils de synchronisation avancés, du mastering, du mixage immersif 3D, des plug-ins tiers, du monitoring du Loudness, de l’automation et des options personnalisables. Fairlight est le seul logiciel de montage audio numérique qui offre une collaboration en temps réel et un moteur à faible latence capable de prendre en charge un très grand nombre de pistes, des bus avancés, des options de mappage des canaux et le mastering multiformat sur un même projet.
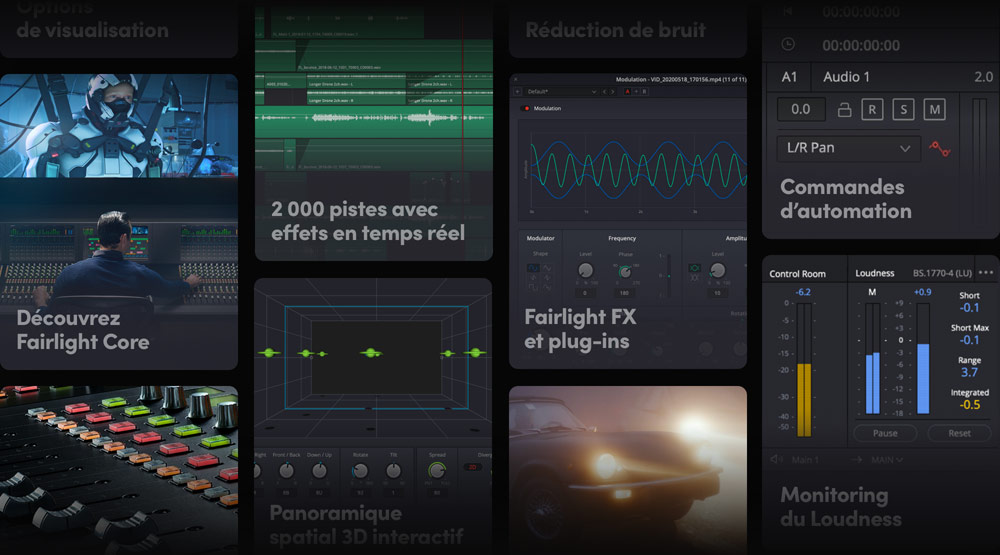
Moteur audio haute performance
Le Fairlight Audio Core est un moteur audio haute performance de nouvelle génération qui permet de travailler sur un nombre de pistes et d’effets en temps réel presque illimité. Ce moteur évolutif et hybride prend en charge les derniers processeurs multicœurs et multi-thread, utilisés avec la carte Fairlight PCIe Audio Accelerator pour des performances décuplées. Le Fairlight Audio Core fonctionne en répartissant la charge de travail entre les cœurs, les threads du système et les cartes audio. Il pourra notamment utiliser la carte accélératrice pour mixer le son et le CPU pour réaliser le traitement des plug-ins. Le Fairlight Audio Core est un moteur nouvelle génération à faible latence qui répartit intelligemment la charge de travail et applique la puissance de traitement là où elle est nécessaire.

2 000 pistes avec effets en temps réel
L’association de DaVinci Resolve, du Fairlight Audio Core et de la carte Fairlight PCIe Audio Accelerator vous permet de traiter jusqu’à 2 000 pistes comportant des effets en temps réel, le tout sur un seul et même système. Cela signifie que les éléments sonores peuvent être divisés sur autant de pistes que nécessaire, sans produire de latence. En outre, chaque piste dispose d’un égaliseur paramétrique à six bandes et du traitement de la dynamique, ainsi que de six plug-ins en temps réel. Pour les projets de grande envergure, c’est un atout de choix, car les systèmes précédents nécessitaient plusieurs ordinateurs « esclaves » pour traiter différentes parties d’un projet et être synchronisés pour la lecture. Désormais avec DaVinci Resolve, vous avez tout à portée de main !
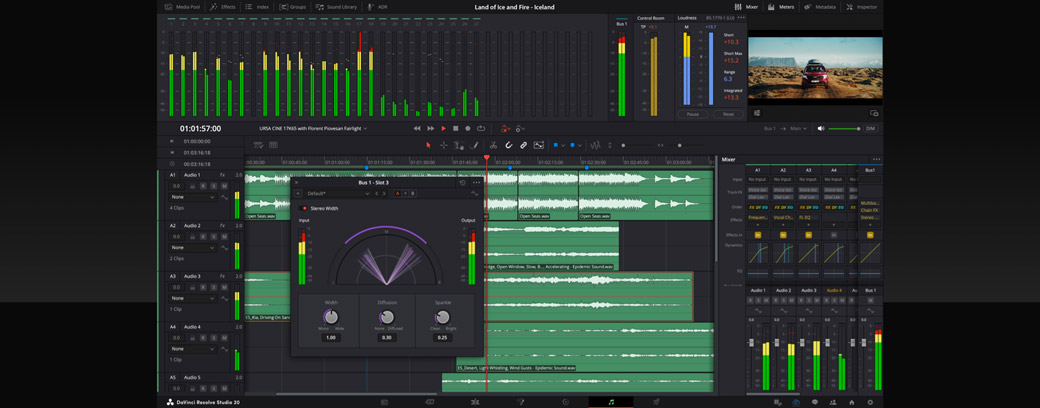
FlexBus révolutionnaire
FlexBus est un système de routage et de bus audio très polyvalent. Au lieu de bus auxiliaires, secondaires et principaux fixes, le FlexBus dispose de bus polyvalents, d'une largeur maximale de 36 canaux, qui permettent à chaque piste d'envoyer des informations post-fader vers 20 ensembles de bus, chaque ensemble pouvant contenir jusqu'à 3 bus, pour un total de 60 destinations. En plus des pistes, les bus eux-mêmes peuvent être envoyés à 20 ensembles de bus supplémentaires. Cela vous permet de gérer un grand nombre de pistes et les nombreux plug-ins sur tous les canaux et les bus. FlexBus permet de créer de gros projets avec une prise en charge du style de bus en cascade, le traitement d’un grand nombre de plug-ins, une synchronisation parfaite et différentes exportations d’un même projet.
Monitoring du Loudness
Le loudness peut être contrôlé de trois façons différentes pendant le montage. L’indicateur du loudness se trouve à droite dans le panneau Vumètres. Cliquez sur le bouton Option et choisissez la norme de votre choix. Les indicateurs sont en bleu quand les niveaux correspondent à la norme, en jaune quand les niveaux s’approchent de la crête et en rouge s’ils dépassent la crête. Vous pouvez également voir un graphique du loudness pour le bus principal de la timeline quand les commandes d’automation sont actives. Ce graphique est mis à jour en temps réel pendant la lecture. De cette façon vous pourrez repérer les problèmes quand ils se produisent. De plus, en faisant un clic droit sur un plan, vous pourrez utiliser la nouvelle fonction d’analyse du loudness hors ligne.
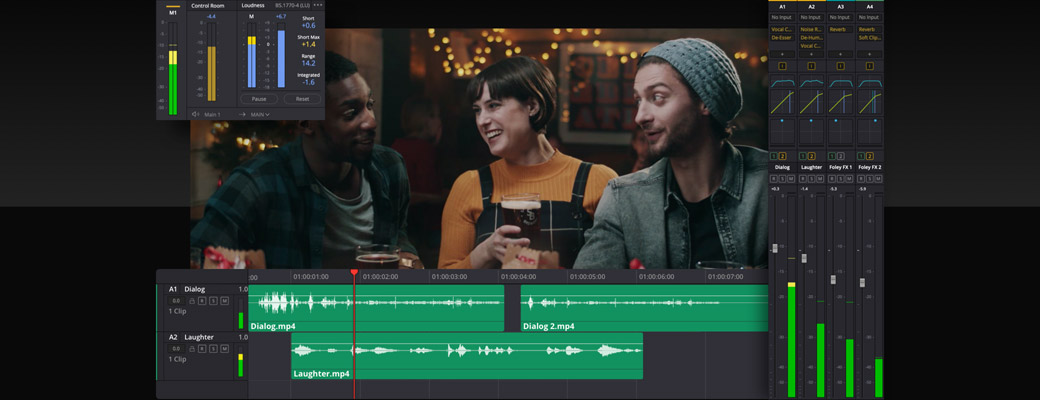
Panoramique spatial 3D interactif
DaVinci Resolve Studio permet de mixer et de masteriser les bandes-son aux formats 3D immersifs les plus récents. Tout d’abord, choisissez un format audio 3D dans la section Fairlight des Préférences du projet. Une fois que vous aurez créé de nouvelles pistes et de nouveaux bus, appuyez sur Opt et faites un double clic dans la zone du pan du mixeur pour ouvrir la fenêtre du Pan. Cela vous permet de créer des effets sonores mobiles et d’appliquer de l’automation à l’espace 3D. Utilisez cet affichage pour visualiser l’emplacement de plusieurs sons dans le mixeur simultanément. Les niveaux des pistes actives se déplacent dynamiquement avec le pan. Les commandes B-Chain permettent de régler et de connecter les haut-parleurs 3D pour le monitoring.
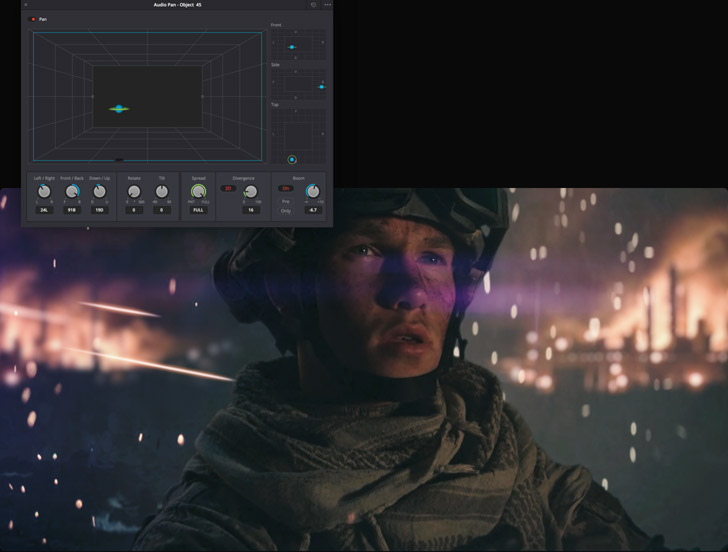
Options de visualisation
La page Fairlight comporte des options de visualisation vidéo et audio qui vous permettent de synchroniser précisément le son et l’image. Cliquez sur le menu Affichages de la timeline dans la barre d’outils, puis sélectionnez Options de visualisation vidéo et audio. Les vignettes du film et la forme d'onde s’affichent en bas de l’écran. Cela vous permet d’aligner parfaitement chaque image avec l’élément sonore choisi. Faites simplement glisser les images ou double cliquez sur une vignette pour y positionner la tête de lecture. Ensuite, déplacez le plan audio dans la timeline et positionnez-le sur la tête de lecture pour le synchroniser avec la vidéo. Les options de visualisation sont des outils très puissants uniquement disponibles sur DaVinci Resolve.
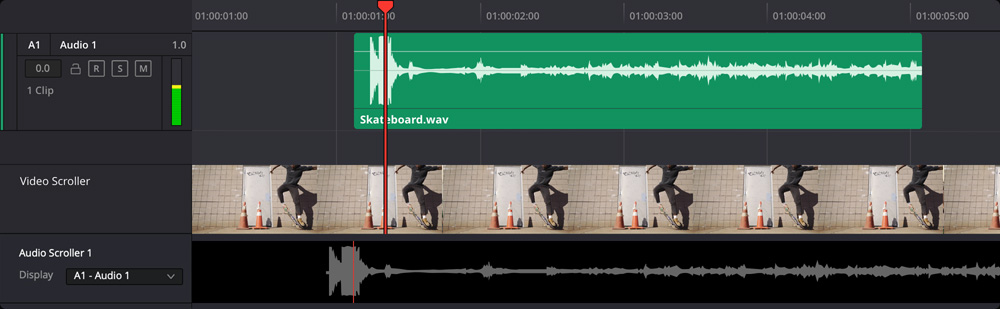
Fairlight FX et plug-ins
DaVinci Resolve offre plus de 25 plug-ins Fairlight FX pour réparer l’audio, créer et mixer des bandes-son. Vous pouvez aussi ajouter des plug-ins tiers Steinberg VST et Audio Units de Mac. Quand vous glissez et déposez le plug-in sur un plan ou sur une piste, l’inspecteur s’ouvre avec les paramètres correspondants. Plusieurs plug-ins peuvent être ajoutés à un plan, vous pouvez copier-coller les effets entre les plans et les pistes, et même sauvegarder toute une série d’effets dans la bibliothèque des préréglages pour les utiliser sur d’autres projets. Les plug-ins sont appliqués de haut en bas. Vous pouvez les supprimer, les ouvrir et les réorganiser dans l’inspecteur. Si les plug-ins gourmands en temps processeur nuisent à la lecture, faites simplement un clic droit et réglez les options de cache ou de bounce.
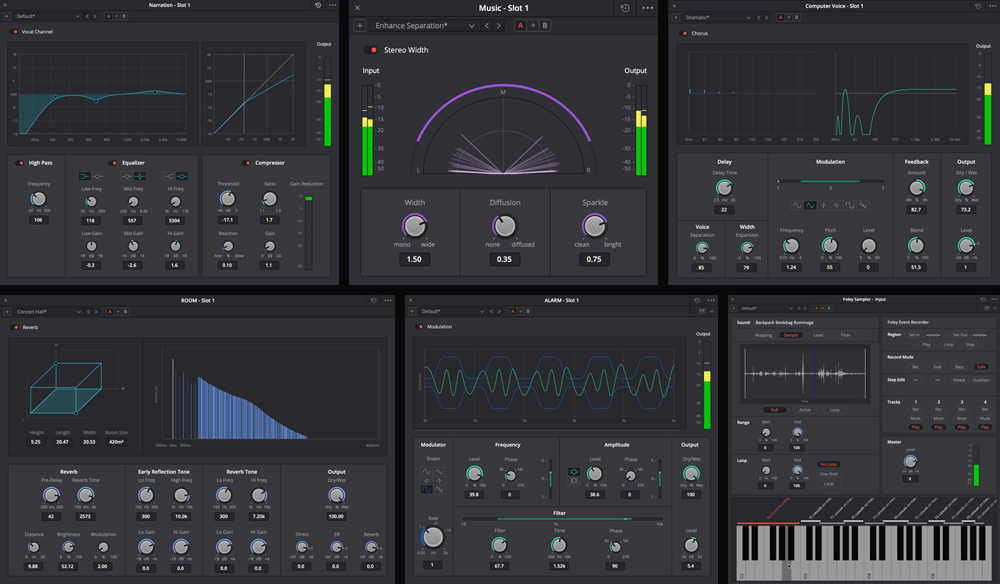
Processeur externe
Pour des options encore plus poussées, vous pouvez utiliser des logiciels de traitement audio externes, tels que Izotope RX, sans sortir de la timeline Fairlight. Pour commencer, ouvrez les préférences, cliquez sur le plug-in audio et ajoutez votre logiciel audio en bas de la fenêtre. Ensuite, faites un clic droit sur un plan dans la timeline, sélectionnez le traitement audio externe et choisissez le logiciel que vous voulez utiliser. Une nouvelle version bouncée du plan s’ouvre dans le logiciel externe. Utilisez-le comme d’habitude et sauvegardez le plan quand vous avez fini. De cette façon, le plan modifié est ajouté à une nouvelle couche au-dessus de l’original sur la timeline. Vous pouvez donc facilement restaurer la version originale au besoin.
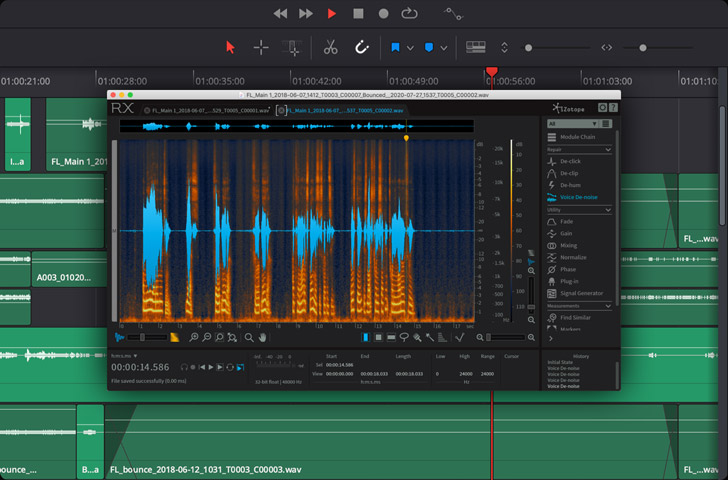
Bouncing des plans, des pistes et des mix
La page audio Fairlight offre une variété d’options de bouncing pour exporter rapidement l’audio. Cela vous permet d’améliorer les performances de lecture en faisant un bounce des plans et des pistes gourmands en temps processeur, de consolider des pistes et de générer des fichiers audio finaux. Faites simplement un clic droit sur un plan et sélectionnez soit Bouncer les effets audio, soit Bouncer les plans aux fichiers. L’option Bouncer les plans aux fichiers ouvre une fenêtre où vous pouvez saisir le nom du plan, les tags, changer le format du plan et choisir une destination. Vous pouvez également bouncer des pistes et les envoyer sur une nouvelle couche ou bouncer un mix et l’envoyer sur une piste. De cette façon, la configuration du canal correspondra au bus source.
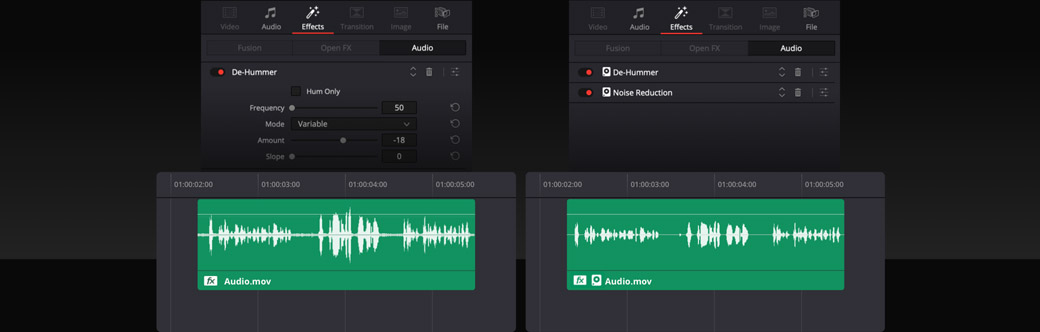
Plan audio avec Fairlight FX
Plan mis en cache
Mixez des plans, des pistes et des bus
Utilisez les options de mixage intuitives pour contrôler rapidement les niveaux des plans, des pistes et des bus. Pour changer le gain de plusieurs plans, déplacez la plage de sélection et utilisez les raccourcis clavier pour augmenter ou diminuer les niveaux. Contrôlez les paramètres de votre mix avec des commandes indépendantes pour activer et afficher la barre d'outils de l’automation. Faites un clic droit sur les options pour effacer, désactiver ou remplacer des plug-ins, copier et coller des traitements, ou glisser-déposer des effets pour les réorganiser, les copier ou les déplacer sur d’autres canaux. Convertissez des projets à bus fixes en FlexBus en un clic. Avec Fairlight, peaufinez le son de votre mix avec précision du début à la fin !
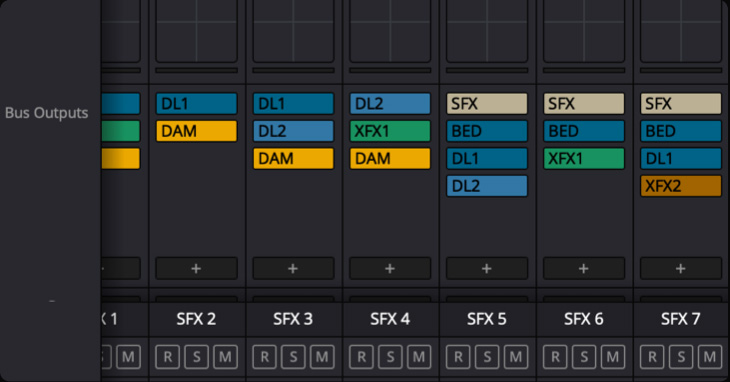
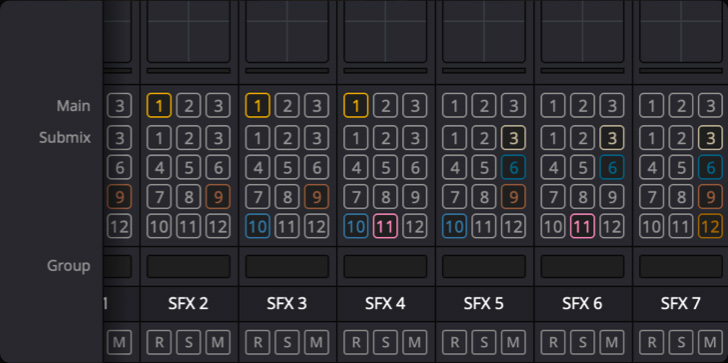
Mappage des canaux
Fairlight vous permet de changer le mappage des canaux d’un plan et d’une piste à tout moment. C’est extrêmement important si vous utilisez plusieurs micros sources. Cela permet d’éliminer les canaux inutiles ou d’isoler un dialogue d’un plan multicanal 5.1 ou 7.1. En outre, vous pouvez utiliser les pistes « adaptatives » en cas de formats non standard avec une prise en charge de 24 canaux par plan ou par piste. Peu importe le nombre de sources que vous synchronisez avec vos plans, ils seront lus sans problème et pourront être montés sur une piste multicanal ou sur des pistes mono séparées. Pour modifier le format d’une piste, il suffit de faire un clic droit sur l’en-tête de la piste. Pour modifier le format d’un plan, il suffit de faire un clic droit sur l’en-tête du plan et de modifier ses attributs.
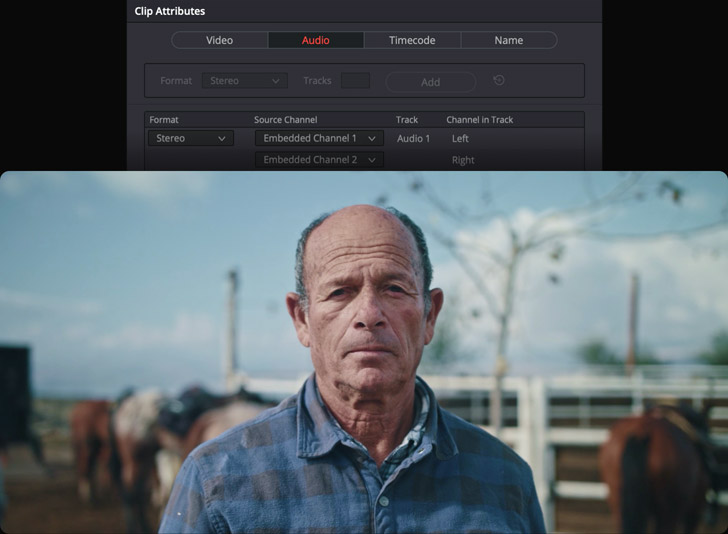
Index de la timeline
L’index de la timeline de Fairlight offre une liste détaillée des plans, des pistes et des marqueurs qui se trouvent sur la timeline, vous permettant d’aller instantanément sur des éléments spécifiques. Vous pouvez utiliser l’index pour repérer des plans, changer rapidement l’état des pistes et créer des plans de montage audio avec des marqueurs. L’index Marqueurs affiche, quant à lui, tous les marqueurs qui se trouvent sur la timeline sous forme d’icône, ainsi que les notes et les descriptions. L’index Pistes permet de sélectionner rapidement une piste, mais aussi de modifier l’état de la piste avec les options Lock, Arm, Solo et Mute. Vous pouvez aussi renommer les pistes, les afficher ou les masquer dans la timeline et dans le mixeur, et même les réorganiser.
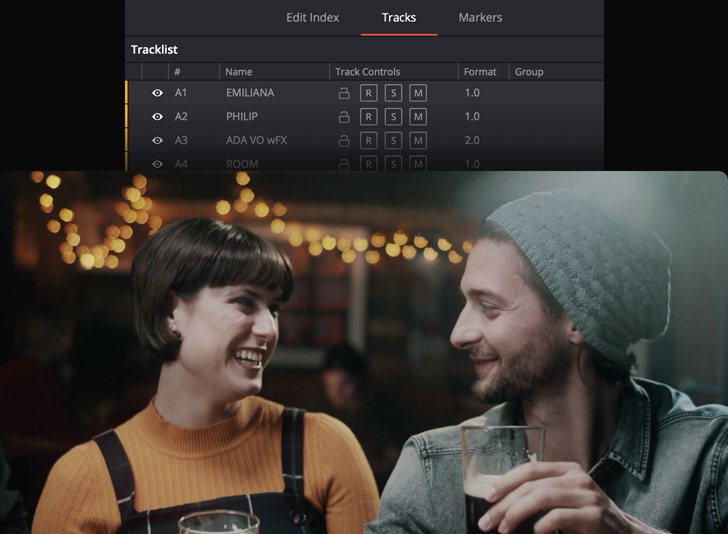
Raccourcis clavier personnalisables
La personnalisation des raccourcis clavier de DaVinci Resolve rend accessibles des dizaines d’outils audio et d’options pour que les monteurs puissent travailler sans s’interrompre ou devoir fouiller dans des menus compliqués. Vous pouvez créer vos propres raccourcis clavier en allant dans les Préférences et en sélectionnant Personnalisation du clavier. Vous y trouverez un panneau dédié au mappage des raccourcis clavier de la page Fairlight et vous pourrez sélectionner des raccourcis pour le menu Assigner Entrées/Sorties, la bibliothèque de préréglages, la configuration de l’automation, les outils de sélection et autres. Les raccourcis clavier peuvent être sauvegardés comme préréglages ou être importés à partir d’autres logiciels de montage. Une fois ajoutés, les nouveaux raccourcis apparaissent dans les menus de la page Fairlight.
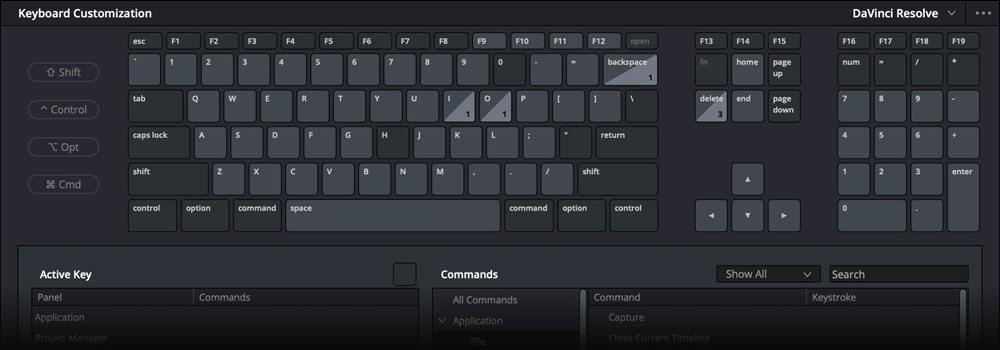
Consoles audio professionnelles Fairlight
Conçues avec des ingénieurs du son, les nouvelles consoles matérielles Fairlight optimisent votre workflow, agissant comme le prolongement naturel du logiciel. Leur design intuitif et pratique répondra à toutes vos attentes, car les commandes dont vous avez besoin sont automatiquement placées à portée de main. Ainsi, vous pourrez laisser exprimer votre créativité et travailler encore plus rapidement qu’avec un clavier et une souris ! La solution Fairlight Desktop Console est idéale pour les studios de petite taille ou lors de vos déplacements. Les consoles plus conséquentes de 2, 3, 4 ou 5 baies sont complètement personnalisables. Elles sont donc parfaites pour les grands studios.

LCD Monitor
Écran haute résolution doté d’entrées HDMI, SDI et Ethernet.
Contrôle des canaux
Molettes double-fonction et boutons pour chaque tranche.
Faders
Panneau de faders motorisés doté de 12 bandes et de boutons.
Audio Editor
Panneau de contrôle matériel pour un montage audio rapide.
Châssis
Châssis modulaire en acier moulé disponible en configuration 2, 3, 4 ou 5 baies.
Laissez-vous tenter par DaVinci Resolve Studio !
Laissez-vous tenter par DaVinci Resolve Studio !
Faites l’acquisition de DaVinci Resolve Studio pour obtenir davantage d’outils créatifs, une prise en charge du 8K avec 120 images par seconde, de l’audio 3D immersif et bien plus encore. Vous disposerez également de plug-ins Resolve FX et Fairlight FX additionnels, ainsi que du DaVinci AI Neural Engine pour la reconnaissance faciale, de l’outil de modification de la vitesse Speed Warp et d’outils d’étalonnage et de correspondance de pointe. La page Fairlight vous permet de travailler dans des formats audio 3D avancés, tels que Dolby Atmos, Auro-3D, 3D Spaceview™ et autres. DaVinci Resolve Studio comprend également un affichage plein écran sur écran externe, des outils pour le grain, une réduction de bruit spatiale et temporelle, des effets de brume et de flou, l’étalonnage HDR, la prise en charge du H.264 et du H.265 10 bits, la 3D stéréoscopique et bien plus !
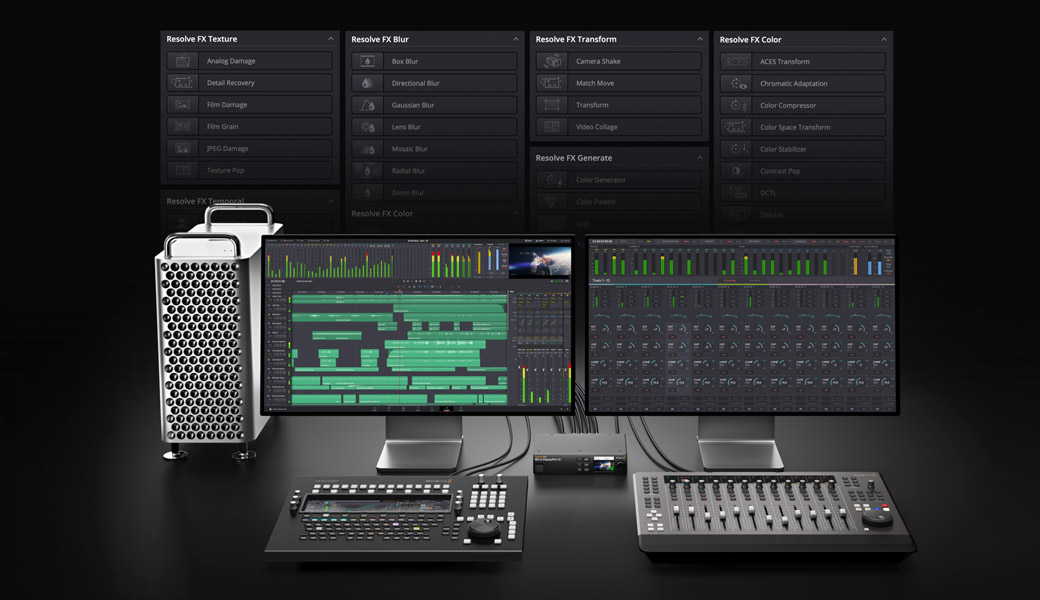
Collaboration multi-utilisateur
DaVinci Resolve est le seul logiciel de post-production au monde qui permet à tous les membres d’une équipe de travailler sur le même projet, au même moment. Conçu sur une base de données multi-utilisateur puissante, DaVinci Resolve permet aux ingénieurs du son de commencer leur travail alors que les monteurs sont encore en train de monter le film, et que les étalonneurs et les créateurs d'effets spéciaux peaufinent les images. Vous n’avez plus besoin d’attendre que tout le monde ait fini avant de commencer à travailler. En outre, vous ne conformerez plus les images, car tout le monde travaille sur le même projet. DaVinci Resolve Studio comprend le verrouillage des chutiers et de la timeline, des marqueurs partagés, un monitoring et une mise en cache personnalisables, un chat sécurisé, un outil de comparaison des timelines et bien d’autres fonctions encore.

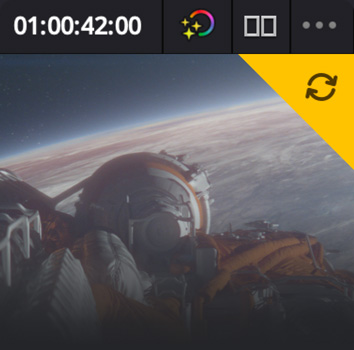
Notifications des mises à jour
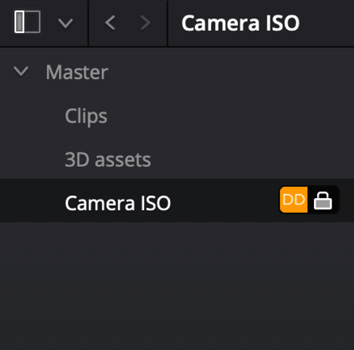
Verrouillage des clips et des chutiers
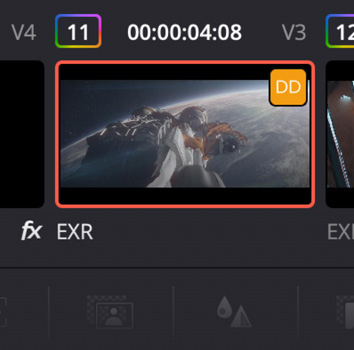
Timelines multi-utilisateurs
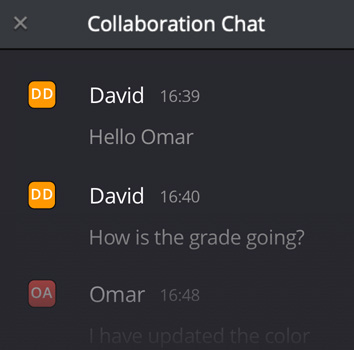
Chat intégré
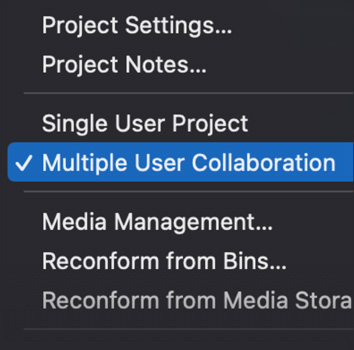
Blackmagic Cloud