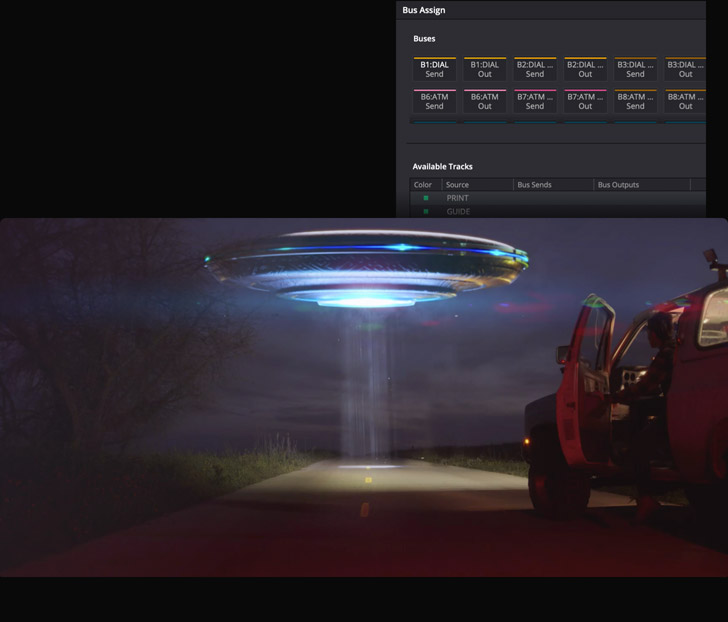Ferramentas Profissionais para Pós de Som
O Fairlight é o primeiro e único software de pós-produção de som que é inteiramente integrado à edição de imagens. Você pode passar da edição de som à edição de imagens com apenas um clique. Para novos usuários, a página Fairlight é intuitiva e fácil de aprender e, para profissionais que trabalham em projetos com mais de mil trilhas, ela é rápida e repleta de recursos. Você conta com dezenas de ferramentas profissionais para gravação, edição, mixagem, substituição de diálogos, limpeza e reparo de som, equalização, processamento de dinâmica e masterização de trilhas em todos os formatos padrão, desde som estéreo e surround até os formatos 3D imersivos mais recentes.
Crie suas Próprias Mixagens Finais
Seja você um editor de vídeo usando a Fairlight pela primeira vez, um usuário ProTools migrando para o DaVinci Resolve ou um engenheiro de som trabalhando com uma mesa enorme, a página Fairlight tem tudo que você precisa. É fácil para editores de vídeo aprender a usar a Fairlight, pois as ferramentas são similares às da página Edição, com setas e seleções. Caso esteja migrando de outra plataforma de áudio digital, as ferramentas inteligentes de mouse e atalhos de teclado personalizáveis permitem editar o som mais rápido do que nunca. Para ainda mais agilidade e controle, utilize o Fairlight Desktop Console ou os consoles de estúdio personalizáveis de duas, três, quatro ou cinco baias para projetos cinematográficos, televisivos e comerciais.



Ferramentas de Edição Inteligentes
O modo de foco do Fairlight tem ferramentas de seleção de edição multifuncional para edição rápida de som com o mouse e o teclado. É possível usá-lo durante a reprodução ao vivo e a gravação para corrigir problemas no som na hora. O modo de foco permite trabalhar mais rápido alterando o contexto com base em onde você clica. Ele combina ferramentas de seta e marquise para uma nova maneira de selecionar edições. Clique na metade inferior de um clipe para selecioná-lo ou movê-lo e na metade superior para definir um ponto de edição ou arrastar um intervalo para selecioná-lo. É possível personalizar dezenas de novos comandos de edição de som com atalhos de teclado. O cursor de reprodução se encaixa na seleção para que você inicie o playback sem deslocá-lo manualmente.
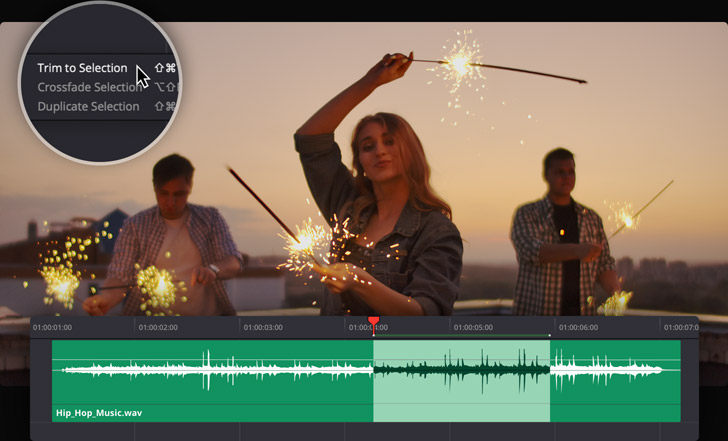
Ajustes de Clipe
Cada clipe na linha de tempo tem controles de volume, panorâmica, timbre e EQ paramétrico de quatro bandas. As alças fade localizadas na lateral do clipe permitem ajustar fade-ins e fade-outs rapidamente. Também é possível ajustar o volume do clipe ao elevar ou baixar a linha de ganho no meio do clipe. Para alterar o volume do clipe ao longo do tempo, segure Option no seu teclado, clique para adicionar quadros-chave e, em seguida, arraste para ajustar o nível. A forma de onda atualiza em tempo real. O inspetor de clipe também inclui um deslizador de nível, controle de panorâmica, ajuste de timbre e configurações EQ. Os níveis também podem ser definidos usando o comando de normalização, que pode ser encontrado ao clicar sobre um clipe com o botão direito e que permite definir os níveis de destino dos clipes na linha de tempo.
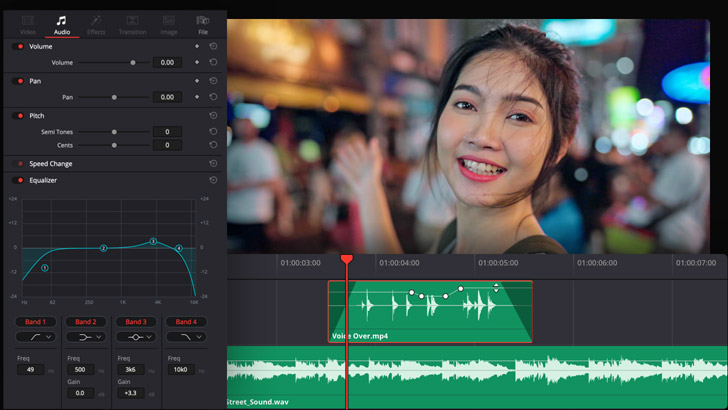
Controle de Automação Completo
As ferramentas de automação permitem gravar alterações para praticamente qualquer configuração de controle ou efeito ao longo do tempo para que se ajustem automaticamente durante a reprodução. Clique no ícone de automação na barra de ferramentas para exibir os controles, escolher suas configurações e habilitar os parâmetros para automatizar. Os cabeçalhos de trilha contam com um menu suspenso para exibir curvas de parâmetros diferentes na linha de tempo para que você edite a automação graficamente. O menu Fairlight traz mais opções para editar a automação. Utilize o botão de pré-visualização na barra de ferramentas para testar uma nova automação sem gravar os dados. Depois, basta desativar para confirmar as alterações. É possível também visualizar as trilhas e o barramento principal na linha de tempo e editar os dados de suas automações.
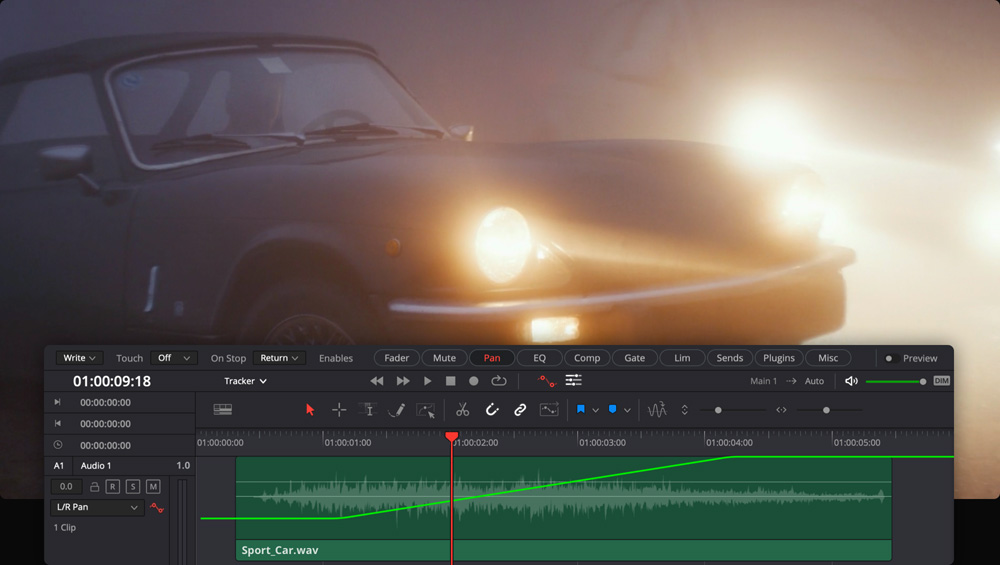
Edição em Forma de Onda
A linha de tempo de áudio Fairlight combina a edição de clipes e formas de onda em uma visualização única para que você não precise passar para outra janela para editar. Como na página Edição, você pode usar a seta de seleção para reordenar clipes, alongá-los ou encurtá-los, adicionar fades e ajustar os níveis rapidamente. Para edição em forma de onda, basta aumentar totalmente o zoom para visualizar as amostras de cada áudio. Quanto mais você aumentar o zoom, mais fácil será identificar cliques, estalos ou outros problemas. Após aumentar o zoom ao máximo, o cursor se transforma em ferramenta de lápis que permite redesenhar a forma de onda ou desenhar uma nova, e excluir sons indesejados. As alterações na forma de onda são atualizadas automaticamente em tempo real quando você diminui o zoom.
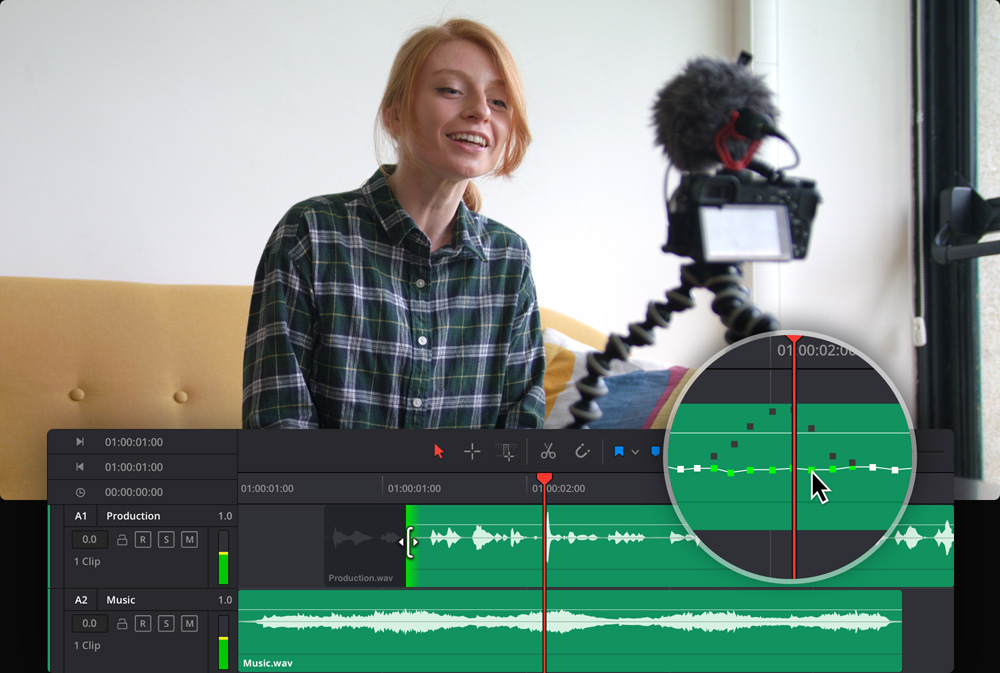
Mixer Profissional
A página de áudio Fairlight inclui um mixer profissional com faixas de canal para as trilhas da linha de tempo e dos barramentos. Todas as faixas de canal têm um deslizador para ajustar os níveis, controle de panorâmica estéreo e 3D, seis compartimentos de efeitos para adicionar plug-ins, além de dinâmica e um equalizador paramétrico de seis bandas em cada canal. Faça alterações de volume na hora durante a mixagem ou grave as alterações ao longo do tempo com a automação. Clique no botão de automação na barra de ferramentas, defina o controle de toque a ser engatado e selecione o parâmetro que deseja gravar com o botão “Habilitar” da barra de ferramentas. Os faders ativos ficam vermelhos durante a reprodução à medida que os dados de automação são gravados e verdes depois que você terminar.

Processamento de EQ e Dinâmica
Cada uma das trilhas inclui equalização e processamento de dinâmica em tempo real para ajustar sua mixagem, sem contar os cinco efeitos de trilha integrados e as seis inserções de efeitos de trilha em tempo real. O Fairlight é mais poderoso do que outros softwares de estação de trabalho de áudio digital. Basta clicar duas vezes na área EQ acima da faixa de canal no mixer para abrir o equalizador paramétrico de seis bandas. Há uma exibição gráfica e knobs para equalizar e filtrar faixas tonais diferentes. Clicar duas vezes na área de dinâmica abre a janela de dinâmica, que inclui processamento dinâmico com expansor/portão, compressor e limitador. Utilize os controles interativos para ajustar suas trilhas, salvar predefinições ou copiar configurações de uma trilha para outra.
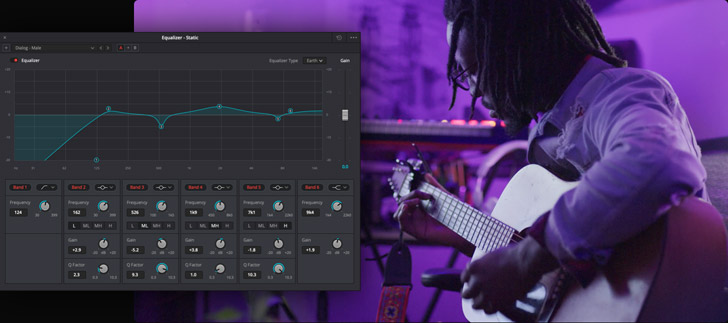
Equalizador Fairlight
Limpe e Repare o Som
A página Fairlight conta com plug-ins Fairlight FX para limpar e reparar o som localizados na biblioteca de efeitos. Clique no ícone no canto superior esquerdo da tela. Você pode usar FX como o “De-Esser” para minimizar sons de “s” impertinentes, “De-Hum” para remover zumbidos de rede elétrica, plug-ins de redução de ruído e muito mais. Basta arrastar um efeito para um clipe e a janela abre para fazer ajustes, ou arrastar para um canal do mixer Fairlight para processar trilhas inteiras de uma vez. O plug-in de redução de ruído detecta automaticamente o ruído em uma seleção ou você pode ensiná-lo selecionando o ruído e clicando em “Aprender”. Tudo o que corresponder ao ruído selecionado será removido. Você pode adicionar quantos plug-ins forem necessários aos clipes ou até seis por trilha.
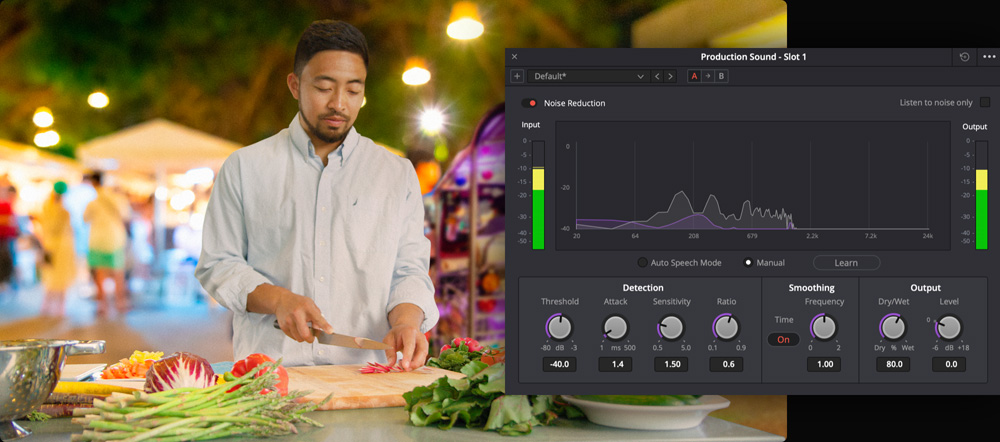
Redução de Ruído Fairlight
Atenuação Automática
A atenuação diminui o volume de uma trilha alvo, como uma música, durante o diálogo, e aumenta quando ele termina. O plug-in Atenuador FX usa o sinal de uma ou mais trilhas de diálogo para controlar automaticamente a redução de volume em uma trilha alvo, agindo de acordo com a forma como você define os controles. Basta abrir a janela Atenuador na trilha de música e escolher a(s) fonte(s) da(s) trilha(s) de diálogo no menu suspenso. Ajuste o nível do atenuador, recuperação ou outros controles para ajustar a quantidade de redução de volume. Você também pode ajustar a rapidez com que o atenuador retorna o nível da música, com base no volume do diálogo. Agora, sempre que houver diálogo, a música será reduzida automaticamente.
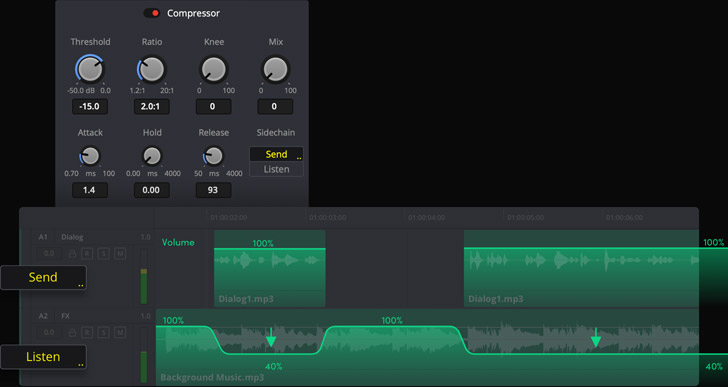
Bibliotecas de Efeitos Sonoros
Acesse as suas bibliotecas de som externas diretamente da página de áudio Fairlight do DaVinci Resolve sem precisar sair do aplicativo. Clique no ícone da biblioteca de som no canto superior esquerdo da tela para acessar a janela de busca, encontrar um som, marcar a parte que deseja usar e, em seguida, clique no botão de audição para testá-lo na sua linha de tempo. Você pode continuar fazendo a audição de clipes até encontrar o som perfeito. Após fazer a audição de um clipe na linha de tempo, clique no botão de confirmação para selecioná-lo ou cancele para excluir o clipe e testar outro. Você pode usar um botão de sincronização para sincronizar qualquer parte da forma de onda do efeito sonoro ao cursor de reprodução na linha de tempo.
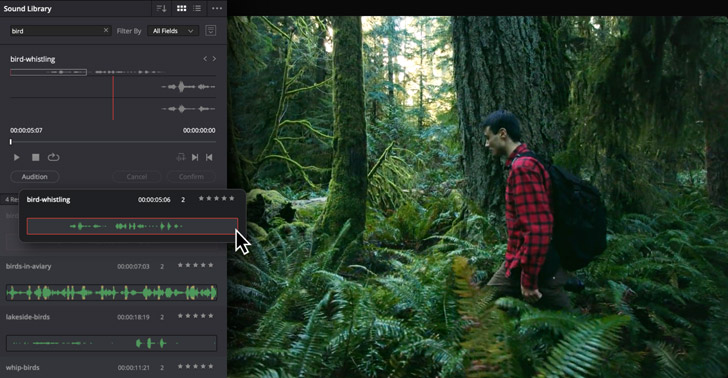
Gravação de Locuções e Múltiplas Trilhas
Use a página Fairlight para gravar de tudo: desde uma simples locução até uma orquestra sinfônica completa. Para começar, clique no botão de entrada da trilha na parte superior do mixer e selecione a entrada a partir do menu suspenso. Depois, selecione o microfone ou dispositivo de entrada que deseja usar e clique em “Patch”. Arme a trilha para gravação ao clicar no botão “R” no cabeçalho da trilha ou no mixer e clique no botão de gravação da barra de ferramentas. Pressione a barra de espaço para cessar a gravação quando terminar. A nova gravação é adicionada à linha de tempo na trilha selecionada. Caso grave tomadas adicionais, elas serão posicionadas em camadas diferentes na mesma trilha. Você pode exibir as camadas das trilhas de áudio a partir do menu de visualização.
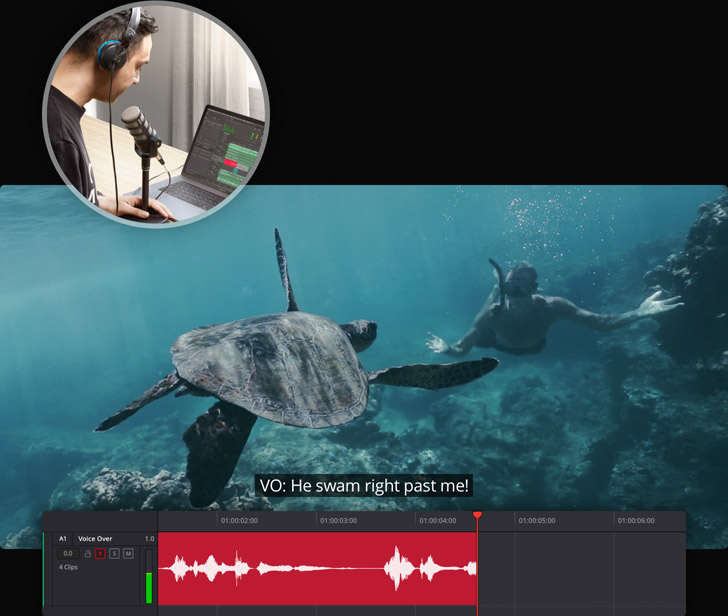
ADR Profissional
Os diálogos no cinema e na televisão muitas vezes são regravados em estúdio após as filmagens. Ocasionalmente as gravações em locação são muito ruidosas ou incompreensíveis, ou o diretor talvez queira um melhor desempenho do ator. A Fairlight inclui ferramentas profissionais de substituição automática de diálogos, conhecida como ADR, para que não seja necessário utilizar outro aplicativo. Clique em “ADR” na parte superior da tela e utilize o painel de configurações para definir as opções de gravação e marcações visuais, como bipes, contagem regressiva, alertas de texto e streamers. Crie marcações na aba “Lista” incluindo nomes de personagens, diálogos e muito mais. Por último, acesse a aba de gravação, selecione uma marcação e inicie a gravação. Você pode gravar múltiplas tomadas, além de assinalar e avaliar suas favoritas.
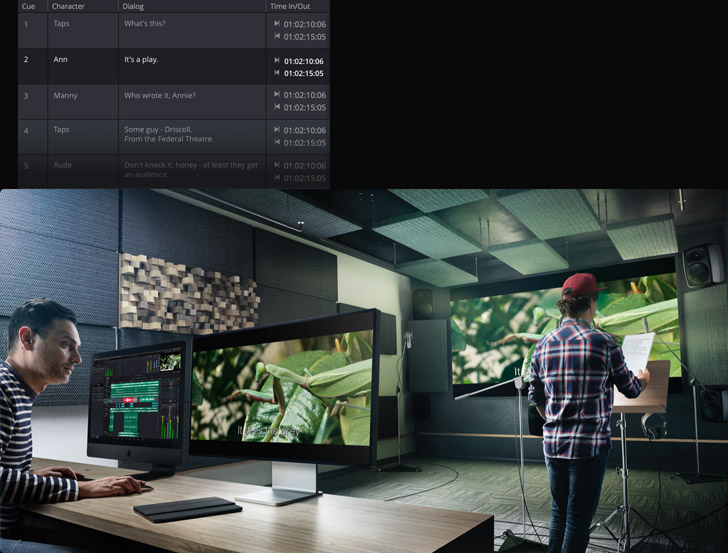
Retemporização com Onda Elástica
A retemporização de onda elástica possibilita prolongar a duração do clipe na linha de tempo sem alterar o timbre para que você possa facilmente ressincronizar locuções e efeitos sonoros para que correspondam à imagem. A retemporização de onda elástica também pode ser utilizada para sincronizar tomadas ADR com vídeos para sincronismo labial perfeito do diálogo com a imagem. Os controles de reprogramação são exibidos ao clicar em um clipe com o botão direito e selecionar “Onda Elástica”. Arraste a extremidade direita de um clipe para alongar toda a forma de onda ou pressione “Command” e clique para adicionar quadros-chave e ajustar trechos individuais. Pressionar “Command” e arrastar um quadro-chave mantém sua posição no lugar à medida que você alonga a forma de onda junto dele. Mas, o mais importante, é que o timbre do seu áudio não será alterado!
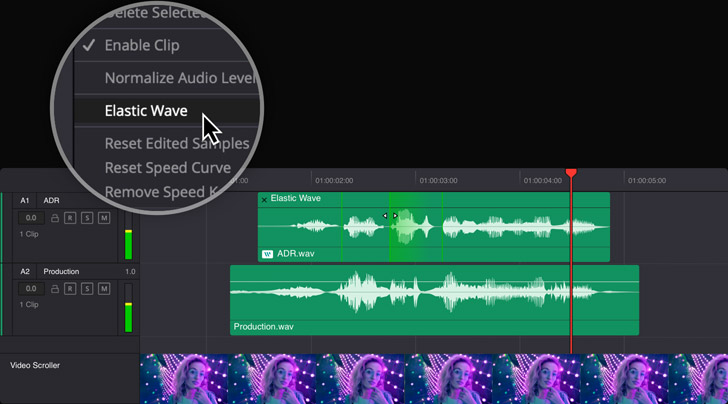
Camadas em Trilhas
As camadas de áudio facilitam a mixagem de palavras em tomadas diferentes numa mesma frase de maneira imperceptível. Selecione “Exibir Camadas de Trilhas de Áudio” no menu de visualização para habilitá-las. É possível dividir tomadas rapidamente e organizar os melhores trechos na camada superior, adicionar fades cruzados e criar uma composição. Use camadas de trilha para substituir as palavras ou frases de uma tomada com as de outra. Ao arrastar uma camada, você visualizará um “fantasma” translúcido da forma de onda, facilitando o alinhamento perfeito da camada. As camadas podem ser usadas para criar versões alternativas em uma trilha. Essas versões podem ser de qualquer variação, desde opções de efeitos sonoros, trechos de música até tomadas de diálogo. As camadas de áudio oferecem uma maneira não destrutiva de testar combinações de som diferentes.
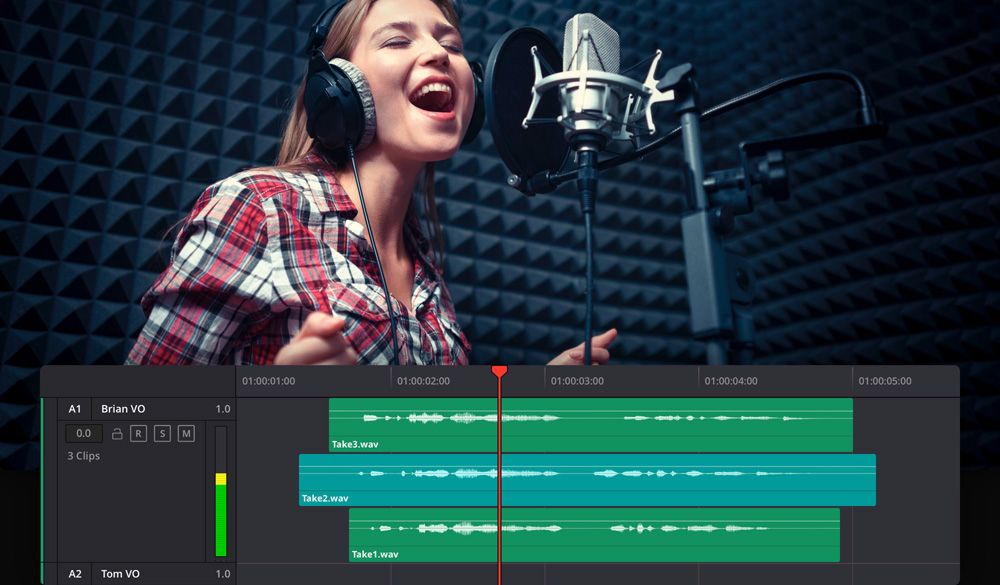
Foley e Efeitos Sonoros
Os ruídos de sala (foley), como passos, movimentos de roupas ou manuseio de objetos em uma cena, dão vida às trilhas de som à medida que os personagens interagem com seu mundo na tela. A página Fairlight oferece várias maneiras de adicionar foley à sua linha de tempo. Você pode instalar a Biblioteca de Som Fairlight e editar efeitos sonoros de foley diretamente na linha de tempo. Outra opção é gravar o conteúdo original diretamente em uma trilha usando a ferramenta de substituição de diálogo automática ou ADR para definir marcações variadas. Finalmente, para usuários do DaVinci Resolve Studio, é possível utilizar o plug-in Foley Sampler. O sampleador de foley permite que você atribua sons a teclados ou pads de bateria eletrônicos e “toque” em tempo real à medida que assiste o vídeo.
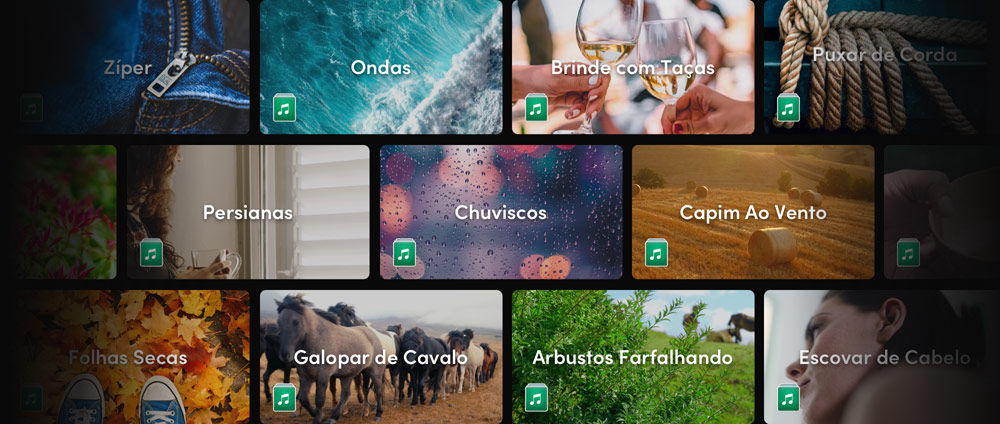
Entrega do Mix Final
Você dispõe de várias opções para entregar sua mixagem de som final. Para exportar o vídeo finalizado com um mix estéreo simples, acesse a página de edição e utilize a opção de exportação rápida no menu de arquivo. Vá até a página “Entrega” para mais opções de predefinições de renderização, que vão desde um clipe de vídeo personalizado até a renderização de apenas arquivos de áudio. Selecione nas configurações de áudio o formato de áudio, barramentos e trilhas que deseja renderizar. A Fairlight oferece diversas opções de masterização e finalização de som. Você pode finalizar desde som mono e estéreo até 5.1, 7.1, 22.2 imersivo e até os formatos de som 3D mais recentes, tudo ao mesmo tempo e dentro do mesmo projeto.
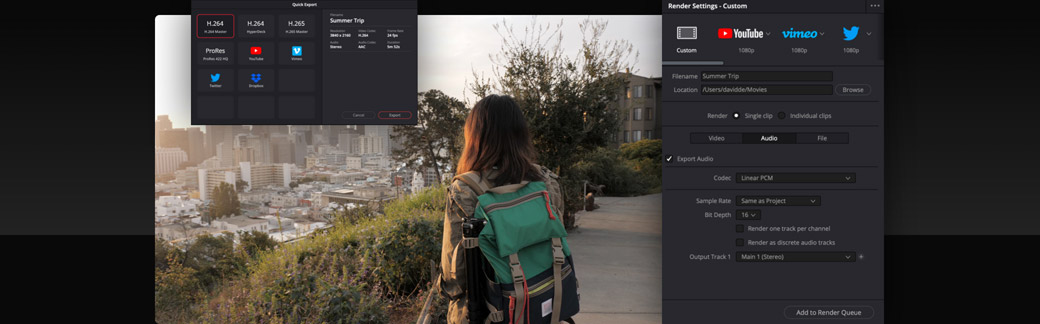
Centenas de Ferramentas Profissionais para Pós de Som
A página Fairlight traz centenas de ferramentas profissionais para pós-produção de som em uma interface familiar, intuitiva e rápida completamente integrada à edição de imagens. Quando quiser ir além do básico, você dispõe de ferramentas de sincronização avançadas, mixagem e masterização de som 3D imersivo, suporte a plug-ins de terceiros, medição de loudness, automação completa, opções de personalização e muito mais. O Fairlight é o único software para trabalhos de edição de áudio digital com colaboração em tempo real e um motor de áudio de latência superbaixa que suporta grandes quantidades de trilhas, barramento avançado para simplificar a mixagem, opções fáceis de mapeamento de canais e masterização multiformato no mesmo projeto.
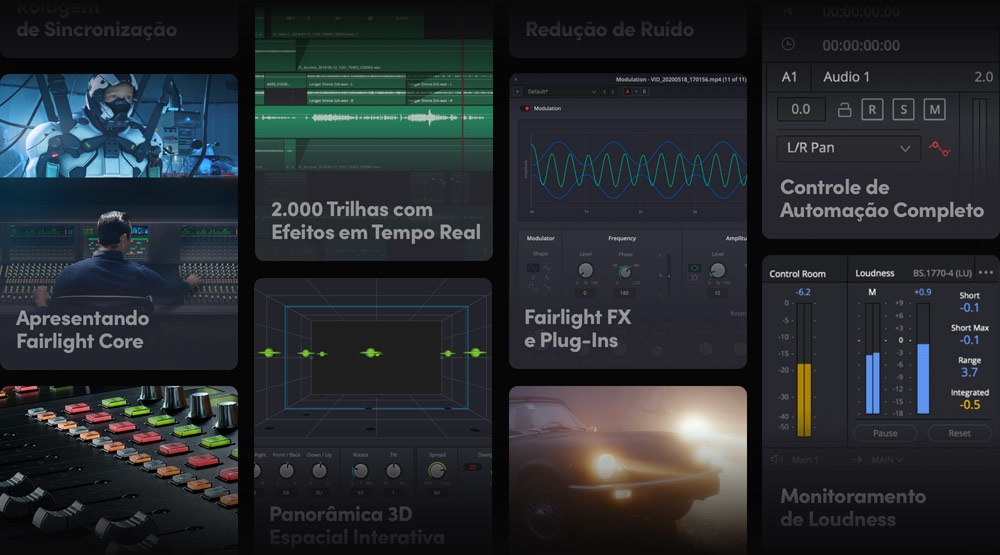
Motor de Áudio de Alto Desempenho
O Fairlight Audio Core é um motor de áudio de alto desempenho e próxima geração que permite trabalhar com trilhas quase que ilimitadas e efeitos em tempo real. Ele é um motor híbrido e completamente ampliável com suporte para os processadores multinúcleo e multissegmentados mais recentes, usado com a placa Fairlight PCIe Audio Accelerator para desempenho mais avançado. O Fairlight Audio Core trabalha distribuindo a carga de trabalho pelos núcleos, threads e placas de áudio do seu sistema. Por exemplo, ele pode usar a placa aceleradora para a mixagem e a CPU para o processamento de plug-ins. O Fairlight Audio Core é um motor de áudio de próxima geração e baixa latência que gerencia as cargas de trabalho de maneira inteligente e utiliza capacidade de processamento quando necessário.

2.000 Trilhas com Efeitos em Tempo Real
Graças à combinação do DaVinci Resolve com o Fairlight Audio Core e a placa Fairlight PCIe Audio Accelerator, você conta com até 2.000 trilhas e efeitos em tempo real; tudo em um único sistema. É possível dividir elementos sonoros em quantas trilhas forem necessárias sem latência indesejada. Você conta com EQ paramétrico de seis bandas e processamento de dinâmica integrados e seis plug-ins em tempo real em cada trilha. Essa é uma mudança revolucionária para projetos maiores, já que sistemas anteriores exigiam múltiplos computadores “receptores” para processar partes diferentes de um projeto e sincronização para a reprodução. Agora, com o DaVinci Resolve, tudo pode ser feito em apenas um sistema.
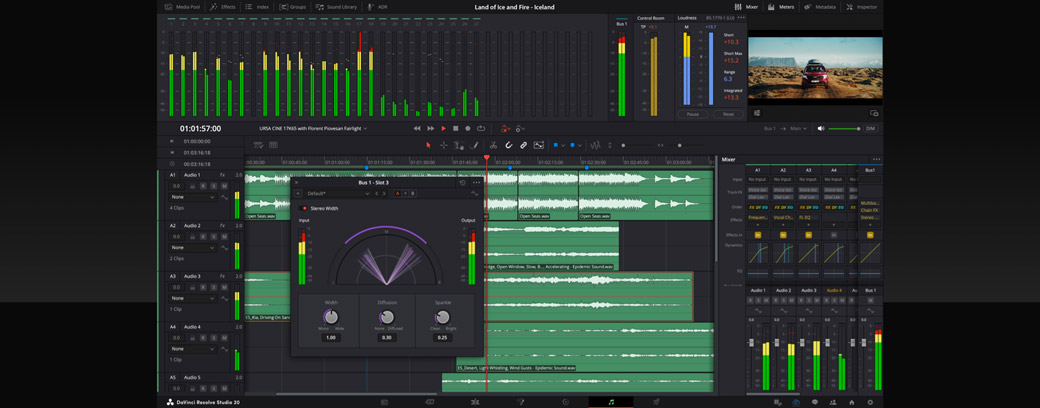
FlexBus Revolucionário
O FlexBus é um sistema de barramento e roteamento de áudio incrivelmente flexível. Em vez de barramentos principais, sub e auxiliares fixos, o FlexBus oferece barramentos multifuncionais de até 36 canais que permite que cada trilha envie informações pós-fader para até 20 conjuntos de barramentos, cada um contendo até três barramentos, totalizando 60 destinos. Além das trilhas, os próprios barramentos podem ser enviados para 20 conjuntos adicionais de barramentos. Você pode gerenciar grandes quantidades de trilhas e processar plug-ins complexos em todos os canais e barramentos. O FlexBus permite criar projetos grandes com suporte para barramentos em cascata, processamento complexo de plug-ins, sincronização perfeita e múltiplas entregas a partir de um único projeto.
Medição de Loudness
Há três maneiras de monitorar a audibilidade quando estiver fazendo a mixagem. Os medidores de loudness no canto direito do painel de monitoramento permitem avaliar rapidamente o nível de loudness do programa. Basta clicar no menu de opções para selecionar seu padrão de medição favorito. Os medidores são codificados por cores, com azul se os níveis atendem ao padrão selecionado, amarelo para tolerância e vermelho quando os níveis excederem a tolerância. Também há um gráfico de loudness para o barramento principal na linha de tempo quando os controles de automação estiverem ativados. O gráfico de loudness é atualizado ao vivo durante a reprodução, assim você sabe exatamente onde há problemas e pode corrigi-los conforme necessário. Além disso, clique com o botão direito em qualquer clipe para selecionar a nova análise offline do nível de loudness.
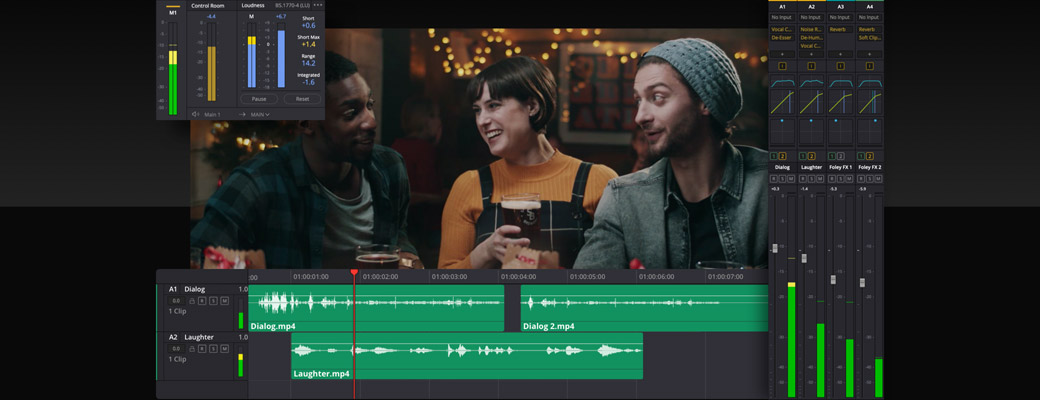
Panorâmica Espacial 3D Interativa
O DaVinci Resolve Studio permite mixar e masterizar trilhas sonoras 3D imersivas com os formatos de áudio 3D mais recentes. Para começar, selecione um formato de áudio 3D na seção Fairlight das preferências de projeto. Após criar novas trilhas e novos barramentos, pressione “Option” e clique duas vezes na área de panorâmica do mixer para abrir o panner 3D. Assim, você pode criar objetos de som flutuantes ao posicionar os sons e aplicar automação na área 3D. Utilize a janela de visão espacial para visualizar o posicionamento de múltiplos sons na sua mixagem ao mesmo tempo. Exiba os níveis em trilhas ativas como objetos rotulados que se movimentam dinamicamente à medida que são panoramizados. Há ainda controles B-Chain para configuração e conexão a sistemas de alto-falantes 3D para monitoramento.
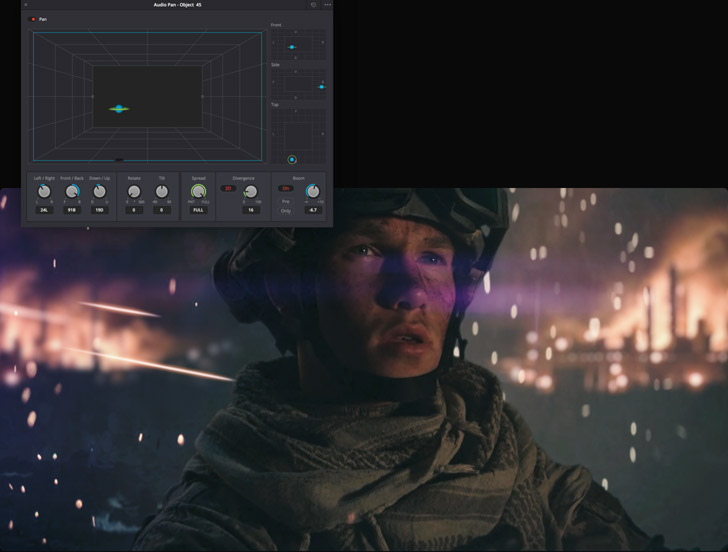
Rolagem de Sincronização
A página Fairlight inclui controles de rolagem de vídeo e áudio exclusivos que ajudam a sincronizar o som e a imagem com precisão. Clique no menu de opções de visualização da linha de tempo na barra de ferramentas e selecione os controles de rolagem de áudio e vídeo para habilitá-los. Você visualizará uma faixa de filme e formas de onda de áudio para rolagem na parte inferior da tela. Eles permitem que você compare quadros de vídeo e formas de onda individuais ao mesmo tempo para que possa alinhá-los perfeitamente. Basta arrastar os controles de rolagem ou clicar duas vezes em qualquer quadro na faixa de filme para deslocar o cursor de reprodução até o quadro. Em seguida, desloque o clipe de áudio na linha de tempo até a posição do cursor de reprodução para sincronizar o som com o vídeo. Os controles de rolagem são ferramentas poderosas que você não encontrará em outros sistemas.
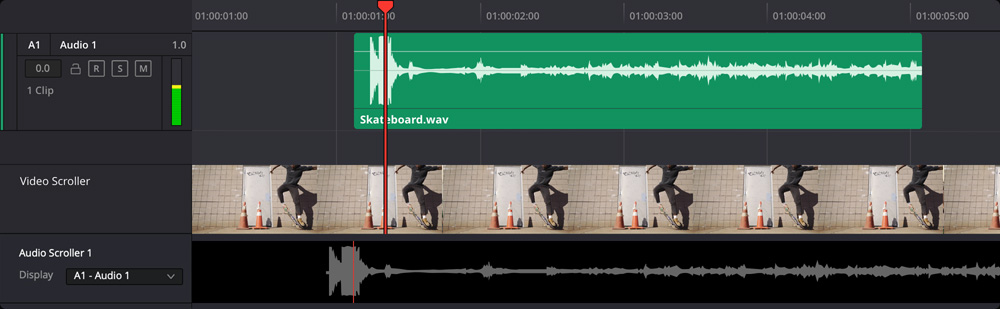
Fairlight FX e Plug-Ins
O DaVinci Resolve traz mais de 25 plug-ins FairlightFX para reparo de áudio, design de som criativo e mixagem. Você pode adicionar plug-ins Steinberg VST de terceiros e unidades de áudio Mac. Ao arrastar e soltá-los em um clipe ou uma trilha, sua janela de interface personalizada será ativada para que você ajuste as configurações. Você pode adicionar múltiplos plug-ins a um clipe, copiar e colar efeitos entre clipes e trilhas e, inclusive, salvar uma cadeia inteira de efeitos na biblioteca de predefinições para usar em outros projetos. Os plug-ins são processados em ordem, de cima para baixo. É possível excluir, abrir e reordenar os plug-ins no inspetor. Caso plug-ins complexos para o processador estejam afetando a reprodução, basta clicar com o botão direito e selecionar uma das opções de cache ou bounce.
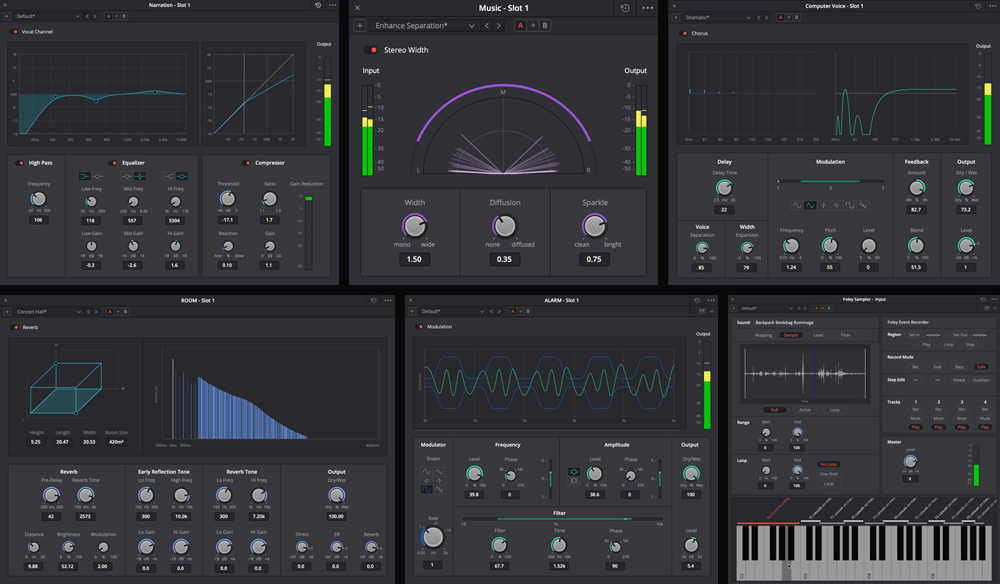
Processamento Externo
Para ainda mais opções criativas, você pode usar aplicativos externos de processamento de áudio, como o Izotope RX, sem precisar sair da linha de tempo Fairlight. Para começar, abra as preferências, clique nos plug-ins de áudio e adicione sua aplicação de áudio na parte inferior da janela. Em seguida, clique com o botão direito em qualquer clipe na linha de tempo, selecione o processamento de áudio externo e escolha a aplicação desejada. Uma nova versão com bounce do clipe será aberta no aplicativo externo. Utilize a aplicação externa como faria normalmente e salve o clipe quando terminar. Ao fazer isso, o clipe editado é adicionado a uma nova camada acima da original na linha de tempo e você pode restaurar o original de maneira rápida, caso necessário.
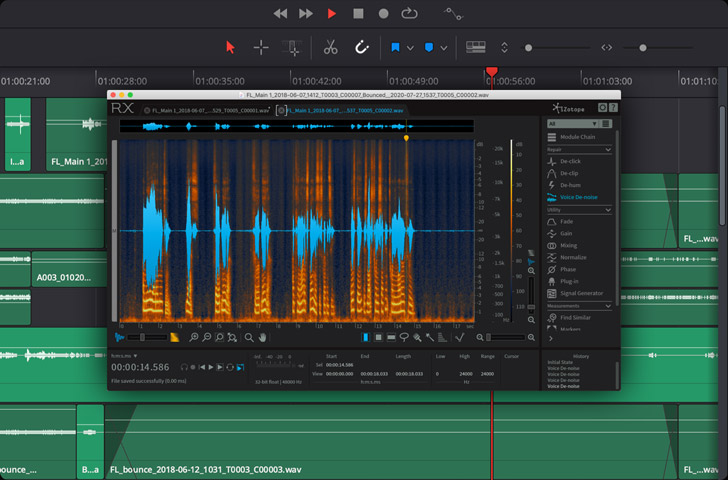
Bounce de Clipes, Trilhas e Mixagens
A página de áudio Fairlight oferece uma variedade de opções de bounce para renderizar o som rapidamente à medida que você trabalha. Isso permite aprimorar o desempenho da reprodução ao fazer o “bounce” de clipes e trilhas de processamento complexo, consolidar trilhas ou gerar arquivos de áudio finalizados. Basta clicar com botão direito em um clipe e selecionar para fazer o bounce de efeitos de áudio ou de clipes para arquivos. “Fazer Bounce do Clipe para Arquivos” ativará um diálogo onde você pode inserir um nome de clipe, alterar o formato do clipe e selecionar um destino para o arquivo renderizado. Também é possível fazer o bounce das trilhas selecionadas para uma nova camada ou de um mix para uma trilha. Fazer o bounce de um mix sempre resultará numa configuração de canais que corresponde ao barramento de origem.
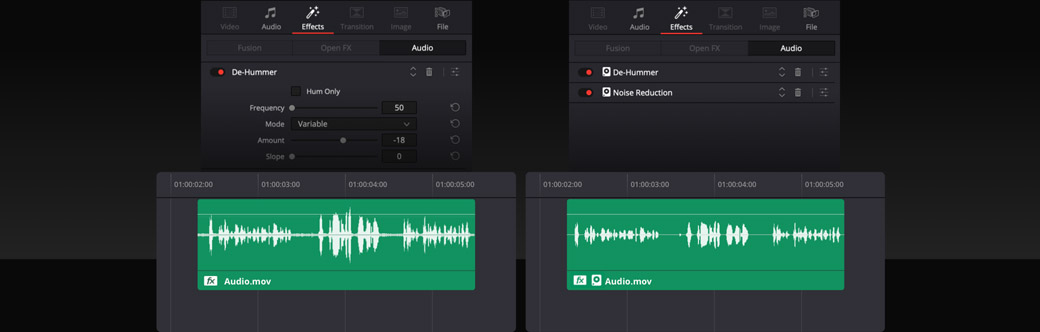
Clipe de Áudio com FairlightFX
Clipe com Cache
Mixe Clipes, Trilhas e Barramentos
Agora há diversas opções de mixagem intuitivas para controle rápido dos níveis de clipe, trilha e barramento. Para alterações rápidas de ganho em vários clipes, arraste e edite um intervalo de seleção e use os atalhos de teclado para aumentar ou diminuir os níveis. Monitore os parâmetros de mixagem com controles independentes para habilitar e exibir a barra de ferramentas de automação. Gerencie os plug-ins e o processamento no mixer com clique direito, acessando opções de menu para apagar, desabilitar ou substituir plug-ins, copiar e colar processamentos, ou arraste e solte efeitos para reordenar, copiar ou transitar para outros canais. Você pode até converter projetos de barramento fixo para FlexBus com um só clique. A Fairlight permite que você refine o som do seu mix com precisão do início ao fim!
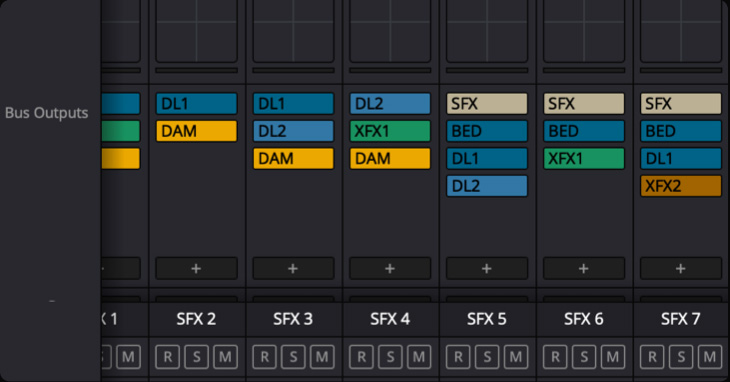
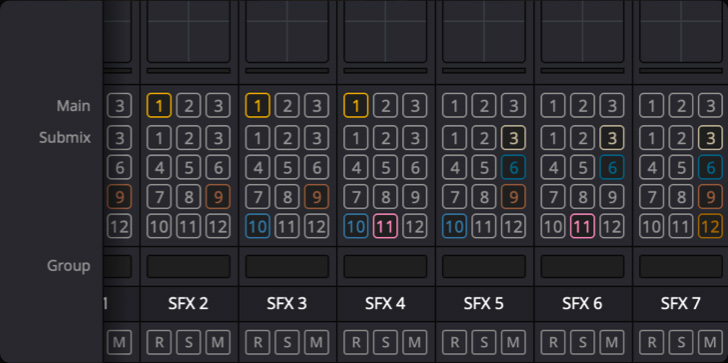
Mapeamento de Canais
A Fairlight oferece a flexibilidade para alterar o mapeamento de canais de trilhas e clipes a qualquer momento. Isso é incrivelmente importante ao trabalhar com múltiplas fontes de microfone para eliminar um canal indesejado ou para isolar o diálogo de um clipe 5.1 ou 7.1 multicanal. Além disso, você também pode usar trilhas “adaptativas” para formatos não padronizados com suporte a até 24 canais por clipe ou trilha. Não importa quantas fontes você sincronizar aos seus clipes, elas serão reproduzidas perfeitamente e podem ser editadas em uma única trilha multicanal ou em trilhas mono separadas. O formato da trilha pode ser alterado com um clique direito no cabeçalho da trilha. O formato do clipe pode ser alterado ao clicar no clipe com o botão direito para modificar seus atributos.
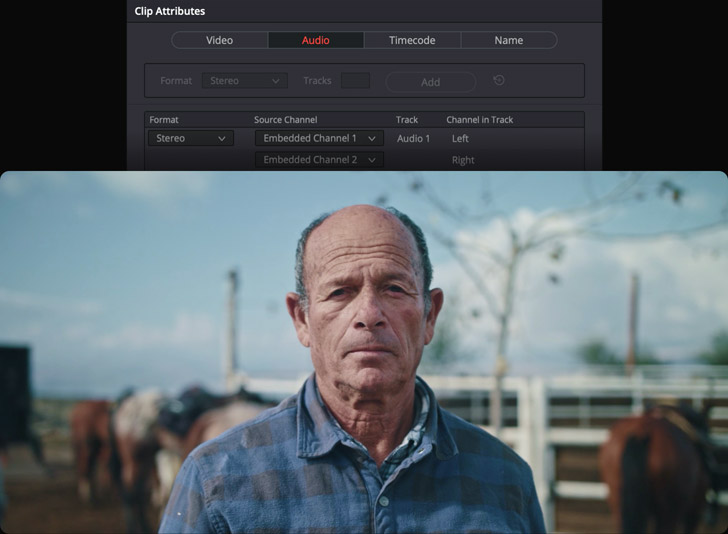
Índex de Edição Multifuncional
O painel multiuso do índex Fairlight oferece listas detalhadas e interativas dos clipes na sua linha de tempo, em conjunto com trilhas e marcadores, permitindo navegar a elementos específicos instantaneamente. O índex pode ser usado para localizar clipes, alterar rapidamente o estado das trilhas e até criar listas de decupagem de som com marcadores. Na visualização de lista, o índex de marcadores exibe cada marcador na linha de tempo como um ícone, acompanhado de colunas descritivas e anotações para criar uma lista de decupagem de som detalhada. O índex de trilha permite a seleção ou alteração rápida do estado da trilha para bloquear, armar, solar ou silenciar com um clique do mouse. Você também pode renomear as trilhas, exibir ou ocultar a visibilidade na linha de tempo e no mixer, e até arrastar para reordená-las.
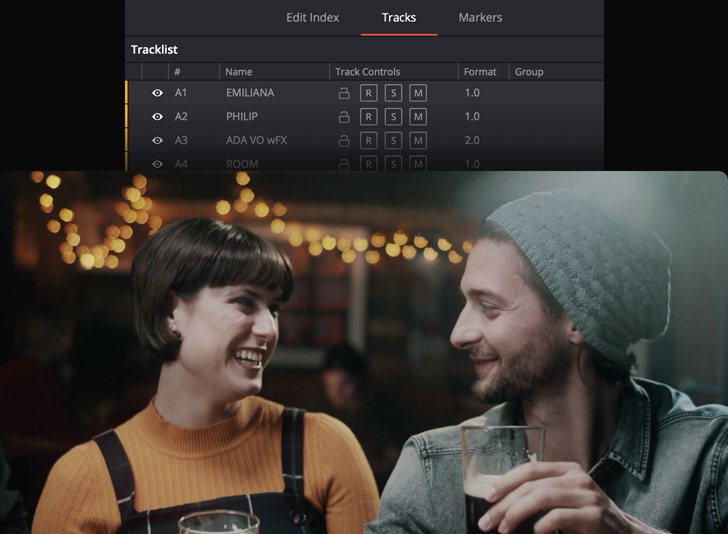
Atalhos de Teclado Personalizáveis
A personalização de teclado do DaVinci Resolve oferece acesso a dezenas de ferramentas e opções de áudio na ponta dos dedos para que editores possam trabalhar sem ter que parar para clicar nos menus. Você pode criar seus próprios atalhos de acordo com seu fluxo de trabalho. Basta navegar até o menu e selecionar “Personalização de Teclado”. Encontre mapeamentos específicos para a página Fairlight e atribua atalhos para patch de entrada/saída, biblioteca de predefinições, configuração de automação, ferramentas de seleção de edição e muito mais. Você pode salvar os atalhos de teclado como uma predefinição ou importar configurações de outros aplicativos populares. Após adicionar os novos atalhos, eles aparecem nos menus subsequentes por toda a página Fairlight.
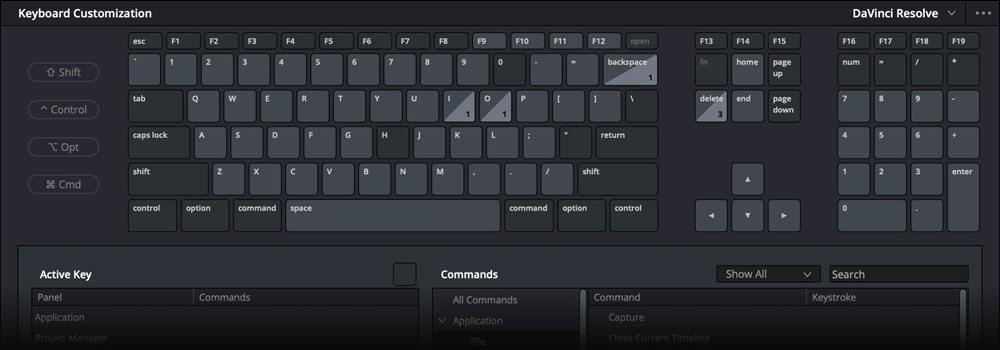
Consoles de Som Fairlight Profissionais
Projetados em colaboração com engenheiros de som profissionais, os consoles Fairlight físicos simplificam o seu fluxo de trabalho, agindo como uma extensão natural do software. O design intuitivo e baseado em tarefas posiciona os controles necessários na ponta dos seus dedos quando necessário. Assim, você pode passar mais tempo sendo criativo e trabalhar muito mais rápido do que é possível com um teclado e um mouse. O Fairlight Desktop Console é um console de mixagem completo ideal para uso em estúdios caseiros, ilhas pequenas ou na estrada. Consoles maiores de duas, três, quatro e cinco baias e livre instalação são completamente personalizáveis, sendo perfeitos para suítes de som e estúdios de gravação especializados.

LCD Monitor
Tela de alta resolução com entradas HDMI, SDI e Ethernet.
Controle de Canais
Knobs e botões de função duplos para cada faixa de canal.
Channel Fader
Painel de faders motorizados com 12 faixas de canal e teclas de controle.
Editor de Som
Painel de controle físico para edição sonora rápida.
Chassis para Baias
Chassis modulares moldados em aço disponíveis em 2, 3, 4 e 5 baias.
Upgrade para o DaVinci Resolve Studio
Upgrade para o DaVinci Resolve Studio
Faça upgrade para o DaVinci Resolve Studio para ainda mais ferramentas criativas, como 8K com suporte a 120 quadros por segundo, áudio 3D imersivo e muito mais. Você conta com plug-ins Resolve FX e Fairlight FX adicionais, além do DaVinci Neural Engine para reconhecimento facial, reprogramação com distorção de velocidade e balanceamento e correspondência de cores avançados. A página Fairlight permite trabalhar com formatos 3D avançados como Dolby ATMOS, Auro 3D, Space View™, entre outros. O DaVinci Resolve Studio também inclui reprodução em tela cheia em um segundo monitor acoplado, ferramentas de granulação de filme, redução de ruído temporal e espacial, efeitos de desfoque e névoa, gradação HDR, suporte a H.264 e H.265 de 10 bits, 3D estereoscópico e muito mais.
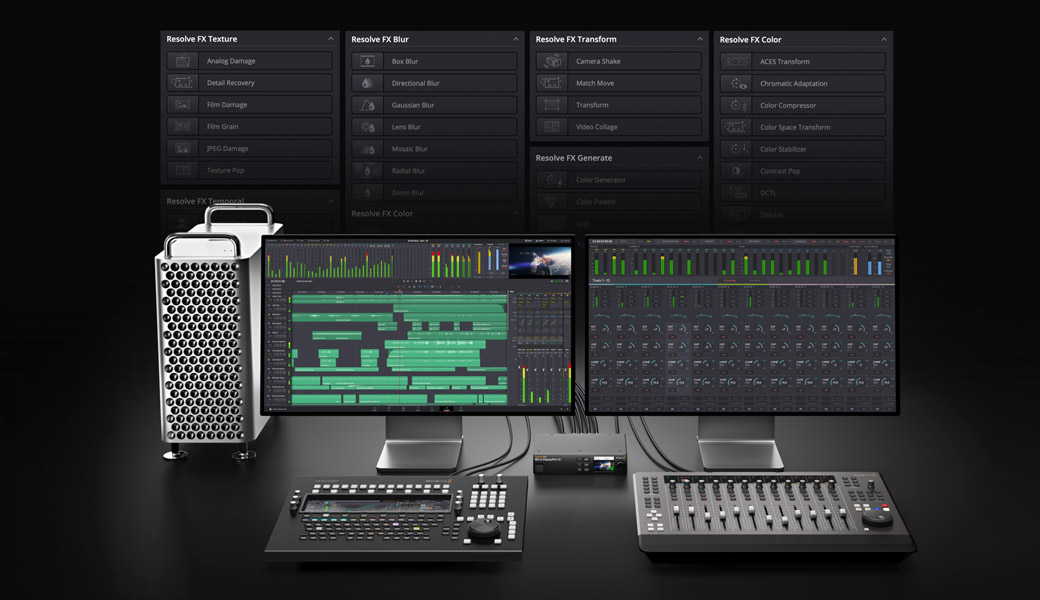
Colaboração Multiusuário
O DaVinci Resolve é o único software de pós-produção do mercado que permite que todos trabalhem juntos no mesmo projeto, ao mesmo tempo. Desenvolvido com base em um poderoso banco de dados multiusuário, o DaVinci Resolve permite que os engenheiros de som comecem a trabalhar em uma cena, enquanto o editor corta outra e os coloristas e artistas VFX se ocupam com seus respectivos planos. Não é mais preciso esperar que a equipe de montagem finalize as imagens antes de você começar a trabalhar com as cores. E o melhor de tudo: você nunca mais terá que conformar outra vez porque estará trabalhando no mesmo projeto. O DaVinci Resolve inclui bloqueio de ficheiros e linhas de tempo, marcadores compartilhados, monitoramento e cache personalizáveis pelo usuário, chat interno seguro, ferramentas de comparação de linhas de tempo e muito mais.

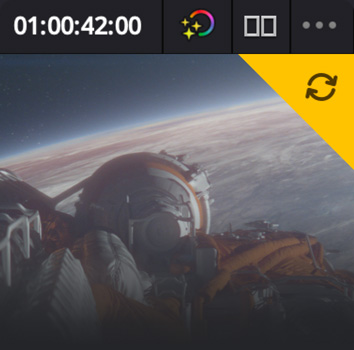
Notificações de Atualizações
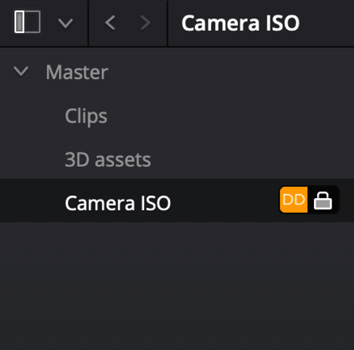
Bloqueio de Clipes e Repartições
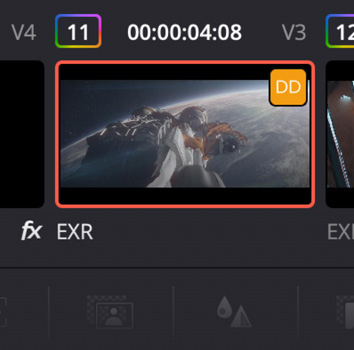
Linha de Tempo Multiusuário
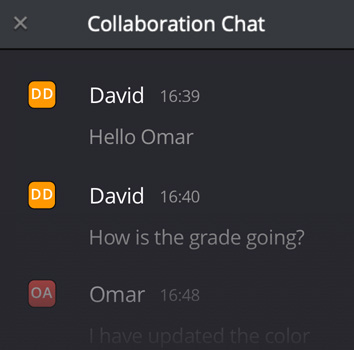
Chat Integrado
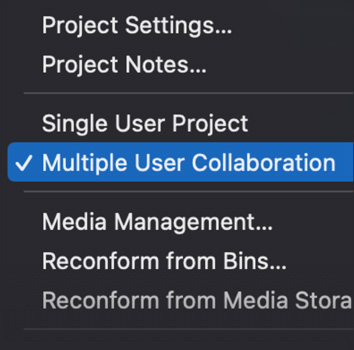
Blackmagic Cloud