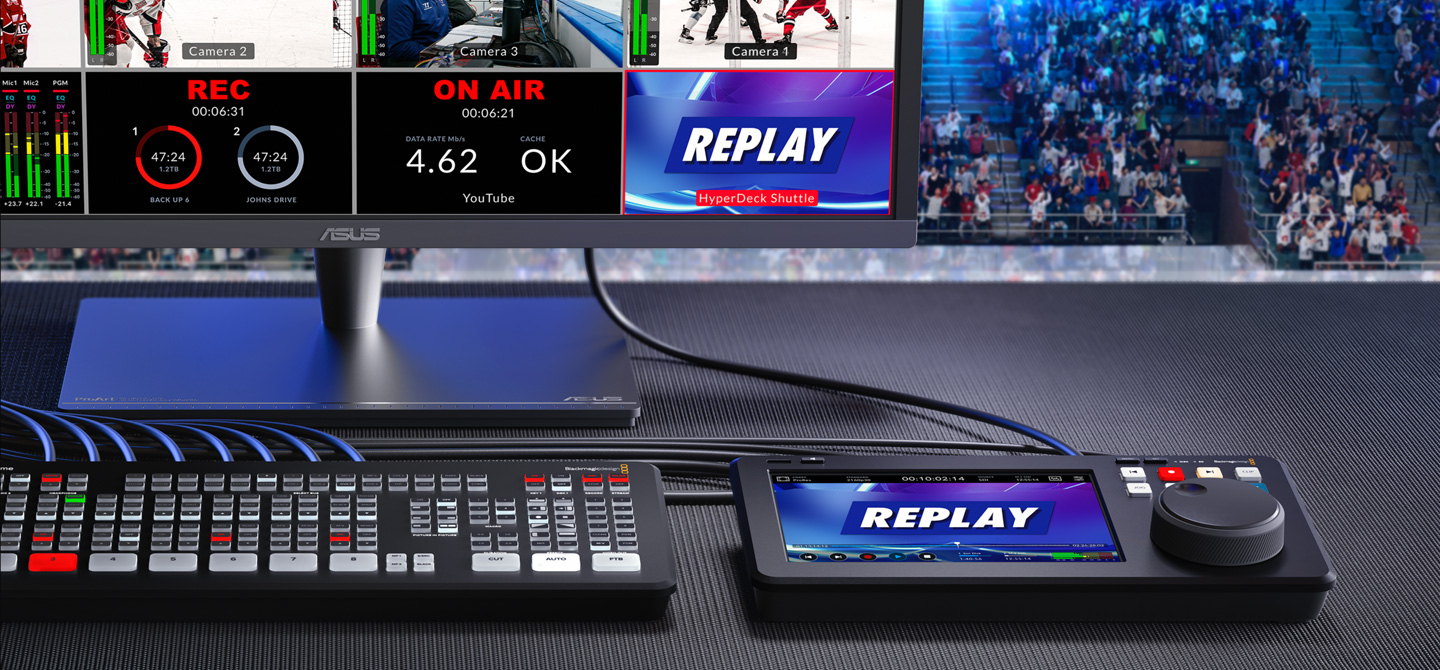
Найкраще середовище для теле- та кіновиробництва
Модель HyperDeck Shuttle має таку ж сучасну операційну систему, як і цифрові кінокамери Blackmagic Design. Вона відповідає суворим технічним вимогам, що висуваються до обладнання в галузі теле- та кіновиробництва. Усі налаштування доступні в один дотик за допомогою кнопки меню на передній панелі, що дозволяє задавати параметри запису, моніторингу та звуку, а також вибирати накопичувач. Кожна функція рекордера запускається як окремий додаток у середовищі Blackmagic, забезпечуючи швидку роботу та бездоганну загальну стабільність пристрою. Крім того, ОС Blackmagic допускає оновлення, даючи можливість у майбутньому додавати підтримку інших інструментів.
Знайти дилера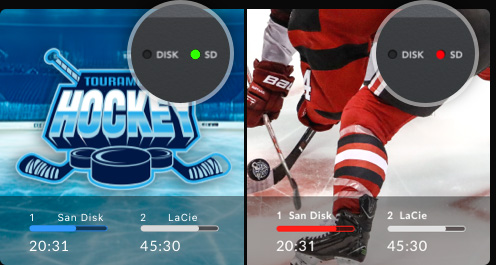
Відтворення
Запис
Керування накопичувачами
При записі на SD-карту або диск USB-C накопичувач буде перевірено на придатність для використання. Протягом цього процесу світлодіод світиться зеленим. Під час запису він стає червоним, а відтворення — зеленим. Поточний носій також відображається в меню накопичувачів або на РК-дисплеї.

Запис через мережу
HyperDeck Shuttle дозволяє записувати та відтворювати матеріал, використовуючи централізоване мережеве сховище. Отже, можна не застосовувати окремі карти. Модель HyperDeck Shuttle 4K Pro дозволяє встановлювати внутрішні флеш-накопичувачі з інтерфейсом M.2. Вони слугуватимуть мережевим сховищем, доступ до якого монтажери можуть отримати через порт 10G Ethernet.

Дисплей із виведенням параметрів
Миттєве налаштування одним дотиком
Модель HyperDeck Shuttle 4K Pro має сенсорний екран, який дозволяє відображати службову інформацію під час запису й відтворення матеріалу, а також змінювати налаштування. Він дозволяє отримувати доступ до найважливіших параметрів, зокрема роздільної здатності, кадрової частоти, кодека, тайм-коду, стану запису та рівнів звуку при записі. Ці налаштування можна також приховати, провівши пальцем по сенсорному екрану у вертикальному напрямку. Якщо потрібно змінити кодек або гучність, достатньо торкнутися відповідного індикатора. Всі елементи інтерфейсу є інтерактивними, тому для звернення до них не доведеться вести пошук по складному меню.
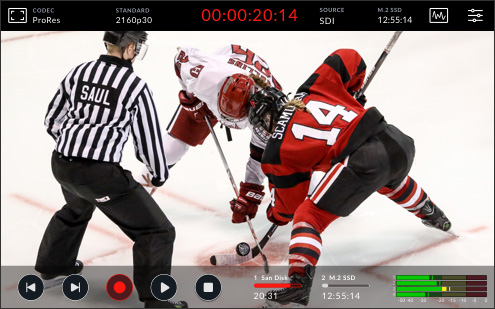
Моніторинг на знімальному майданчику
Вбудований РК-дисплей можна використовувати для моніторингу відео, а також увімкнення функцій, що допомагають вести зйомку. Серед них зебра для перевірки експозиції, індикація фокуса, рамки кадрування, умовний колір і різні види сітки.
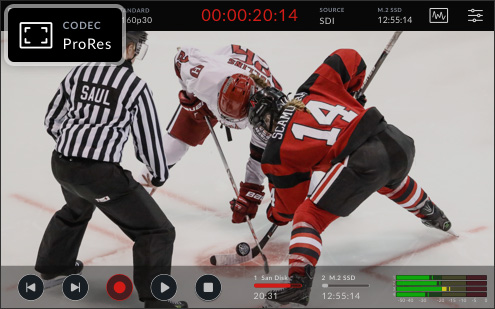
Кодек
Щоб вибрати кодек і якість запису, торкніться відповідного параметра на РК-дисплеї. Доступні такі формати, як 10 біт ProRes HQ, 422, LT, проксі, DNxLB, SQ та HQX, а також H.264 й H.265 (4K Pro).
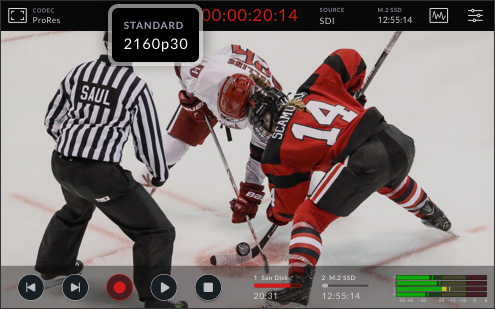
Формат
HyperDeck Shuttle дозволяє зберігати матеріал у всіх телевізійних форматах і з різною кадровою частотою. Запис можна вести в SD та HD до 1080p/60, а на HyperDeck Shuttle 4K Pro — в Ultra HD до 2160p/60. РК-дисплей відображатимете формат вхідного відео.

Тайм-код
Для тайм-коду є кілька опцій, які можна вибирати простим торканням. Тайм-код показує тривалість запису, під час якого цифри мають червоний колір. Щоб задати відображення тайм-коду запису, торкніться його ще раз.

Джерело
Для відображення входу, що використовується для джерела запису, дисплей має спеціальний індикатор. Торкнувшись його, можна швидко перемикатися між портами SDI та HDMI. Заходити в меню налаштувань зовсім не потрібно.

Індикаторні діаграми
Для моніторингу сигналу на HyperDeck Shuttle 4K Pro передбачено кілька індикаторних діаграм: хвильова, RGB-дисплей, вектороскоп і гістограма. Щоб перемкнутися з однієї на іншу, необхідно торкнутися відповідної піктограми. Індикаторна діаграма може відображатися поверх відео або виводитися у меншому вікні.

Меню
Піктограма меню, розташована у верхньому правому кутку дисплея, дозволяє швидко відкривати панель інструментів і вибирати параметри на вкладках «Запис», «Моніторинг»,«Аудіо», «Налаштування» та «LUT-таблиці».
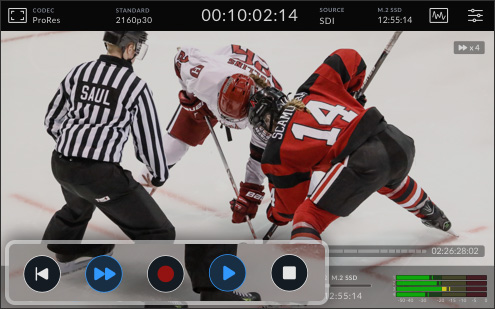
Керування відтворенням
На сенсорному РК-дисплеї є кнопки керування, за допомогою яких можна розпочинати та зупиняти запис, переглядати матеріал, а також виконувати перемотку вперед і назад. Також передбачено мінішкалу з відображенням тайм-коду, призначену для прискореної прокрутки фрагментів. Крім того, на дисплей виводяться імена кліпів, що зберігаються як метадані.

Індикатори накопичувачів
На РК-дисплеї також є піктограми, які відображають інформацію та статус карти, диска USB-C та мережевого сховища, зокрема їхню ємність, залишок місця, кількість кліпів і формат кожного носія. Додавати та форматувати мережеві диски можна простим торканням.
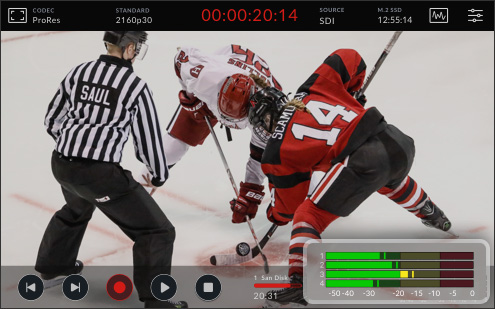
Індикатори звуку
У нижньому правому кутку РК-дисплея виводяться індикатори чотирьох аудіоканалів, для яких можна вибирати шкалу VU або PPM. Якщо їх торкнутися, відкриється спеціальна панель для налаштування гучності. У меню також можна вибирати джерело звуку та фантомне живлення.
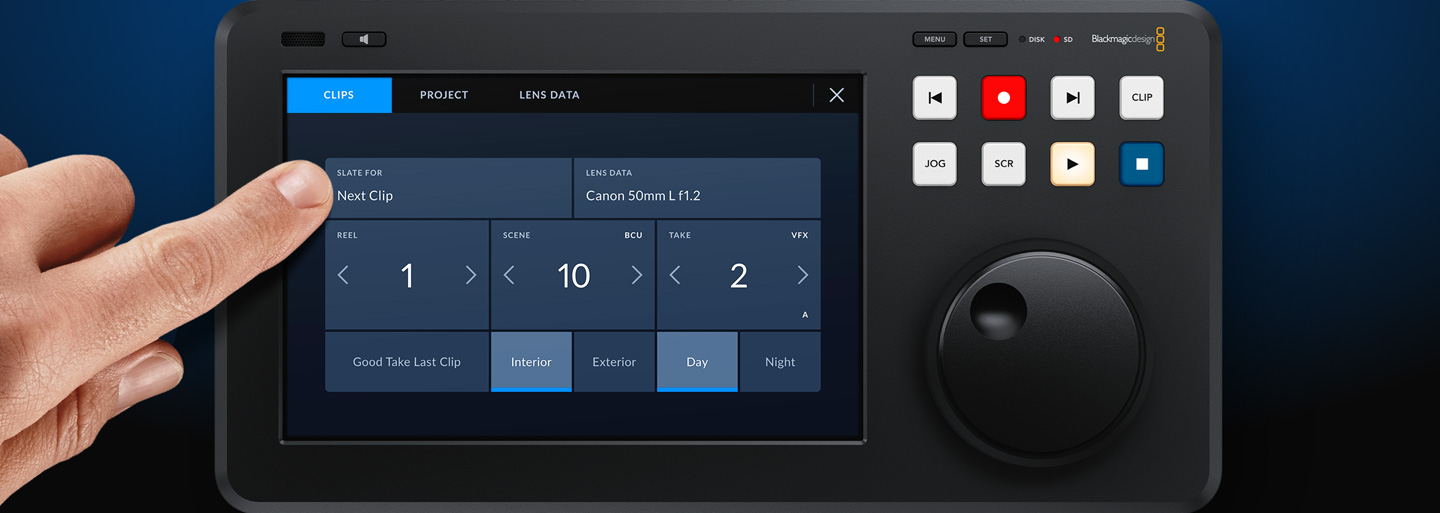
Цифрова табличка
Пряме введення метаданих для прискорення поствиробництва
Для швидкого додавання метаданих до будь-якого записаного кліпу передбачено спеціальну табличку. Щоб її відкрити, достатньо горизонтально провести пальцем по екрану, починаючи з його краю. Після кожного ввімкнення запису дублю надається наступний порядковий номер, тому робити це вручну не потрібно. При кожному форматуванні карти також виконується автоматична нумерація томів. Усі метадані зберігаються разом із файлами й доступні при постобробці в системах класу DaVinci Resolve.

Системні меню

Запис
Це меню містить основні налаштування роботи з рекордером HyperDeck і дозволяє вибрати вхід, кодек (ProRes, DNx, H.264 та H.265) і параметри телесуфлера. Тут також є додаткові опції, зокрема запуск запису через відеовхід.

Моніторинг
Це меню дозволяє вмикати такі функції, як рамки кадрування та телесуфлер. Також можна змінювати розмір шрифту, редагувати рамку для тексту та навіть повертати його згідно з положенням установленого на камері телесуфлера.

Aудіо
Це меню дозволяє задати кількість каналів запису, а також вибрати мовний стандарт PCM або формат AAC для стрімінгу через інтернет. Інтерфейс HDMI підтримує до восьми звукових каналів, а 12G-SDI — до 64.

Зберігання
У цьому меню вибирають носій для запису. HyperDeck Shuttle дозволяє зберігати матеріал на різні накопичувачі, зокрема на карти SD/UHS-II, диски USB-C та мережеве сховище. HyperDeck Shuttle 4K Pro також може вести запис на внутрішній накопичувач з інтерфейсом M.2.
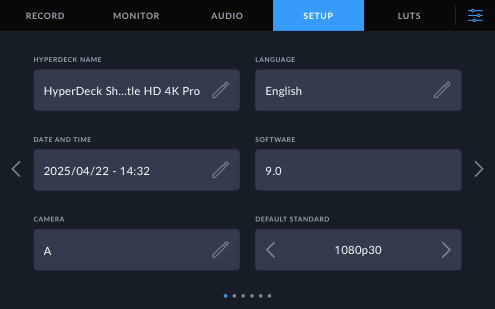
Налаштування
Це меню дозволяє налаштувати рекордер згідно з особистими уподобаннями. За його допомогою можна вибрати мову, світлий або темний вигляд інтерфейсу, задати дату, час і параметри мережі та змінити джерело тайм-коду та положення меню.

LUT-таблиці
LUT-таблиці можуть особливо стати в пригоді при роботі з кінематографічною гамою або необробленим відео. 3D LUT-таблиці перетворюють значення кольору відповідно до параметрів РК-дисплея, використовуючи сітку з точками даних або таблицю, за якою конвертуються кольори у вхідному сигналі.

Меню «Запис»

Вхід
Це налаштування дозволяє вибрати HDMI- або SDI-джерело для запису. На моделі HyperDeck Shuttle 4K Pro вхідне зображення можна також переглядати на РК-дисплеї та виводити через спеціальні виходи для моніторингу.
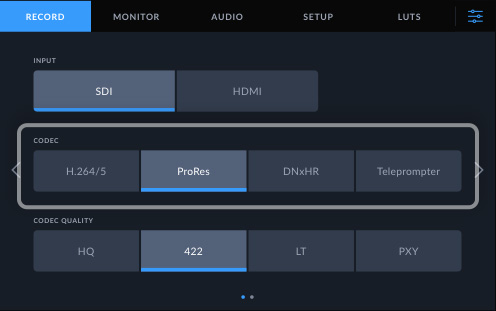
Кодек
Це меню дозволяє вибрати кодек ProRes, DNxHR або H.264 для запису через вхід HDMI. Тут також можна задати режим відтворення. Крім того, є опція телесуфлера для виведення підказки з файлів .rtf та .txt через вихід HDMI у вигляді рухомого тексту.
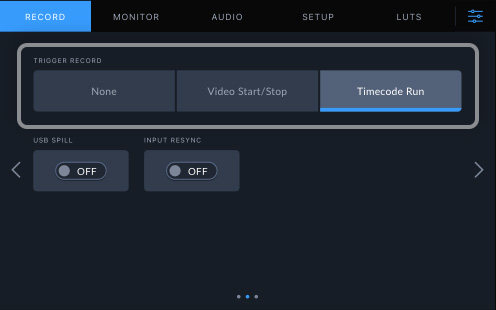
Запуск запису
Це меню дозволяє визначити порядок, у якому рекордер HyperDeck виконає запис матеріалу. Його запуск можна прив'язати до виявлення сигналу на вході пристрою або до початку відліку тайм-коду.
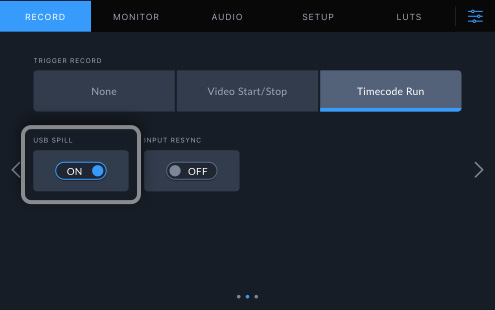
Перехід на USB
Після заповнення основного сховища запис можна продовжувати на USB-диск. Якщо SD-карта заповнена, за замовчуванням зберігання зупиниться, а коли цей параметр активовано, воно триватиме на USB-диску.

Меню «Моніторинг»
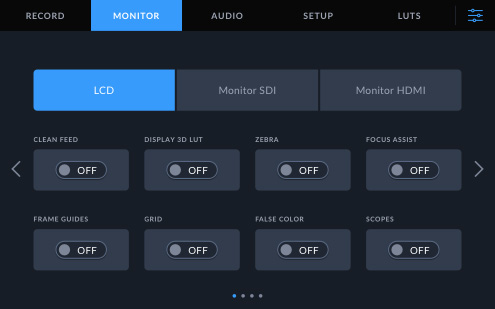
Налаштування моніторингу
Щоб відкрити налаштування моніторингу, торкніться піктограми дисплея у верхньому лівому кутку екрана. Тут можна встановити контраст, яскравість і насиченість, а також вибрати цілу низку інструментів (зебра, виділення різких ділянок зображення, рамки, сітка та умовний колір).
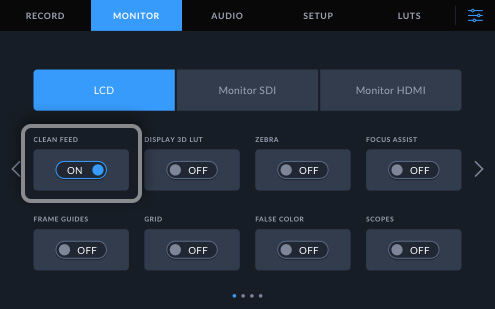
Чистий сигнал
Це налаштування вимикає виведення всіх службових параметрів на РК-дисплей і підключений монітор. Отже, воно дозволяє дуже швидко вимикати накладання графіки одночасно на всіх виходах.
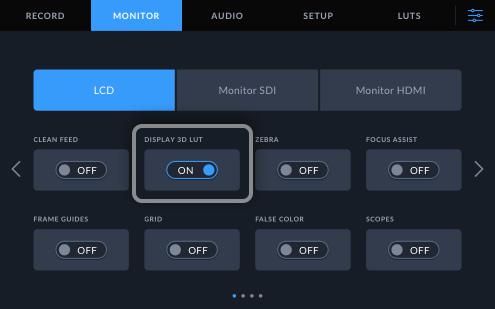
3D LUT для перегляду
Це налаштування дозволяє вмикати й вимикати LUT-таблиці під час виведення зображення на РК-дисплей або на підключений до SDI-виходу монітор. Воно буде ввімкнуто, коли в меню «LUT-таблиці» вибрано 3D LUT. У цьому меню є на вибір кілька 3D LUT-таблиць.

Зебра
Ця функція допомагає отримати оптимальну експозицію та відображає діагональні лінії в тих областях, де вона перевищує заданий рівень. При налаштуванні 100% будь-яка область зображення з надмірною експозицією виділяється діагональними лініями.

Індикація фокуса
Цей інструмент допомагає точно встановити фокус. Він виділяє найрізкіші елементи зображення. Для контрастних кадрів із високою деталізацією можна змінити рівень чутливості.

Рамки кадрування
Залежно від призначення матеріалу (кіно, телебачення або онлайн-перегляд) можна використовувати різні пропорції кадру. Щоб активувати цей інструмент, увімкніть його, а потім виберіть потрібне співвідношення сторін за допомогою стрілок або повзунка.
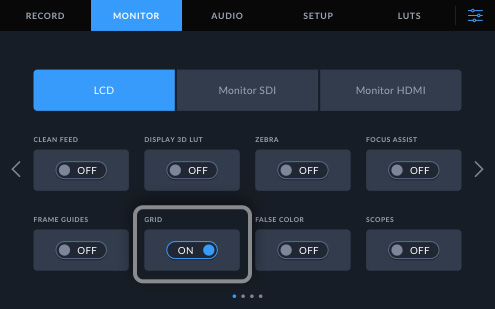
Сітка
Цей інструмент використовують для полегшення кадрування. Коли вибрано «Третини», на екрані з'являється по дві горизонтальні та вертикальні лінії. Також є опції, які дозволяють у центрі кадру відображати перехрестя або точку.
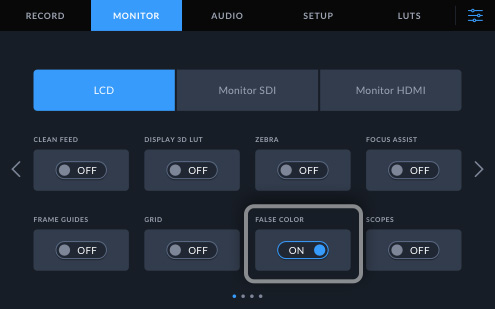
Умовний колір
Коли цей інструмент активовано, до зображення додаються різні кольори, що відповідають рівням експозиції. Наприклад, зелений найкраще підходить для достовірної передачі відтінків темної шкіри, а рожевий — світлої. Якщо колір елементів змінюється з жовтого на червоний, це означає надмірну експозицію.

Індикаторні діаграми
Рекордер дозволяє використовувати чотири види діаграм — хвильову, RGB-дисплей, вектороскоп і гістограму. За допомогою повзунків можна змінювати їхню яскравість і непрозорість.

Розмір шрифту телесуфлера
Це налаштування регулює розмір шрифту на екрані телесуфлера. Сценарій можна написати текстом величиною 12 пунктів, а для показу він збільшиться згідно з вибраним параметром. Масштабування відбувається автоматично та полегшує читання підказок.

Міжрядковий інтервал телесуфлера
Це налаштування дозволяє збільшити міжрядковий інтервал на екрані телесуфлера, що значно полегшує читання тексту.

Бічні поля телесуфлера
На деяких моніторах можуть з'являтись бічні поля. Це залежить від особливостей конструкції дзеркал камери. Дане налаштування дозволяє збільшувати такі поля, завдяки чому текст стискається з боків і розташовується більш по центру.

Поворот телесуфлера горизонтально
Це налаштування дозволяє повернути текст горизонтально. На деяких камерах неможливо встановити монітор телесуфлера належним чином. За таких обставин і стає в пригоді цей параметр.

Поворот телесуфлера вертикально
Це налаштування дозволяє повернути текст вертикально. На деяких камерах неможливо встановити монітор телесуфлера належним чином. За таких обставин і стає в пригоді цей параметр.
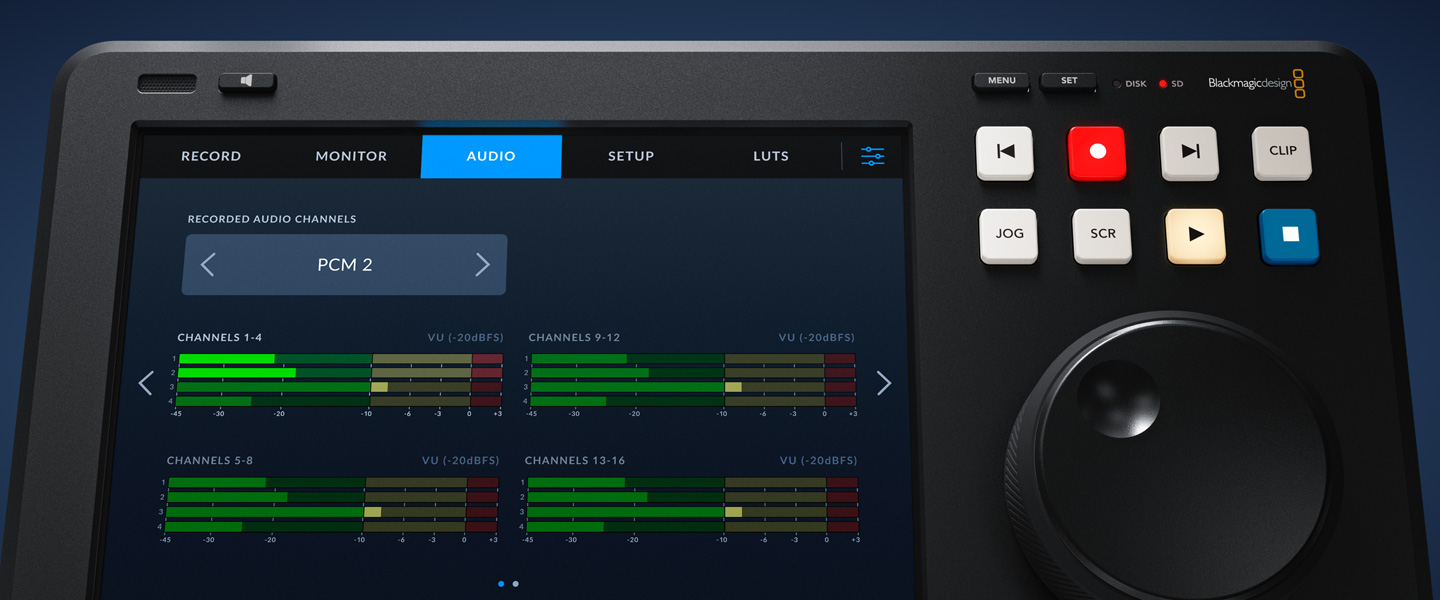
Меню «Аудіо»

Записані аудіоканали
Це налаштування дозволяє вибрати кількість аудіоканалів для вилучення з відеосигналу — 2, 4, 8, 16, 32 та 64 у форматі PCM або два в AAC. Перша опція забезпечує широку сумісність із ПЗ.

Індикатори звуку
Для контролю рівня звуку є спеціальні індикатори зі шкалою VU або PPM. У меню «Аудіо» можна також вибрати іншу пару каналів для моніторингу. Вимкнені канали будуть недоступні для регулювання.

Гучність навушників
Це налаштування дозволяє змінювати рівень сигналу, що виводиться через розташований на задній панелі 6,5-мм роз'єм. Щоб швидко відкрити панель для регулювання, торкніться індикаторів звуку.
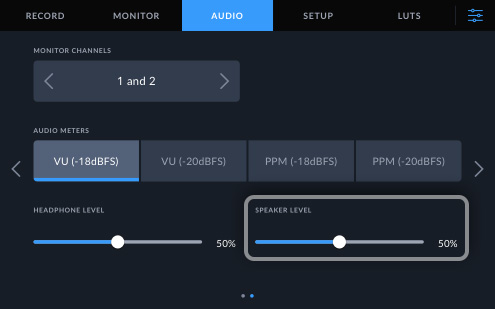
Гучність динаміка
Це налаштування дозволяє змінювати гучність невеличкого динаміка, вбудованого в передню панель. Щоб швидко виконати регулювання, торкніться індикаторів звуку.

Меню «Налаштування»
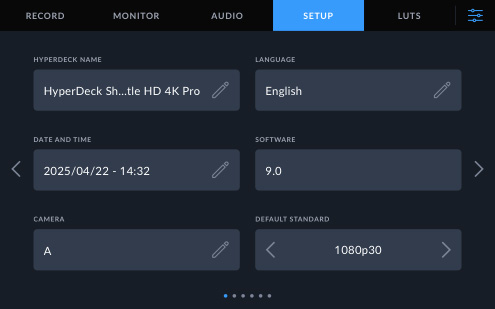
Ім'я рекордера
Це налаштування дозволяє надати рекордеру HyperDeck Shuttle унікальне ім'я (наприклад «Дека 1», «Дека 2» або номер камери), щоб полегшити його ідентифікацію. Дану операцію виконують на РК-дисплеї чи за допомогою відповідної утиліти в системі Mac або Windows.

Мова
Ця налаштування слугує для зміни мови інтерфейсу та інформації, що надходить на вихід для моніторингу. Можна вибрати англійську, іспанську, італійську, китайську, корейську, німецьку, польську, португальську, російську, турецьку, українську, французьку або японську мову.
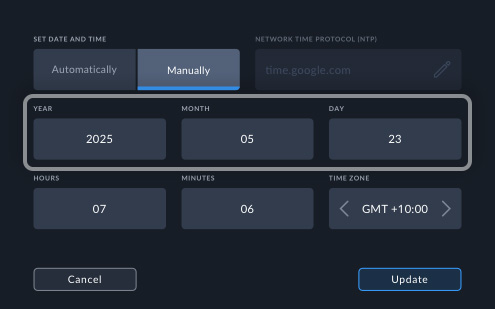
Дата
Дане налаштування дозволяє задати дату на внутрішньому годиннику рекордера HyperDeck Shuttle. Важливо правильно її встановити, щоб при записі файлів мати коректну інформацію про число, місяць і рік.
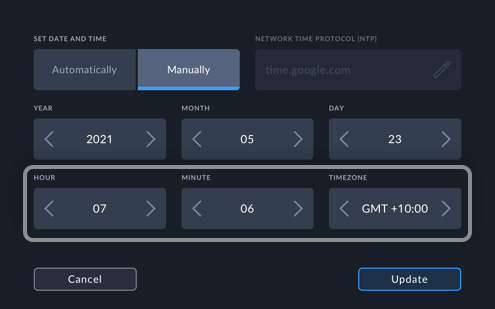
Час
Дане налаштування дозволяє задати час на внутрішньому годиннику рекордера HyperDeck Shuttle. Воно використовується для створення файлів із записом, а також для відліку тайм-коду в добовому вимірі за допомогою відповідного генератора.

Часовий пояс
Це налаштування дозволяє синхронізувати запис на HyperDeck Shuttle за всесвітнім координованим часом.
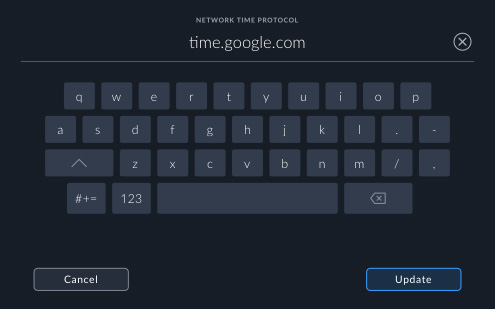
Сервер часу
Налаштувати внутрішній годинник рекордера HyperDeck можна вручну або застосувати для цього сервер часу. За замовчуванням на пристрої вже задано сервер часу, тому коли HyperDeck підключено до інтернету, час оновлюватиметься автоматично.

ПЗ
Це налаштування відображає поточну версію програмного забезпечення на HyperDeck Shuttle. Ми регулярно випускаємо релізи з підтримкою додаткових функцій, які можна інсталювати після підключення рекордера до комп'ютера через порт USB або Ethernet.
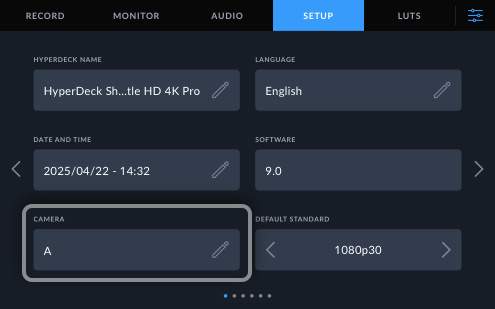
Номер камери
Це налаштування дозволяє вибирати номер камери для додавання тега у вигляді метаданих до файлів, що записуються. Завдяки цьому з'являється можливість диференціювати багаторакурсний матеріал при використанні синхрокошика в DaVinci Resolve.

Базовий формат
HyperDeck використовуватиме цей налаштування за замовчуванням. Запис завжди виконуватиметься у стандарті джерела, а відтворення — згідно з матеріалом на накопичувачі. Якщо є декілька форматів, пристрій спочатку застосує базовий.
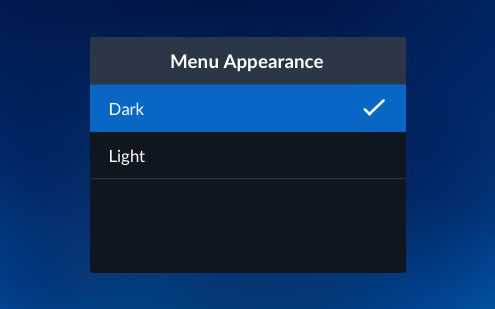
Вигляд меню
Це налаштування на моделі HyperDeck Shuttle HD дозволяє вибрати вигляд меню. Світлий показуватиме чорний текст на білому екрані, а темний — навпаки. Друга опція більш підходить для затемнених апаратних кімнат.
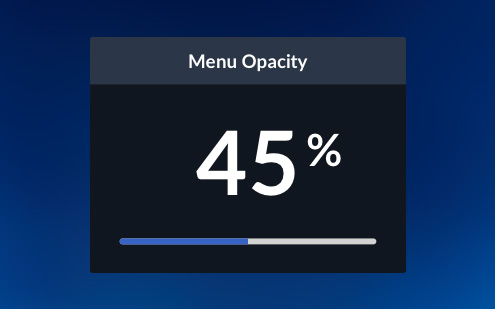
Непрозорість меню
HyperDeck Shuttle HD показує меню поверх відео. Ця опція дозволяє збільшувати та зменшувати значення прозорості налаштувань на зображенні.

Положення меню
Під час роботи над проектом іноді потрібно змінити положення меню рекордера HyperDeck Shuttle HD. Його можна перемістити у верхній лівий, нижній лівий, верхній правий або нижній правий куток. За замовчуванням меню виводиться знизу ліворуч.

Мережевий протокол
Це налаштування показує спосіб підключення рекордера HyperDeck Shuttle до мережі Ethernet. Опція DHCP дозволяє пристрою отримати IP-адресу автоматично, а «Статична IP-адреса» потребує введення значення вручну.
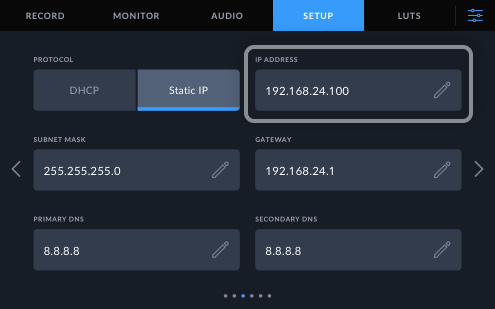
Мережева IP-адреса
Коли вибрано опцію DHCP, це налаштування буде встановлено автоматично. Якщо ж використовується статична IP-адреса, дане поле слугує для ручного введення потрібного значення.

Маска підмережі
Це налаштування є технічним і дозволяє системному адміністратору створювати логічний підрозділ IP-структури. При використанні опції DHCP воно не вимагає зміни, а при виборі статичної IP-адреси можна ввести потрібне значення.

Мережевий шлюз
Шлюз — це адреса комп'ютера або маршрутизатора, який передає дані в інші мережі, такі як інтернет. При використанні опції DHCP це налаштування задається автоматично, а при виборі статичної IP-адреси можна вручну ввести потрібне значення.
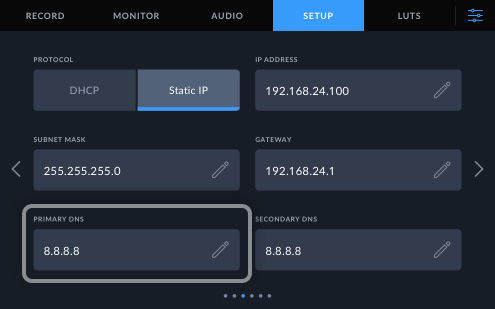
Первинний DNS
Це налаштування мережі використовується, коли пристрою HyperDeck потрібно відобразити ім'я хоста у вигляді IP-адреси. Воно дозволяє знайти та встановити зв'язок із DNS-сервером, щоб ідентифікувати відповідне ім'я.

Вторинний DNS
Це налаштування альтернативного DNS-сервера, який рекордер HyperDeck може використати, коли потрібно відобразити ім'я хоста у вигляді IP-адреси. Воно дозволяє знайти та встановити зв'язок із DNS-сервером, щоб ідентифікувати відповідне ім'я.

Введення тайм-коду
Це налаштування відповідає джерелу тайм-коду під час запису відео. Необхідні дані можуть бути вкладені в сигнал, що надходить через інтерфейс SDI або HDMI. Крім того, підтримуються відновлення з моменту закінчення попереднього кліпу та використання заданого значення.

Налаштування тайм-коду
У меню можна вибрати тайм-код із пропуском або без пропуску кадрів. У першому випадку значення на РК-дисплеї міститиме крапки з комами. Це налаштування слугує для відліку часу при роботі з частотою 59,94 fps.

Пресет тайм-коду
Це налаштування дозволяє попередньо вручну встановити початковий тайм-код, з якого генератор рекордера вестиме відлік при записі матеріалу. Здебільшого вибирають значення 01:00:00, проте можна використати будь-яку іншу точку відліку.

Виведення тайм-коду
Це налаштування дозволяє задати порядок вкладення тайм-коду в сигнал, що передається на SDI- та HDMI-виходи. Зазвичай він залишається безперервним протягом всього відтворення, однак можна вибрати опцію для кожного кліпу.

Джерело синхронізації
Це налаштування має три опції. Автоматичний режим за замовчуванням використовує зовнішнє джерело синхронізації, якщо воно підключене до роз'єму REF IN на задній панелі. Друга опція використовує вхідний відеосигнал, а третя — зовнішнє джерело синхронізації.
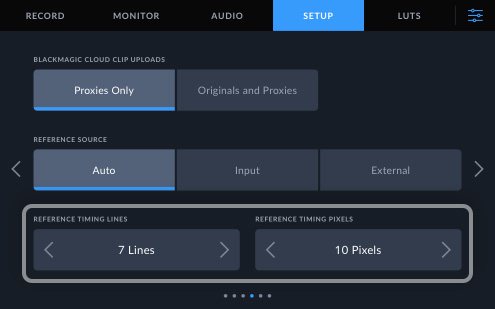
Спосіб синхронізації
Це налаштування допомагає узгодити відео на виході за вхідним опорним сигналом. Подібне завдання часто стоїть перед великими мовними студіями, де потрібна точна синхронізація сигналів.
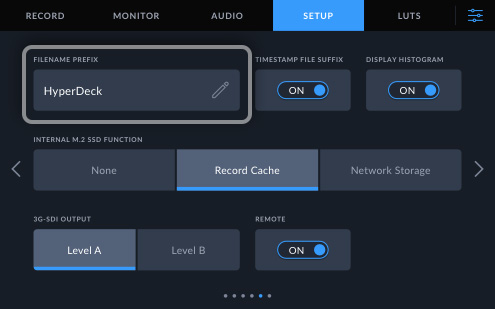
Префікс імені файлу
Дане налаштування дозволяє додавати певний текст до початку імені записаних файлів. Це може бути назва пристрою, номер камери або щось інше.

Часова позначка файлу
Це налаштування дозволяє додавати позначку до імені записаного файлу. За замовчуванням воно вимкнене, але його можна активувати, якщо потрібно зберегти інформацію про дату та час відео.
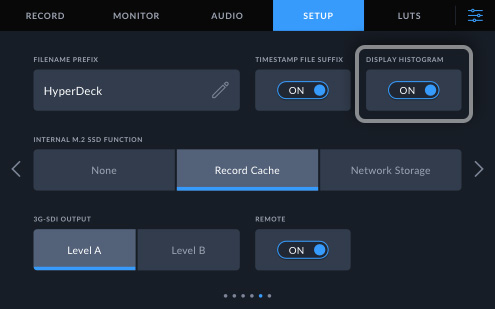
Показ гістограми
Це налаштування дозволяє вмикати та вимикати RGB-гістограму, яка виводиться в нижньому лівому кутку РК-дисплея. Щоб увімкнути її відображення, виберіть опцію «Увімк».

Функція внутрішнього SSD-диска M.2
Для SSD-диска M.2 можна вибрати запис у кеш, мережеве сховище або вимкнути його. Якщо задано мережеве сховище, матеріал зберігатиметься на внутрішній SSD-диск M.2. У цьому разі доступ до файлів буде можливий через мережу. Коли використовується кеш, запис продовжиться на SSD-диск M.2, якщо носій надто повільний або втрачено зв'язок із мережевим накопичувачем.
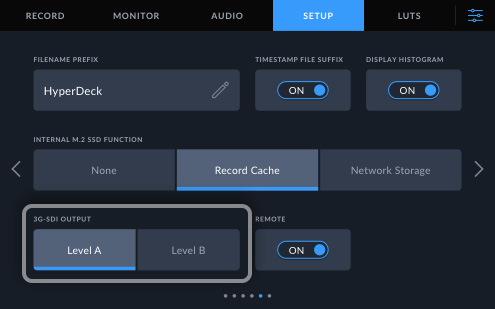
Вихід 3G‑SDI
При використанні інтерфейсу 3G-SDI деяке мовне обладнання може отримувати сигнал лише одного рівня — Level A або Level B. Щоб забезпечити сумісність, виберіть Level A або Level B за допомогою кнопок.
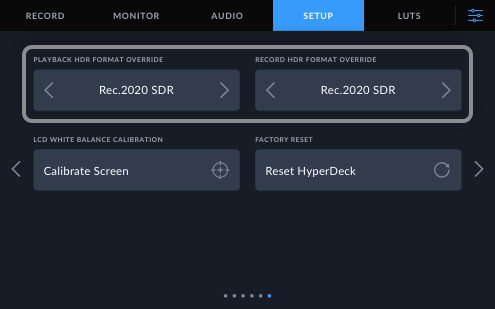
Ігнорування HDR‑формату
Зазвичай HyperDeck автоматично виявляє вкладені HDR-метадані та виводить зображення на РК-дисплей і підключений пристрій відповідним чином. Якщо відео має неправильні теги або зовнішній дисплей не підтримує HDR, можна задати інше налаштування.
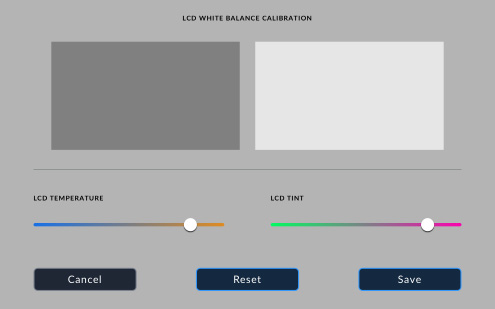
Калібрування балансу білого на РК-дисплеї
Для калібрування балансу білого на РК-дисплеї змініть налаштування «Температура РК-дисплея» та «Відтінок РК-дисплея» так, щоб дві контрольні ділянки мали нейтральний вигляд. Для повернення до заводських параметрів калібрування, натисніть кнопку скидання.

Скидання до заводських параметрів
Ця опція дозволяє повернути всі налаштування рекордера HyperDeck Shuttle до заданих за замовчуванням параметрів. Вона необхідна в тих випадках, коли потрібно скасувати зроблені зміни перед виконанням наступного проекту.

Дистанційний режим
Це налаштування дозволяє вмикати та вимикати дистанційне керування. Коли режим увімкнено, контроль рекордера буде доступний через порт Ethernet, коли вимкнено, ця функція блокується, але можна відстежувати стан.

LUT-таблиці
LUT-таблиці можна застосовувати до зображення, що виводиться на РК-дисплей і SDI-монітор. Щоб вибрати 3D LUT-таблицю, торкніться її в списку. Вона буде виділена синім кольором, після чого можна натиснути кнопку та зробити її поточною.
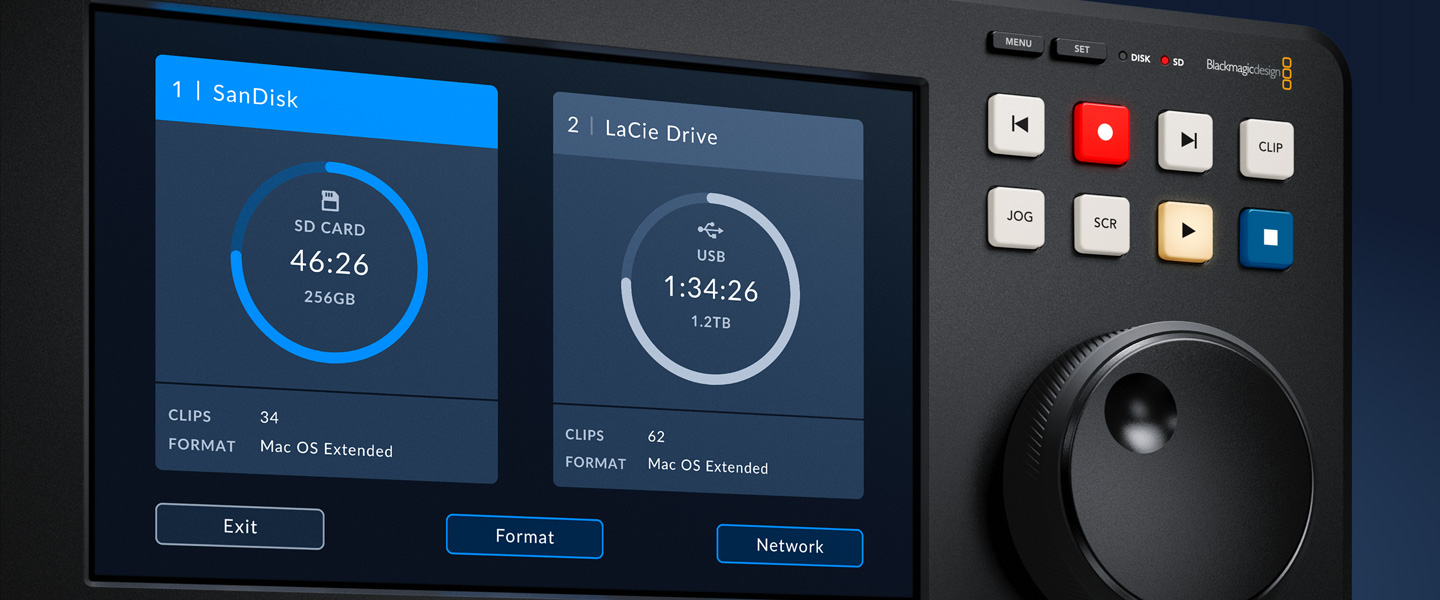
Меню «Зберігання»
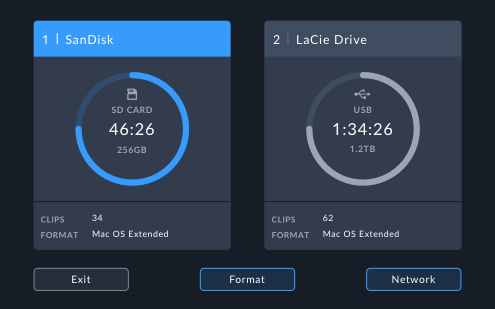
Слот 1
У цьому налаштуванні завжди вибрана SD-карта, слот для якої розташований на задній панелі моделі HyperDeck Shuttle HD.
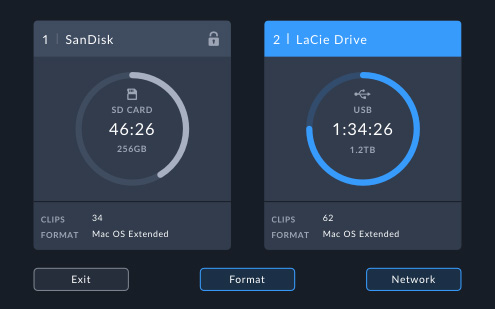
Слот 2
Це налаштування призначено для порту USB-C на моделях HyperDeck Shuttle HD. Якщо до цього роз'єму підключено кілька дисків, за допомогою даної опції вибирають накопичувач, який HyperDeck Shuttle використовуватиме для запису та відтворення.
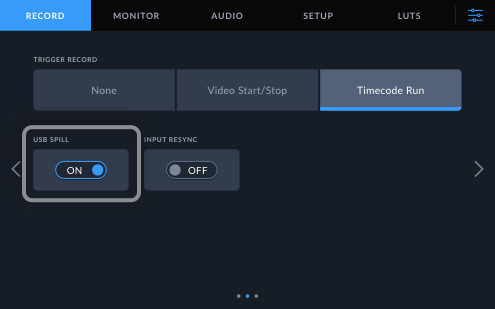
Перехід на USB
Це налаштування забезпечує безперервність запису при переході з SD-карти на USB-диск. Якщо SD-карта заповнена, за замовчуванням зберігання зупиниться, а коли цей параметр активовано, воно триватиме на USB-диску.
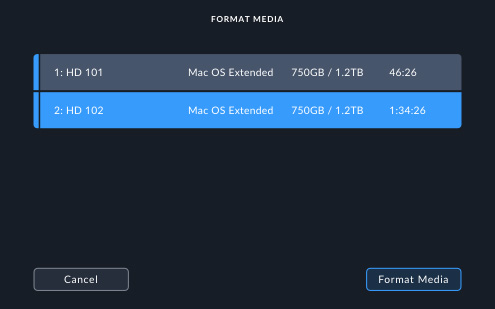
Форматування
На моделях HyperDeck Shuttle HD це налаштування дозволяє відформатувати накопичувач і видалити дані, що містяться на ньому. Цю операцію можна виконати безпосередньо на HyperDeck без допомоги комп'ютера. Підтримується форматування під файлову систему exFAT (Windows, Mac) або HFS+ (Mac).








