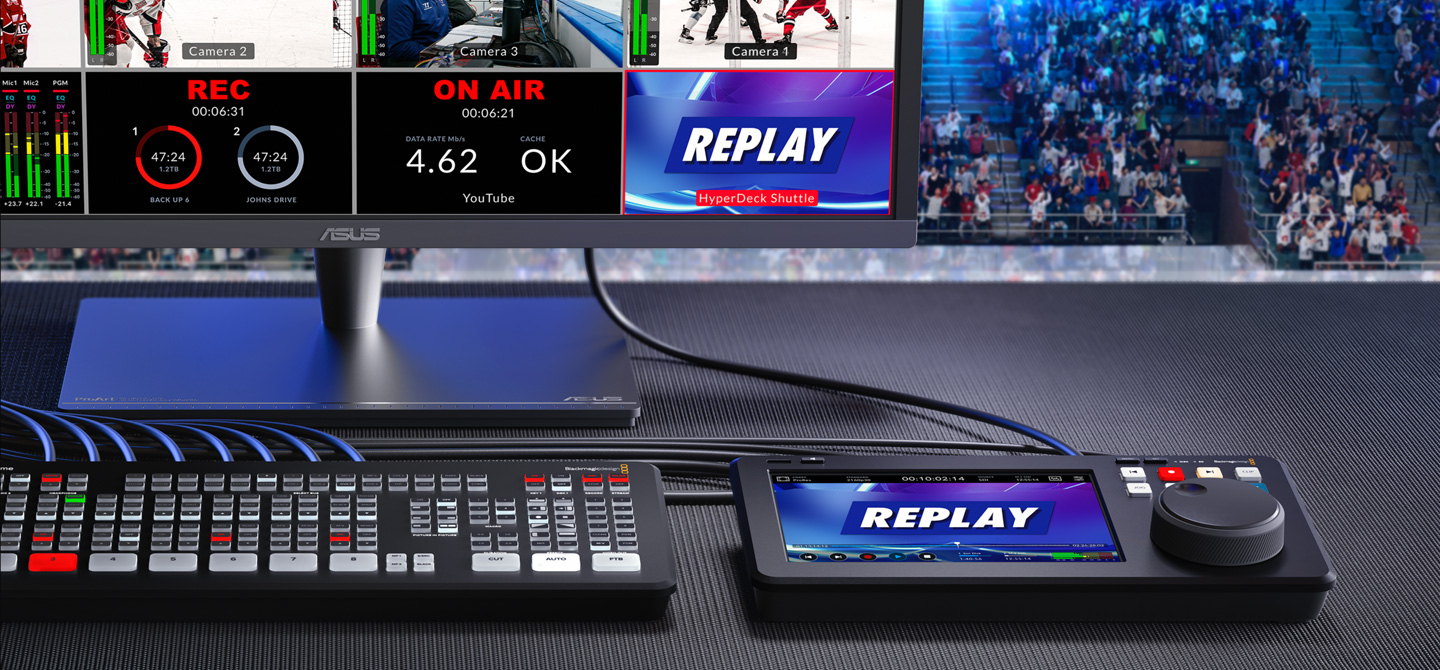
Film ve televizyon için tasarlanmış üst düzey işletim sistemi!
HyperDeck Shuttle, Blackmagic Design dijital film kameralarında kullanılan gelişmiş Blackmagic OS yazılımının aynısına sahiptir, yani film ve televizyon endüstrisinin zorlu teknik gereksinimleri için tasarlanmış, üst düzey bir işletim sistemine sahip olursunuz. Ön paneldeki menü butonuna tek dokunuşla tüm ayarlara erişilebilir ve kayıt, görüntüleme, ses, diskler ve kurulum ayarlarının tümünü düzenleyebilirsiniz. Her bir HyperDeck özelliği, Blackmagic OS üzerinde bağımsız bir uygulama olarak çalıştığından, tüm işlevler donma veya gecikme olmadan akıcı şekilde çalışır ve fevkalade bir genel kararlılık elde edersiniz. En iyi yanı, Blackmagic OS’nin güncellenebilir olmasıdır, yani gelecekte daha fazla özellik elde edebilirsiniz!
Yetkili Bayiler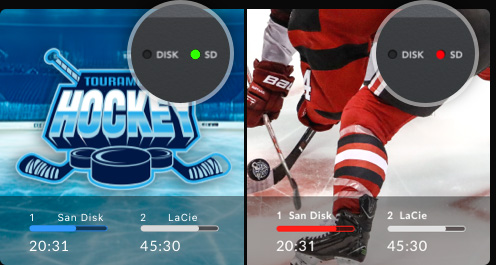
Oynatım
Kayıt
Disk Yönetimi
Bir SD kart veya bir USB-C disk takarsanız Blackmagic OS, kayda uygun olduğundan emin olmak için ortamı önceden kontrol eder. Ortam kontrol edilirken LED ışık yeşil yanar. Bu LED, kayıt yaparken kırmızı ve oynatırken yeşil yanar. Mevcut kayıt diskini, ortam menüsünde ya da LCD ekranda görebilirsiniz.

Ağ Üzerinden Kayıt
HyperDeck Shuttle ile merkezi ağ depolamaya kayıt yapabilir ve oynatabilirsiniz. Yani, ortam kartlarıyla uğraşmanız gerekmez! M.2 flaş depolama kartlarını destekleyen HyperDeck Shuttle 4K Pro, kurgu uzmanlarının 10G Ethernet portu üzerinden erişebileceği, yerleşik ağ depolama sunar.

Denetim Merkezi Ekranı
Tek dokunuşla en önemli ayarları anında gör ve düzenle!
HyperDeck Shuttle 4K Pro, video kayıt ve oynatımını görüntülemenin yanı sıra ayarları değiştirmeye imkan veren bir denetim merkezi ekranına (HUD) sahiptir. HUD, kayıt sırasında çözünürlük, kare hızını, kodek, zaman kodu, kayıt durumu ve ses seviyelerini görebilmeniz için en önemli ayarları gösterir. Ayrıca, LCD ekranda basit yukarı ya da aşağı kaydırma hareketi ile denetim merkezi ekranını görüntüleyebilir ya da gizleyebilirsiniz. Örneğin; kodek ismini tıklayarak kayıt kodeği gibi ayarları değiştirebilirsiniz veya ses göstergelerine dokunarak ses seviyelerini ayarlayabilirsiniz. Her şey etkileşimli olduğundan, kafa karıştıran menüler arasında gezinmeden, sadece üzerine tıklayarak herhangi bir ögenin ayarlarını anında değiştirebilirsiniz!
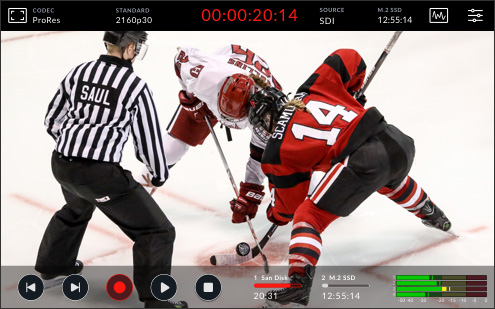
Sette Görüntüleme
Dahili LCD, video görüntüleme için özel olarak tasarlanmıştır, fakat geniş bir prodüksiyon aracı yelpazesine de sahiptir! Pozlandırmayı gözden geçirmek için zebra ayarlarını değirebilir ve netlik yardımı araçlarını etkinleştirebilirsiniz; çerçeve kılavuzları, ızgara kılavuzları ve sahte renk gibi birçok aracı görüntüleyebilirsiniz!
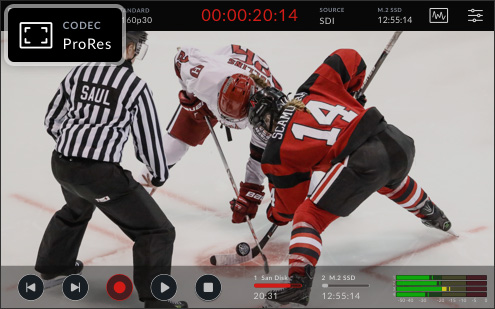
Kodek
Kayıt kodeğini ve kalite seviyesini ayarlamak için denetim merkezi ekranında üzerine tıklayın. Formatlar arasında; 10 bit ProRes HQ, 422, LT ve Proxy'nin yanında DNxLB, SQ ve HQX bulunur. Ayrıca H.264 ve H.265 (4K Pro) da desteklenir.
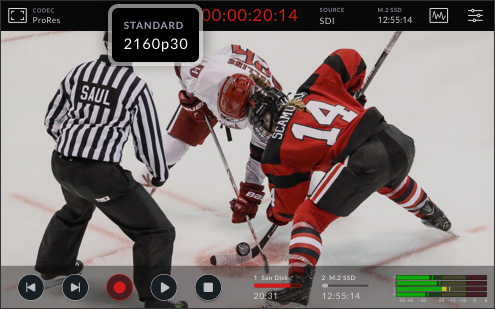
Standart
HyperDeck Shuttle, tüm televizyon standartlarında ve kare hızlarında kayıt yapmanıza olanak verir. 1080p60'a kadar SD ve HD ve HyperDeck Shuttle 4K Pro'da ise 2160p60'a kadar Ultra HD kayıt yapabilirsiniz. Denetim merkezi ekranı, giriş sinyali video standardını görüntüler.

Zaman Kodu
Denetim merkezi ekranı zaman kodu göstergesi, üzerine tıklayarak değiştirilebilen çeşitli seçeneklere sahiptir. Kaydınızın süresini gösteren zaman kodu, kayıt sırasında kırmızıya döner. Kayıt zaman kodunu göstermeye ayarlamak için tekrar zaman kodunu tıklayın.

Kaynak
Denetim merkezi ekranındaki kaynak göstergesi, şu an kayıt kaynağı olarak kullanılan video bağlantısını gösterir. SDI ve HDMI girişleri arasında geçiş yapmak için tıklamanız yeterlidir. Menülere girmeden, bunu doğrudan denetim merkezi ekranından yapabilirsiniz!

Profesyonel Skoplar
HyperDeck Shuttle 4K Pro, sinyal denetleme için profesyonel skoplara sahiptir. Skop simgesini tıklamak; dalga şekli, parade, vektör ve histogram arasından seçim yapmanıza imkan tanır. Bu skop, video üzerinde bir katman olarak veya küçük bir pencere içinde gösterilebilir.

Menüler
Denetim merkezi ekranının sağ üst köşesindeki menü simgesi, sizi tüm ayarlara ve parametrelere hızla erişmenizi sağlayan ana kontrol gösterge paneline götürür. Kontrol paneli; kayıt, görüntüleme, ses, kurulum menüleri ve LUT'ları ayarlamak için sekmelere sahiptir.
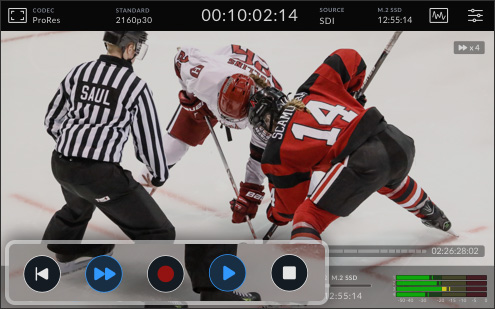
Aktarım Kontrolleri
Dokunmatik LCD ekran; kaydı başlatıp durdurmak, klipleri gözden geçirmek, ileri sarmak, geri sarmak gibi birçok ekran-üstü kontrole de sahiptir. Zaman kodu olan küçük zaman çizelgesi, tüm klipleriniz boyunca ilerlemenize imkan verir! Ayrıca, klip adını gösteren bir metaveri katmanınız da var!

Depolama Göstergeleri
Denetim merkezi ekranı depolama simgeleri; ortam kartı, USB-C disk ve ağ depolama ayrıntıları ile durumunu gösterir. Her bir ortam kartının veya ağ diskinin; kapasitesini, kalan alanını, klip sayısını ve formatını görebilirsiniz. Ağ disklerini bağlamak ve kartları formatlamak için de tıklayabilirsiniz.
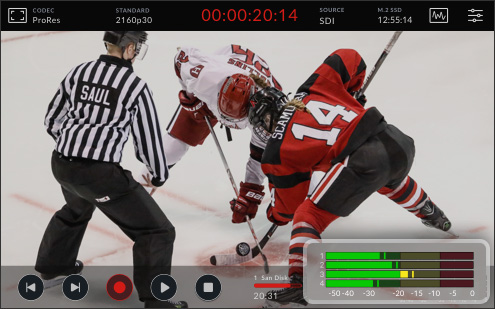
Ses Göstergeleri
LCD ekranın sağ alt köşesi, VU ve PPM balistik ölçümleri arasında değiştirilebilen 4 adet ses kanalına sahiptir. Açılır ses panosunu kullanarak, seviyeleri ayarlamak üzere göstergeleri tıklayın. Ardından menülerden, ses girişi ve fantom güç ayarlarını değiştirin.
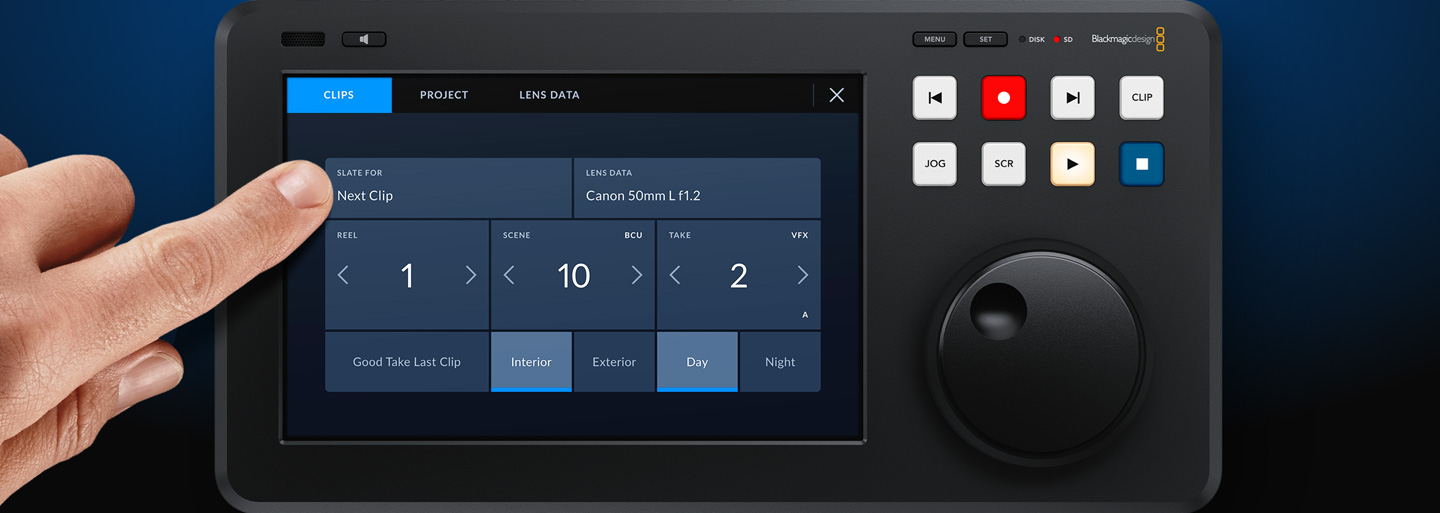
Dijital Klaket
Çekim sonrası hızlı kurgu için metaverileri doğrudan girin!
Gelişmiş dijital klaket ve metaveri özellikleri, kaydedilen her klibe metaveri eklemeyi son derece hızlı hale getirir! Dijital klaketi açmak için ekranın kenarından sola ya da sağa kaydırmanız yeterlidir. Ayrıca, kaydı başlatıp durdurduğunuzda, çekim sayıları otomatik olarak artırılır ve her çekimi manuel olarak girmenize gerek kalmaz! Ayrıca, makara numaralarını da bir kartı her formatladığınızda artması için ayarlayabilirsiniz. Tüm bu metaveriler, dosyalarla birlikte kaydedilir ve post prodüksiyonda, DaVinci Resolve gibi yazılımlarla kullanmanız için hazır olur!

Sistem Menüleri

Kayıt
Giriş seçimi ve kodek tercihi de dahil, HyperDeck için ana video ayarları kayıt menüsündedir. Kodekler arasında; ProRes, DNx, H.264 ve H.265 bulunur ve teleprompter ayarları da buradadır. Ayrıca bu menüde, video girişinden kayıt tetiklemek için seçenekler bulunur.

Monitör
Monitör menüsü, çerçeve kılavuzları ve teleprompter gibi ekran üstü araçları ayarlamanızı sağlar. Teleprompter yazı karakterini ölçeklendirebilir ve metin görüntüleme kenar boşluklarını ayarlayabilir, hatta teleprompter’in kameranıza takılma şekline bağlı olarak metni ters çevirebilirsiniz.

Ses
Ses menüsü; yayın standardı PCM formatı ve internet yayın standardı AAC formatı da dahil olmak üzere, kaydedilen ses kanalı sayısını belirlemenize olanak verir. HDMI 8 adede kadar ses kanala kanalını, 12G-SDI ise 64 adede kadar ses kanalını destekler.

Depolama
Kayıt yeri, depolama menüsünde belirlenir. HyperDeck Shuttle; SD/UHS-II kartlar, USB-C diskler ve ağ depolama gibi farklı ortam türlerine kayıt yapabildiğinden, bu önemlidir. HyperDeck Shuttle 4K Pro, dahili M.2 depolamaya da kayıt yapabilir.
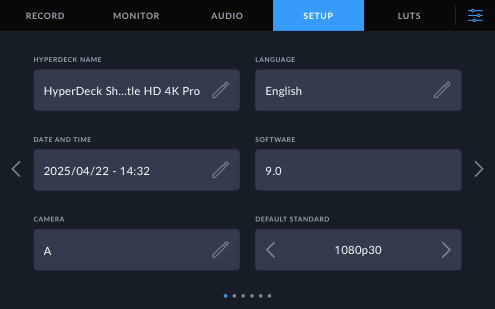
Kurulum
Kurulum menüsü, HyperDeck'inizi tamamen kişiselleştirmenizi sağlar. Bu menüyü; dili değiştirmek, tarihi ve saati ayarlamak, açık ile koyu mod arasında değişiklik yapmak, ağ ayarlarını güncellemek, zaman kodu kaynağını seçmek ve menü katmanını değiştirmek için kullanabilirsiniz.

LUT’LAR
Film gama veya renk derecelendirmesi yapılmamış video ile çalışırken, ekran LUT'ları çok faydalı olabilir. Videonun renk değerlerini LCD ekranın renk değerlerine dönüştürerek çalışan 3D LUT'lar, bunu giriş renklerinin dönüştürülme şeklini belirleyen bir veri noktası sistemi veya tablosu kullanarak yapar.

Kayıt Menüsü

Giriş
Kayıt için HDMI veya SDI kaynakların seçimi, giriş menüsünden yapılır. HyperDeck Shuttle 4K Pro modelinde, giriş tercihini de LCD ekranda görebilirsiniz. Üstelik bu giriş tercihini, özel görüntüleme çıkışlarından izleyebilirsiniz.
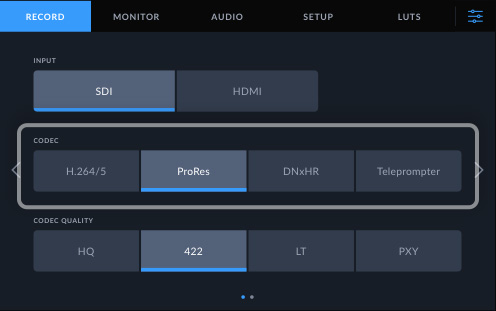
Kodek
Kodek menüsü, HDMI girişinin kaydı için ProRes, DNxHR veya H.264 kodeklerini seçmenizi sağlar. Aynı zamanda bir oynatım modu seçicisi işlevini de görür. HDMI çıkışında kayan metin şeklinde .rtf ve .txt dosyalarını görüntülemek için de bir teleprompter seçeneği bulunur.
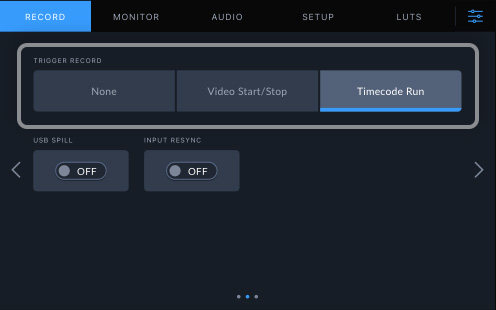
Kaydı Tetikle
Kayıt tetikleme menüsü, kaydın video girişine bağlı olarak başlamasını sağlar. Bu menü, HyperDeck'in video girişini gözlemesini sağlar. Bir başlat/durdur sinyali aldığında, kaydı başlatır, hatta zaman kodu sayıma başladığında bile kaydı başlatabilirsiniz!
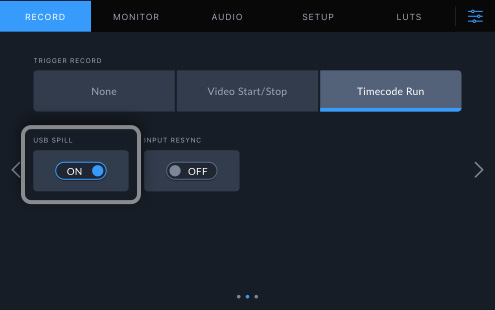
Kaydı USB'ye Aktar
Ana depolama dolduğunda, bir USB diske kayıt yapmaya devam edebilirsiniz. Varsayılan ayar olarak, kayıt sırasında SD kart dolarsa kayıt durur. Kaydı USB’ye geçir ayarı açıkken, kart dolduğunda, USB diskte kayıt devam eder.

Monitör Menüsü
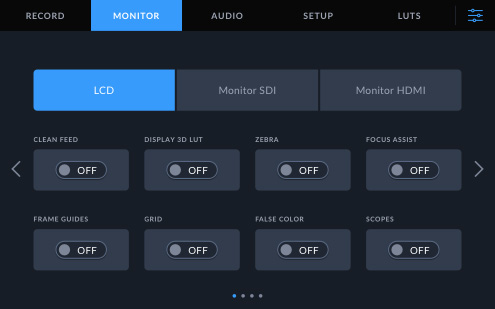
Monitör Ayarları
Ekran katman ayarlarına ulaşmak için, soldaki monitör simgesini tıklayın. Bu ayarlar; zebra, odak boyama, kılavuzlar, ızgara kılavuz, sahte renk, kontrast, parlaklık ve doygunluk gibi katman seçeneklerinin görünümünü değiştirmenize imkan verir.
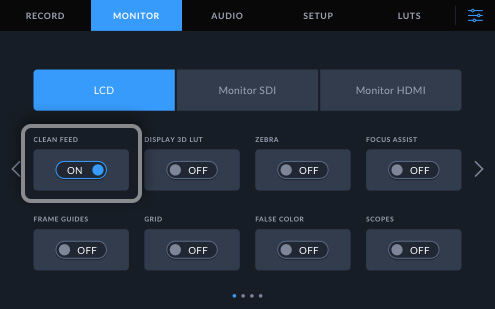
Temiz Sinyal
Temiz sinyal ayarı hem LCD ekran hem de monitör video çıkışları için tüm durum metinlerini ve katmanları devre dışı bırakır. Bu seçenek, tüm çıkışlardaki katman grafiklerini aynı anda etkisiz hale getirmek için çok hızlı bir yöntem sunar.
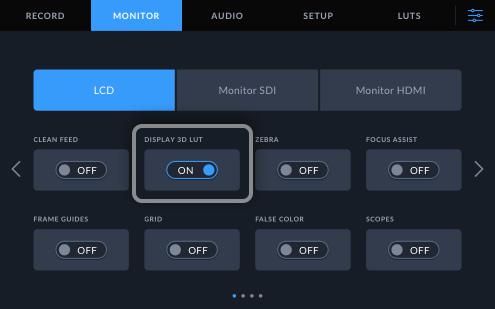
3D LUT Görüntüle
Bu ayar, LCD ekran veya monitörün SDI çıkışındaki ekran LUT'larını açar ve kapatır. LUT menüsünde bir 3D LUT seçiliyken, bu düğme etkin görünür. İçlerinden birini seçmeniz için LUT menüsüne birkaç örnek 3D LUT dahil edilmiştir.

Zebra
Zebra modu, görüntünün belirlenmiş olan zebra seviyesini aşan alanları üzerinde çapraz çizgiler göstererek, en iyi pozlamayı elde etmenize yardım eder. %100’lük bir seviyede, üzerinde çapraz çizgiler olan her görüntü alanı patlıyor demektir.

Netlik Yardımı
Netlik yardımı, görüntünüzü tam olarak netlemenize yardım eden güçlü araçlar sunar. Görüntünün en keskin alanlarını renklendirir. Çok ayrıntılı veya kontrastlı görüntülerde, bu çizgiler dikkat dağıtabileceğinden, hassasiyet ayarını değiştirebilirsiniz.

Çerçeve Kılavuzları
Kılavuzlar; çeşitli film, televizyon ve internet standartlarıyla uyumlu çok sayıda görüntü oranları sunar. Klavuzu etkinleştirmek için düğmeyi açık konuma getirin ve ardından, sol ve sağ okları tıklayarak veya sürgü kontrolünü kaydırarak istediğiniz kılavuzu seçin.
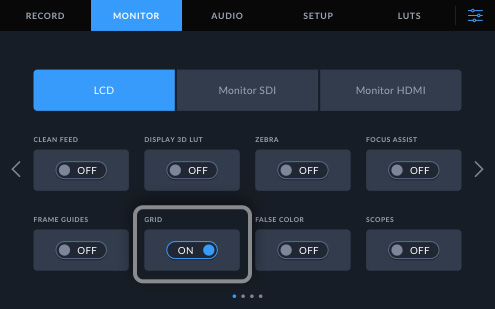
Izgara Kılavuz
Izgara kılavuz seçeneği, katmanları seçerek görüntü kadrajlamaya yardımcı olur. Üçler kılavuzu, görüntünüzün üzerine iki yatay ve iki dikey çizgi yerleştirir. “Hedef” ayarı, karenin merkezine bir hedef işareti yerleştirir. “Merkez noktası” ayarı, kadrajın merkezine bir nokta yerleştirir.
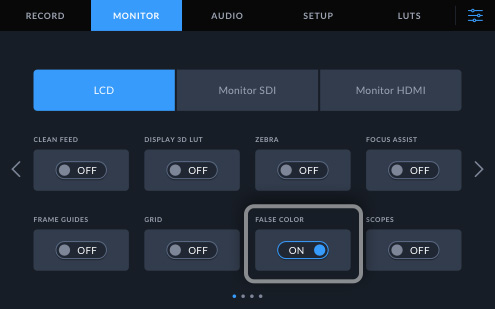
Sahte Renk
Sahte renk, farklı pozlama seviyelerini göstermek için görüntünüzün üzerine farklı renkler yerleştirir. Örneğin; koyu cilt tonları için yeşil, açık cilt tonları içinse pembe idealdir. Görüntü ögelerinin sarıdan kırmızıya dönüşmesi, aşırı pozlandıkları anlamına gelir.

Skoplar
Dört farklı video skop seçeneğiniz bulunur. Skoplara; dalga şekli, RGB parade, vektör ve histogram dahildir. Skopun canlı video üzerinde görünüş ve belirme şeklini değiştirmek için skop parlaklığı ve görünürlüğü sürgülerini ayarlayabilirsiniz.

Teleprompter Yazı Ebadı
Bu menü seçeneği, telepromterdeki yazı ebadını ayarlar. Metninizi 12 punto gibi normal bir yazı ebadında yazabilirsiniz ve sonra ekran için metniniz bu ayara göre büyütülür. Bu, yazının manuel olarak büyütülmesine gerek kalmadan, kamerada kolay okunmasını sağlar.

Teleprompter Satır Aralığı
Bu ayar, telepromterde satırların arasındaki boşluğu artırmanıza olanak tanır, böylece metnin daha kolay okunmasına yardımcı olabilir. Bu ayar genellikle tasarımcılar tarafından kılavuz olarak adlandırılır ve çok yoğun olmaması için prompterde metni açmanızı sağlar.

Teleprompter Kenar Boşluğu
Bazı monitörlerde fazla tarama bulunur veya kameradaki aynanın tasarımı, bazı alanların kesilmesine neden olabilir. Bu ayar, monitörün kenarlarındaki kenar boşluğunu artırır. Daha büyük bir kenar boşluğu, metni daha sıkı bir şekilde ekranın ortasında toplar.

Teleprompter Yatay Ters Çevir
Bu ayar, tüm teleprompter metnini monitörde yatay olarak ters çevirir. Bazı kameralarda, teleprompter monitörü doğru şekilde kameraya monte edilemez, bu nedenle bu ayar, metni çevirmenize olanak tanır ve bu kısıtlamayı telafi eder.

Teleprompter Dikey Ters Çevir
Bu ayar, tüm teleprompter metnini dikey olarak monitörde ters çevirir. Bazı kameralarda, teleprompter monitörü doğru şekilde kameraya monte edilemez, bu nedenle bu ayar, metni çevirmenize olanak tanır ve bu kısıtlamayı telafi eder.
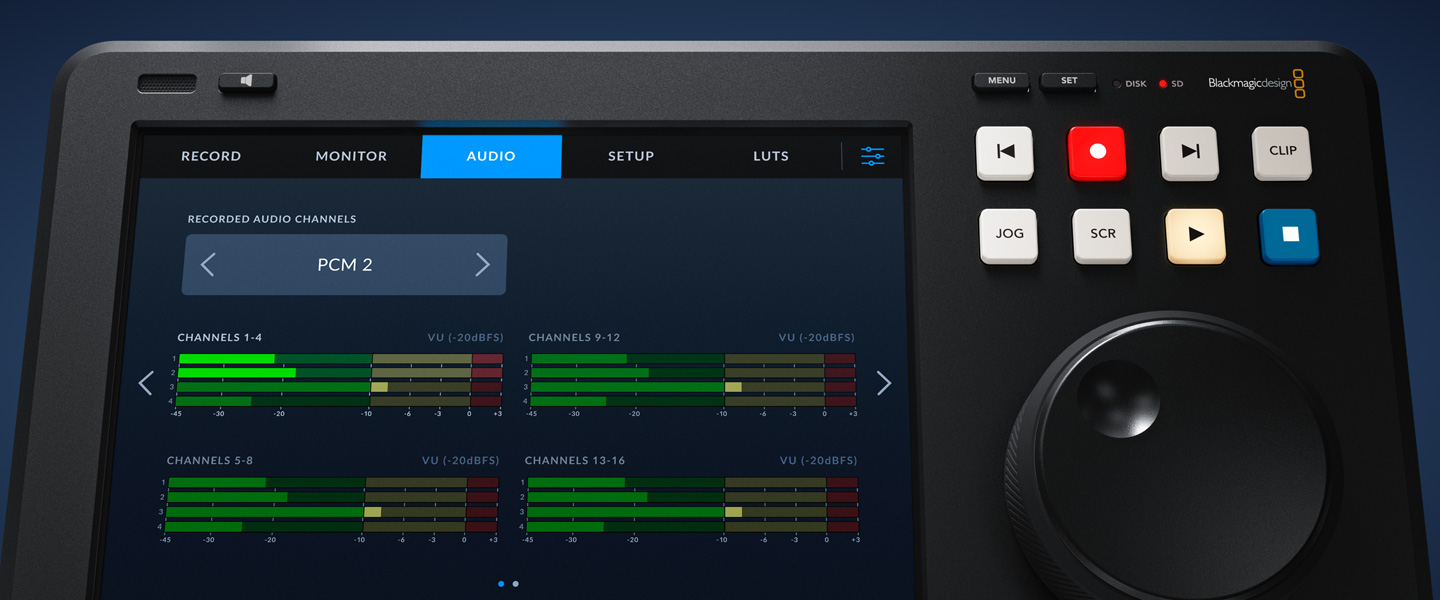
Ses Menüsü

Kaydedilen Ses Kanalları
Bu menü seçeneği, video girişinden kaç tane ses kanalının ayrıştırılacağını belirlemenizi sağlar. 2, 4, 8, 16, 32 ve 64 kanal PCM ses veya 2 kanal AAC ses seçebilirsiniz. 2 kanal seçeneği, genellikle yazılım uyumluluğuna yardımcı olur.

Ses Göstergeleri
Ekran üstü ses göstergeleri, doğru VU veya PPM balistik ölçümleri ile ses seviyesini gösterir. Ses menüsündeki monitör kanalları ayarlarını kullanarak, denetlemek üzere farklı bir kanal çifti seçebilirsiniz. Devre dışı bırakılan kanallar gri gösterilir.

Kulaklık Seviyesi
Kulaklık seviyesi ayarı, arka panelde bulunan 6.5 mm’lik bağlantının ses çıkış seviyesini kontrol eder. Kulaklık seviyesi ayarına hızlı erişim için, ses kontrol panelini açmak üzere ses göstergelerini tıklamanız yeterlidir.
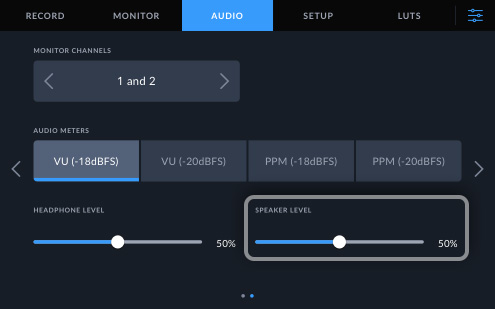
Hoparlör Seviyesi
Hoparlör seviyesi ayarı, ses denetleme için ön panele entegre edilen küçük hoparlörün ses çıkış seviyesini kontrol eder. Hoparlör ses seviyesi ayarına hızla erişmek için, ses kontrol panelini açmak üzere ses göstergelerini tıklamanız yeterlidir.

Kurulum Menüsü
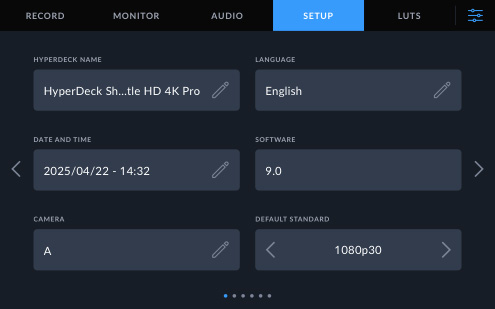
HyperDeck İsmi
Bu menü, size HyperDeck Shuttle’nin özel ismini gösterir. Özel isimlerle, birden fazla HyperDeck'i tanımlayabilirsiniz! HyperDeck ismini, LCD ekranda ya da Mac veya Windows'taki yardımcı yazılımda belirleyebilirsiniz. Özel isimler; Deck 1, Deck 2 veya kamera numaraları bile olabilir!

Dil
Dil menüsü, menülerde ve monitör çıkışındaki ekran katmanlarında kullanılan dili belirlemenize imkan tanır. İngilizce, Çince, Japonca, Korece, İspanyolca, Almanca, Fransızca, Rusça, İtalyanca, Portekizce, Ukraynaca, Polonyaca ve Türkçe dillerini seçebilirsiniz.
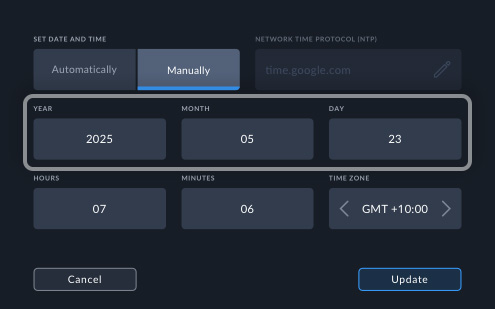
Tarih
Tarih menüsü, HyperDeck Shuttle'nin gerçek zaman saatindeki tarihi ayarlamanızı sağlar. Kayıt yaptığınızda, medya diskinde kaydedilen dosya tarihlerinin doğru olması için doğru tarihi ayarlamak önemlidir.
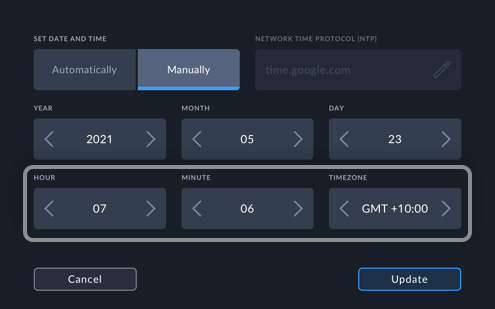
Saat
Saat menüsü, HyperDeck Shuttle'deki gerçek zaman saatini ayarlamanızı sağlar. Kayıt yaparken oluşturulan dosyalarda saat de kullanılır.

Saat Dilimi
Saat diliminin ayarlanması, dünyanın her yerinden gelen HyperDeck Shuttle kayıtlarının evrensel bir saate senkronize edilmelerine imkan verir.
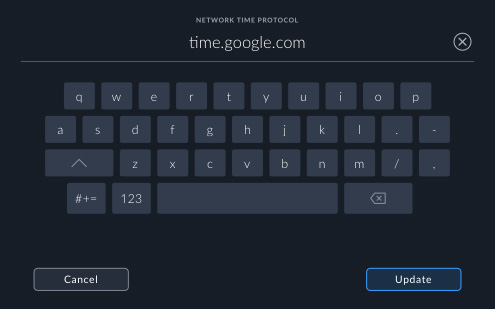
Zaman Sunucusu
HyperDeck’in dahili gerçek zaman saatini, manuel güncellemeyi veya bir zaman sunucusundan güncellemeyi seçebilirsiniz. HyperDeck'inizde, varsayılan olarak ayarlanmış bir zaman sunucusu bulunur ve internete bağlı olduğu sürece, zamanı otomatik olarak mükemmel bir şekilde ayarlı kalmasını sağlar.

Yazılım
Yazılım menüsü, HyperDeck Shuttle yazılım sürümünü gösterir. USB veya Ethernet üzerinden bağlı bir bilgisayar kullanarak yazılımı güncelleyebilirsiniz. Sıklıkla yeni özelliklere sahip yazılım güncellemeleri yayınladığımız için bu menü yazılımınızın güncel olup olmadığını görmenizi sağlar!
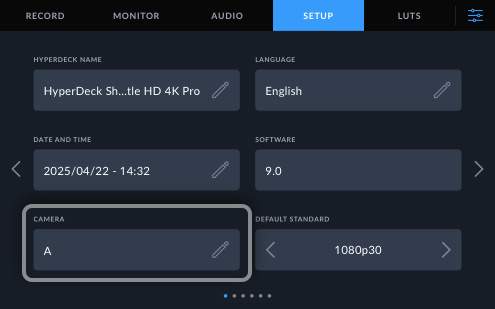
Kamera Numarası
Kamera numarası, kaydedilen dosyalarda kamera# etiketi meta verisi için bir kamera numarası belirlemenize olanak tanır. Harf olarak girilen bu etiket, çok kameralı kurgu için DaVinci Resolve'deki “Sync Bin” ibareli senkron kutusunu kullanırken olduğu gibi, yazılımın kameraları algılamasını sağlar.

Varsayılan Format
HyperDeck’te kaydedilecek video formatı belirlenmedikçe bu varsayılan formatı kullanır. Cihaz her zaman video giriş formatında kayıt yapar. Her zaman disklerdeki formatta oynatır. Birden fazla format olduğunda, ilk olarak varsayılan formatı kullanır.
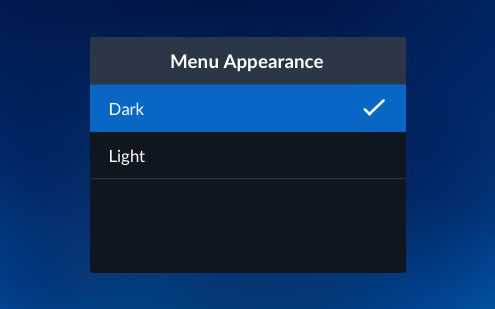
Menü Görünümü
HyperDeck Shuttle HD’deki menü katmanları, açık veya koyu görünüme ayarlanabilir. Açık görünüm, siyah yazılara sahiptir. Koyu görünüm ise, beyaz yazıları olan siyah bir arka plana sahiptir. Koyu görünüm, loş ışıklı karanlık kontrol odaları için harikadır!
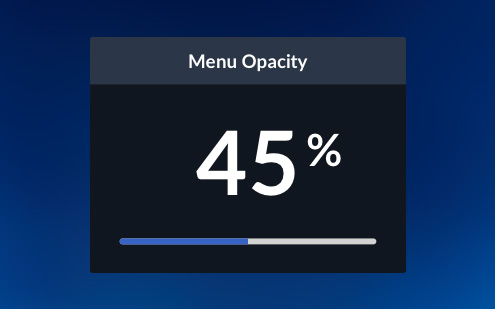
Menü Görünürlüğü
HyperDeck Shuttle HD, video çıkışına katman olarak yerleştirilmiş menüler kullanır, bu nedenle menülerin altındaki görüntü detaylarını görebilmek için görünürlüğü değiştirebilirsiniz. Bu ayar, görüntülenen menülerin şeffaflığını artırmanızı ve azaltmanızı sağlar.

Menü Konumu
Yaptığınız işe bağlı olarak, HyperDeck Shuttle HD menü katmanını ekranda farklı bir konuma taşımanız gerekebilir. Bu menüleri; sol üst, sol alt, sağ üst veya sağ alt tarafına taşıyın. Varsayılan konum, ekranın sol alt kısmıdır.

Ağ Protokolü
Ağ protokolü menüsü, HyperDeck Shuttle'nin Ethernet ağına nasıl bağlanacağını belirler. HyperDeck Shuttle için otomatik olarak bir IP adresi atandığı DHCP seçeneğini veya ağ adresini manuel olarak ayarlayabileceğiniz statik IP seçeneğini kullanabilirsiniz.
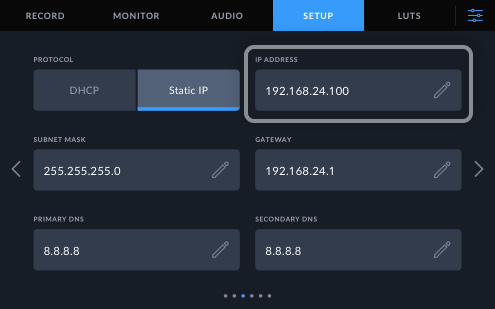
Ağ IP Adresi
Ağ protokolü menüsündeki DHCP seçeneğini kullanıyorsanız IP adresi otomatik olarak ayarlanır. DHCP kullanıyorsanız bu atanmış IP adresidir, ancak statik IP kullandığınızda, adresi manuel olarak bu menüde girersiniz.

Ağ Alt Ağ Maskesi
Alt ağ maskesi ayarı teknik bir ayardır ve ağ yöneticinizin IP ağınızda mantıksal bir alt bölüm oluşturmasına imkan tanır. DHCP kullandığınızda bu ayarı değiştirmenize gerek yoktur, ama statik IP kullandığınızda bir değer girebilirsiniz.

Ağ Geçidi
Ağ geçidi, internet gibi diğer ağlara verileri ileten bir bilgisayarın veya ağ yönlendiricisinin ağınızdaki adresidir. Bu ayar, DHCP olarak ayarlandığında otomatik olarak atansa da statik IP kullanırken bu değeri manuel olarak girebilirsiniz.
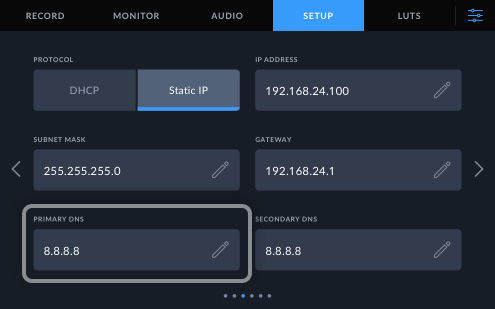
Birincil DNS
Birincil DNS ayarı, bir ağ ayarıdır ve okunabilir bir ana bilgisayar adını HyperDeck'in bir IP adresine çevirmesi gerektiğinde kullanılır. Bu ayar, ana bilgisayar adını aramak üzere HyperDeck'in bir DNS sunucusu bulmasını ve iletişim kurmasını sağlar.

İkincil DNS
İkincil DNS ayarı, okunabilir bir ana bilgisayar adını bir IP adresine çevirirken HyperDeck'in kullanabileceği, alternatif bir DNS sunucusudur. Bu ayar, ana bilgisayar adını aramak üzere HyperDeck'in bir DNS sunucusu bulmasını ve iletişim kurmasını sağlar.

Zaman Kodu Girişi
Zaman kodu girişi, video kaydı yaparken kullanılan kaynaktır. Video girişi ayarı, SDI veya HDMI’ya gömülü zaman kodu kaynaklarını kullanabilir. Son kaydedilen klibin zaman kodunu veya belirli bir önayar değerini kullanmak için “son klipten al” özelliğini de kullanabilirsiniz.

Zaman Kodu Tercihi
Zaman kodu tercihi ya kare düşüren ya da kare düşürmeyen zaman kodu kullanma imkanı verir. Kare düşüren olarak ayarlandığında, LCD ekrandaki zaman kodu noktalı virgül kullanır. Kare düşüren zaman kodu, 59.94 fps standartları kullanılırken, günlük saat zaman kodunun doğru olması için kullanılır.

Zaman Kodu Önayarı
Bu menü, kayıt için kullanılacak zaman kodunu girmenizi sağlar. Yani, zaman kodu üretecini, kayıt başlamadan önce belli bir zamana ayarlayabilirsiniz. Çoğu yayıncı, kayıtları 1 saat zaman kodunda başlatsa da istediğiniz saati kullanabilirsiniz!

Zaman Kodu Çıkışı
Zaman kodu çıkışı menüsü, HyperDeck Shuttle'nin SDI ve HDMI video sinyallerine zaman kodu gömme şeklini değiştirir. Normalde, oynatımın tamamı için devam eden bir zaman kodu sinyali alırsınız. Ancak, bu menüyü değiştirmek, her oynatım klibindeki zaman kodunu kullanmanıza olanak tanır.

Referans Kaynağı
Üç seçenek arasından referans kaynağını seçer. Arka paneldeki “REF” girişine bir sinyal bağlanırsa otomatik mod, varsayılan olarak haricidir. Giriş ayarı, video girişine kilitlenir. Harici ayarı, daima harici referansa kilitlenir.
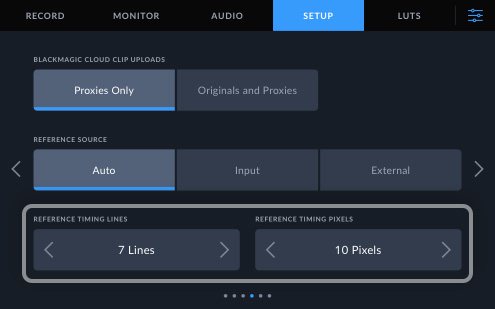
Referans Zamanlama
Referans ayarı, donanımınızın video çıkışı zamanlamasını, video referans girişine göre ayarlamanıza imkan verir. Bu genellikle, hassas video çıkışı zamanlanmasının çok önemli olduğu büyük yayın tesislerinde kullanılır.
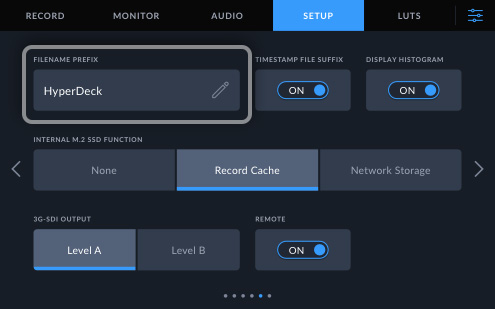
Dosya Adı Ön Eki
Dosyaları kaydederken HyperDeck, kaydedilen medya kliplerinde kullanılan dosya adlarının başına özel bir metin ekleyebilir. Bu ayar, bu dosyanın ismini kişiselleştirmenizi sağlar. Bunu; HyperDeck’in ismi, kamera numarası hatta bir iş adı olarak ayarlayabilirsiniz.

Dosya Adı Tarih Eki
Kaydedilen dosya adının sonuna ek bir zaman damgası eklenmesi özelliğini, etkin hale getirmenizi sağlar. Bu ayar, fabrika ayarı olarak kapalıdır. Dosya adına tarih ve saatin eklenmesini istediğinizde, bu ayarı etkinleştirmeniz yeterlidir.
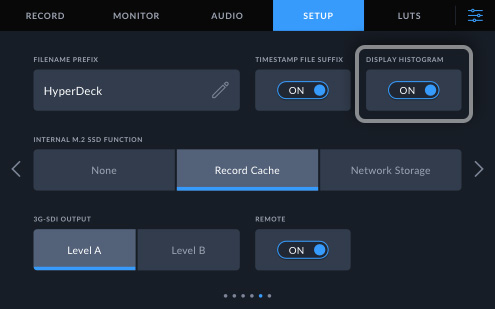
Histogramı Göster
Bu ayar, LCD ekranın sol alt köşesindeki RGB histogram ekranını etkin veya etkisiz hale getirir. Histogram ekranını etkinleştirmek için, “histogramı göster” düğmesini “açık” konuma getirin.

Dahili M.2 SSD Kullanımı
M.2 SSD'yi; kayıt ön belleği veya ağ depolama olarak kullanmanızı ya da etkisiz bırakmayı seçmenizi sağlar. Ağ depolama seçeneği, dahili olarak M.2 SSD'ye kayıt yapar ve ağ üzerinden dosya paylaşır. Ortam yavaşsa veya ağ diski bulunamazsa M.2 SSD ön bellek olarak kullanılır.
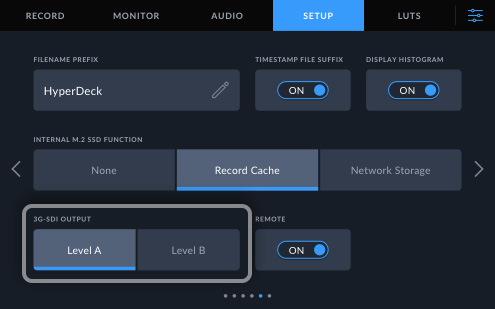
3G‑SDI Çıkışı
Bazı yayın ekipmanları, yalnızca Seviye A veya Seviye B 3G-SDI video sinyallerini alabilir. Uyumluluğu korumak için, lütfen butonları kullanarak “Seviye A” veya “Seviye B”yi seçin.
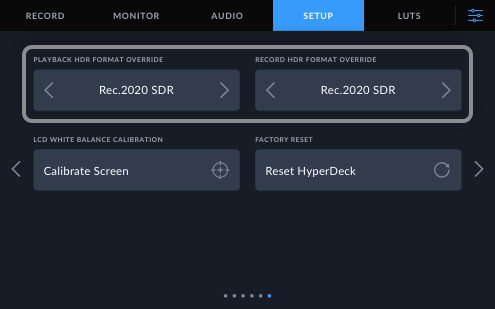
HDR Formatını Geçersiz Kıl
Normalde HyperDeck, gömülü HDR metaverilerini otomatik olarak algılar ve bu bilgilere göre görüntüyü, LCD ekranda ve video çıkışında görüntüler. Video yanlış etiketlenmişse ya da harici ekranınız HDR değilse HDR formatını geçersiz kılabilirsiniz.
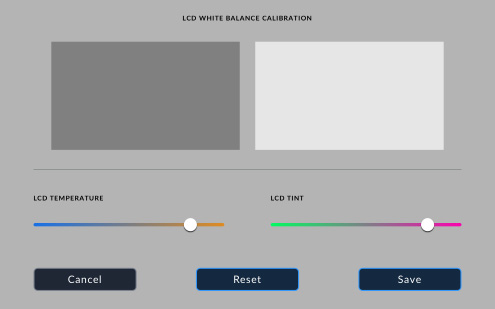
LCD Beyaz Ayarı Kalibrasyonu
LCD beyaz ayarını kalibre etmek için, “LCD renk sıcaklığı” ve “LCD renk tonu” kontrollerini, iki referans parçası eşit görünecek şekilde ayarlayın. Ayarları değiştirdikten sonra, kontrolleri fabrika kalibrasyonuna geri döndürmek için sıfırlama butonunu kullanabilirsiniz.

Fabrika Ayarlarına Sıfırla
Fabrika ayarlarına sıfırla butonu, tüm HyperDeck Shuttle ayarlarını fabrika ayarlarına geri döndürmek için kullanılır. HyperDeck ayarları değiştirildiğinde ve bir sonraki işiniz için tüm özellikleri bilindik bir duruma geri döndürmek istediğinizde, bu çok iyidir.

Uzaktan Kontrol
Bu menü, uzaktan kontrolü açar ve kapatır. Açık olduğunda, Ethernet üzerinden deck kontrolü etkinleştirilir. Kapalıyken, yalnızca kontrol fonksiyonu engellendiğinden, deck durumunu görmeniz engellenmez.

LUT’LAR
Ekran LUT’ları LCD ekrana uygulanabildiği gibi, SDI monitör çıkışına da uygulanabilirler. Bir 3D LUT seçmek için, listede üzerine tıklamanız yeterlidir. Bu LUT mavi renkte vurgulanır ve ardından bu 3D LUT’u kullanmak için butona tıklayabilirsiniz.
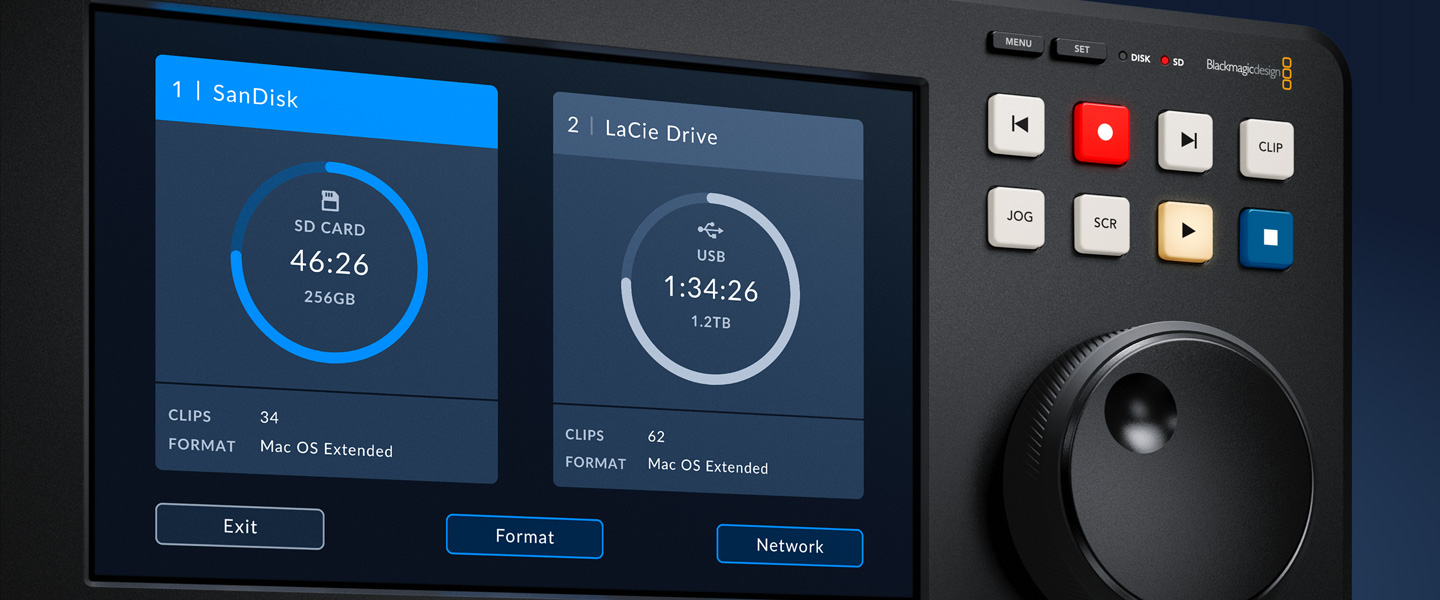
Depolama Menüsü
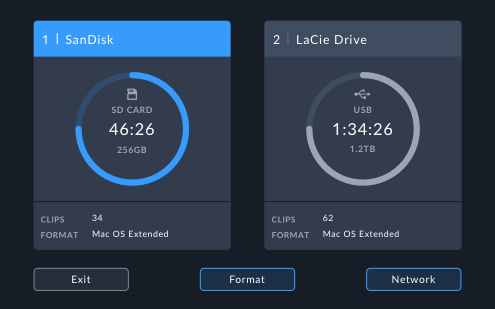
Ortam 1
Ortam 1 menüsü, daima HyperDeck Shuttle HD modelinin arkasındaki SD kart yuvasına ayarlıdır.
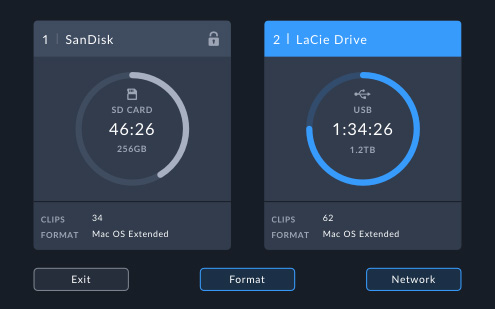
Ortam 2
Ortam 2 menüsü, HyperDeck Shuttle HD modellerinde USB-C genişletme portuna ayarlıdır. USB-C üzerinden bağlı birden fazla disk olduğunda, HyperDeck Shuttle'nin kayıt ve oynatım için hangi diski kullanacağını belirlemek üzere, bu ortam menüsünü kullanabilirsiniz.
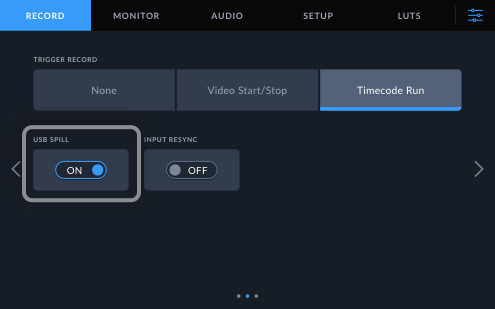
Kaydı USB'ye Aktar
Bu ayar, SD karttaki kaydı, bir USB diskte devam ettirmenizi sağlar. Fabrika ayarı olarak, kayıt esnasında SD kart dolarsa kayıt durur. Kaydı USB’ye geçir ayarı açıkken, kart dolduğunda, USB diskte kayıt devam eder.
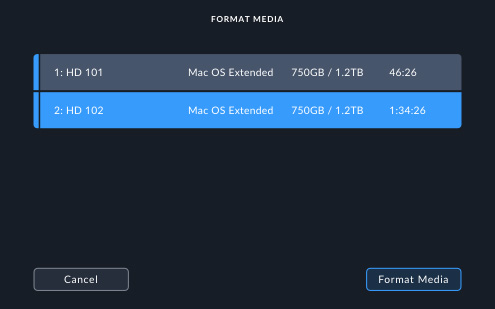
Ortamı Formatla
Format menüsü, HyperDeck Shuttle HD modellerinde bir ortam diskini silmenizi ve formatlamanızı sağlar. Yani, medyayı bir bilgisayara takmadan, HyperDeck'ten formatlayabilirsiniz. Diskler; Mac için HFS+ olarak veya Windows ve Mac için ExFAT olarak formatlanabilir.








