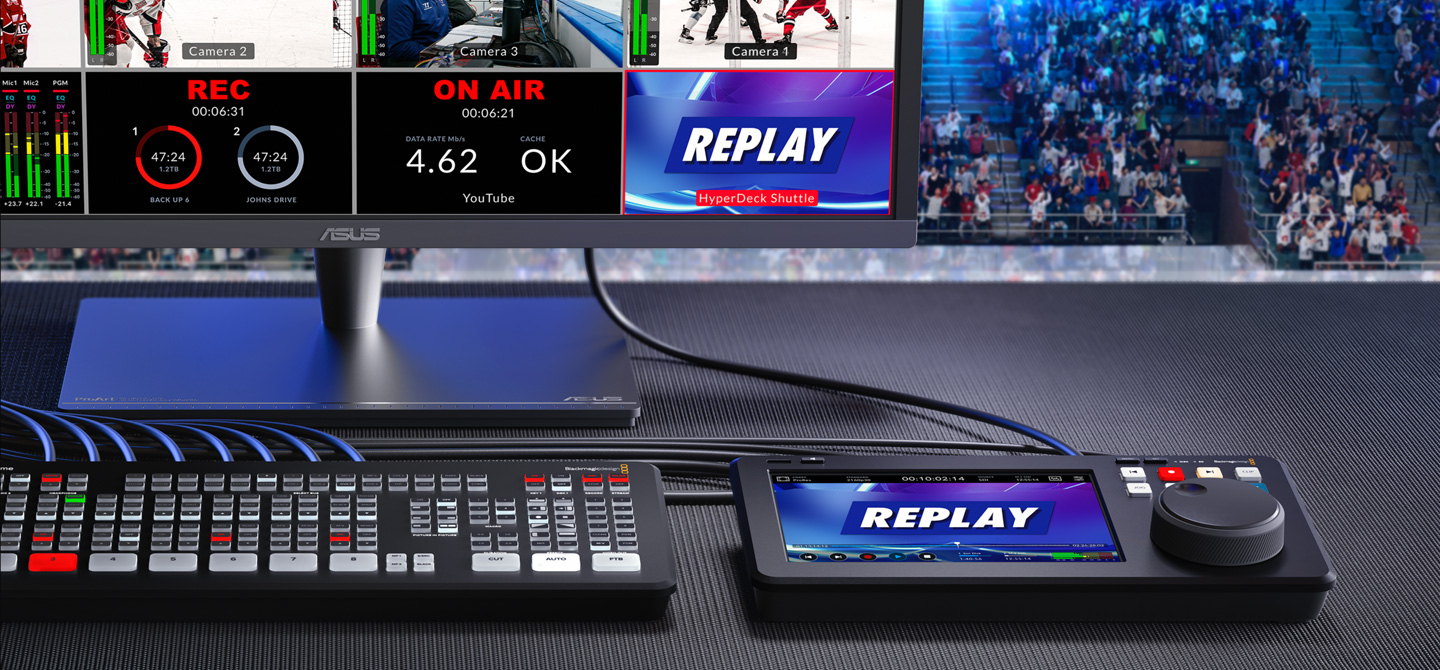
优秀的操作系统,专为影视行业打造!
HyperDeck Shuttle搭载Blackmagic Design数字电影摄影机所使用的同款Blackmagic OS软件,这套操作系统采用先进设计,足以应对影视行业的严格技术要求。轻轻一按前面板菜单按钮即可进入所有设置,调整录制、监看、音频、存储盘等所有设置。每台HyperDeck都在运行Blackmagic OS的基础之上辅以功能完备的应用程序,所有功能都能平稳运行,不会感觉停滞或延迟,并且具备非常高的整体稳定性。此外,Blackmagic OS采用可升级设计,您可以在将来获得更多功能!
查找经销商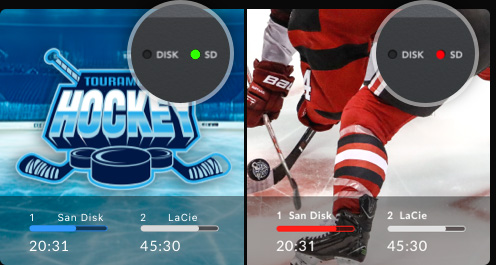
播放
录制
存储盘管理
当录制到SD卡或USB-C存储盘时,Blackmagic OS会对存储介质进行预检查以确保可以进行录制。设备上的LED提示灯会在检查存储介质时亮起绿色,录制时亮起红色,播放时亮起绿色。您可以在存储介质菜单或LCD上查看当前录制存储盘的具体情况。

网络录制
有了HyperDeck Shuttle,您可以录制到集中的网络存储上并进行播放。这样都无需管理存储卡!HyperDeck Shuttle 4K Pro支持M.2闪存卡,提供内置网络存储可供剪辑师通过10G以太网端口进行访问。

HUD显示
只需轻轻一点,便能即刻查看和调整多项重要设置!
HyperDeck Shuttle 4K Pro搭载HUD显示屏,可显示录制和播放视频素材,还可以更改设置。HUD叠加信息显示了重要设置,从而让您可以在录制时看到分辨率、帧率、编解码、时间码、录制状态和音频电平等信息。您还可以在LCD上用手指上下滑动来隐藏HUD显示。例如,您只要点按编解码名称就可以调整录制编解码,点按音频表就可以调整音频电平。它全面采用交互式设计,只要点按任意选项就能立即更改其设置,无需逐层搜索复杂的菜单!
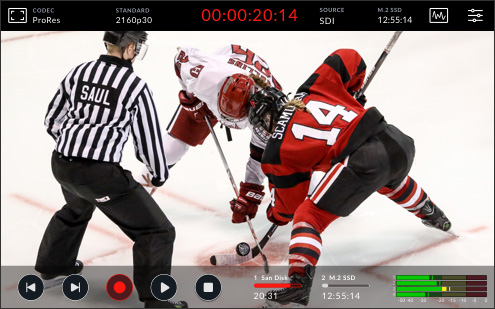
现场监看
其内置的LCD是专为视频监看所设计的,并且还搭载一系列制作工具!您可以自定义斑马纹设置来检查曝光程度、启用对焦辅助工具、显示帧导栏、网格、伪色以及更多选项!
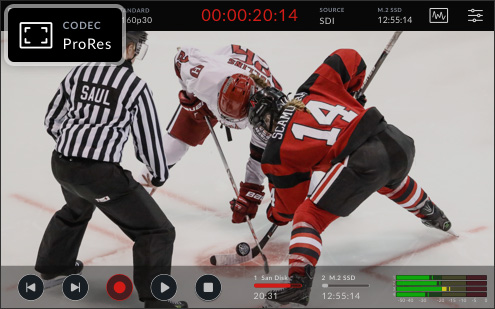
编解码
在HUD显示上,点按配置录制编解码和质量级别选项。格式包括10bit ProRes HQ/422, LT和代理文件,以及DNxLB、SQ或HQX,而且还支持H.264和H.265(4K Pro)。
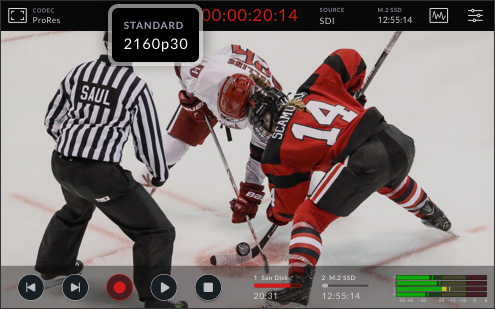
格式
HyperDeck Shuttle可让您以各种电视格式和帧率进行录制。您可以录制SD和HD,上至1080p60;在HyperDeck Shuttle 4K Pro上,您还可以录制Ultra HD,上至2160p60。其HUD将显示输入视频格式。

时间码
HUD时间码显示有多种选项,点按即可更改。时间码可提示您录制的时长,且录制时会变成红色。再次点按时间码可将其设置为显示录制时间码。

信号源
HUD上的信号源提示显示了当前用作录制源的视频接口。点按即可在SDI和HDMI输入间切换。通过HUD便可实现操作,无需进入层层菜单!

专业示波器
HyperDeck Shuttle 4K Pro搭载多种专业示波器可供您进行信号监看。点按示波器图标,可让您选择显示波形图、分量图、矢量图或直方图。示波器可以在视频上以叠加信息显示或以小窗口显示。

菜单
点按HUD显示右上角的菜单图标可打开主控制菜单页面,从而让您快速进入各种设置和参数。主菜单设有调整录制、监看、音频、设置和LUT选项卡。
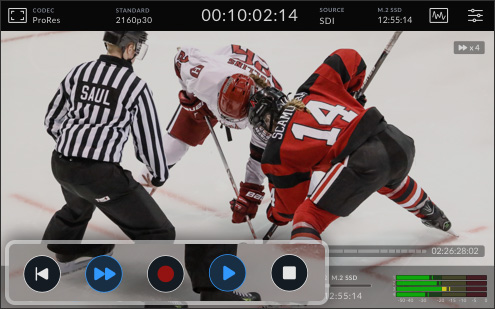
播放控制
触摸屏LCD还提供有多项屏幕控制,包括开始和停止录制、查看片段、快进、快退以及更多控制。带有时间码的迷你时间线可让您快速浏览所有片段!您还可以获得带有片段名的元数据叠加显示!

存储状态提示
HUD存储图标显示了存储卡、USB-C存储盘、网络存储信息和状态等。您可以看到每个存储卡或网盘的容量、剩余空间、片段计数和格式。您还可以点按来加载网络存储盘和格式化存储卡。
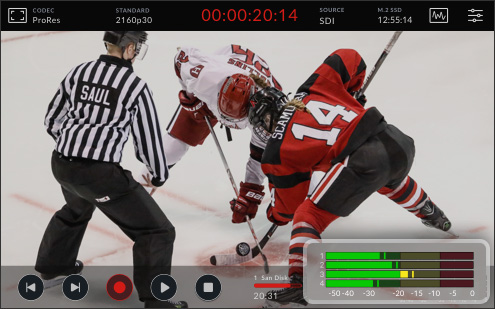
音频表
LCD显示屏右下角有4个音频通道,可以在VU和PPM表之间进行切换。点按音频表可通过弹出的音频主菜单调整电平。然后可从菜单更改音频输入和幻象电源。
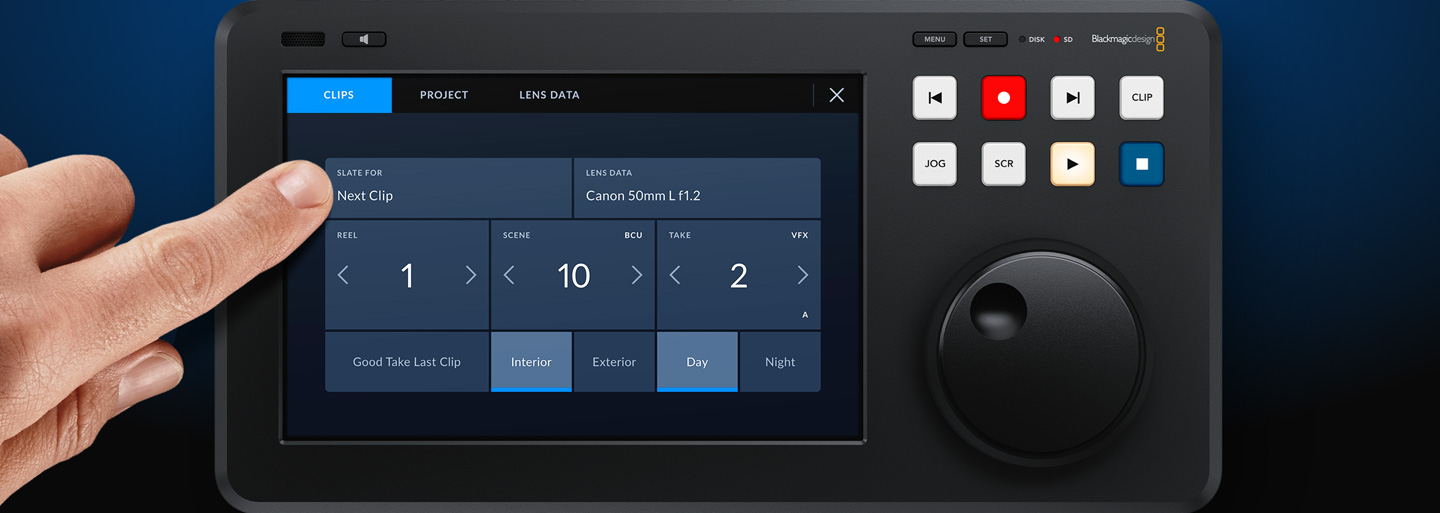
数字场记板
元数据直接录入,剪辑更加快速!
先进的数字场记板和强大的元数据功能,能让您以从未体验过的速度为所录制片段添加元数据!只要从屏幕边缘左右滑动就可调出数字场记板。开始和停止录制录时,镜次号码会自动递增,因此您无需为每个镜头手动输入。每次您格式化存储卡时,卷号信息也会递增。所有元数据都将保存为后期制作可用的文件,用于DaVinci Resolve等软件!

系统菜单

录制
录制菜单中含有HyperDeck的各项主要视频设置,包括输入选项和编解码选项。编解码选项包括ProRes、DNx、H.264、H.265以及提词器设置。该菜单还提供从视频输入触发录制的选项。

监看
监看菜单可让您设置帧导栏和提词器等屏幕工具。您可以调整提词器字体缩放比例和文本渲染边缘,还可以根据提词器在摄影机上的安装方向来翻转文本。

音频
音频菜单中含有录制音频通道数量的设置,包括广播级PCM格式或网络流媒体AAC格式。HDMI支持多达8通道音频,12G-SDI支持多达64通道音频。

存储
存储菜单可设置录制位置。由于HyperDeck Shuttle可录制到SD/UHS-II存储卡、USB-C存储盘和网盘等多种存储介质类型上,因此这一设置很重要。HyperDeck Shuttle 4K Pro还可以录制到内部M.2存储介质上。
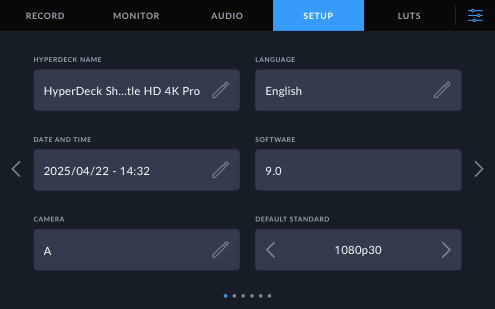
设置
设置菜单可用来全面自定义HyperDeck。您可使用该菜单更改语言显示,设置日期和时间,切换浅色和深色模式,更新网络设置,选择时间码信号源,并且可以更改菜单叠加显示。

LUT
当采用电影Gamma或未调色视频工作时,显示LUT是非常实用的选项。3D LUT可通过使用定义如何转换输入色彩的数据点网格或表格将视频的色彩值转换为LCD。

录制菜单

输入
输入菜单可以选择录制HDMI或SDI源。在HyperDeck Shuttle 4K Pro型号上,您还可以在LCD屏幕上看到输入选项。此外,您可以在专门的监看输出上监看输入选项。
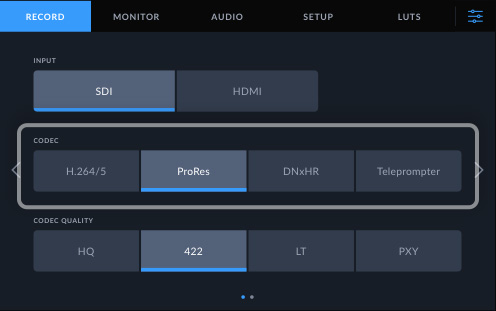
编解码
编解码菜单可以选择使用ProRes、DNxHR或H.264编解码来录制HDMI输入,并且还可以用来选择播放模式。此外,该菜单还提供提词器选项,可用来在HDMI输出上以滚动文本的形式显示.rtf和.txt文件。
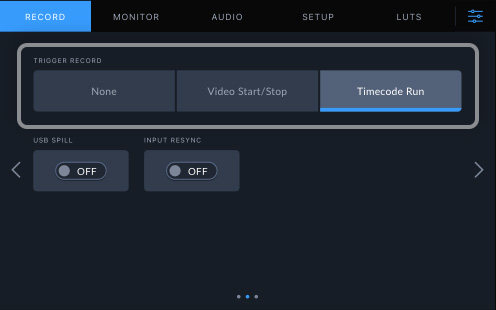
触发录制
触发录制菜单可根据视频输入开始录制。该菜单可让HyperDeck留意视频输入,以便在接收到开始/停止旗标时触发录制,或者在时间码开始计数时触发录制!
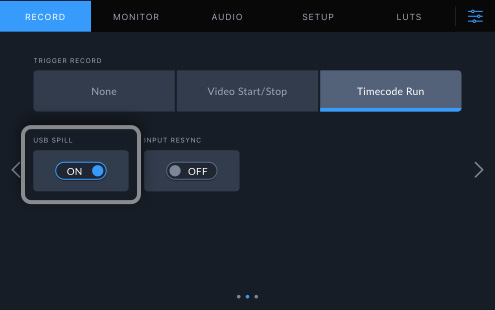
USB溢写
当主存储录满后,您可以使用USB存储盘上继续录制。默认状态下,录制期间如果SD卡录满,录制将会停止。启用USB溢写功能后,设备会在存储卡录满后跳转到USB存储盘上继续录制。

监看菜单
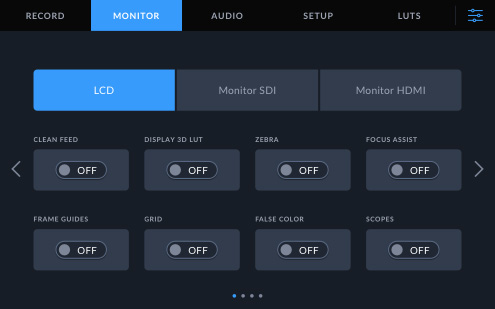
监看设置
点按左侧的监看图标可进入监看叠加设置。这些设置可让您选择和更改叠加选项的效果,包括斑马纹、峰值对焦、帧导栏、网格、伪色、对比度、亮度和饱和度。
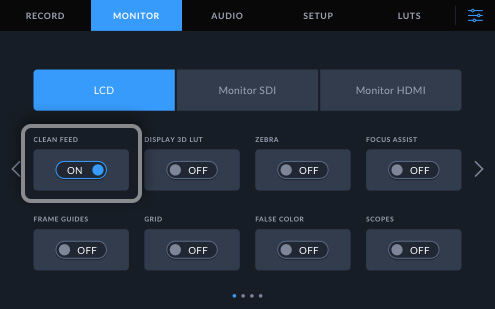
纯画面
纯画面设置可禁用LCD显示屏和监看视频输出上的所有状态信息和叠加信息。该选项提供了在所有输出上同时禁用叠加信息的快捷方式。
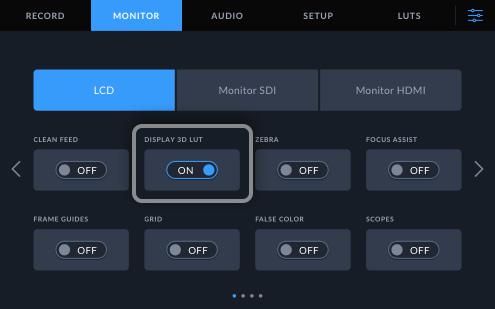
显示3D LUT
该设置可以打开或关闭LCD或监视器SDI输出上的LUT显示。当您在LUT菜单中选中3D LUT,该设置为打开状态。LUT菜单中包括了多个3D LUT示例供您选择。

斑马纹
斑马纹模式可将图像中超过预先设定斑马纹曝光度的部分以对角线标出,从而帮助您达到理想曝光值。100%设置代表视频图像中任何斜线标出的区域都是过度曝光。

对焦辅助
对焦辅助提供了强大的工具,可帮助您快速完成图像对焦。它会高光显示图像最清晰的部分。如果画面中含有大量细节且对比度比较高,这些边缘线可能会让您分心,因此在这类情况下您可以调整敏感度设置。

帧导栏
帧导栏包括用于电影、电视和网络标准的一系列不同宽高比。要启用帧导栏,点按切换至开启状态,然后点按左右箭头或拖动滑块控制选择您的帧导栏。
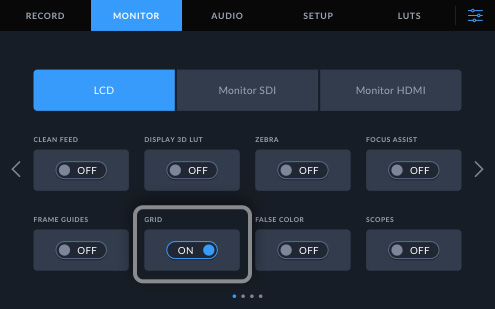
网格
网格选项可选择叠加显示,有助于画面构图。“三分法”设置可在图像上叠加显示两条垂直和两条水平线。“十字准线”设置可在画面中心标以十字准线。“中心点”设置可在帧画面的中心放置一个圆点。
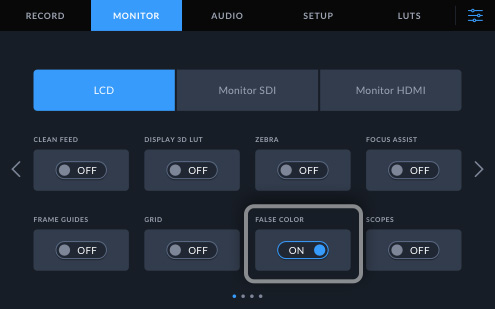
伪色
伪色可在图像上显示不同颜色来代表各种曝光程度。例如,绿色是理想的深肤色色调,粉色则是理想的浅肤色。当元素从黄色变到红色,就意味着它们处于过曝状态。

示波器
共有四种不同的视频示波器供您选择。其中包括波形示波器、RGB分量示波器、矢量示波器和直方图。您可以调整示波器亮度和不透明度滑块在实时视频上调整示波器显示和外观。

提词器字体大小
该菜单可用来设置提词器上的字体大小。您可以使用如12号常规字体大小撰写脚本,该设置会自行放大字体用于显示,从而确保摄影机上所显示的文字清晰可见,无需手动调大字体。

提词器行距
您可以使用这项设置增加提词器上每一行之间的距离,让文本变得清晰易读。这一设置在版面设计领域也叫“行间距”,它的作用在于拉开提词器上所显示的文本间距,避免内容过于密集。

提词器侧边距
部分监视器有过扫描设计,或者有时摄影机上的反光镜设计可能会导致一些区域无法显示。这项设置可以用来提高监视器边缘的侧边距。较大的侧边距可有助于将文本集中在显示器的中心位置。

提词器水平翻转
这项设置可以水平翻转监视器上的全部提词器文字。如遇部分摄影机提词器的监视器无法以正确方向安装固定时,可使用这项设置翻转提词器文字,弥补这一不足。

提词器垂直翻转
这项设置可以垂直翻转监视器上的全部提词器文字。如遇部分摄影机提词器的监视器无法以正确方向安装固定时,可使用这项设置翻转提词器文字,弥补这一不足。
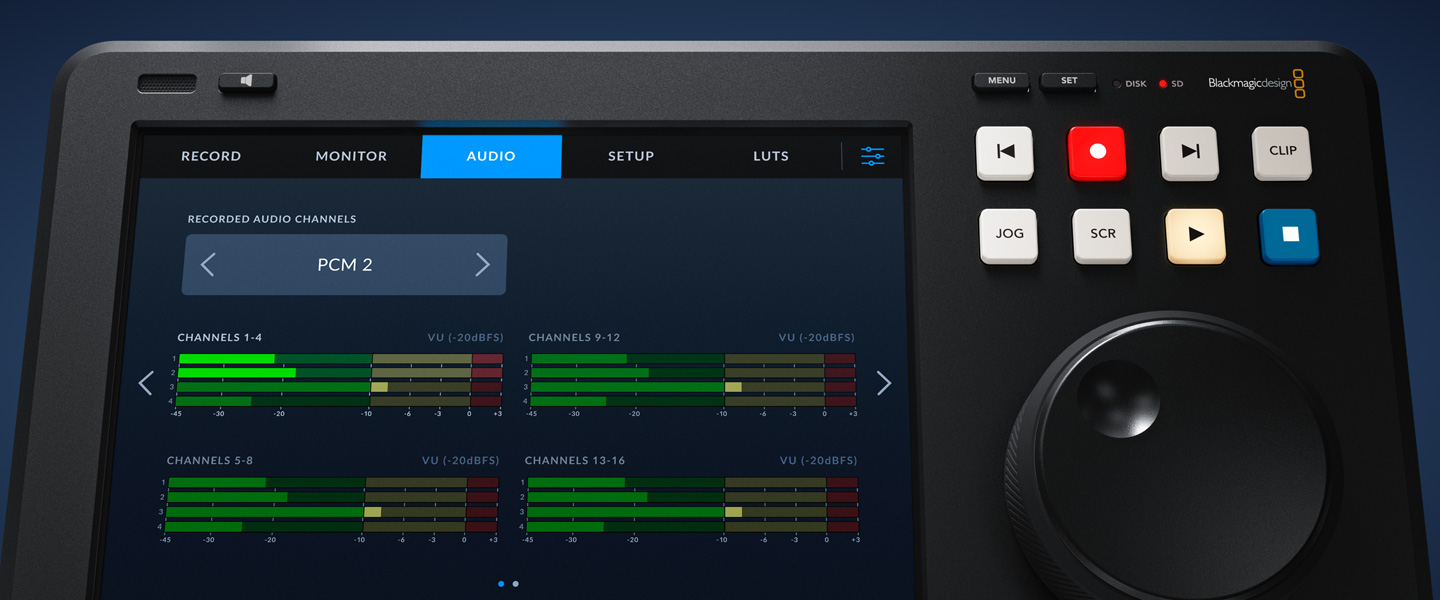
音频菜单

录音通道
该菜单可用来选择从视频输入上解嵌音频通道的数量。可以选择2、4、8、16、32和64通道PCM音频,或者2通道AAC音频。选择2通道通常有助于软件兼容性。

音频表
屏幕音频表显示了音频电平,可在精准的VU或PPM表之间进行选择。您可以在音频菜单中使用监看通道设置选择想要监看的不同的两个通道。禁用通道将会以灰色显示。

耳机电平
耳机电平调整可控制连接到后面板6.5mm接口上的输出电平。要快速访问耳机电平调整,只要点按音频表打开音频主菜单即可。
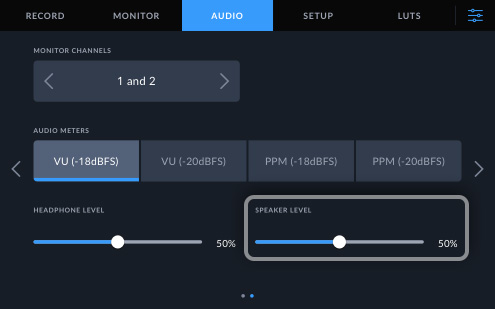
扬声器电平
扬声器电平调整可控制连接到前面板用于监听的小型扬声器的输出音量。要快速访问扬声器电平调整,只要点按音频表打开音频主菜单即可。

设置菜单
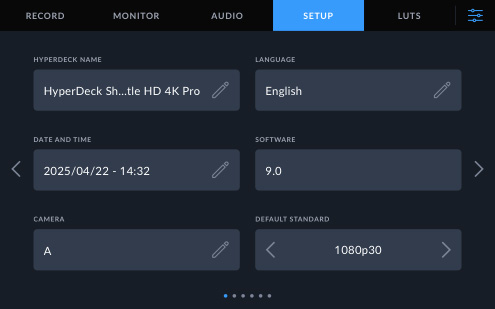
HyperDeck名称
这一菜单可显示HyperDeck Shuttle的自定义名称。自定义名称能便于识别多个HyperDeck,您可以在LCD或Mac或Windows系统的实用程序中进行设置,将设备自定义为录机1、录机2,或甚至是摄影机号码!

语言
该菜单用来设置菜单以及监看输出上的屏幕叠加的显示语言。支持的语种包括英语、中文、日语、韩语、西班牙语、德语、法语、俄语、意大利语、葡萄牙语、乌克兰语、波兰语以及土耳其语。
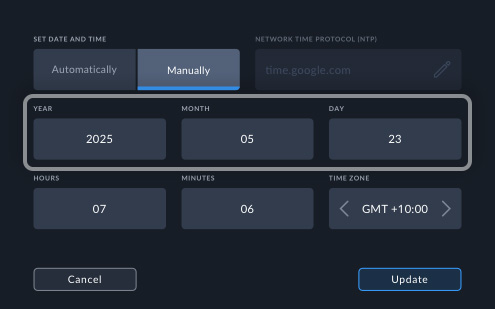
日期
日期菜单可用来设置HyperDeck Shuttle实时时钟里的日期。设置正确的日期非常重要,它能确保录制到存储盘上的文件含有准确的文件日期。
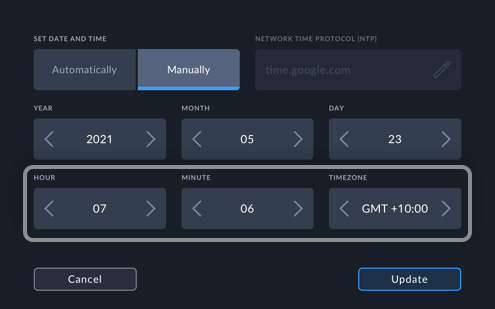
时间
时间菜单可用来设置HyperDeck Shuttle实时时钟里的时间。这一时间还将在录制创建文件时使用。此外,实时时钟还用于在时间码发生器中计算当日时间的时间码。

时区
设置时区能让位于全球不同地区的HyperDeck Shuttle录制内容都同步到通用时间。
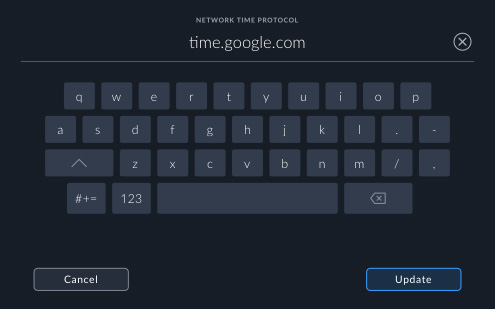
时间服务器
您可以手动或从时间服务器选择更新HyperDeck内部的实时时钟。HyperDeck上有一个默认的时间服务器,如果连接到互联网,它可以自动保持时间同步。

软件
软件菜单可让您明确HyperDeck Shuttle的软件版本。您可以通过USB或以太网使用计算机来更新软件。我们经常发布更新软件推出新功能,因此这一菜单可让您知道是否使用的是最新软件!
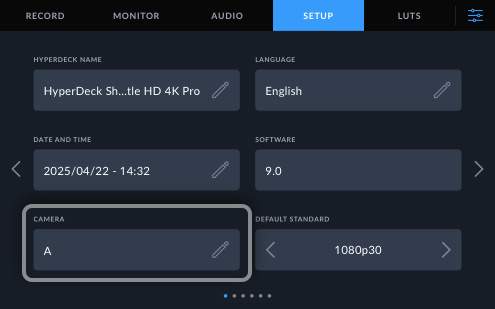
摄影机编号
摄影机编号可让您选择一个摄影机号码用于所录制文件的元数据摄影机#标记。输入一个字母,软件可在各个摄影机间进行检测,例如当使用DaVinci Resolve的同步媒体夹进行多机位剪辑时。

默认格式
如果HyperDeck无法判断应该使用什么视频格式,就会使用这一默认设置。录制会始终采用视频输入的格式,播放会始终采用存储盘上的格式。如果存在多个格式,设备会优先使用默认格式。
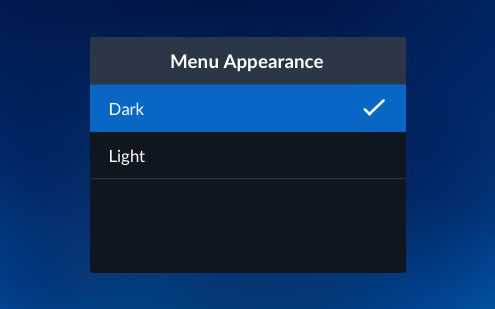
菜单外观
菜单会叠加显示在HyperDeck Shuttle HD上,有浅色和深色外观两种选择。浅色外观采用浅色背景、黑色文字。深色外观采用黑色背景、白色文字。其中,深色外观非常适合在灯光昏暗的总控室中使用!
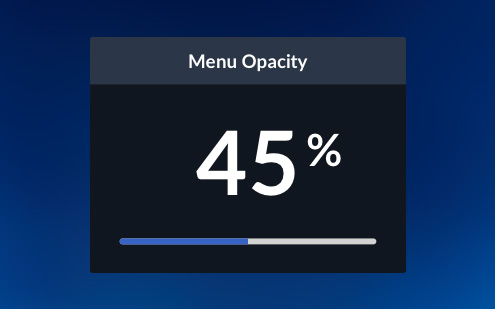
菜单不透明度
HyperDeck Shuttle HD可在视频输出画面上叠加菜单显示,因此更改菜单显示的透明度能有助于您查看位于菜单下方的画面细节。您可以使用这一设置提高或降低菜单显示的透明度。

菜单位置
在从事不同类型的工作时,您可能会需要移动HyperDeck Shuttle HD菜单叠加显示来更改它在屏幕上的位置。您可将菜单移动到屏幕的左上方、左下方、右上方或者右下方。默认设置为屏幕左下方。

网络协议
网络协议菜单可显示HyperDeck Shuttle以何种方式连接到以太网网络。选择DHCP,HyperDeck Shuttle就会被自动指派IP地址;选择静态IP地址,则可以手动设置网络地址。
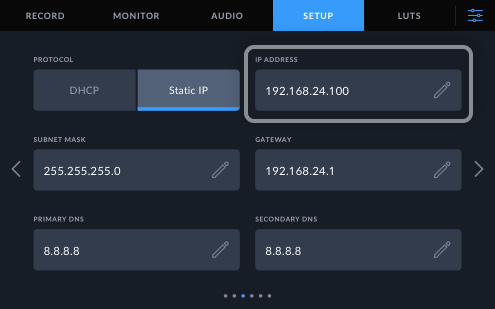
网络IP地址
如果您在网络协议菜单中使用的是DHCP选项,那么设备的IP地址就会被自动设置。如果使用DHCP,设备会被指派一个IP地址;如果使用静态IP,您可以在该菜单上手动键入地址。

网络子网掩码
子网掩码设置是一项技术设置,它能让您的网络管理员创建IP网络的逻辑细分。如果使用DHCP则无需更改此设置,如果使用静态IP则可以键入数值。

网关
网关是您网络中某台计算机或网络路由器的地址,它能将数据转发到互联网等其他网络。DHCP设置下会自动指派;如果使用静态IP,您可以手动设置这一数值。
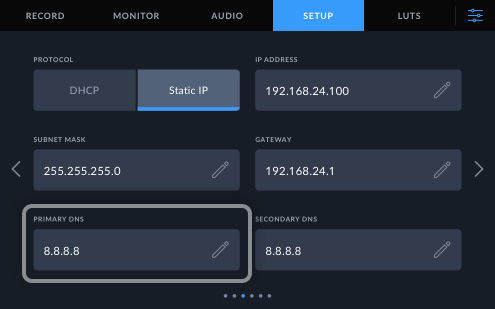
主DNS服务器
主DNS设置是一个网络设置,当HyperDeck需要将一个人类可读的主机名转换成IP地址时,就需要用到它。该设置可让HyperDeck找到DNS服务器并与之建立通信,从而查找主机名。

次DNS服务器
次DNS设置是另一个DNS服务器,当HyperDeck需要将一个人类可读的主机名转换成IP地址时,就需要用到它。该设置可让HyperDeck找到DNS服务器并与之建立通信,从而查找主机名。

时间码输入
时间码输入是录制视频时所使用的源设置。视频输入设置可使用嵌入式SDI或HDMI时间码源。或者,您也可以使用“从上个片段生成”选项,使用上一个录制片段的结束点时间码,或甚至是一个特定的预设数值。

时间码偏好设置
时间码偏好设置可让您使用丢帧或无丢帧时间码。如设为丢帧,LCD时间码会更改为使用分号显示。使用59.94fps格式时,丢帧时间码可用来显示正确的当日时间。

时间码预设
这一菜单可让您手动输入用于录制的时间码,这样就可以在录制开始前将时间码发生器预设成某个特定时间。大多数电视台都在1小时的时间码开始录制,但您可以在任意时间开始录制!

时间码输出
时间码输出菜单可以更改HyperDeck Shuttle将时间码嵌入到SDI和HDMI视频输出上的方式。通常整个播放会使用一个恒定的时间码,但您可以更改这一菜单,从而在播放时使用每个片段的时间码。

同步信号源
从三个选项中选择同步信号源。如果有信号连接到后面板的“REF IN”接口时,“自动”模式默认为外部。输入设置将锁定到视频输入。外部设置将总是锁定到外部REF。
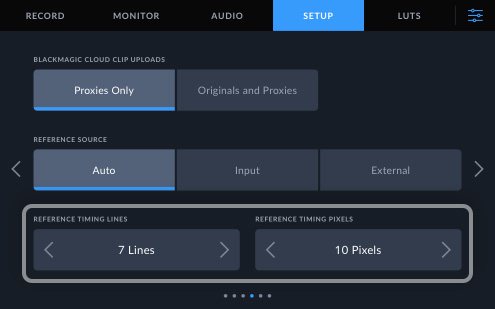
同步时间校准
同步调整可以根据视频同步输入来调节您的硬件视频输出的时间。这一功能常用于很多大型播出机构,因为对其而言,视频输出时间精确是至关重要的。
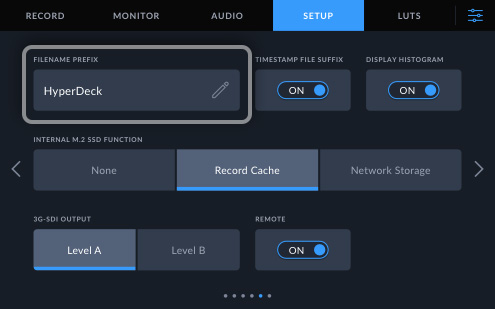
文件名前缀
录制文件时,HyperDeck会在文件名的开头部分添加特定文字,用于所录制的媒体片段。这一设置可用来自定义这个名称。您可以将它设置为HyperDeck的名称,摄影机编号,甚至工作任务名称。

时间戳文件后缀
这一设置可让您在录制文件的名称结束部分添加额外的时间戳信息。默认情况下,该设置是关闭状态。如果要在文件名上添加日期和时间,只要启用这一选项即可。
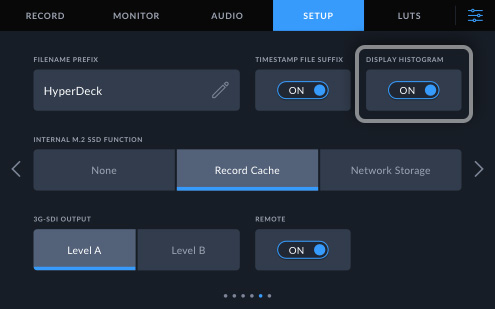
显示直方图
该设置可以开启或禁用LCD左下角的RGB直方图显示。要启用直方图显示,可将“显示直方图”开关切换至开启状态。

内部M.2 SSD功能
M.2 SSD可选择录制缓存、网络存储或禁用。网络存储将录制到内部M.2 SSD,并可通过网络共享文件。如果存储介质速度太慢或网盘丢失,缓存将会录到M.2 SSD上。
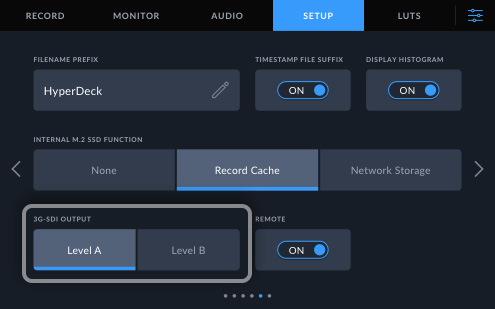
3G-SDI输出
有些广播设备只接收A级或B级的3G-SDI视频信号。要确保兼容性,请使用按钮选择“A级”或“B级”。
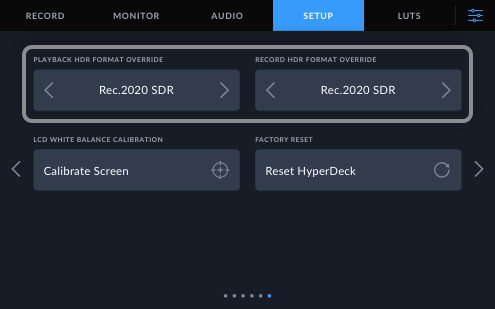
HDR格式覆盖
通常HyperDeck会自动检测嵌入式HDR元数据并根据该信息显示在LCD和视频输出的画面上。如果视频标签不正确,或者外部显示不兼容HDR,那么您可以覆盖HDR格式。
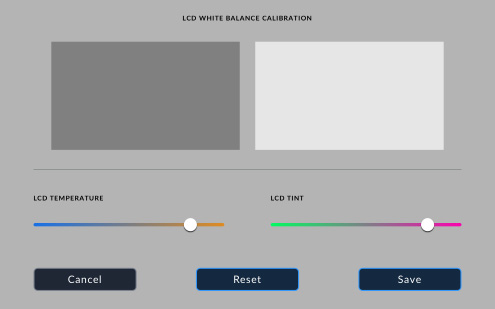
LCD白平衡校准
要执行LCD白平衡校准,请调整“LCD色温”和“LCD色调”控制,直到让两个参考样本呈现中性观感。更改设置后,可以按下“重置”按钮让各项控制返回出厂校准设置。

恢复出厂设置
恢复出厂设置按钮可将HyperDeck Shuttle的所有设置恢复到默认状态。如果有人更改了设置,而您想要将所有功能恢复到已知状态用于下一个任务,就可以使用这个设置。

远程
这一菜单可开启或关闭远程设置。开启时,来自以太网的录机控制信息会被启用。关闭时,录机状态仍可读取,因为屏蔽的只是控制信息。

LUT
显示LUT可应用于LCD显示屏或SDI监看输出。要选择3D查找表(LUT),只要在列表中点按该选项即可。该LUT将会以蓝色高光显示,然后您可以点击该按钮将其选为当前3D LUT。
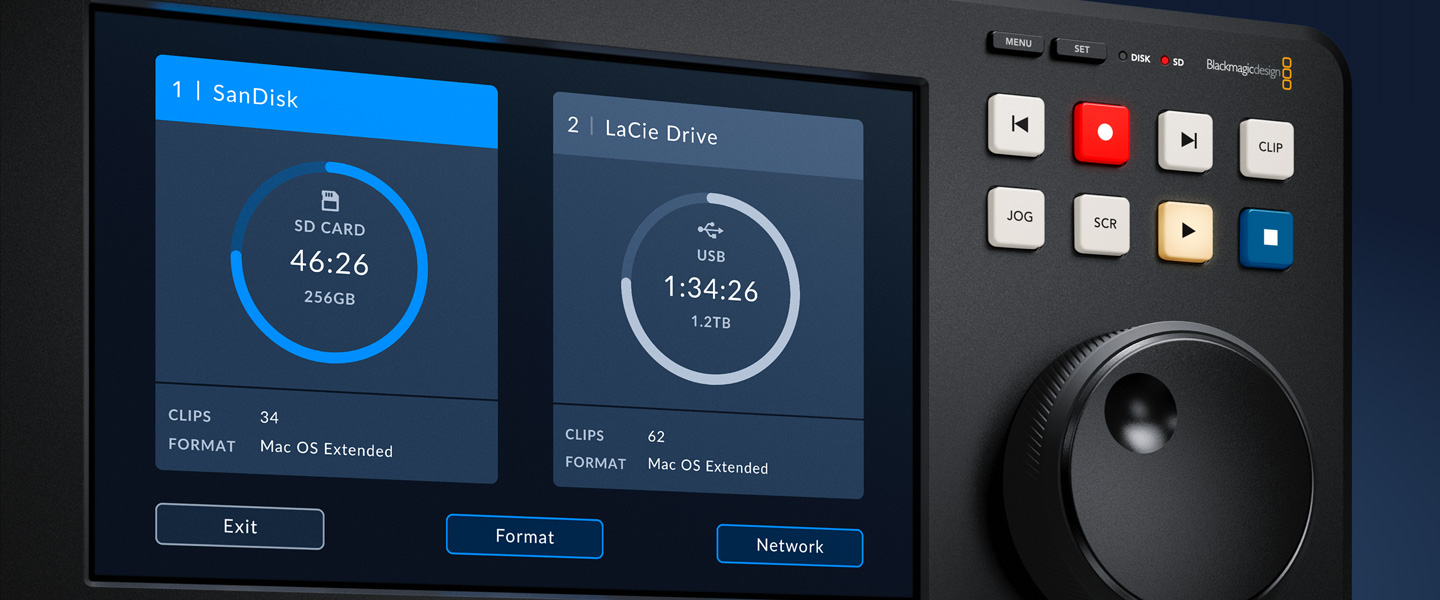
存储菜单
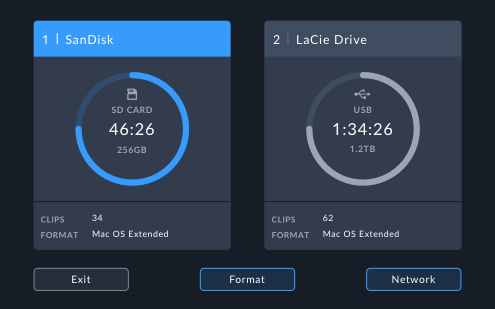
存储介质 1
存储介质 1菜单始终对应HyperDeck Shuttle HD型号后侧的SD卡槽。
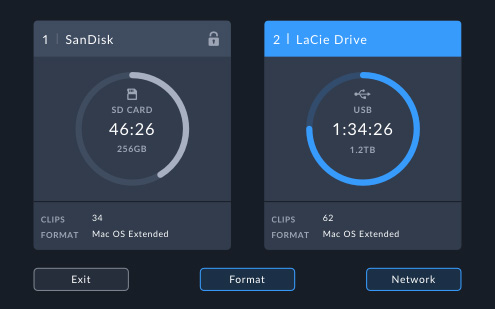
存储介质 2
在HyperDeck Shuttle HD型号上,存储介质 2菜单对应USB-C扩展端口。当USB-C端口上连接有多个存储盘时,可以使用这个存储介质菜单来选择供HyperDeck Shuttle进行录制和播放的存储盘。
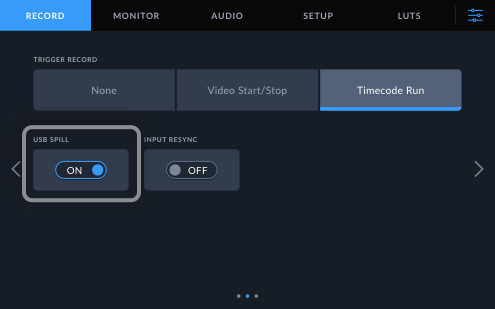
USB溢写
这项设置可实现从SD卡跳转到USB存储盘上继续录制。默认状态下,录制期间如果SD卡录满,录制将会停止。启用USB溢写功能后,设备会在存储卡录满后跳转到USB存储盘上继续录制。
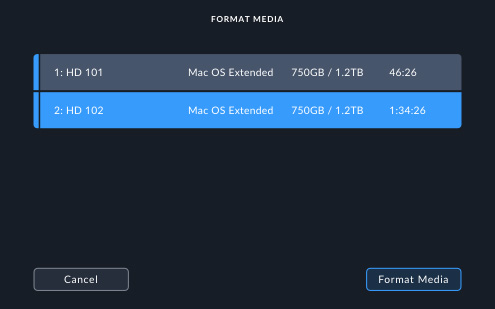
格式化存储介质
在HyperDeck Shuttle HD型号上,格式化菜单可用来抹掉并格式化存储介质。因此,您不需要复制到计算机,就可以从HyperDeck格式化存储介质。存储盘可以被格式化为HFS+用于Mac系统,或者格式化为exFAT用于Windows和Mac系统。








