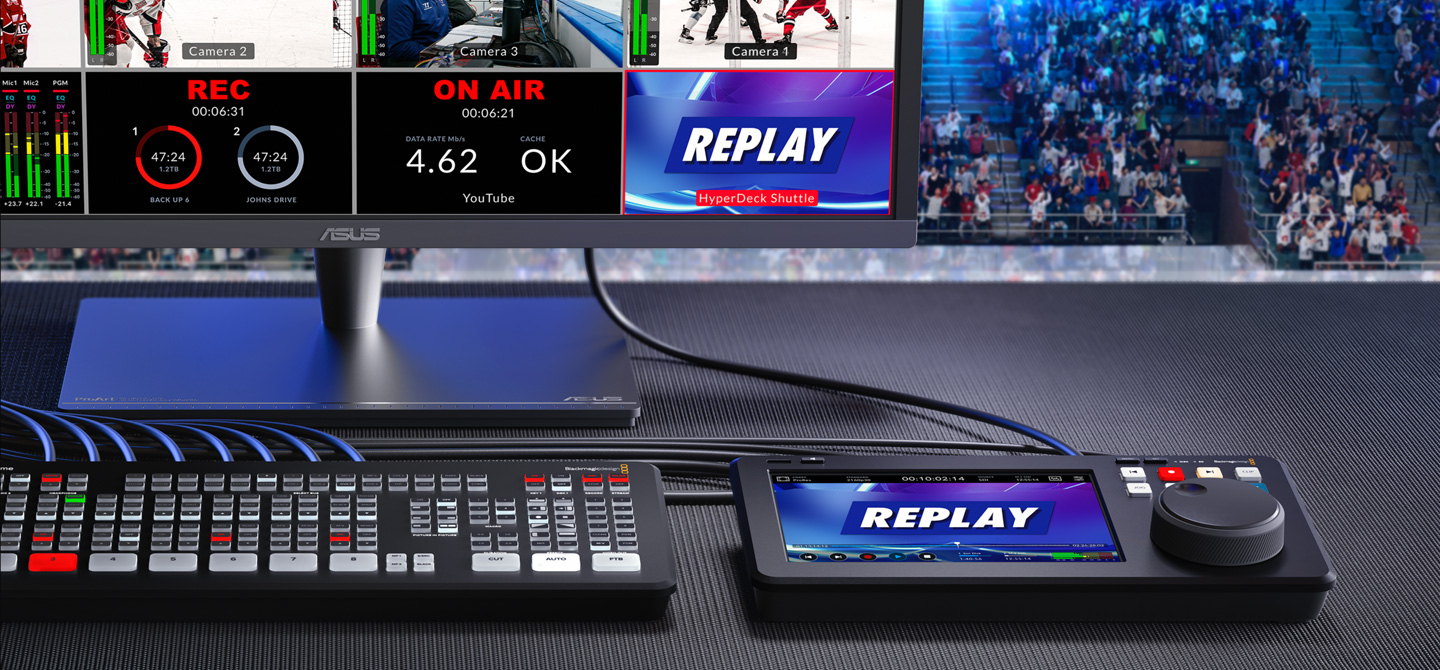
Zaawansowany system operacyjny dla filmu i telewizji
HyperDeck Shuttle posiada takie samo zaawansowane oprogramowanie Blackmagic OS, jak cyfrowe kamery filmowe Blackmagic Design. To zaawansowany system operacyjny, zaprojektowany z myślą o surowych wymaganiach technicznych branży filmowej i telewizyjnej. Wszystkie ustawienia dla nagrywania, monitorowania, audio, dysków i ustawień są dostępne za dotknięciem jednego przycisku menu na panelu. Każda funkcja HyperDecka na Blackmagic OS działa jako samodzielna aplikacja. Wszystkie funkcje działają płynnie, bez uczucia spowolnienia lub opóźnienia, a stabilność jest wyjątkowa. Co najlepsze, Blackmagic OS jest aktualizowany, oferując Ci więcej funkcji w przyszłości.
Znajdź sprzedawcę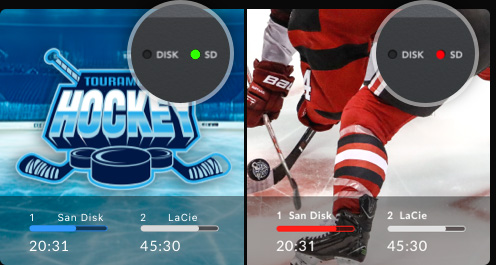
Odtwarzanie
Nagrywanie
Zarządzanie dyskami
Jeśli nagrywasz na kartę SD lub dysk USB typu C, Blackmagic OS wstępnie sprawdzi zdatność nośnika do nagrywania. Dioda LED zaświeci się wtedy na zielono. Podczas nagrywania dioda LED będzie czerwona, a podczas odtwarzania zielona. Nagrywany dysk jest też wyświetlany w zakładce Pamięć lub na LCD.

Nagrywanie sieciowe
HyperDeck Shuttle umożliwia nagrywanie i odtwarzanie ze scentralizowanej sieciowej pamięci masowej. Dzięki temu nie trzeba zajmować się kartami pamięci. HyperDeck Shuttle 4K Pro obsługuje karty pamięci flash M.2, oferując wbudowaną pamięć sieciową, dostępną dla montażystów poprzez port Ethernet 10G.

Wyświetlacz przezierny
Natychmiast zobacz i dostosuj najważniejsze ustawienia jednym stuknięciem.
HyperDeck Shuttle 4K Pro posiada wyświetlacz przezierny (HUD), który wyświetla nagrywany i odtwarzany materiał wideo, a także umożliwia zmianę ustawień. Podczas nagrywania HUD wyświetla najważniejsze ustawienia, takie jak rozdzielczość, klatkaż, kodek, kod czasowy, stan nagrywania i poziomy dźwięku. Możesz też wyświetlić lub ukryć HUD, przesuwając palcem po ekranie w górę lub w dół. Na przykład ustawienia, takie jak kodek nagrywania, można zmieniać, stukając nazwę kodeka lub dostosowywać poziomy dźwięku, stukając mierniki dźwięku. Wszystko jest interaktywne. Możesz natychmiast zmienić stuknięciem ustawienia dowolnego elementu, bez konieczności przeszukiwania skomplikowanego menu.
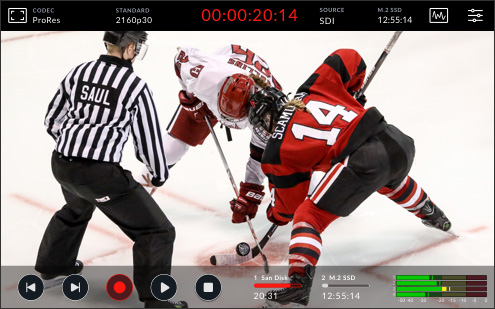
Monitorowanie na planie
Wbudowany wyświetlacz LCD specjalnie zaprojektowano do monitorowania wideo, ale posiada też szeroką gamę narzędzi do produkcji. Można dostosować ustawienia zebry, aby sprawdzić ekspozycję, włączyć wspomaganie ostrości, wyświetlać linie kadru, siatki, fałszywy kolor i nie tylko.
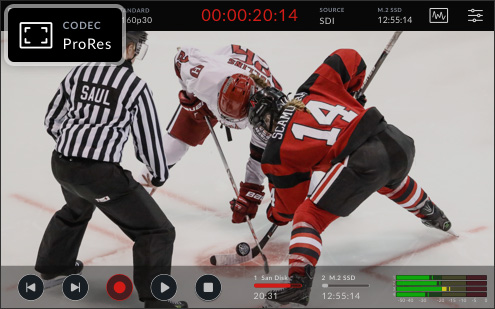
Kodek
Stuknij tę opcję na ekranie HUD, aby skonfigurować kodek nagrywania i poziom jakości. Formaty obejmują 10-bitowe ProRes HQ, 422, LT i Proxy oraz DNxLB, SQ lub HQX. Obsługiwane są również formaty H.264 i H.265 (4K Pro).
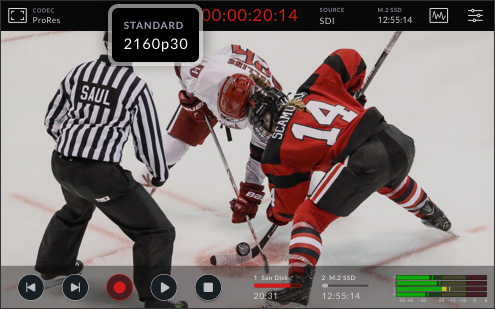
Format
HyperDeck Shuttle umożliwia nagrywanie we wszystkich standardach telewizyjnych i w dowolnym klatkażu. Możesz nagrywać w SD i HD do 1080p60, a na HyperDeck Shuttle 4K Pro w Ultra HD do 2160p60. HUD wyświetli standard wideo na wejściu.

Kod czasowy
Wyświetlacz kodu czasowego HUD oferuje różne opcje, które można zmienić stuknięciem. Kod czasowy wskazuje licznik nagrania i podczas nagrywania zmienia kolor na czerwony. Stuknij ponownie kod czasowy, aby ustawić go na wyświetlanie kodu czasowego nagrywania.

Source
Wskaźnik źródła na HUD wskazuje aktualnie używane połączenie wideo, które jest używane jako źródło nagrywania. Wystarczy go stuknąć, aby przełączyć się między wejściami SDI i HDMI, bez wchodzenia w jakiekolwiek menu.

Profesjonalne zakresy
HyperDeck Shuttle 4K Pro zawiera profesjonalne zakresy do monitorowania sygnału. Stuknięcie ikony zakresu pozwala wybrać między kształtem fali, paradą, wektorem lub histogramem. Zakres może być wyświetlany jako nakładka na obraz wideo lub w mniejszym oknie.

Menu
Ikona menu w prawym górnym rogu HUD prowadzi do głównego menu sterowania, zapewniając szybki dostęp do wszystkich ustawień i parametrów. Menu zawiera zakładki do dostosowywania zapisu, podglądu, audio, ustawień i LUTów.
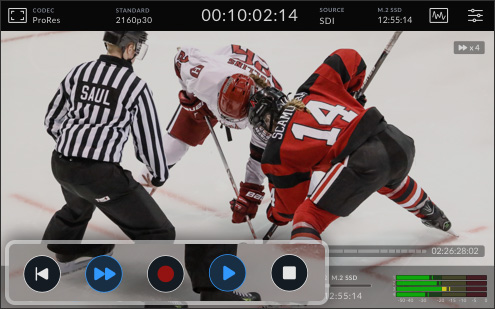
Elementy sterowania transportem
Dotykowy ekran LCD posiada elementy sterujące do rozpoczynania i zatrzymywania nagrywania, przeglądania klipów, przewijania do przodu oraz wstecz i nie tylko. Mini oś czasu z kodem czasowym umożliwia przewijanie wszystkich klipów. Dostępna jest też nakładka metadanych z nazwą klipu.

Wskaźniki pamięci masowej
Ikony pamięci masowej HUD pokazują szczegóły i stan karty pamięci, dysku USB typu C i sieciowej pamięci masowej. Wyświetlają pojemność, pozostałe miejsce, liczbę klipów i format każdej karty lub dysku. Można także stuknąć, aby dodać dyski sieciowe i sformatować karty.
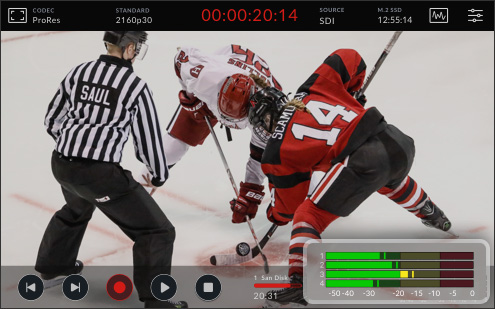
Mierniki audio
W prawym dolnym rogu wyświetlacza LCD znajdują się 4 kanały audio, które można przełączać między balistyką VU i PPM. Stuknij w mierniki, aby dostosować poziomy za pomocą wyskakującej nakładki Audio. Następnie zmień wejście audio i zasilanie fantomowe w menu.
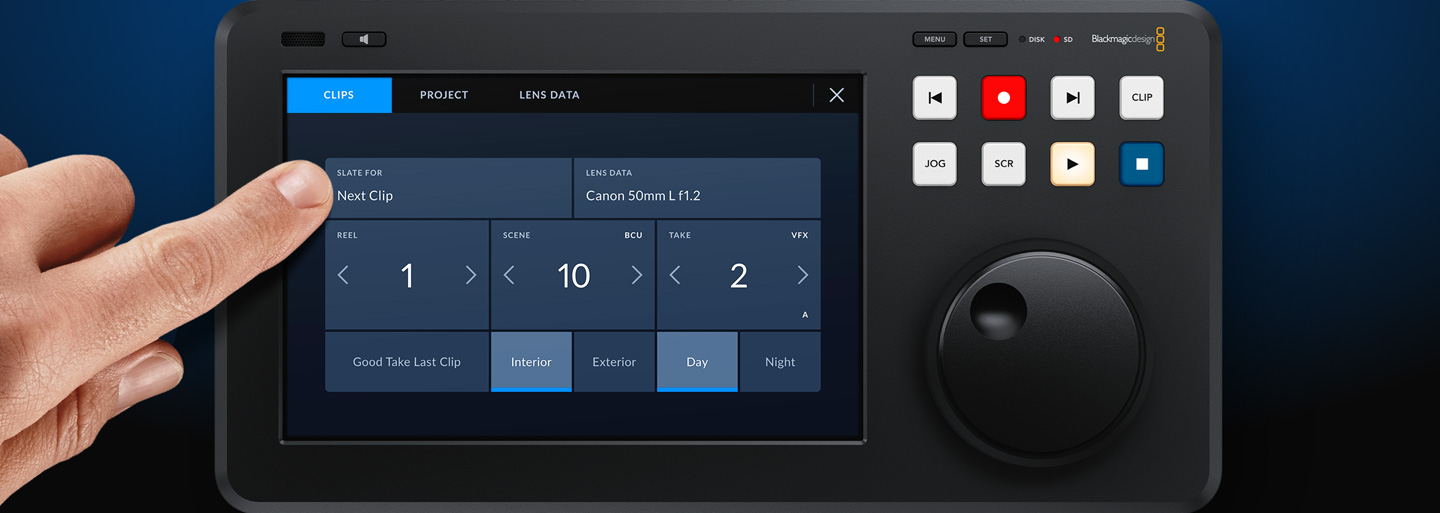
Cyfrowy klaps
Bezpośrednio wprowadzaj metadane w celu szybszego montażu
Zaawansowane opcje cyfrowego klapsa i metadanych sprawiają, że dodawanie metadanych do każdego nagranego klipu jest niezwykle szybkie. Wystarczy przesunąć palcem w lewo lub w prawo od krawędzi ekranu, aby wyświetlić cyfrowy klaps. Numery ujęć są automatycznie zwiększane po rozpoczęciu i zatrzymaniu nagrywania, więc nie trzeba ich wprowadzać ręcznie. Można też ustawić numery rolki tak, aby zwiększały się po każdym sformatowaniu karty. Wszystkie metadane są zapisywane wraz z plikami i dostępne w postprodukcji w oprogramowaniu takim jak DaVinci Resolve.

Menu systemowe

Zapis
Menu Nagrywanie zawiera główne ustawienia wideo HyperDecka, w tym wybór wejścia oraz wybór kodeka. Kodeki obejmują ProRes, DNx, H.264 i H.265 oraz ustawienie telepromptera. W tym menu dostępne są również opcje uruchamiania nagrywania z wejścia wideo.

Podgląd
Menu Podgląd umożliwia ustawienie narzędzi ekranowych, takich jak linie kadru i teleprompter. W zależności od sposobu zamontowania telepromptera na kamerze można regulować skalowanie czcionki telepromptera, marginesy renderowania tekstu, a nawet obracać tekst.

Audio
Menu Audio umożliwia ustawienie liczby kanałów audio do nagrywania, w tym standardowego formatu nadawczego PCM lub internetowego formatu strumienia AAC. HDMI obsługuje do 8 kanałów audio, a 12G-SDI do 64 kanałów audio.

Pamięć
Menu Pamięć ustawia lokalizację zapisu. To ważne, gdyż HyperDeck Shuttle może nagrywać na różne typy nośników, takie jak karty SD/UHS-II, dyski USB typu C i do pamięci sieciowej. HyperDeck Shuttle 4K Pro może też nagrywać na wewnętrzną pamięć M.2.
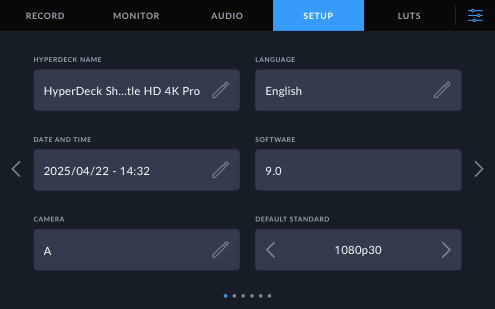
Ustawienia
Zakładka Ustawienia pozwala w pełni zindywidualizować HyperDecka. Można tu zmienić język, ustawić datę i czas, tryb jasny lub ciemny, zaktualizować ustawienia sieciowe, wybrać źródło kodu czasowego oraz zmienić nakładkę menu.

LUTy
Wyświetlanie LUTów może być bardzo przydatne podczas pracy z gammą filmową lub nieobrobionym obrazem. LUTy 3D przekształcają wartości kolorów obrazu na ekran LCD za pomocą siatki punktów danych lub tabeli, która definiuje sposób konwersji kolorów wejściowych.

Menu nagrywania

Wejście
W opcjach wejścia można wybrać nagrywanie źródła HDMI lub SDI. W modelu HyperDeck Shuttle 4K Pro można również zobaczyć wybór wejścia na LCD. Ponadto można monitorować wybór wejścia na dedykowanych wyjściach monitora.
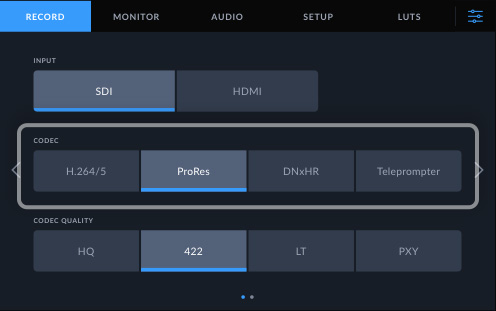
Kodek
Ta opcja pozwala wybrać kodeki ProRes, DNxHD lub H.264 do nagrywania wejścia HDMI. Służy on również jako przełącznik trybu odtwarzania. Dostępna jest też opcja telepromptera do wyświetlania plików .rtf i .txt na wyjściu HDMI w postaci przewijanego tekstu.
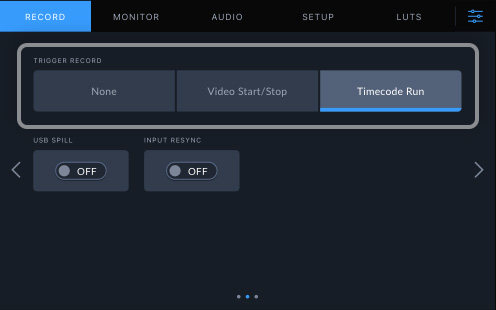
Uruchom nagrywanie
Menu to pozwala na rozpoczęcie nagrywania na podstawie sygnału wejściowego wideo, umożliwiając HyperDeckowi jego monitorowanie. Rozpoczyna nagrywanie po otrzymaniu polecenia start/stop lub po rozpoczęciu odliczania kodu czasowego.
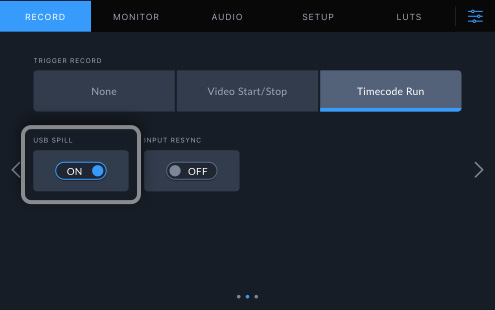
Rozlanie USB
Nagrywanie na dysk USB można kontynuować po zapełnieniu pamięci głównej. Jeśli karta SD zapełni się podczas nagrywania, zostanie ono domyślnie zatrzymane. Przy włączonym rozlaniu USB, nagrywanie będzie kontynuowane na dysku USB, gdy karta zostanie zapełniona.

Menu podglądu
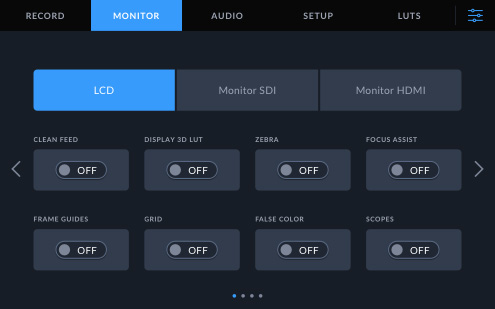
Podgląd
Stuknij w ikonę podglądu po lewej stronie, aby uzyskać dostęp do jego ustawień. Pozwalają one wybrać i zmodyfikować wygląd opcji nakładki, w tym zebry, focus peaking, linii siatki, fałszywego koloru, kontrastu, jasności i nasycenia.
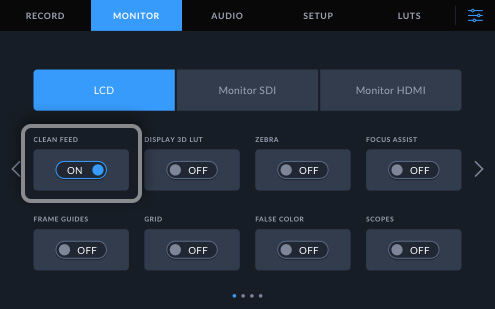
Czysty sygnał
Ta opcja wyłączy wszystkie teksty stanu i nakładki na wyświetlaczu LCD oraz wyjściach monitora wideo. Zapewnia to bardzo szybką metodę jednoczesnego wyłączenia nakładki graficznej na wszystkich wyjściach.
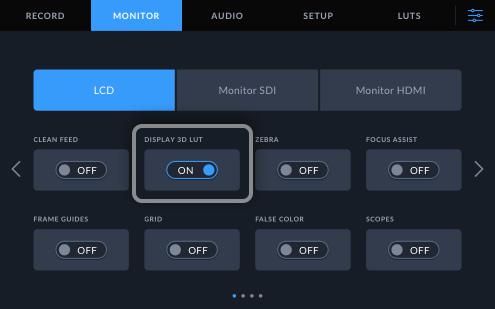
Wyświetlaj LUT 3D
To ustawienie włącza i wyłącza wyświetlanie LUTów na ekranie LCD lub na wyjściu SDI monitora. Przełącznik jest włączony, gdy w menu LUTY wybrano LUT 3D. W menu LUTY dostępnych jest do wyboru kilka przykładowych LUTów 3D.

Zebra
Tryb zebry pomaga w uzyskaniu optymalnej ekspozycji, wyświetlając ukośne linie na obszarach obrazu, które przekraczają wcześniej określony poziom zebry. Poziom 100% oznacza, że każdy obszar obrazu z ukośnymi liniami jest prześwietlony.

Wspomaganie ostrości
To ustawienie oferuje zaawansowane narzędzia do precyzyjnego wyostrzania obrazu. Podświetla najostrzejsze obszary obrazu. Na obrazach o dużej liczbie szczegółów lub kontraście linie mogą rozpraszać uwagę, dlatego można dostosować ustawienie czułości.

Linie kadru
Linie kadru zawierają szereg współczynników proporcji z różnorodnych standardów filmowych, telewizyjnych i internetowych. Aby je włączyć, stuknij przełącznik, a następnie wybierz linie kadru, stukając strzałki w lewo i w prawo lub przeciągając suwak.
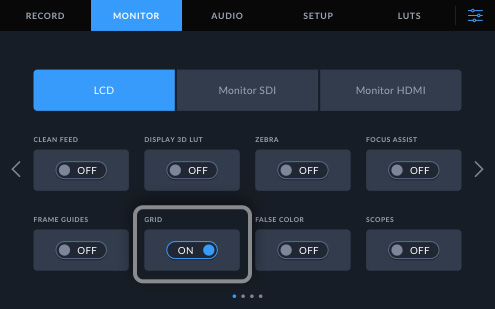
Siatka
Opcja siatki ułatwia kadrowanie ujęć poprzez wybór nakładek. Trójpodział nakłada na obraz dwie poziome i dwie pionowe linie. Ustawienie Celownik powoduje umieszczenie celownika w kadrze. Ustawienie Punkt umieszcza punkt na środku kadru.
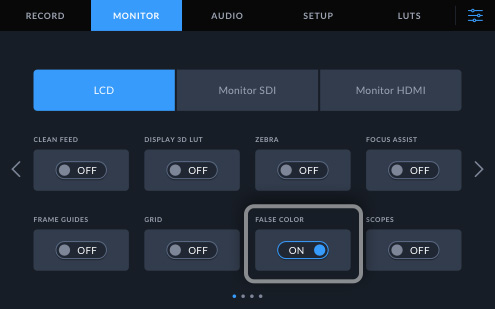
Fałszywy kolor
Fałszywy kolor wyświetla różne kolory nałożone na obraz, reprezentujące poziomy ekspozycji. Na przykład kolor zielony jest optymalny dla ciemnych odcieni skóry, a różowy – dla jasnych. Elementy zmieniające kolor z żółtego na czerwony są prześwietlone.

Zakresy
Do wyboru są 4 różne zakresy wideo: Zakresy obejmują kształt fali, paradę RGB, wektor i histogram. Możesz dostosować suwaki jasności i nieprzejrzystości zakresu, aby zmienić widok i wygląd zakresu na wideo na żywo.

Teleprompter – Rozmiar czcionki
To menu ustawia rozmiar czcionki w teleprompterze. Możesz napisać swój skrypt w zwykłym rozmiarze czcionki, np. 12 punktów, a następnie go powiększyć, używając tego ustawienia. Dzięki temu czcionka jest czytelna i nie wymaga ręcznego powiększania.

Teleprompter – Odstępy między wierszami
To ustawienie pozwala na zwiększenie odstępów między wierszami telepromptera, co ułatwia czytanie tekstu. Jest ono często nazywane przez projektantów leadingiem i pozwala na zmniejszenie gęstości tekstu na teleprompterze.

Teleprompter – Margines boczny
Niektóre monitory mają nadmiarowość lub konstrukcja lustra w kamerze może powodować, że niektóre obszary zostaną obcięte. To ustawienie zwiększy marginesy po bokach monitora. Większy margines grupuje tekst ciaśniej na środku wyświetlacza.

Teleprompter – Obróć poziomo
To ustawienie spowoduje obrócenie całego tekstu telepromptera w poziomie na monitorze. W niektórych kamerach monitor telepromptera nie może być prawidłowo zamontowany na kamerze, dlatego to ustawienie umożliwia obrócenie tekstu, kompensując to ograniczenie.

Teleprompter – Obróć pionowo
To ustawienie spowoduje odwrócenie całego tekstu telepromptera w pionie na monitorze. W niektórych kamerach monitor telepromptera nie może być prawidłowo zamontowany na kamerze, dlatego to ustawienie umożliwia obrócenie tekstu, kompensując to ograniczenie.
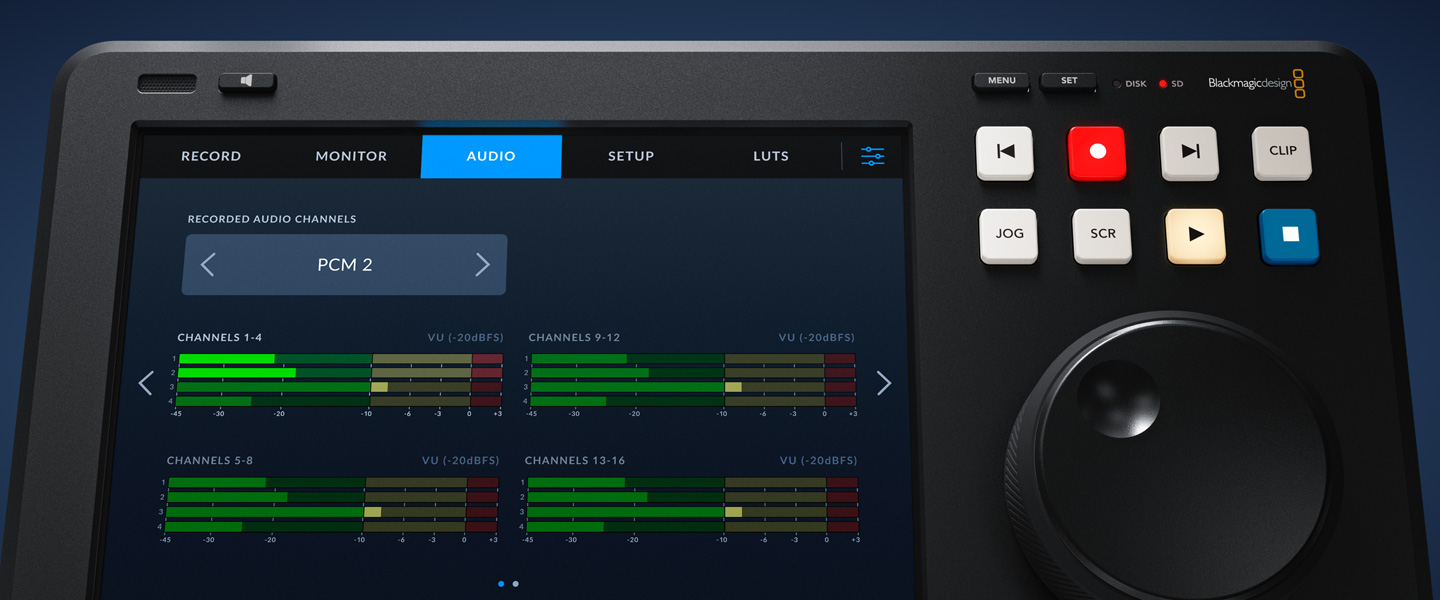
Menu audio

Nagrywaj kanały audio
Ta opcja umożliwia wybór, które kanały audio mają być izolowane z wejścia wideo. Można wybrać 2, 4, 8, 16, 32 lub 64 kanałów dźwięku PCM lub 2 kanały dźwięku AAC. Wybór 2 kanałów wspomaga kompatybilność oprogramowania.

Mierniki audio
Mierniki audio na ekranie wyświetlają poziom dźwięku z dokładną balistyką VU lub PPM. Można również wybrać inną parę kanałów do monitorowania za pomocą ustawień kanałów monitorujących w menu Audio. Nieaktywne kanały zostaną wyszarzone.

Poziom głośności słuchawek
Regulacja poziomu głośności słuchawek steruje poziomem wyjściowym do złącza 6,5 mm znajdującego się na tylnym panelu. Dostęp do regulacji poziomu głośności słuchawek można szybko uzyskać, stukając mierniki dźwięku. To otworzy menu Audio.
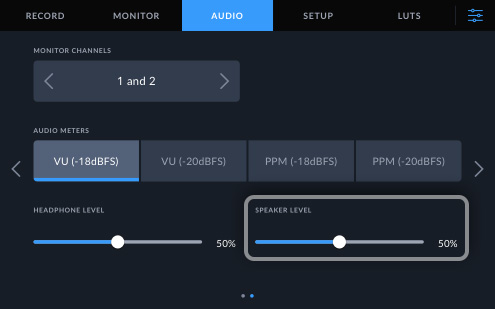
Poziom głośności głośnika
Poziom głośności głośnika steruje głośnością wyjściową małego głośnika zintegrowanego z panelem sterowania w celu monitorowania dźwięku. Dostęp do regulacji głośności głośnika można szybko uzyskać, stukając mierniki dźwięku. To otworzy menu Audio.

Menu ustawień
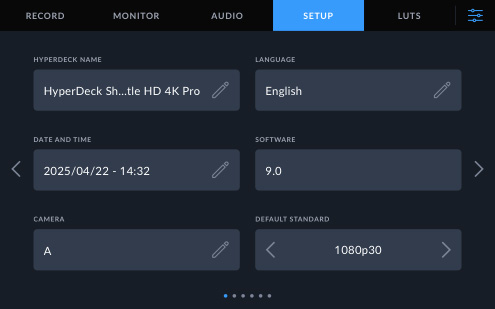
Nazwa HyperDecka
Ta funkcja wyświetla indywidualne nazwy HyperDeck Shuttle, które umożliwiają identyfikację wielu HyperDecków. Można je ustawić na ekranie LCD lub w narzędziu konfiguracyjnym w systemie Mac lub Windows. Nazwami mogą być Dek 1, Dek 2, a nawet numery kamer.

Język
Ta funkcja pozwala ustawić język używany w menu i informacjach ekranowych na wyjściu monitorującym. Obsługiwane języki: angielski, chiński, japoński, koreański, hiszpański, francuski, rosyjski, włoski, portugalski, ukraiński, polski i turecki.
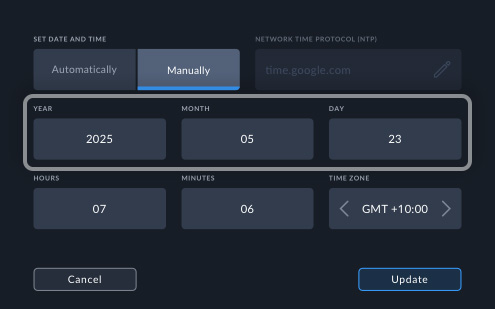
Data
Ta funkcja pozwala ustawić datę w zegarze czasu rzeczywistego HyperDeck Shuttle. Ważne, aby ustawić prawidłową datę, aby podczas nagrywania plików data pliku na dysku była prawidłowa.
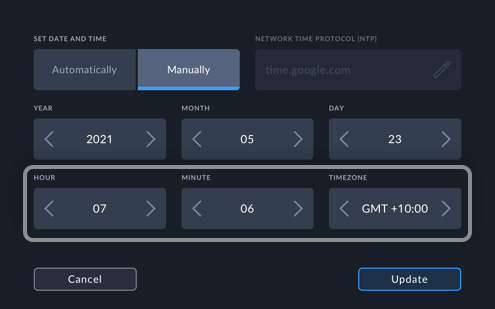
Godzina
Ta funkcja pozwala ustawić czas w zegarze czasu rzeczywistego HyperDeck Shuttle. Czas jest też używany przy tworzeniu plików podczas nagrywania. Ponadto zegar służy do obliczania kodu czasowego pory dnia w generatorze.

Strefa czasowa
Ustawienie strefy czasowej pozwala HyperDeck Shuttle na synchronizację nagrań z całego świata z czasem uniwersalnym.
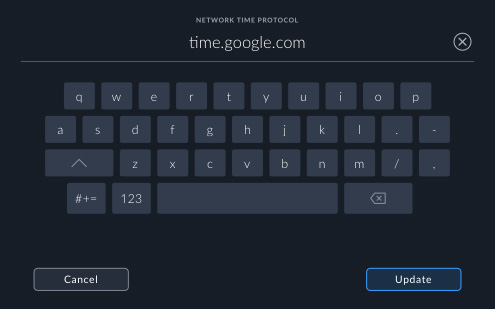
Serwer czasu
Aktualizację wewnętrznego zegara czasu rzeczywistego HyperDeck można wybrać ręcznie lub z serwera czasu. HyperDeck ma domyślnie ustawiony serwer czasu, a jeśli jest podłączony do internetu, automatycznie utrzyma idealną synchronizację czasu.

Oprogramowanie
Ta opcja pozwala sprawdzić wersję HyperDeck Shuttle. Oprogramowanie można aktualizować, podłączając komputer przez USB lub Ethernet. Często wydajemy zaktualizowane oprogramowanie z nowymi funkcjami, co pozwoli Ci pozostać na bieżąco.
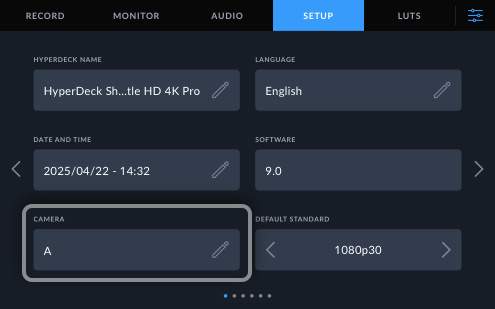
Numer kamery
Umożliwia wybór numeru kamery dla metadanych etykiety camera# w nagrywanych plikach. Litera umożliwia oprogramowaniu wykrywanie kamer, np. podczas używania Sync Bin w DaVinci Resolve do montażu z wielu kamer.

Domyślny standard
Gdy HyperDeck ma problem z wyborem standardu wideo, stosuje domyślny. Zawsze nagrywa w standardzie wejścia wideo i odtwarza ten format na dyskach. Jeśli dostępnych jest wiele formatów, najpierw użyje domyślnego standardu.
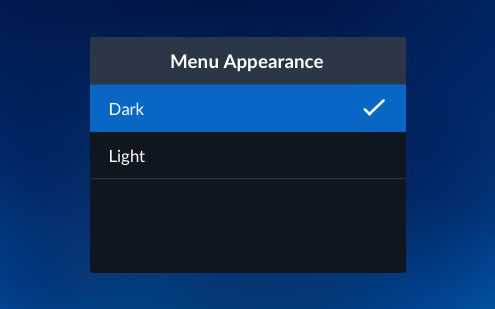
Wygląd menu
Menu nakładki HyperDeck Shuttle HD można ustawić na jasny lub ciemny wygląd. Jasne tło ma czarny tekst. Wygląd ciemny ma czarne tło i biały tekst. Ciemny wygląd jest świetny do reżyserek ze słabym oświetleniem.
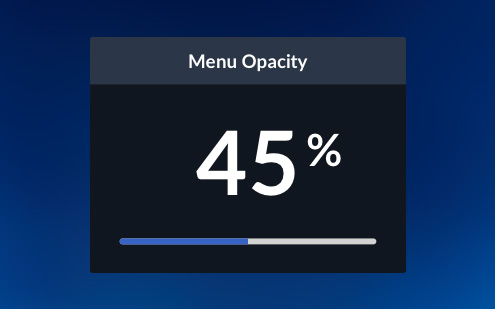
Pokrycie menu
HyperDeck Shuttle HD wykorzystuje menu nałożone na wyjście wideo. Można zmienić jego pokrycie, aby zobaczyć szczegóły obrazu poniżej menu. To ustawienie umożliwia zwiększenie lub zmniejszenie przezroczystości wyświetlanych menu.

Pozycja menu
W zależności od wykonywanej pracy konieczne może być przeniesienie nakładki menu HyperDeck Shuttle HD w inne miejsce na ekranie. Przesuń menu do lewego lub prawego górnego rogu albo lewego lub prawego dolnego rogu. Domyślnym ustawieniem jest lewy dolny róg ekranu.

Protokół sieciowy
Protokół sieciowy określa sposób łączenia się HyperDecka Shuttle z siecią Ethernet. Można wybrać DHCP, gdzie HyperDeck Shuttle automatycznie otrzyma adres IP lub statyczny IP, pozwalający na ręczne ustawienie adresu sieciowego.
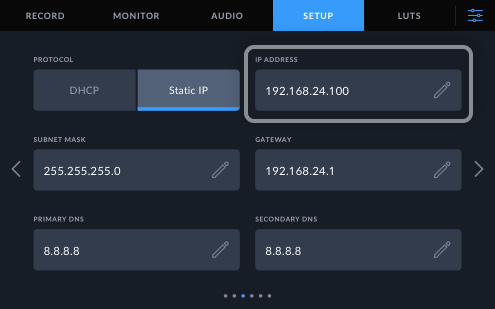
Adres IP sieci
Adres IP zostanie ustawiony automatycznie, jeśli używasz DHCP w protokole sieciowym. Gdy używasz DHCP, jest to przydzielony adres IP. W przypadku statycznego IP, w tym miejscu wprowadzisz adres ręcznie.

Maska podsieci
Jest to ustawienie techniczne i umożliwia administratorowi sieci utworzenie logicznego podrozdziału sieci IP. Nie musisz zmieniać tego ustawienia, gdy używasz DHCP lub możesz wprowadzić wartość, jeśli używasz statycznego IP.

Brama sieciowa
Brama to adres komputera lub routera sieciowego w sieci, który przekazuje dane do innych sieci, np. do internetu. Ustawienie to jest przypisywane automatycznie w przypadku DHCP lub można ustawić tę wartość ręcznie w przypadku statycznego adresu IP.
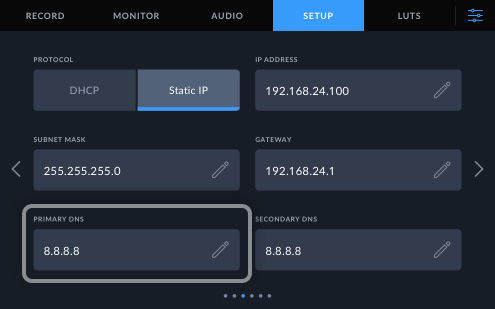
Główny DNS
Ustawienie głównego DNS jest ustawieniem sieciowym i jest wykorzystywane, gdy HyperDeck musi przetłumaczyć czytelną dla człowieka nazwę hosta na adres IP. To ustawienie umożliwia HyperDeckowi odnalezienie i nawiązanie komunikacji z serwerem DNS w celu wyszukania nazwy hosta.

Zapasowy DNS
Ustawienie zapasowego DNS służy jako alternatywny serwer DNS, którego HyperDeck może używać podczas tłumaczenia nazwy hosta na adres IP. To ustawienie umożliwia HyperDeckowi odnalezienie i nawiązanie komunikacji z serwerem DNS w celu wyszukania nazwy hosta.

Wejście kodu czasowego
Wejście kodu czasowego jest źródłem używanym przy nagrywaniu wideo. Ustawienie wejścia wideo może używać wbudowanych źródeł kodu czasowego SDI lub HDMI. Opcja „Uwzględnij poprzedni klip” pozwala użyć kodu czasowego z ostatniego nagranego klipu, a nawet określonej wartości presetu.

Wybór kodu czasowego
Pozwala na użycie kodu z utratą lub bez utraty klatek. W przypadku ustawienia „Opuszczone klatki”, kod czasowy używa średników. Jest on stosowany do poprawnego kodu czasowego pory dnia do standardów 59,94 kl/s.

Preset kodu czasowego
Ta funkcja umożliwia ręczne wprowadzenie określonej wartości dla kodu czasowego. Można przypisać określony czas przed rozpoczęciem nagrywania. Dla większości nadawców czas ten wynosi 1 godzinę, ale może być dowolny.

Wyjście kodu czasowego
Ta funkcja zmienia sposób, w jaki HyperDeck Shuttle umieszcza kod czasowy na wyjściach wideo SDI i HDMI. Zwykle kod czasowy jest stały przez cały czas odtwarzania. Zmiana tego menu umożliwia jednak użycie kodu czasowego w każdym odtwarzanym klipie.

Źródło referencyjne
Wybiera źródło referencyjne spośród trzech opcji. „Automatyczne” jest domyślnie ustawione na źródło zewnętrzne, jeśli sygnał jest przesyłany przez złącze REF IN na panelu tylnym. Ustawienie „Wejściowe” jest ustawieniem genlock wejścia wideo. Ustawienie „Zewnętrzne” jest zawsze ustawieniem referencyjnym genlock zewnętrznego wejścia.
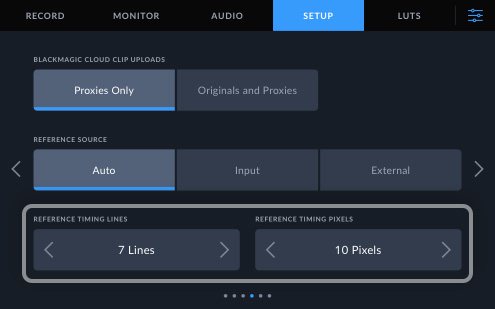
Czas referencyjny
Dostosowanie tego parametru pozwoli Ci ustawić czas wyjść wideo Twojego sprzętu zgodnie z wejściem referencyjnym wideo. Taka praktyka jest powszechna w dużych studiach nadawczych, gdzie wyjście wideo musi mieć precyzyjnie ustawiony czas.
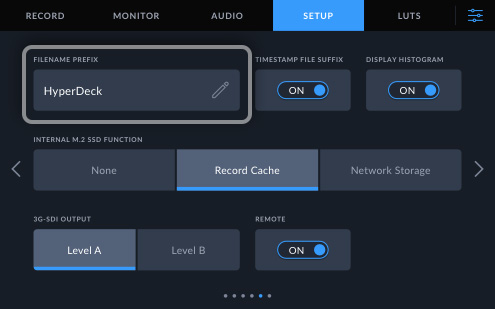
Prefiks nazwy pliku
Podczas nagrywania plików, HyperDeck może dodać określony tekst jako początek nazw plików używanych w nagranych klipach multimedialnych. To ustawienie umożliwia nadanie niestandardowej nazwy. Można je ustawić na nazwę HyperDecka, numer kamery lub nawet nazwę projektu.

Rozszerzenie znacznika czasu
Umożliwia on włączenie dodatkowego znacznika czasu, dodawanego na końcu nazwy nagrywanego pliku. To ustawienie jest domyślnie wyłączone. Aby dodać datę i godzinę do nazwy pliku, wystarczy włączyć to ustawienie.
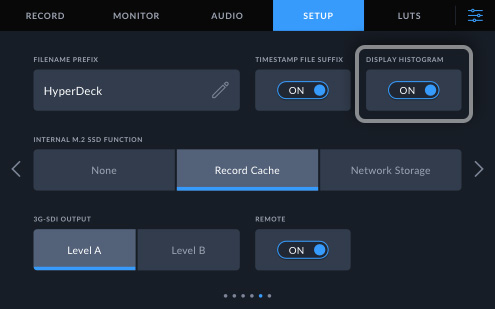
Wyświetl histogram
To ustawienie włącza lub wyłącza wyświetlanie histogramu RGB znajdującego się w lewym dolnym rogu wyświetlacza LCD. Włącz tę opcję, aby wyświetlić histogram.

Działanie wewnętrznego SSD M.2
Przełącza dysk SSD M.2 pomiędzy opcją buforowania zapisu cache, pamięcią sieciową lub wyłączoną. Wybranie opcji pamięci sieciowej umożliwi nagrywanie wewnętrzne na dysk SSD M.2 i udostępnianie plików przez sieć. Pamięć podręczna przełączy się na dysk SSD M.2, jeśli nośnik jest wolny lub dysk sieciowy zostanie utracony.
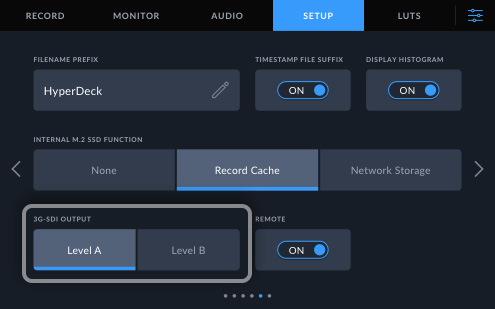
Wyjście 3G‑SDI
Niektóre urządzenia nadawcze odbierają wyłącznie poziom A lub B sygnałów wideo 3G-SDI. Aby zapewnić kompatybilność, należy wybrać poziom A lub poziom B za pomocą przycisków.
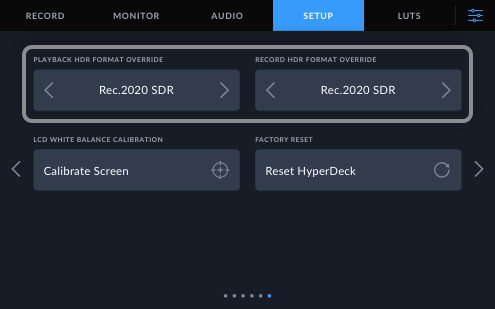
Nadpisanie formatu HDR
Zwykle HyperDeck automatycznie wykrywa osadzone metadane HDR i wyświetla obraz na ekranie LCD oraz wyjściu wideo w oparciu o te informacje. Jeśli wideo jest nieprawidłowo oznaczone lub zewnętrzny wyświetlacz nie jest HDR, można nadpisać format HDR.
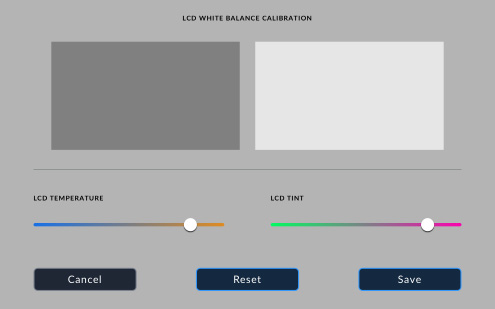
Kalibracja balansu bieli LCD
Aby skalibrować balans bieli LCD, dostosuj ustawienia temperatury LCD i odcienia LCD aż do uzyskaniu neutralnego koloru pola referencyjnego. Po zmianie ustawień, naciśnij przycisk resetowania, aby przywrócić kalibrację fabryczną elementów sterujących.

Przywróć ustawienia fabryczne
Przycisk przywracania ustawień fabrycznych służy do przywracania wszystkich ustawień HyperDeck Shuttle do ich domyślnych wartości. To świetne rozwiązanie dla zmiany ustawień i chęci przywrócenia wszystkich funkcji do znanego stanu przed kolejnym zadaniem.

Zdalne
Ta opcja włącza i wyłącza zdalne sterowanie. Włączona funkcja aktywuje sterowanie dekiem przez Ethernet. Stan deka można odczytać nawet wtedy, gdy funkcja ta jest wyłączona.

LUTY
LUTy ekranowe mogą być stosowane z wyświetlaczem LCD, a także z wyjściem SDI monitora. Aby wybrać tabelę LUT 3D (Look Up Table), wystarczy stuknąć ją na liście. LUT podświetli się na niebiesko. Następnie można kliknąć przycisk, aby ustawić go jako bieżący LUT 3D.
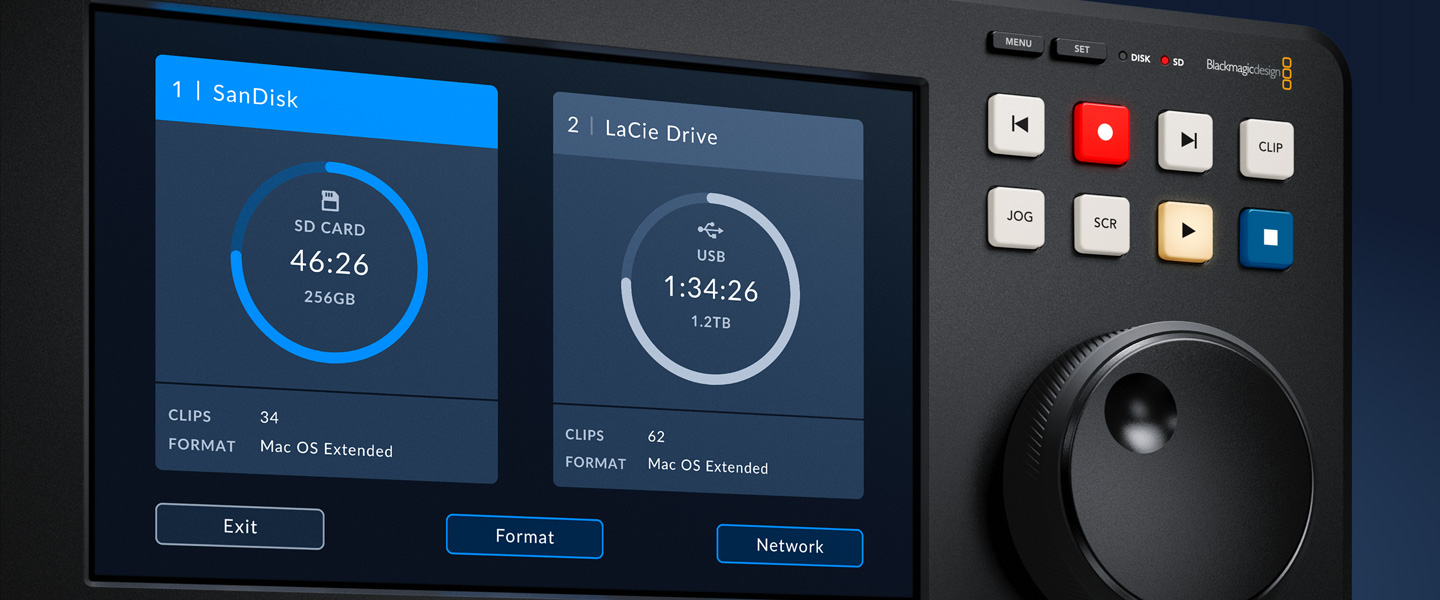
Menu pamięci
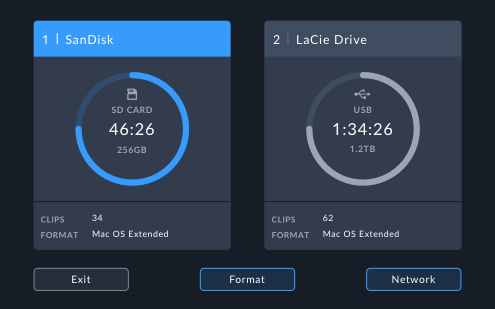
Nośnik 1
Menu Nośnik 1 jest zawsze ustawione na slot kart SD znajdujący się z tyłu modelu HyperDeck Shuttle HD.
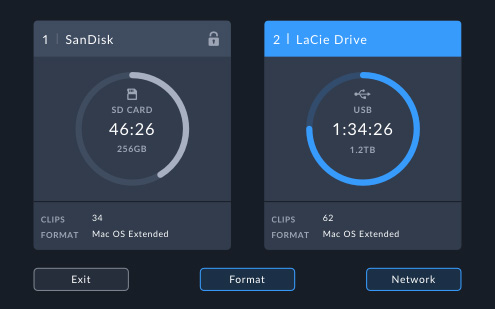
Nośnik 2
Menu Nośnik 2 jest ustawione na port USB typu C w modelach HyperDeck Shuttle HD. Jeśli jest kilka dysków podłączonych przez USB typu C, możesz użyć menu nośników, aby wybrać dysk przeznaczony do nagrywania i odtwarzania przez HyperDeck Shuttle.
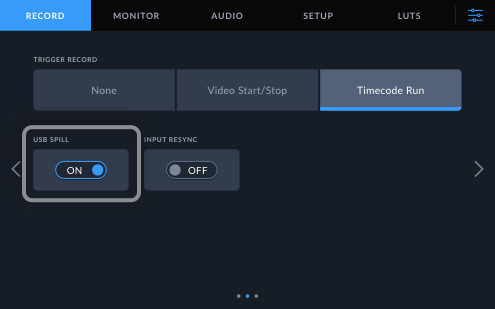
Rozlanie USB
To ustawienie umożliwia kontynuowanie nagrywania z karty SD na dysk USB. Jeśli karta SD zapełni się podczas nagrywania, zostanie ono domyślnie zatrzymane. Przy włączonym rozlaniu USB, nagrywanie będzie kontynuowane na dysku USB, gdy karta zostanie zapełniona.
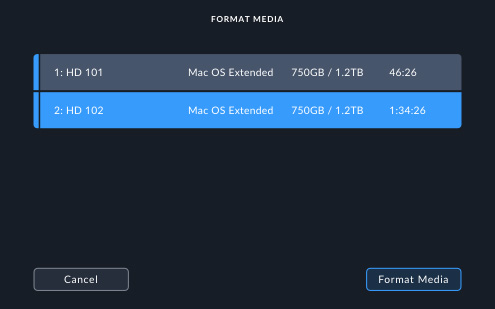
Formatuj nośnik
Menu formatowania pozwala wyczyścić i sformatować dysk multimedialny w modelach HyperDeck Shuttle HD. Dzięki temu można formatować nośniki z HyperDecka bez przenoszenia ich do komputera. Dyski mogą być formatowane do HFS+ dla komputerów Mac lub ExFAT dla Windows i Mac.








