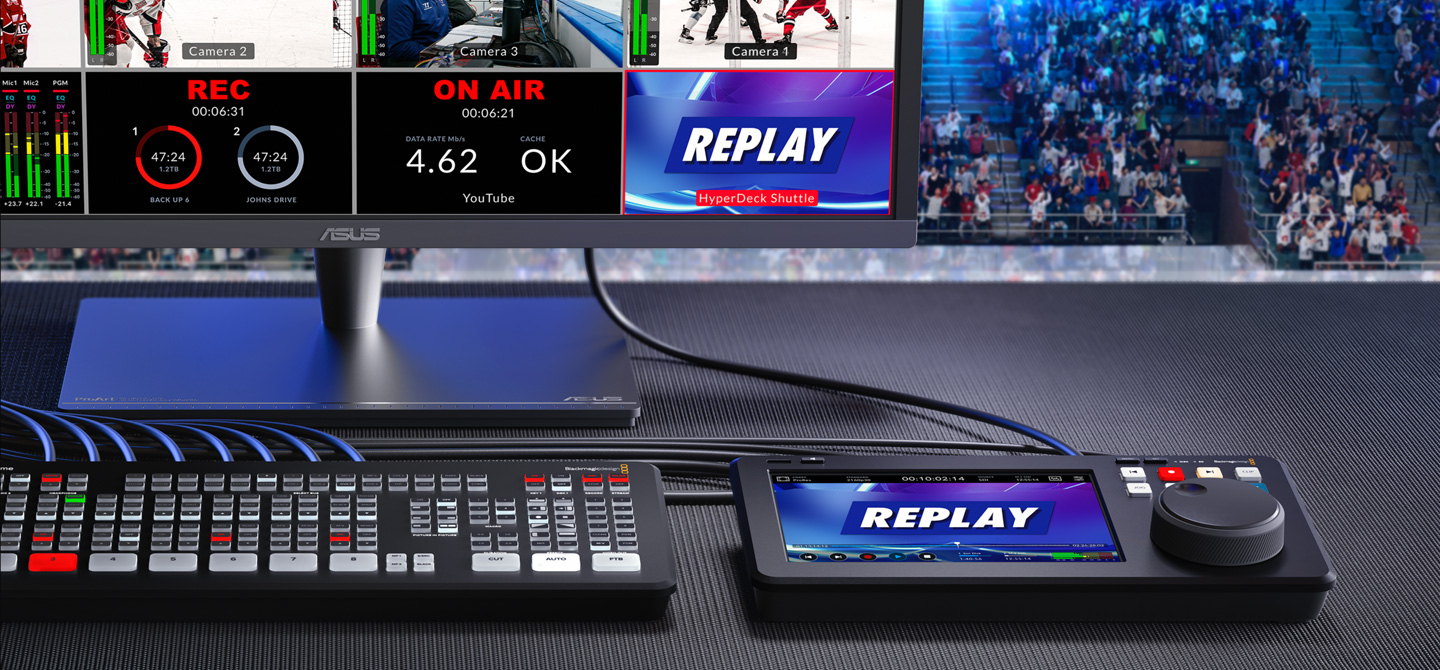
映画・テレビ向けに設計された高度なオペレーティングシステム!
HyperDeck Shuttleは、Blackmagic Designのデジタルフィルムカメラに搭載されているのと同じ、高度なBlackmagic OSを採用。映画・テレビ業界で求められる高レベルの要件を満たすために設計されたオペレーティングシステムを使用して、レコーダーを操作できます。フロントパネルのメニューボタンをタップするだけで全設定にアクセスでき、収録、モニタリング、オーディオ、ディスク、セットアップのすべての設定を調整可能。HyperDeckの各機能は、Blackmagic OSで個別のアプリとして作動するため、すべての機能がスムースに動作し、減速や遅れを感じることなく、全体的な安定性に極めて優れています。何より、Blackmagic OSはアップグレードが可能なため、将来的に機能を追加できます!
取扱販社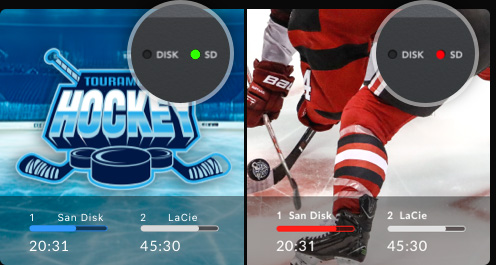
再生中
収録
ディスクの管理
SDカードやUSB-Cディスクに収録する場合、Blackmagic OSはメディアを事前にチェックするので、収録に適しているか前もって確認できます。メディアの確認中、LEDは緑に点灯し、収録中は赤、再生中は緑になります。メディアメニューまたはLCDで、現在収録中のディスクを確認可能。

ネットワーク収録
HyperDeck Shuttleでは、集中型のネットワークストレージから収録および再生が可能。そのため、複数のメディアカードを管理する必要はありません!HyperDeck Shuttle 4K ProはM.2フラッシュストレージカードに対応しているので、ネットワークストレージが内蔵されており、エディターが10Gイーサネットポートを介してアクセスできます。

ヘッドアップディスプレイ
タップ1回で最も重要な設定を瞬時に確認して調整!
HyperDeck Shuttle 4K Proはヘッドアップディスプレイに対応しており、収録フッテージの表示、再生、設定の変更が可能です。ヘッドアップディスプレイは重要な情報をオーバーレイとして表示するので、収録中に解像度、フレームレート、コーデック、タイムコード、収録ステータス、オーディオレベルを確認できます。ヘッドアップディスプレイは、LCDの上下スワイプで非表示にできます。例えば、コーデック名をタップして収録コーデックを変更したり、オーディオメーターに触れてオーディオレベルを変更するなど、設定の調整が可能。すべてがインタラクティブで、画面のアイテムをタップすると即座に設定を変えられるので、複雑なメニューから探す必要はありません!
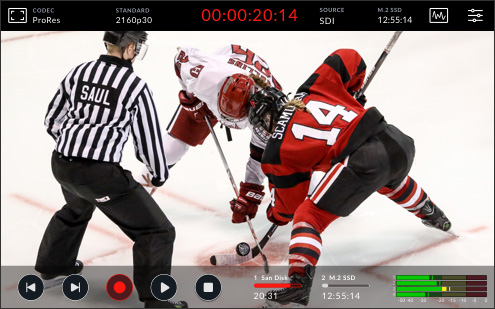
オンセットモニタリング
内蔵のLCDはビデオモニタリング用に設計されていますが、様々な制作ツールもサポートしています!露出チェック用のゼブラ設定のカスタマイズ、フォーカスアシスト・ツールの有効化、フレームガイド、グリッド、フォルスカラーの表示などに対応!
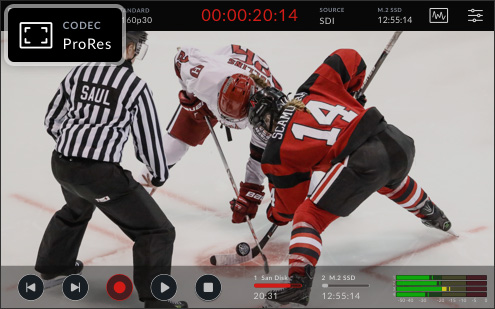
コーデック
ヘッドアップディスプレイで、収録コーデックと品質レベルをタップすると、設定を変更できます。フォーマットは、10-bitのProRes HQ、422、LT、ProxyおよびDNxLB、SQ、HQXに対応。H.264およびH.265(4K Proモデルのみ)もサポートしています。
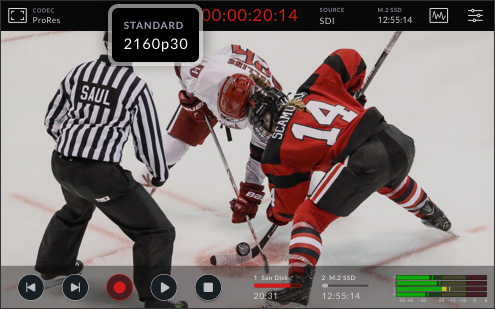
フォーマット
HyperDeck Shuttleは、あらゆるテレビフォーマットとフレームレートを収録可能。1080p60までのSDおよびHDに対応しており、HyperDeck Shuttle 4K Proでは2160p60までのUltra HDを収録できます。ヘッドアップディスプレイには入力ビデオフォーマットが表示されます。

タイムコード
ヘッドアップディスプレイのタイムコードをタップすると、様々なオプションに切り替え可能。タイムコードは収録の長さを表示し、収録中は赤で表示されます。タイムコードを再びタップすると、収録タイムコードの表示に設定できます。

ソース
ヘッドアップディスプレイのソースインジケーターには、収録ソースとして使用中のビデオ接続が表示されます。タップすると、SDIとHDMI入力間で切り替わります。メニューを使用しなくても、ヘッドアップディスプレイで入力ソースの切り替えが可能!

プロ仕様のスコープ
HyperDeck Shuttle 4K Proは信号のモニタリング用にプロ仕様のスコープを搭載しています。スコープアイコンをタップすると、波形、パレード、ベクトル、ヒストグラムから選択可能。スコープは、ビデオにオーバーレイとして表示、あるいは小さなウィンドウに表示できます。

メニュー
ヘッドアップディスプレイの右上にあるメニューアイコンをタップするとコントロールダッシュボードに進めるので、すべての設定やパラメーターにすばやくアクセス可能。ダッシュボードには、収録、モニタリング、オーディオ、セットアップ、LUTを調整できるタブがあります。
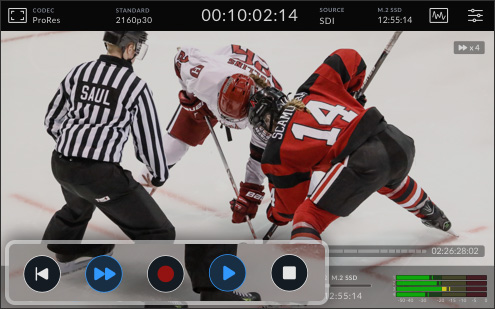
トランスポートコントロール
タッチスクリーンLCDのオンスクリーン・コントロールを使用して、収録の開始/停止、クリップの確認、早送り/巻き戻しなどを実行できます。ミニタイムラインにはタイムコードが表示され、全クリップをスクロールできます!クリップ名が付いたメタデータのオーバーレイも表示されます。

ストレージインジケーター
ヘッドアップディスプレイのストレージアイコンは、メディアカード、USB-Cディスク、ネットワークストレージの詳細とステータスを表示。容量、空き容量、クリップ数、各メディアカードまたはネットワークディスクのフォーマットを確認できます。タップすると、ネットワークディスクのマウントおよびカードの初期化も可能。
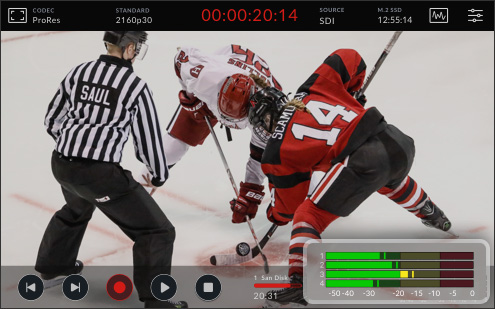
オーディオメーター
LCDの右下には4つのオーディオチャンネルが表示されます。このメーターは、VUまたはPPMに切り替えられます。メーターをタップすると表示されるオーディオダッシュボードで、レベルを調整できます。オーディオ入力とファンタム電源はメニューから変更可能。
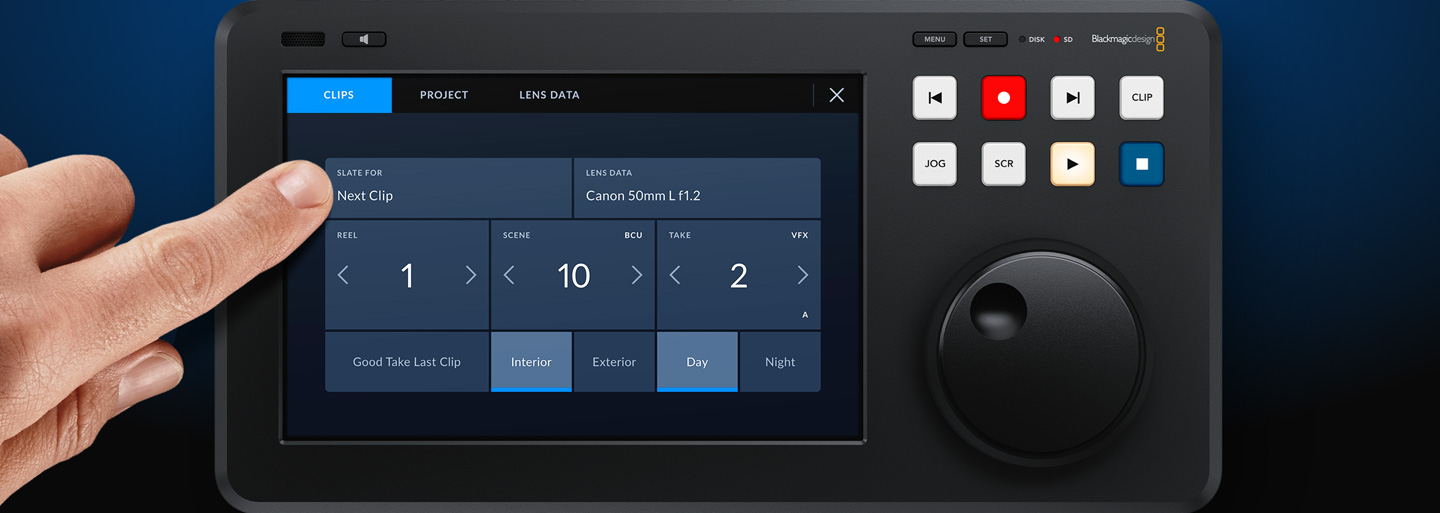
デジタルスレート
メタデータを直接入力し、撮影後の編集を高速化!
高度なデジタルスレートとメタデータ機能により、あらゆる収録クリップにメタデータをすばやく入力できます!スクリーンの端から左右にスワイプするだけで、デジタルスレートが表示されます。収録を中断した場合はテイク番号が自動的に追加されていくので、マニュアルでショットごとに入力する必要はありません。また、カードをフォーマットするたびに、リール番号を足すように設定することも可能。メタデータはすべてファイルと共に保存されるので、DaVinci Resolveなどのソフトウェアを使ってポストプロダクションを行う際に利用できます。

システムメニュー

収録
HyperDeckのメインビデオ設定の収録メニューでは、入力やコーデックを選択可能。コーデックは、ProRes、DNx、H.264、H.265に対応しており、テレプロンプター機能もサポートしています。また、ビデオ入力で収録をトリガーするオプションも搭載しています。

モニタリング
このメニューでは、フレームガイドやテレプロンプターなどのオンスクリーンツールを設定できます。プロンプターのフォントサイズや余白の幅を調整できます。また、カメラにプロンプターをマウントしている方法に応じて、表示を反転させることも可能。

オーディオ
オーディオメニューでは、収録するオーディオチャンネル数を設定でき、放送規格であるPCM、またはインターネット配信のフォーマットであるAACを選択できます。HDMIは8チャンネルのオーディオに対応し、12G-SDIは64チャンネルのオーディオをサポート。

ストレージ
このメニューでは、収録の保存先を設定できます。HyperDeck Shuttleでは、SD/UHS-IIカード、USB-Cディスク、ネットワークストレージなど、様々なメディアに収録できるので、この作業は重要です。HyperDeck Shuttle 4K Proは内部M.2ストレージにも収録可能。
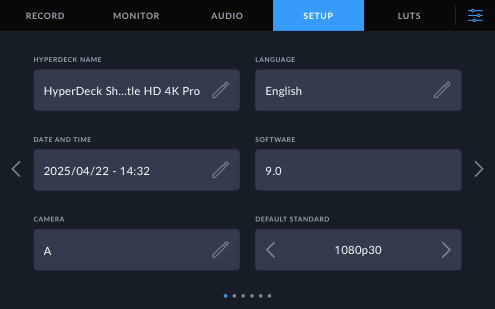
セットアップ
セットアップメニューでは、HyperDeckを完全にカスタマイズできます。言語の変更、日時の設定、ライトモードとダークモードの切り替え、ネットワーク設定の更新、タイムコードソースの選択、メニューオーバーレイの変更などを実行可能。

LUT
フィルムガンマまたはグレーディングを適用していないビデオでの作業では、LUTの表示が非常に役に立つことがあります。3D LUTは、入力カラーの変換方法を定義する格子状のデータポイントまたは表を使用して、ビデオの色の値をLCD上で変換します。

収録メニュー

入力
入力メニューでは、収録ソースをHDMIまたはSDIから選択可能。HyperDeck Shuttle 4K Proでは、選択された入力をLCDでも確認できます。また、専用のモニタリング出力でも、選択された入力をモニタリングできます。
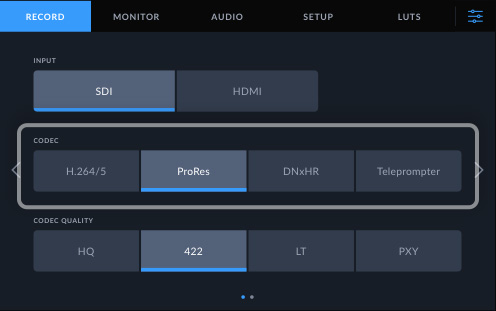
コーデック
コーデックメニューでは、HDMI入力の収録に使用するコーデックをProRes、DNxHR、H.264から選択できます。また、再生モードも選択可能。テレプロンプター機能もこのメニューで選択でき、HDMI出力で.rtfおよび.txtファイルのテキストをスクロール表示できます。
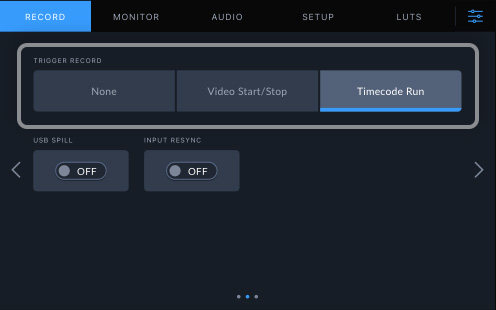
トリガー収録
トリガー収録メニューでは、ビデオ入力に基づき収録を開始するように設定できます。つまり、HyperDeckがビデオ入力で、開始/停止フラグを検出すると収録を開始します。また、タイムコードがカウントし始めるタイミングで収録を開始することも可能。
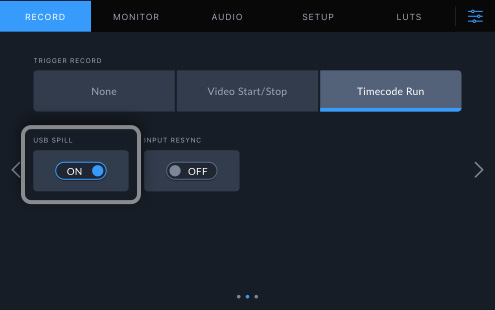
USBスピル
プライマリーストレージがフルになっても、USBディスクに収録を継続できます。デフォルトでは、SDカードがフルになると収録が停止するようになっています。しかし、この機能をオンにした場合、カードがフルになると収録がUSBディスクに継続されます。

モニタリングメニュー
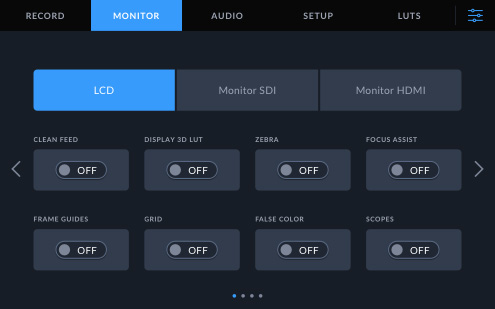
モニター設定
左のモニターアイコンをタップすると、モニタリング用のオーバーレイ設定にアクセスできます。これらの設定では、ゼブラ、フォーカスピーキング、ガイド、グリッド、フォルスカラー、コントラスト、明るさ、彩度などのオーバーレイの表示のオン/オフと調整が行えます。
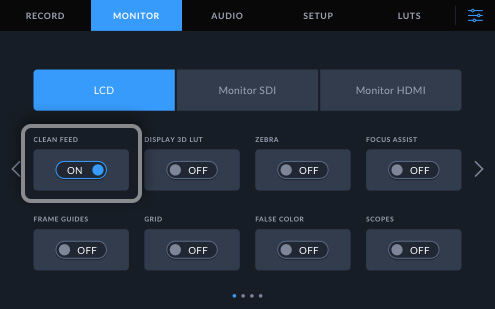
クリーンフィード
クリーンフィード設定は、LCDディスプレイとモニタリングビデオ出力の両方のステータステキストとオーバーレイすべてを無効にします。このオプションでは、全出力のオーバーレイグラフィックを同時にすばやく無効にできます。
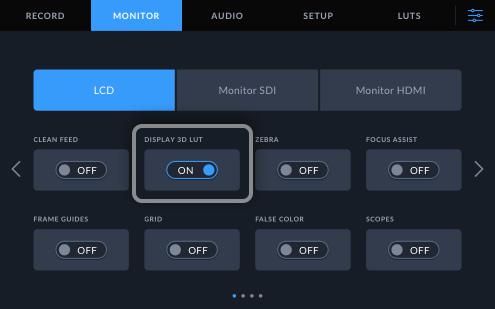
3D LUTを表示
この設定では、LCDまたはモニターのSDI出力におけるLUT表示のオン/オフを切り替え可能。LUTメニューで3D LUTを選択している場合は、スイッチがオンで表示されます。LUTメニューには複数の3D LUTサンプルが含まれており、ユーザーが選択して使用できます。

ゼブラ
このモードでは、事前に設定したゼブラレベルを超える領域に斜線が表示され、それに基づいて、最適な露出を設定することが可能です。100%では、イメージの斜線の領域はすべて露出過多になっていることを意味します。

フォーカスアシスト
フォーカスアシストには、正確なフォーカスを得る上で役立つツールが搭載されています。イメージの最もシャープな部分がハイライトされて表示されます。多くのディテールやコントラストが含まれるイメージでは、ラインが作業の妨げになる場合がありますが、これは設定を調整して変更できます。

フレームガイド
この設定は、映画、テレビ、オンライン規格の様々なアスペクトレシオに対応しています。フレームガイドを有効にするには、スイッチをオンにして、左右の矢印をタップするか、スライダーをドラッグして、ガイドを選択します。
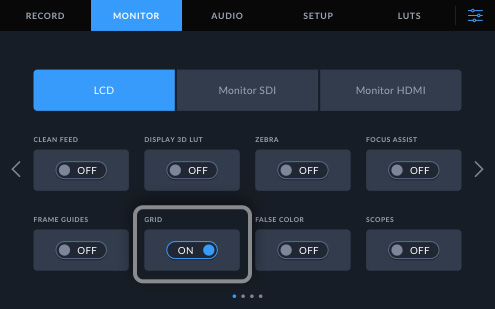
グリッド
このオプションでは、ショットのフレーミングに役立つオーバーレイを選択できます。3x3グリッドでは、イメージに縦横2本ずつのラインがオーバーレイとして表示されます。十字線は、フレームの中央に十字線が配置されます。センタードットは、フレームの中央にドットが配置されます。
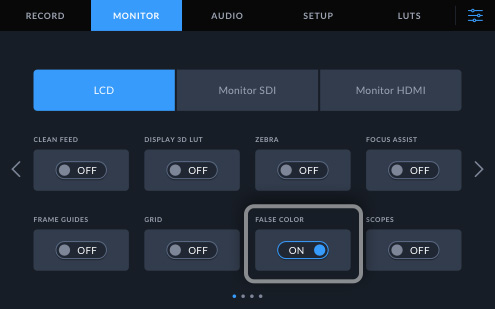
フォルスカラー
フォルスカラーでは、イメージ上に表示された異なる色で露出レベルを確認できます。例えば、緑は暗いスキントーン、ピンクは明るいスキントーンに適した露出レベルを意味します。エレメントが黄色から赤になる場合、露出過多になっています。

スコープ
このオプションでは、4つのビデオスコープから選択できます。波形、RGBパレード、ベクトル、ヒストグラムに対応しています。スコープの明るさと不透明スライダーを調整すると、ライブビデオ上に表示されるスコープのビューと表示を変更可能。

テレプロンプター機能 フォントサイズ
このメニューは、テレプロンプターのフォントサイズを設定します。原稿を12ポイントなどの通常のフォントサイズで作成し、この設定でディスプレイへの表示用に拡大できます。これにより、マニュアルでサイズ調整する必要なく、出演者が読みやすいように表示できます。

テレプロンプター機能 行間隔
この設定では、テレプロンプターに表示される行間のスペースを広げることにより、原稿を読みやすくします。これは、印刷用語ではレディングと呼ばれており、テレプロンプターで行間を広げ、幅が詰まりすぎないように表示できます。

テレプロンプター機能 サイド余白
一部のモニターはオーバースキャン方式を採用しています。また、カメラのミラーによっては、一部の領域が表示されないことがあります。この設定では、モニターの両側の余白を広げることが可能。余白が広いほど、ディスプレイの中央部分に文字が固まって表示されます。

テレプロンプター機能 左右反転
この設定は、モニターに表示されるテキスト全体を左右に反転します。一部のカメラでは、テレプロンプター用のモニターを適切な方向にマウントできないため、この設定により表示を反転させることで、こういった問題に対処します。

テレプロンプター機能 上下反転
この設定は、モニターに表示されるテキスト全体を上下に反転します。一部のカメラでは、テレプロンプター用のモニターを適切な方向にマウントできないため、この設定により表示を反転させることで、こういった問題に対処します。
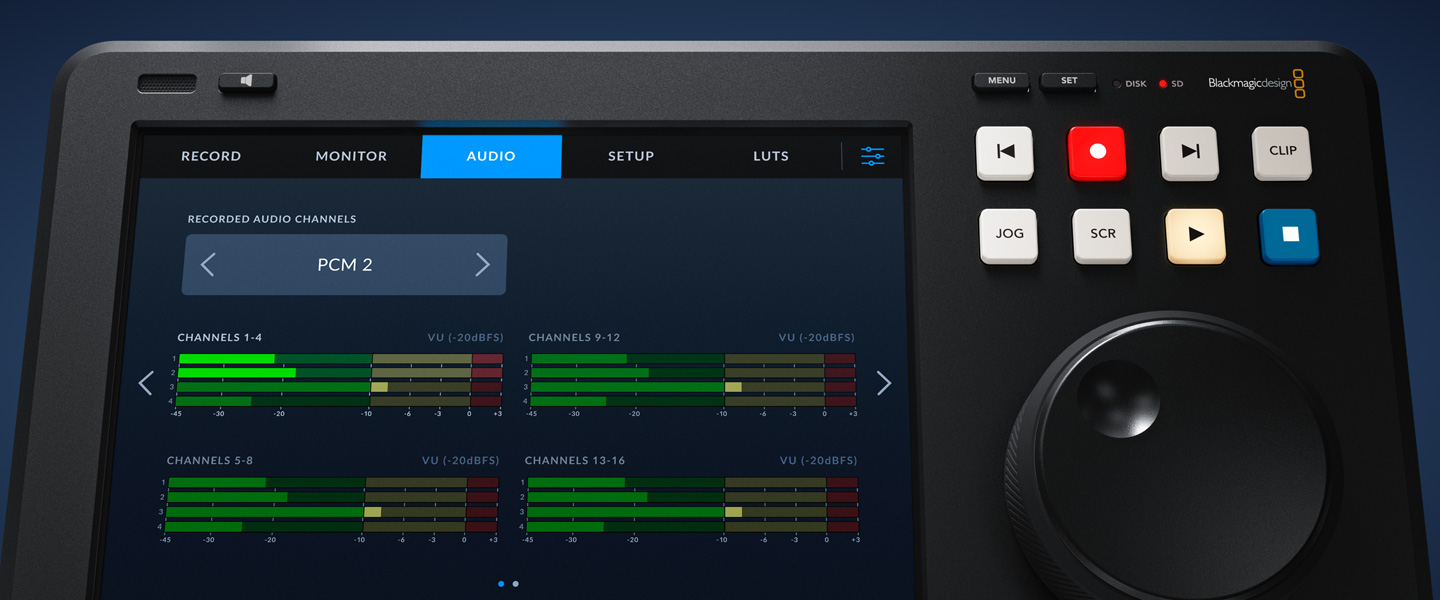
オーディオメニュー

オーディオチャンネル
ビデオ入力からデエンベッドするオーディオチャンネル数を選択できます。PCMオーディオは2、4、8、16、32、64チャンネル、AACオーディオは2チャンネルを選択可能。2チャンネルを選択することで、多くの場合ソフトウェアとの互換性が向上します。

オーディオメーター
オンスクリーンのオーディオメーターは、オーディオレベルをVUまたはPPMで正確に表示。オーディオメニューのモニタリングチャンネル設定を使用すると、モニタリングするチャンネルのセットを変更できます。無効のチャンネルはグレーで表示されます。

ヘッドフォンレベル
このコントロールでは、リアパネルにある6.5mmコネクターの出力レベルを調整できます。ヘッドフォンレベルの調整コントロールにアクセスするには、オーディオメーターをタップして、オーディオダッシュボードを開きます。
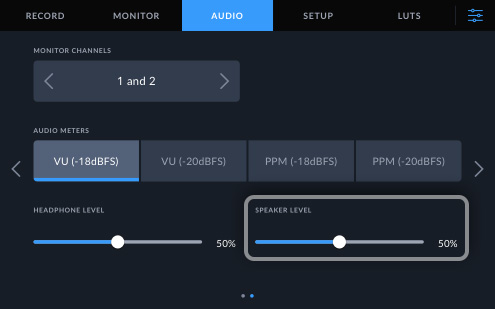
スピーカーレベル
このコントロールでは、フロントパネルに内蔵されたオーディオモニタリング用の小型スピーカーの出力音量を調整できます。スピーカーレベルの調整コントロールにアクセスするには、オーディオメーターをタップして、オーディオダッシュボードを開きます。

セットアップメニュー
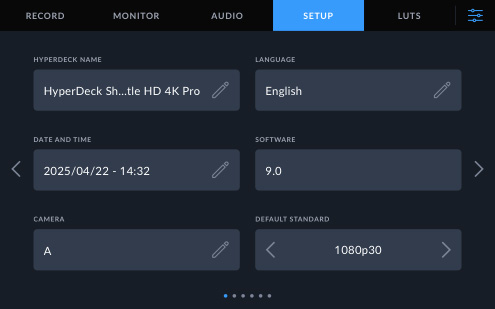
HyperDeck名
このメニューは、カスタマイズした名前を表示します。名前をカスタマイズすると複数のデッキを識別しやすくなります!名前は、LCDあるいはMacまたはWindowsでUtilityソフトウェアを使用して変更可能。デッキ1や2などが典型的な例ですがカメラ番号を名前にすることも可能です。

言語
言語設定では、メニューおよびモニタリング出力のオンスクリーン・オーバーレイの言語を設定可能。対応言語は、日本語、英語、中国語、韓国語、スペイン語、ドイツ語、フランス語、ロシア語、イタリア語、ポルトガル語、ウクライナ語、ポーランド語、トルコ語です。
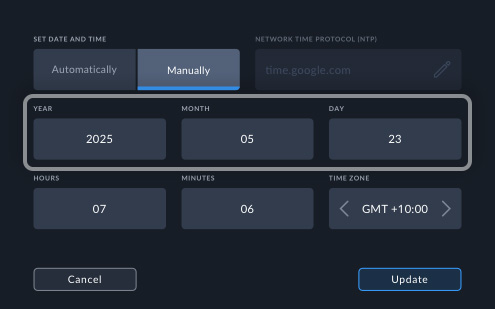
日付
日付メニューでは、HyperDeck Shuttleの日付を時計に合わせて設定可能。適切な日付を設定することで、ファイルを収録する際にメディアディスクに正確な日付が記録されます。
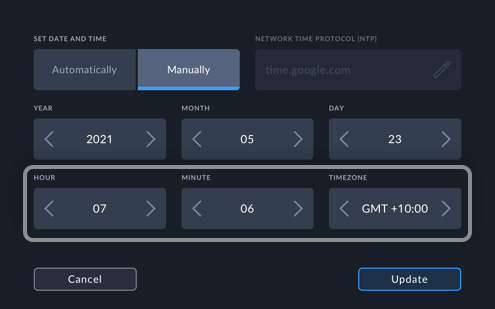
時刻
時刻メニューでは、HyperDeck Shuttleの時刻を時計に合わせて設定可能。この時刻は、収録中に作成されるファイルにも使用されます。また、タイムコードジェネレーターで時刻タイムコードを算出する際に、この時計が使用されます。

タイムゾーン
タイムゾーンを設定することで、HyperDeck Shuttleにより世界各地で収録されたファイルを同期して、共通の標準時にすることが可能です。
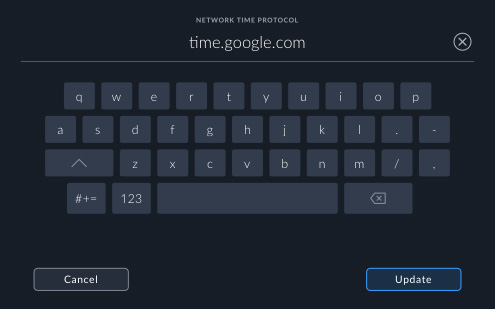
タイムサーバー
HyperDeckの内部リアルタイムクロックの更新をマニュアルで行うか、タイムサーバーを使用するか選択できます。HyperDeckではデフォルトのタイムサーバーが設定されており、インターネットに接続されている場合、自動的に時刻を完璧に同期します。

ソフトウェア
このメニューでは、ソフトウェアのバージョンを確認可能。ソフトウェアは、USBまたはイーサネットでコンピューターに接続して更新できます。新機能を搭載したソフトウェアアップデートは随時リリースされているので、このメニューで最新版かどうか確認できます!
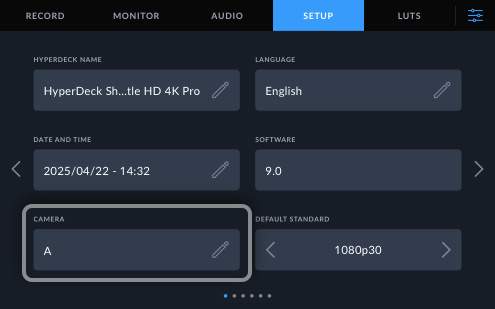
カメラ番号
カメラ番号メニューでは、収録するファイルに含めるカメラ番号のメタデータ1文字を選択できます。アルファベットや番号を入力すると、マルチカム編集にDaVinci Resolveの同期ビンを使用する場合など、ソフトウェアで各カメラを検出するために使用されます。

デフォルトフォーマット
使用するビデオフォーマットをHyperDeckが検出できない場合に、このメニューで設定されたフォーマットがデフォルトで使用されます。収録には、常にビデオ入力フォーマット、再生には、常にディスクのフォーマットが使用されます。複数のフォーマットが存在する場合は、デフォルトのフォーマットが最初に使用されます。
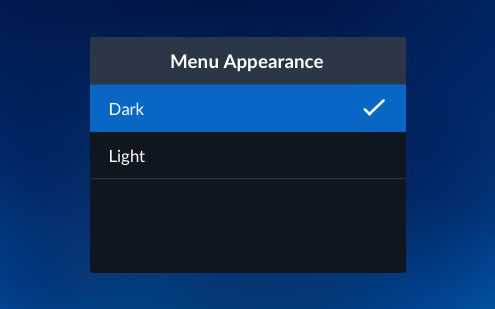
メニュー表示モード
HyperDeck Shuttle HDのメニューでは、オーバーレイの表示をライトカラーかダークカラーから選択できます。ライトモードでは、明るい背景色に黒の文字で表示されます。ダークモードは、黒の背景色に白の文字で表示されます。ダークモードは、薄暗いコントロールルームでの使用に最適です。
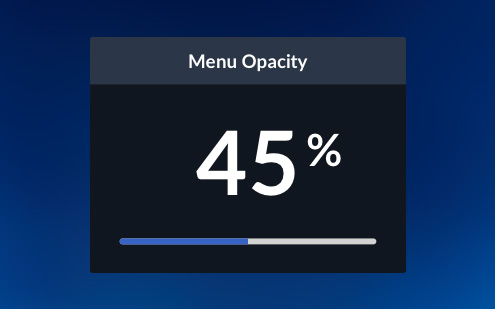
メニューの不透明度
HyperDeck Shuttle HDのメニューはビデオ出力にオーバーレイされるため、メニューの後ろにあるイメージのディテールを確認できるように、透明度を変更できると便利です。この設定では、メニューの透明度を調整できます。

メニューの位置
作業内容によっては、HyperDeck Shuttle HDのメニューの表示を画面内の別の位置に動かす必要があります。このオプションでは、メニューを左上、左下、右上、右下に移動可能。デフォルトでは、画面の左下に表示されます。

ネットワークプロトコル
ネットワークプロトコルメニューでは、イーサネットネットワークへの接続方法を設定可能。DHCPでは自動的にIPアドレスが割り当てられ、静的IPアドレスではネットワークアドレスをマニュアルで設定できます。
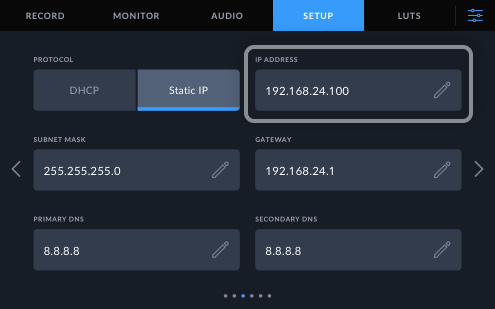
ネットワークIPアドレス
ネットワークプロトコルメニューでDHCPを選択している場合、IPアドレスは自動的に設定されます。DHCPを使用している場合、IPアドレスが割り当てられますが、静的IPアドレスを選択した場合、ここでアドレスを入力します。

ネットワーク・サブネットマスク
サブネットマスク設定は、ネットワーク管理者がIPネットワークの分割を行う際に使用します。DHCPを使用している場合、この設定を使用する必要はありません。静的IPアドレスを選択した場合、ここでアドレスを入力します。

ネットワーク・ゲートウェイ
ゲートウェイは、コンピューターのアドレス、またはインターネットなどの他のネットワークにデータを送信するネットワークルーターのアドレスです。DHCPを選択した場合、この設定は自動的に割り当てられますが、静的IPアドレスを選択した場合、ここに値を入力します。
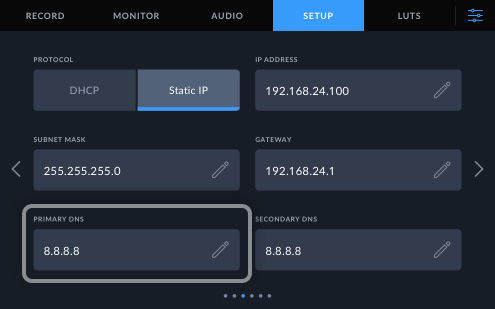
プライマリDNS
この設定はネットワーク設定で、人間が覚えやすいように付けられたホスト名をIPアドレスにHyperDeckが対応付けする必要がある際に使用します。これにより、HyperDeckは、DNSサーバーを見つけて通信し、ホスト名を検索できるようになります。

セカンダリDNS
このオプションで設定したサーバーは、HyperDeckがホスト名をIPアドレスに対応付けする際に、2つ目のDNSサーバーとして使用されます。これにより、HyperDeckは、DNSサーバーを見つけて通信し、ホスト名を検索できるようになります。

タイムコード入力
タイムコード入力は、ビデオを収録する際に使用されるソースです。ビデオ入力設定は、エンベッドされたSDIまたはHDMIタイムコードソースを使用可能。「前のクリップから生成」では、直近で収録されたクリップからのタイムコードを使用できます。あるいは、特定のプリセット値を使用することもできます。

タイムコード設定
タイムコードをドロップフレームまたはノンドロップフレームから選択可能。ドロップフレームに設定すると、LCDタイムコードはセミコロンを使用します。ドロップフレームは、59.94fpsを使用している場合に正確な時刻タイムコードを得るために使用されます。

タイムコード・プリセット
このメニューでは、収録に使用するタイムコードをマニュアルで入力可能。収録を始める前に、特定の時間にタイムコードジェネレーターを予め設定できます。一般的に、開始タイムコードに1hタイムコードを使用するのが慣例ですが、任意の値も使用できます!

タイムコード出力
タイムコード出力メニューでは、HyperDeck ShuttleがSDIおよびHDMIビデオ出力にタイムコードをエンベッドする方法を選択できます。通常は、再生全体を通して継続したタイムコードを出力しますが、このメニューを変更することで、各再生クリップのタイムコードを使用可能。

リファレンスソース
3つのオプションからリファレンスソースを選択可能。リアパネルのREF入力に信号が接続されている場合、自動モードは、外部がデフォルトとして設定されます。入力設定は、該当のビデオ入力にロックします。外部設定は、常に外部リファレンスにロックします。
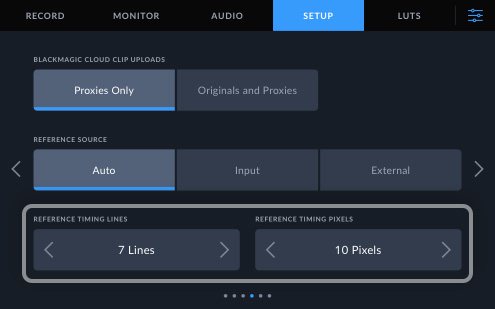
リファレンスタイミング
このコントロールでは、ハードウェアのビデオ出力のタイミングをビデオリファレンス入力に応じて調整可能。この機能は、ビデオ出力の正確なタイミングが極めて重要である大規模な放送局などでよく使用されます。
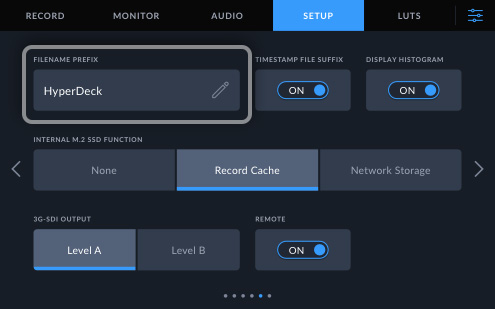
ファイル名プレフィックス
ファイルを収録する際に、HyperDeckは、収録したメディアクリップのファイル名の最初に特定の文字を追加できます。この設定では、この名前をカスタマイズでき、HyperDeckの名前、カメラ番号や、ジョブの名前を追加できます。

タイムスタンプ・サフィックス
この設定では、収録したファイルの名前の末尾にタイムスタンプを追加可能。デフォルト設定はオフです。ファイル名に日時を追加したい場合は、この設定をオンにします。
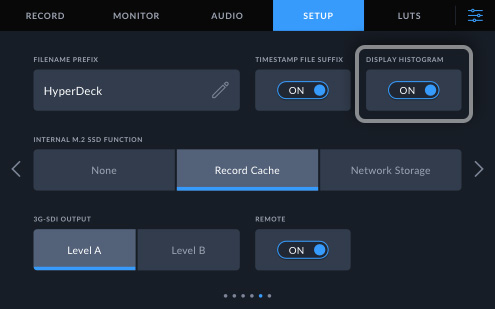
ヒストグラムの表示
LCDの左下にあるRGBヒストグラムの表示/非表示を切り変えます。ヒストグラム表示を有効化するには、「ヒストグラムの表示」をオンの位置にします。

内部M.2 SSD機能
M.2 SSD機能をキャッシュの収録、ネットワークストレージ、無効から選択できます。ネットワークストレージは、内部M.2 SSDに収録し、ネットワークを介してファイルを共有します。メディアが低速の場合や、ネットワークディスクが失われた場合、M.2 SSDにキャッシュの収録が継続されます。
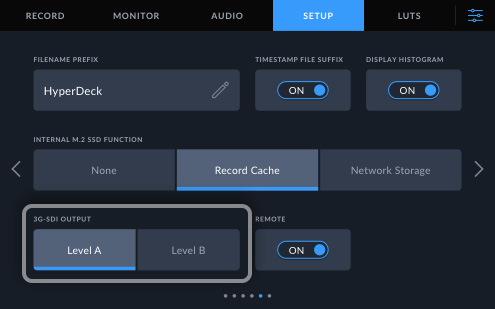
3G-SDI出力
一部の放送機器は、3G-SDIビデオ信号のLevel AまたはLevel Bの受信のみに対応しています。このボタンを使用してLevel AまたはLevel Bを選択することで、互換性を維持できます。
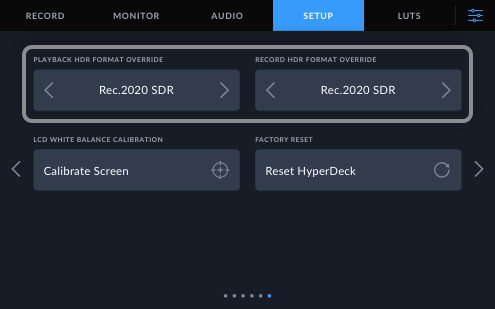
HDRフォーマットオーバーライド
通常、HyperDeckはエンベッドされたHDRメタデータを自動的に検出し、この情報に基づいて、LCDとビデオ出力でイメージを表示します。ビデオのタグが適切でない場合や、外部ディスプレイがHDRではない場合に、HDRフォーマットをオーバーライドできます。
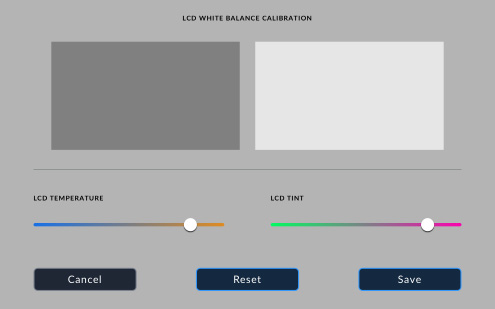
LCDホワイトバランス・キャリブレーション
LCDホワイトバランスのキャリブレーションを実行するには、「LCD色温度」と「LCDティント」を調整して、2つの参照用パッチがニュートラルな色になるようにします。設定を変更した後に「リセット」ボタンを押すと、工場出荷時のキャリブレーションに戻せます。

出荷時設定にリセット
このメニューは、HyperDeck Shuttleの全設定をデフォルトの値に戻すために使用します。これは、様々な設定を変更して作業を行った後、次の仕事に備えて、全機能をクリアな状態にしたい場合に便利な機能です。

リモート
リモートのオン/オフをコントロール可能。オンにすると、イーサネットからのデッキコントロールを実行できます。オフの場合でも、デッキのステータスは確認できますが、操作はできません。

LUT
ディスプレイLUTは、LCDディスプレイおよびSDIモニター出力に適用できます。3Dルックアップテーブル(LUT)を選択するには、リストでタップするだけです。LUTが青でハイライトされ、ボタンをクリックすると、現在の3D LUTとして設定されます。
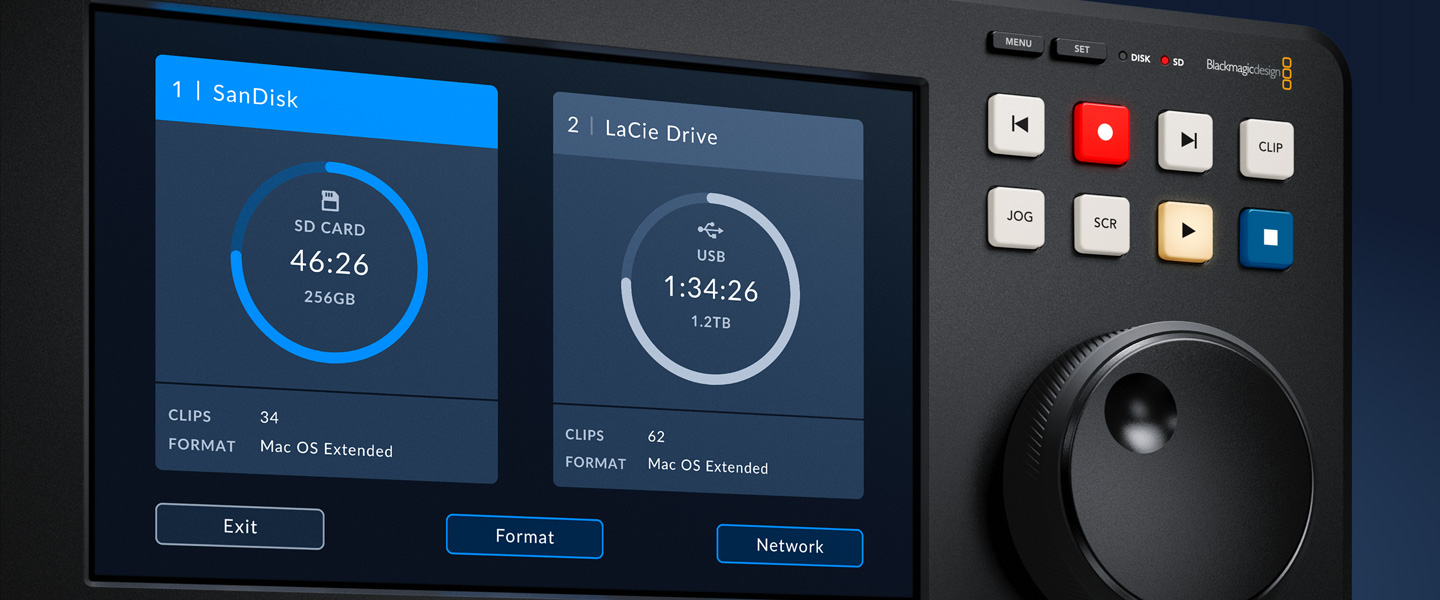
ストレージメニュー
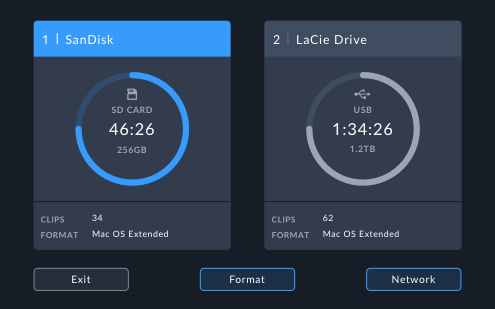
メディア 1
このメニューは、HyperDeck Shuttle HDの背面にあるSDカードスロットに常に設定されています。
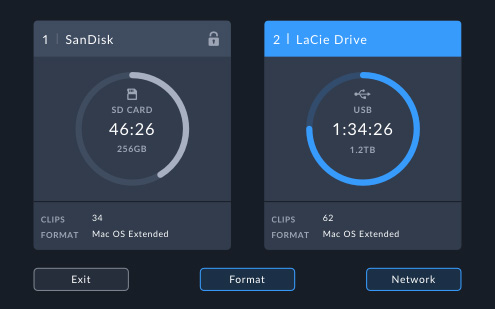
メディア 2
このメニューは、HyperDeck Shuttle HDのUSB-C拡張ポートに設定されています。USB-Cで複数のディスクが接続されている場合、HyperDeck Shuttleの収録および再生に使用したいディスクをメディアメニューで選択できます。
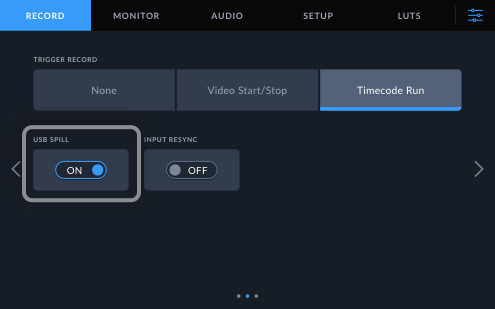
USBスピル
この設定では、収録をSDカードからUSBディスクに引き継ぐように設定することが可能。デフォルトでは、SDカードがフルになると収録が停止するようになっています。しかし、この機能をオンにした場合、カードがフルになると収録がUSBディスクに継続されます。
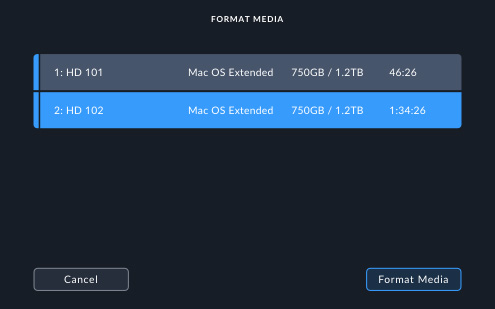
メディアをフォーマット
このメニューでは、HyperDeck Shuttle HDでメディアディスクの消去・フォーマットが可能。つまり、HyperDeckからメディアをコンピューターに移動させることなく、フォーマットを実行できます。ディスクは、MacにはHFS+、WindowsにはexFATにフォーマットできます。








