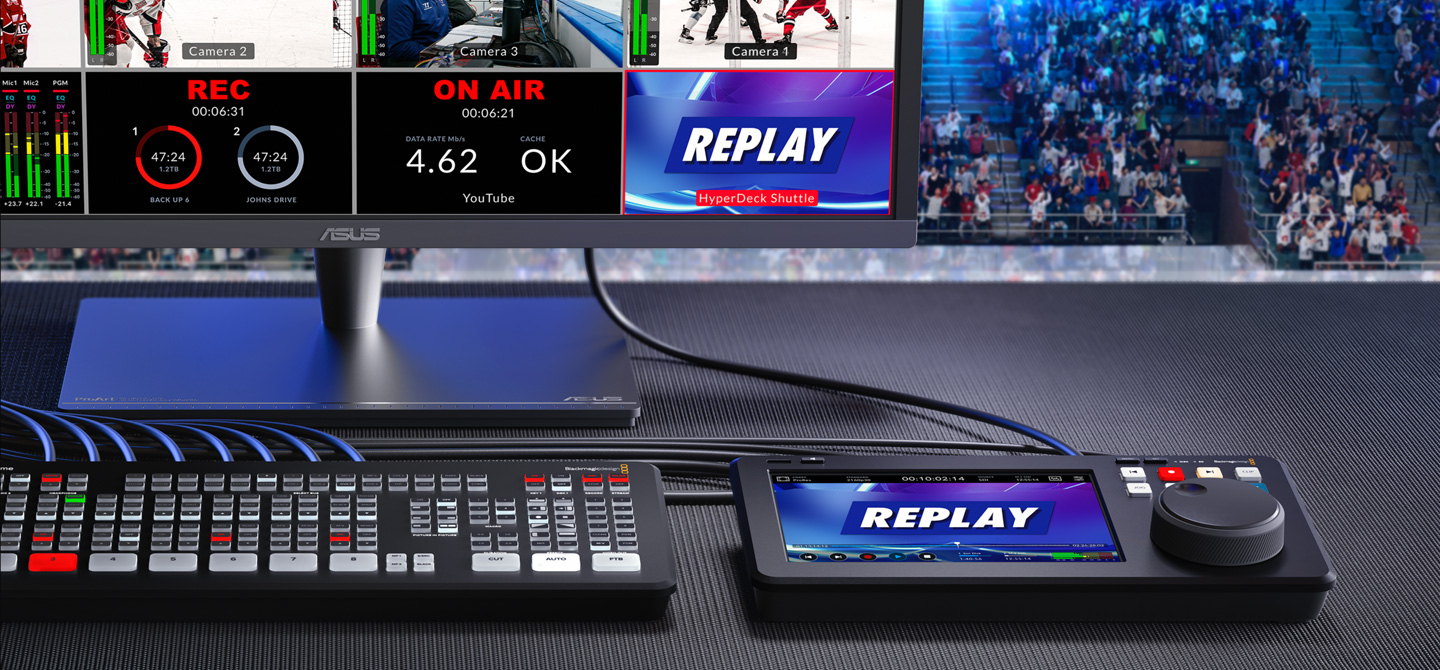
Il sistema operativo avanzato per il cinema e la televisione
HyperDeck Shuttle offre lo stesso avanzato sistema operativo Blackmagic OS delle cineprese digitali Blackmagic Design, sviluppato per rispondere ai rigidi requisiti tecnici dell’industria cinematografica e televisiva. Basta premere il pulsante Menu del pannello frontale per accedere alle impostazioni di registrazione, monitoraggio, audio, supporti di memoria, e configurazione. All’interno di Blackmagic OS, ogni funzione di HyperDeck opera come app autonoma per offrire un’esperienza assolutamente stabile e scorrevole, senza blocchi o ritardi. Il bello di Blackmagic OS è che è sempre aggiornabile per aggiungere funzioni nuove!
Trova un rivenditore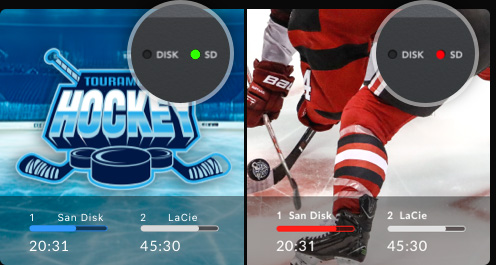
Riproduzione
Registrazione
Gestione dei supporti di memoria
Se registri su una scheda SD o su un disco USB-C, prima di iniziare a registrare Blackmagic OS fa una verifica del supporto di memoria. Durante la verifica, il LED è illuminato di verde. Il LED è rosso durante la registrazione e verde durante la riproduzione. Il supporto di memoria su cui registri è indicato nel menù Archiviazione o sul display LCD.

Registrazione in rete
HyperDeck Shuttle permette di registrare e riprodurre file da un archivio in rete centralizzato, senza bisogno di gestire le schede di memoria! HyperDeck Shuttle 4K Pro supporta le schede di memoria flash M.2, offrendo un archivio in rete integrato a cui gli editor possono accedere tramite la connessione 10G Ethernet.

Display HUD
Verifica e cambia le impostazioni con un tocco del dito
HyperDeck Shuttle 4K Pro dispone di un display HUD per mostrare e riprodurre i filmati registrati e per modificare le impostazioni. L’HUD riporta in sovrimpressione le impostazioni più importanti per vedere a colpo d’occhio risoluzione, frame rate, codec, timecode, stato della registrazione e livelli audio mentre stai registrando. Per mostrare o nascondere il display HUD basta passare il dito verso l'alto o il basso sul display LCD. Per esempio, puoi cambiare il codec di registrazione toccando il nome del codec, o regolare i livelli audio toccandone il grafico. Tutto è interattivo, basta toccare l’elemento desiderato per modificarne immediatamente le impostazioni, senza menù confusionari.
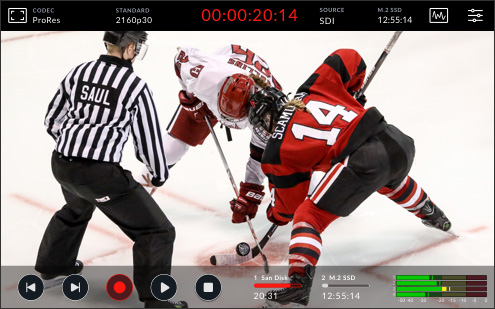
Monitoraggio sul set
Il display LCD integrato è progettato appositamente per il monitoraggio video, ma offre anche molti strumenti di produzione. Puoi personalizzare la funzione zebra per controllare l’esposizione, abilitare gli strumenti di aiuto messa a fuoco, le guide di inquadratura, le griglie, i falsi colori, e molto altro.
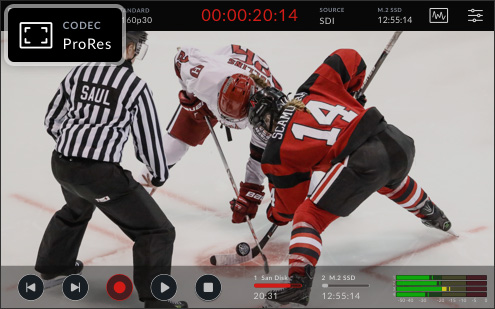
Codec
Sul display HUD puoi configurare il codec di registrazione e il livello di qualità con un tocco del dito. Sono inclusi i formati 10 bit ProRes HQ, 422, LT e Proxy, oltre a DNxLB, SQ e HQX. Sono supportati anche i formati H.264 e H.265 (nel modello 4K Pro).
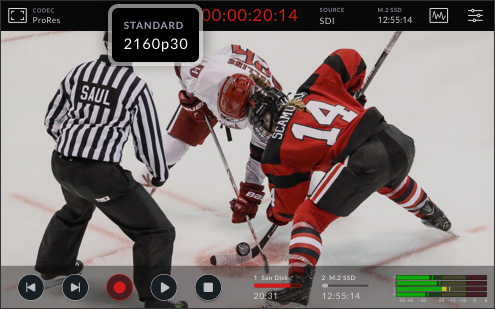
Formato
HyperDeck Shuttle ti consente di registrare in tutti i formati e frame rate televisivi, in SD e HD fino al 1080p60, e con il modello HyperDeck Shuttle 4K Pro anche in Ultra HD fino al 2160p60. L’HUD indicherà lo standard video in entrata.

Timecode
Toccando il timecode dell’HUD potrai visualizzare la durata della registrazione, che è di colore rosso mentre si registra, oppure il timecode di registrazione.

Fonte
L’indicatore della fonte indica la connessione attualmente in uso come fonte di registrazione. Toccalo per alternare tra l’ingresso SDI e quello HDMI, direttamente dal display senza navigare tra menù complicati.

Visualizzatori di segnale professionali
HyperDeck Shuttle 4K Pro include grafici professionali per monitorare i segnali. Forma d'onda, allineamento RGB, vettorscopio o istogramma sono accessibili toccando l’apposita icona, e si possono vedere in sovrimpressione sul video o in una piccola finestra.

Menù
L’icona del menù in alto a destra apre la dashboard, che dà accesso immediato a tutti i parametri e impostazioni. La dashboard include diverse tab per regolare registrazione, monitoraggio, audio, configurazioni e LUT.
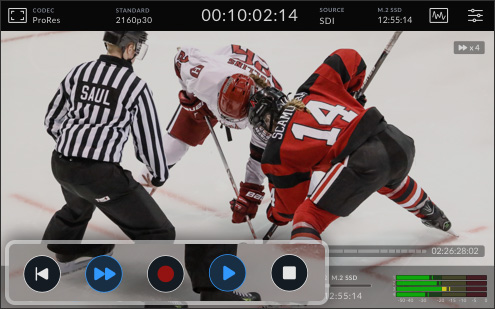
Controlli di trasporto
Il touchscreen LCD offre controlli per avviare e terminare la registrazione, rivedere le clip, fare avanti e indietro veloce e non solo. La mini timeline ti permette di sfogliare tutte le tue clip, con tanto di timecode e di overlay dei metadati che le identificano per nome.

Indicatori di memoria
Queste icone dell’HUD mostrano i supporti di memoria e i dischi USB-C, oltre allo stato dell’archivio in rete e altri dettagli, ad esempio capienza, spazio rimanente, numero di clip e formato di ciascun supporto di memoria o archivio in rete. Con un tocco del dito puoi anche aprire i dischi di rete e formattare le schede.
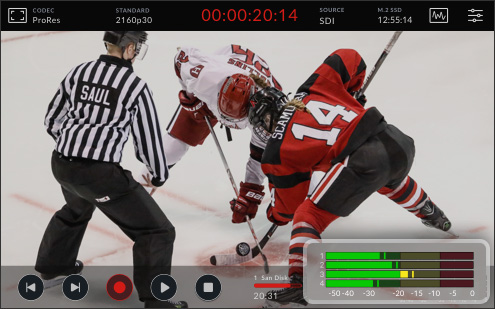
Livelli audio
Nell’angolo in basso a destra del display LCD sono presenti 4 canali audio che possono essere impostati su VU o PPM. Tocca gli indicatori per regolare i livelli dalla dashboard audio che si apre come finestra pop-up. Dai menù potrai modificare gli ingressi audio e l’alimentazione phantom.
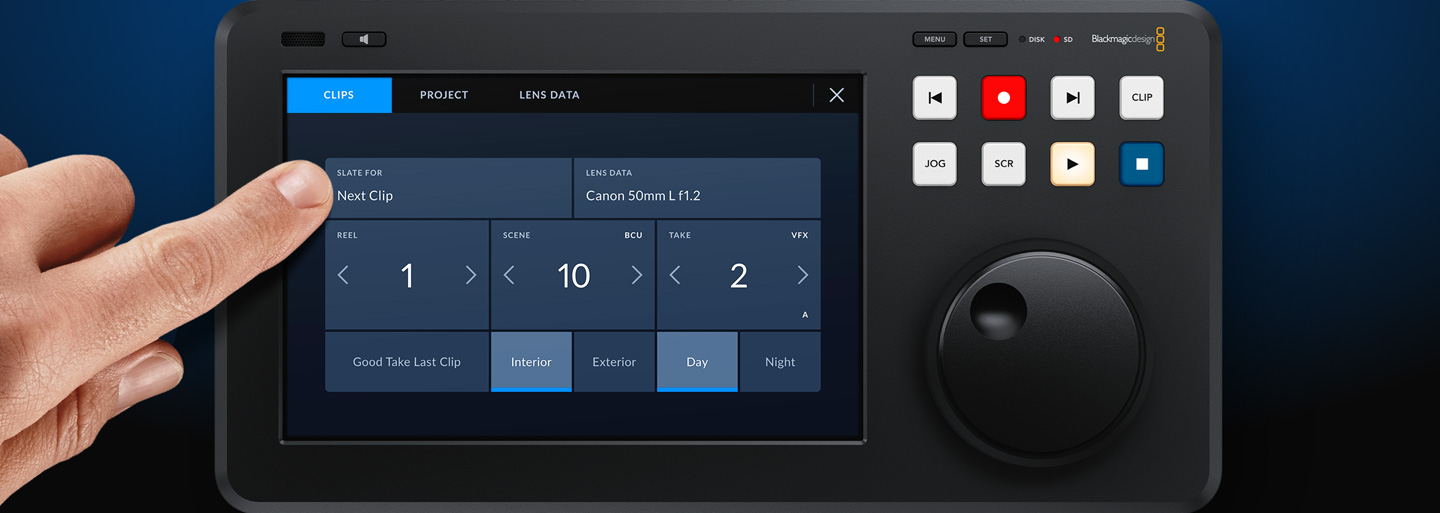
Ciak digitale
Inserisci i metadati per un editing veloce
Grazie alle funzioni avanzate del ciak digitale basta un attimo per inserire i metadati di ripresa per ogni clip. Per visualizzare il ciak basta muovere il dito verso destra o sinistra sul display. Quando avvii e interrompi la registrazione, il numero del ciak incrementa automaticamente, e ogni volta che formatti la scheda, incrementa anche il numero della "pellicola". Tutti i metadati sono salvati con i rispettivi file e accessibili in fase di montaggio e correzione colore sui software di montaggio come DaVinci Resolve.

Menù di sistema

Registrazione
Contiene le impostazioni video principali di HyperDeck. Qui puoi scegliere l’ingresso e il codec (ProRes, DNx, H.264 o H.265), e gestire il teleprompter. Trovi anche le opzioni per innescare la registrazione dall’ingresso video.

Monitoraggio
Il menù di monitoraggio ti permette di impostare gli strumenti in sovrimpressione tra cui le guide di inquadratura e il teleprompter, per il quale puoi modificare le dimensioni del carattere e i margini, nonché girare il testo a seconda di come il teleprompter è installato sulla camera.

Audio
In questo menù puoi decidere il numero di canali audio da registrare e scegliere lo standard audio tra PCM per il broadcast e AAC per lo streaming online. La connessione HDMI supporta fino a otto canali audio, mentre il 12G-SDI ne supporta fino a 64.

Archiviazione
Qui scegli dove salvare le registrazioni, un aspetto importante perché HyperDeck Shuttle può registrare su diversi tipi di supporti di memoria, come SD/UHS-II, dischi USB-C e archivi in rete. Il modello HyperDeck Shuttle 4K Pro consente anche registrare nel proprio archivio M.2 interno.
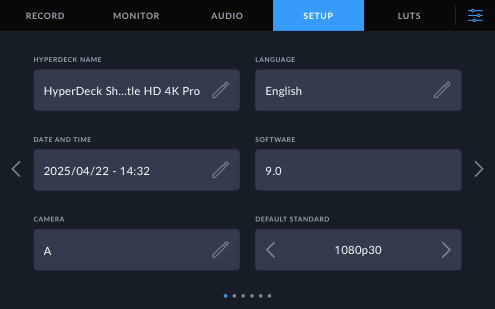
Configurazione
Personalizza completamente il tuo HyperDeck. Per esempio puoi selezionare la lingua, impostare data e ora, scegliere uno sfondo chiaro o scuro, aggiornare le impostazioni di rete, selezionare la fonte del timecode e cambiare il menù in sovrimpressione.

LUT
Le LUT possono tornare molto utili quando lavori in gamma Film o con video senza correzione. Le LUT 3D trasformano i valori cromatici del video sul display LCD sfruttando una griglia di punti di dati, o tabella, che stabilisce la conversione dei colori di ingresso.

Registrazione

Ingresso
Scegli se registrare da sorgenti HDMI o SDI. Nel modello HyperDeck Shuttle 4K Pro puoi vedere l’ingresso selezionato sul display LCD, che viene mostrato anche sulle uscite di monitoraggio dedicato.
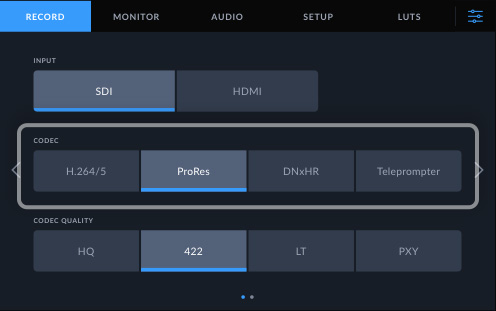
Codec
Seleziona i codec ProRes, DNxHR o H.264 per registrare l’ingresso HDMI. Funge anche da selettore della modalità di playback, e include un’impostazione per il teleprompter per visualizzare i file .rtf e .txt sull’uscita HDMI come testo scorrevole.
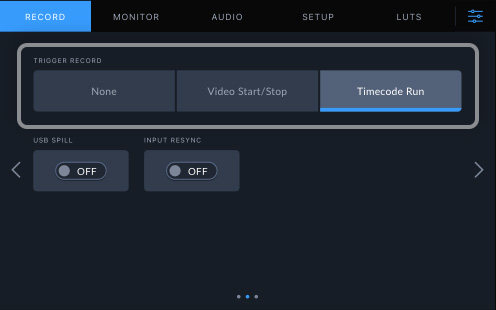
Innesco Rec
Vincola la registrazione all’attività dell’ingresso video. Così facendo, HyperDeck monitora l’ingresso e innesca la registrazione quando rileva i comandi start/stop o quando il timecode inizia a contare.
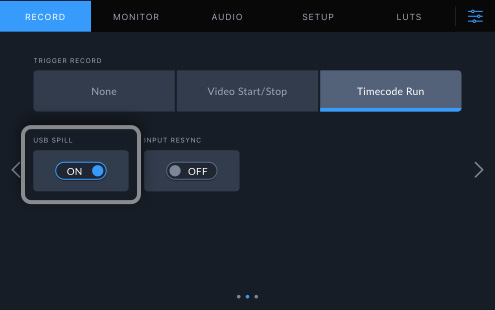
Continua su USB
Puoi continuare a registrare su un disco USB quando l’archivio primario è pieno. Di default, la registrazione termina quando una scheda SD è piena. Abilitando questa impostazione, la registrazione continua su un disco USB quando la scheda è piena.

Monitoraggio
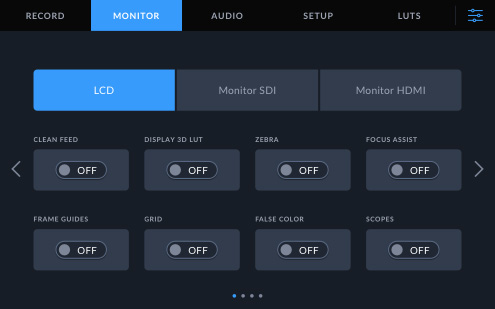
Impostazioni di monitoraggio
Tocca l’icona del monitor in alto a sinistra per visualizzare le impostazioni di monitoraggio. Qui selezioni e modifichi l’aspetto delle sovrimpressioni, ovvero zebra, focus peaking, guide, griglie e falsi colori, e regoli contrasto, luminosità e saturazione.
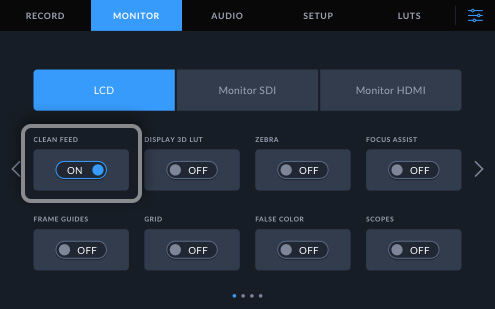
Clean feed
Nasconde gli overlay di stato e altre informazioni sul display LCD e sulle uscite video. Questa opzione offre un metodo molto veloce per disabilitare contemporaneamente le sovrimpressioni su tutte le uscite.
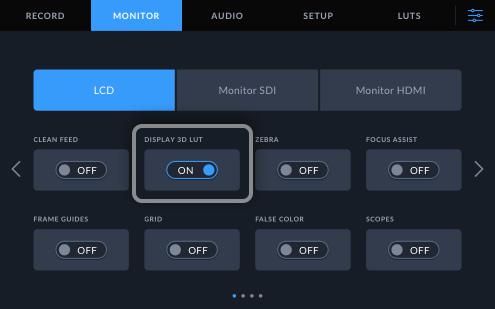
LUT 3D
Abilita o disabilita le LUT sul display LCD o sull’uscita SDI del monitor. L’interruttore è attivo quando selezioni una LUT 3D nel menù LUT, che include diverse LUT 3D di esempio tra cui scegliere.

Zebra
Questa funzione mostra linee diagonali sulle aree che eccedono il livello impostato, con lo scopo di ottenere l'esposizione ottimale. Impostando un livello di 100%, qualsiasi area coperta dalle linee diagonali è sovraesposta.

Focus assist
Questa funzione mostra linee di contorno sulle aree più definite dell'immagine, evidenziandole. Nelle immagini ricche di dettagli e contrasto la visibilità dei margini tende a distrarre, quindi puoi regolare il livello di sensibilità.

Guide
Questa funzione offre una serie di rapporti d'aspetto per il cinema, per la televisione e per i contenuti online. Accendi l’interruttore per abilitarla, poi tocca le frecce destra e sinistra o muovi lo slider per selezionare un’opzione.
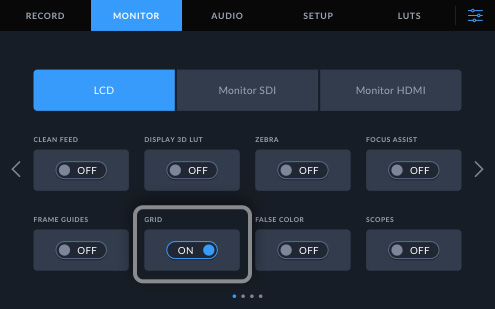
Griglie
Questa funzione aiuta a inquadrare l’immagine con griglie in sovrimpressione che dividono lo schermo in terzi (due linee orizzontali e due linee verticali intersecate), aggiungono un mirino o posizionano un punto al centro dell’inquadratura.
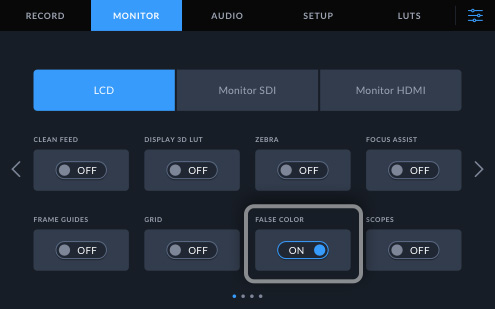
Falsi colori
Questa funzione copre vari elementi nell’immagine di colori che rappresentano il loro livello di esposizione ideale. Per esempio il verde rappresenta l'esposizione ottimale per la pelle scura, mentre il rosa si riferisce alle tonalità di pelle più chiare. Se gli elementi dell'immagine cambiano dal giallo al rosso, significa che sono sovraesposti.

Visualizzatori di segnale
Ci sono 4 tipi di visualizzatore di segnale: vettorscopio, forma d'onda, allineamento RGB, e istogramma. Puoi regolare la luminosità e l’opacità del visualizzatore con lo slider per cambiarne l’aspetto sul video in diretta.

Dimensione carattere
Seleziona la dimensione del carattere per il teleprompter. Puoi scrivere il testo nella dimensione standard di 12 punti e poi ingrandirlo per vederlo meglio. In questo modo è facile leggere il testo sulla camera senza ridimensionarlo manualmente.

Spaziatura
Aumenta lo spazio tra le righe di testo del teleprompter per facilitare la lettura. Chiamata “interlinea” dai designer, questa impostazione è utile per rendere il testo meno denso.

Margine laterale
Alcuni monitor o lo specchio delle telecamere tendono a tagliare determinate aree del testo. Questa impostazione permette di aumentare i margini ai lati del monitor, facendo rientrare il testo nella parte centrale del display.

Gira in orizzontale
Ruota il testo del teleprompter in orizzontale sul monitor. Su alcune telecamere il monitor del teleprompter non si può montare correttamente, e questa impostazione permette di girare il testo per superare l’ostacolo.

Gira in verticale
Ruota il testo del teleprompter in verticale sul monitor. Su alcune telecamere il monitor del teleprompter non si può montare correttamente, e questa impostazione permette di girare il testo per superare l’ostacolo.
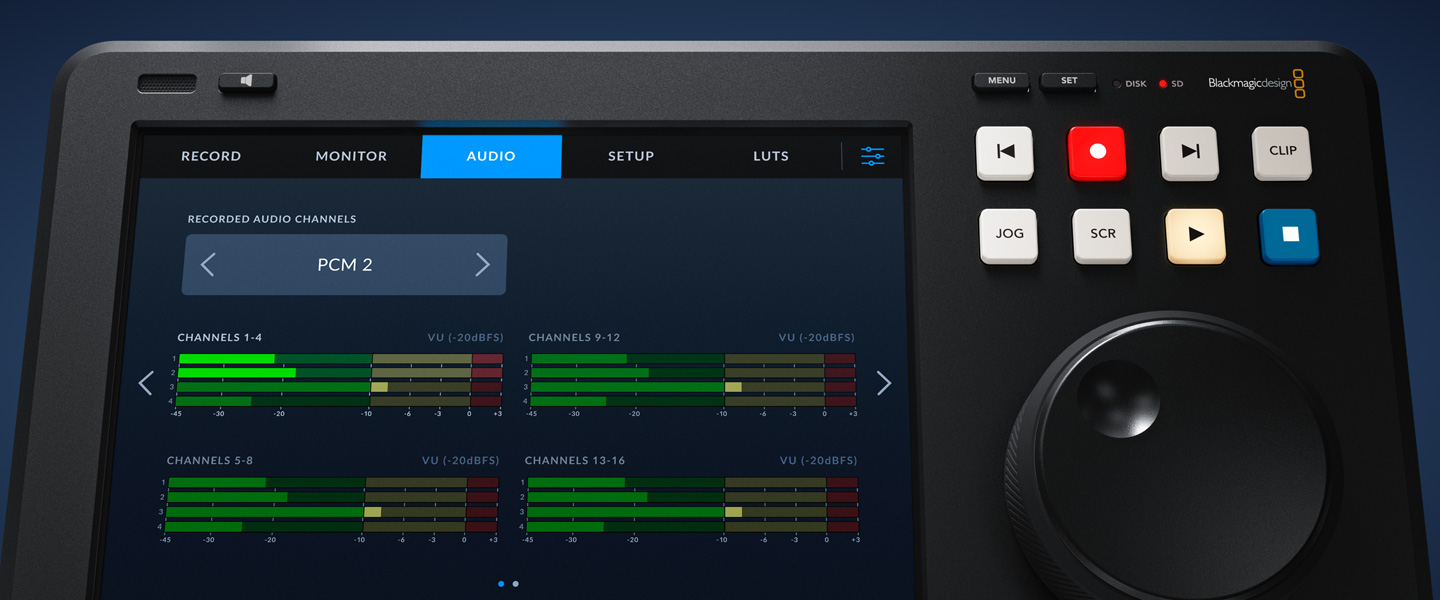
Audio

Canali registrati
Seleziona quanti canali audio separare dall’ingresso video. Le opzioni sono 2, 4, 8, 16, 32 o 64 canali di audio PCM, o 2 canali di audio AAC. Spesso 2 canali favoriscono la compatibilità software.

Livelli audio
Questi indicatori mostrano livelli audio di alta precisione in versione VU o PPM. Puoi anche selezionare un’altra coppia di canali da monitorare usando le opzioni di monitoraggio del menù audio. I canali disabilitati appaiono grigi.

Livello cuffie
Qui puoi regolare il livello in uscita sulla porta 6,5 mm del pannello posteriore. Per accedere velocemente alla regolazione del livello cuffie, tocca gli indicatori audio per aprire la dashboard audio.
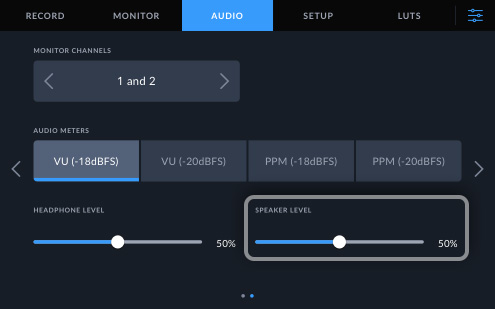
Livello speaker
Qui puoi regolare il volume del piccolo speaker per il monitoraggio audio situato sul pannello frontale. Per accedere velocemente alla regolazione del volume dello speaker, tocca gli indicatori audio per aprire la dashboard audio.

Configurazione
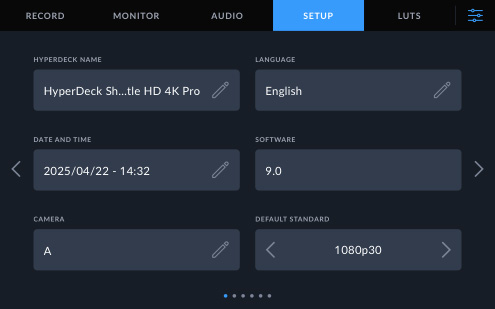
Nome
Assegna un nome ad HyperDeck Shuttle per distinguerlo facilmente dagli altri. Il nome si può inserire dal display LCD o dall’utility su Mac o Windows, per esempio Deck 1, Deck 2 o il numero della camera.

Lingua
Imposta la lingua dei menù e delle informazioni in sovrimpressione sull’uscita di monitoraggio a scelta tra inglese, cinese, giapponese, coreano, spagnolo, tedesco, francese, russo, italiano, portoghese, ucraino, polacco e turco.
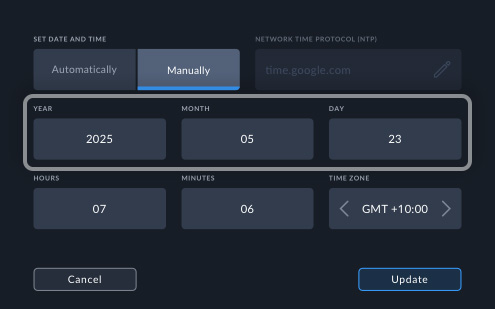
Data
Imposta la data dell’orologio in tempo reale di HyperDeck Shuttle. Impostare correttamente la data è importante per classificare con esattezza i file sul supporto di memoria.
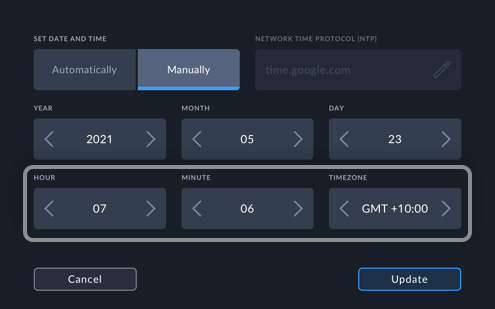
Ora
Imposta l’ora dell’orologio in tempo reale di HyperDeck Shuttle. L’ora viene usata per generare i file durante la registrazione, e l’orologio in tempo reale per calcolare l’ora del giorno nel generatore di timecode.

Fuso orario
Imposta il fuso orario per sincronizzare le registrazioni di HyperDeck Shuttle da tutto il mondo a un orario universale.
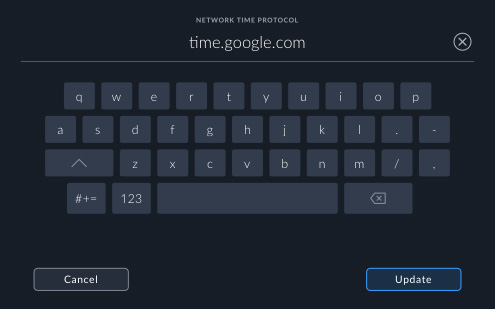
Server orario
Puoi scegliere se aggiornare l’orologio interno di HyperDeck manualmente o da un server orario. HyperDeck è già impostato su un server orario predefinito e, se è connesso a internet, sincronizzerà data e ora in maniera precisa e automatica.

Software
Scopri la versione del software di HyperDeck Shuttle. Il software si può aggiornare da un computer connesso tramite USB o ethernet. Controlla questa voce per stare al passo con gli aggiornamenti che rilasciamo regolarmente.
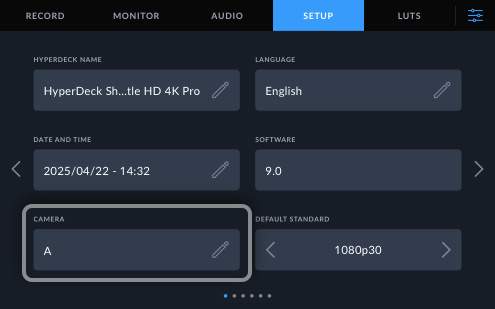
Camera
Inserisci il numero con cui identificare la camera nel tag dei metadati dei file registrati. Inserendo una lettera permetti al software di riconoscere le camere, ad esempio nel Sync Bin di DaVinci Resolve durante il montaggio multicamera.

Standard default
Se HyperDeck non è in grado di stabilire quale standard video usare, si avvale di questa opzione di default. Registra sempre nello standard dell’ingresso video e riproduce sempre nel formato rilevato sui dischi. In presenza di molteplici formati, adotta per primo lo standard di default.
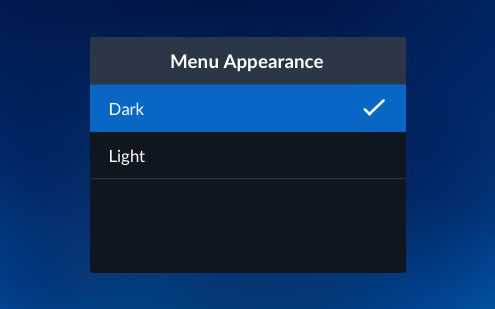
Aspetto menù
Scegli se usare i menù in sovrimpressione di HyperDeck Shuttle HD su uno sfondo chiaro o scuro. La modalità chiara ha il testo nero, mentre la modalità scura ha uno sfondo nero e il testo bianco. Quest’ultima è ideale per le sale regia con scarsa illuminazione.
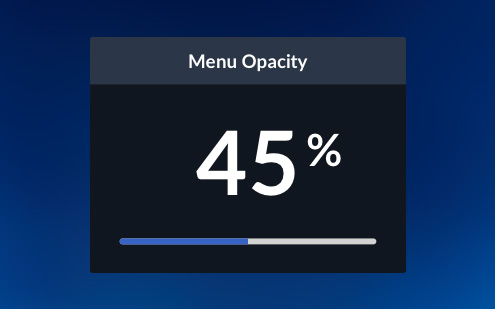
Opacità menù
HyperDeck Shuttle HD mostra i menù in sovrimpressione sull’uscita video, e questa impostazione serve per regolarne la trasparenza. Aumenta o diminuisci la trasparenza dei menù in sovrimpressione per vedere meglio le immagini sottostanti.

Posizione menù
In base al tipo di lavoro che stai svolgendo potrebbe essere necessario spostare i menù in sovrimpressione di HyperDeck Shuttle HD. Puoi posizionarli in alto a sinistra, in basso a sinistra, in alto a destra o in basso a destra dello schermo. Di default il menù appare in basso a sinistra.

Protocollo
Scegli la modalità con cui HyperDeck Shuttle si connette alla rete ethernet. L’opzione DHCP assegna in automatico un indirizzo IP ad HyperDeck Shuttle, mentre con l’opzione IP statico puoi inserirlo manualmente.
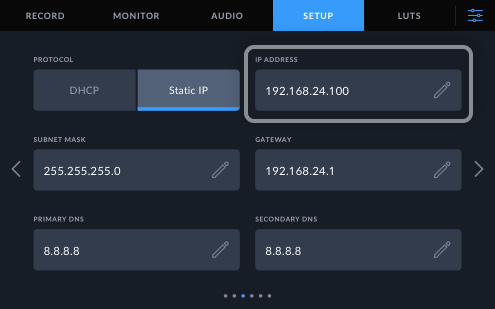
Indirizzo IP
Se hai selezionato l’opzione DHCP, l’indirizzo si imposta automaticamente. Se invece hai scelto l’opzione IP statico, usa questa impostazione per inserire l’indirizzo manualmente.

Sottorete
Questa impostazione tecnica permette all’amministratore di rete di creare una suddivisione logica della tua rete IP. Puoi lasciare il valore così com’è se usi l’opzione DHCP, oppure modificarlo se usi l’opzione IP statico.

Gateway
Si tratta dell’indirizzo di un computer o di un router sulla tua rete che fornisce dati ad altre reti, per esempio internet. L’indirizzo è assegnato automaticamente con l’opzione DHCP, o si può impostare a mano con l’opzione IP statico.
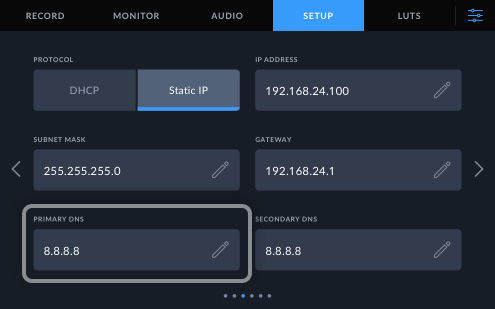
DNS primario
Si tratta di un’impostazione di rete che consente ad HyperDeck di traslare un hostname leggibile dall’utente in un indirizzo IP. HyperDeck può così trovare e comunicare con il server DNS per individuare l’hostname.

DNS secondario
Si tratta di un server DNS alternativo che HyperDeck può usare per traslare un hostname leggibile dall’utente in un indirizzo IP. HyperDeck può così trovare e comunicare con il server DNS per individuare l’hostname.

Ingresso timecode
Corrisponde alla sorgente usata durante la registrazione video. Puoi scegliere di adottare il timecode integrato nelle sorgenti video HDMI o SDI, selezionare l’opzione {Ultima clip} per utilizzare il timecode dell’ultima clip registrata, o anche inserire un valore predefinito specifico.

Timecode preferito
Scegli se usare il timecode con o senza drop frame. Con l’opzione drop frame, il timecode sull’LCD contiene il punto e virgola. Si usa per ottenere il timecode ora del giorno esatto con gli standard di 59.94 fps.

Timecode predefinito
Inserisci manualmente il timecode da usare per registrare. Così facendo, imposti il generatore di timecode su un valore specifico prima di iniziare la registrazione. In ambito broadcast di solito si fa partire il timecode da 1 ora, ma è solo una preferenza.

Uscita timecode
Cambia il modo in cui HyperDeck Shuttle integra il timecode nelle uscite video SDI e HDMI. Di solito hai un timecode costante nell’arco di tutta riproduzione, ma cambiando le opzioni in questo menù puoi usare il timecode in ogni clip riprodotta.

Fonte riferimento
Le tre opzioni disponibili sono descritte qui sotto. La modalità automatica adotta di default il segnale della fonte esterna collegata all’ingresso Ref In sul pannello posteriore, l’opzione Ingresso sincronizza il segnale sull’ingresso video mentre l’opzione Esterna lo sincronizza sul segnale di riferimento esterno.
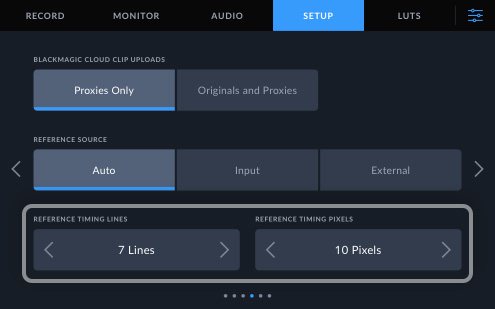
Riferimento temporale
Usa le opzioni disponibili per regolare il riferimento temporale delle uscite video del dispositivo in relazione all’ingresso video di riferimento. È un’impostazione normalmente utilizzata nei grandi studi di trasmissione broadcast, in cui i segnali in uscita devono essere perfettamente sincronizzati.
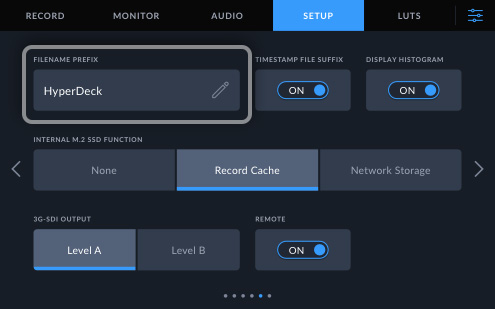
Prefisso del file
Quando registra i file, HyperDeck può aggiungere un testo specifico all’inizio dei nomi delle clip. Usa questa impostazione per personalizzare il testo, ad esempio con il nome dell’HyperDeck, il numero della camera o il nome del progetto.

Suffisso timestamp
Abilita un’altra marca temporale da aggiungere alla fine del nome del file registrato. Questa impostazione è disabilitata di default. Per vedere la data e l’ora nel nome del file basta abilitare questa impostazione.
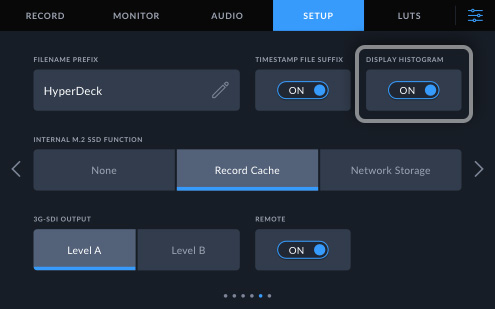
Mostra istogramma
Abilita o disabilita l’istogramma RGB nell’angolo in basso a sinistra del display LCD usando l’interruttore sullo schermo.

Funzionamento dell’SSD M.2 interno
Imposta l’SSD M.2 su cache di registrazione, archivio in rete o disattivo. L’archivio in rete registra internamente sull’SSD M.2 e condivide i file in rete, mentre la cache prosegue la registrazione sull’SSD M.2 se il supporto è troppo lento o si interrompe la connessione al disco di rete.
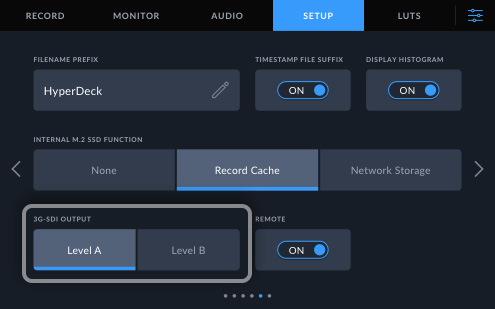
3G-SDI
Alcuni dispositivi broadcast possono ricevere video 3G-SDI solo di livello A o solo di livello B. Per favorire la compatibilità con i dispositivi broadcast seleziona {Livello A} o {Livello B}.
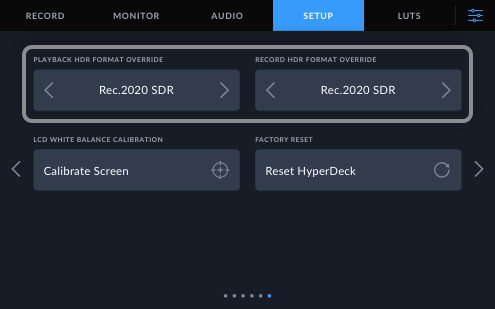
Esclusione HDR
Di solito HyperDeck rileva automaticamente i metadati HDR integrati e visualizza l’immagine sul display LCD e sull'uscita video in base a queste informazioni. Se il segnale non è taggato correttamente, o se il display non supporta l’HDR, puoi escludere le informazioni HDR.
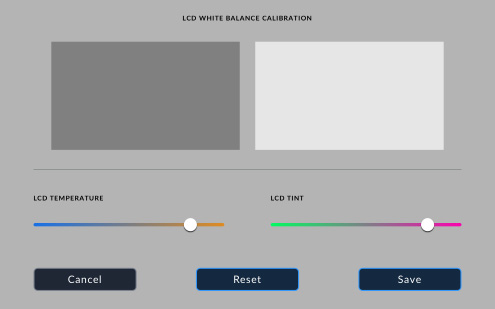
Calibrazione del bilanciamento del bianco LCD
Usa i controlli {Temperatura} e {Tinta} per neutralizzare i colori dei due rettangoli di riferimento. Seleziona {Resetta} per riportare i controlli nella posizione della calibrazione di fabbrica.

Impostazioni di fabbrica
Seleziona questa voce per riportare tutte le impostazioni di HyperDeck Shuttle ai valori di default. È utile per ritornare a una configurazione precedente se le impostazioni sono state cambiate da un altro utente.

Remoto
Attiva o disattiva la modalità remota. Attivandola, si abilita il controllo tramite ethernet. Disattivandola, il controllo remoto non funziona ma lo stato del deck rimane leggibile.

LUT
Le LUT si possono applicare sia al display LCD che all’uscita di monitoraggio SDI. Tocca una LUT 3D dalla lista, e verrà evidenziata in blu. Premendo il tasto la imposti come LUT 3D attuale.
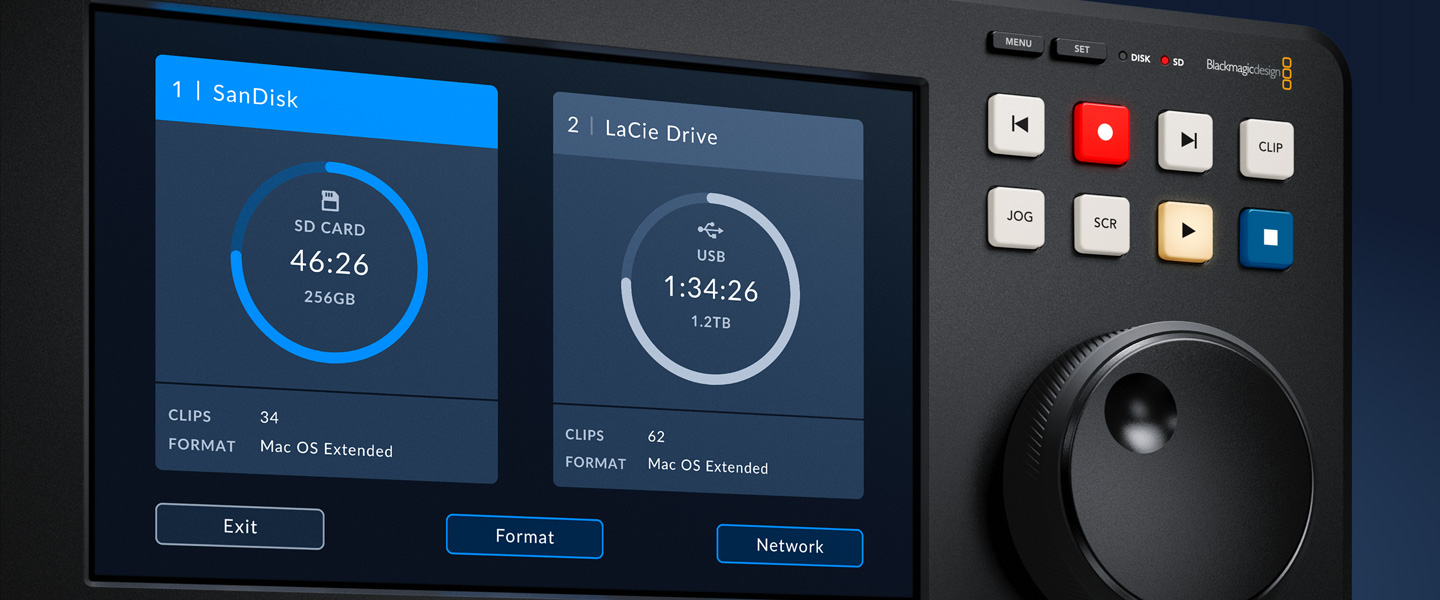
Archiviazione
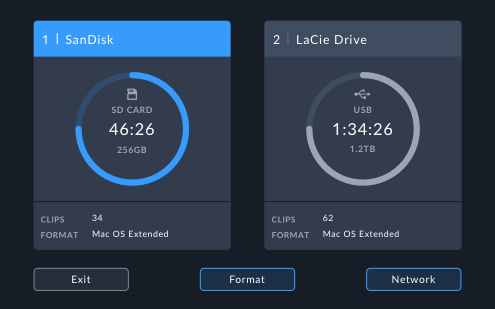
Supporto 1
Corrisponde sempre allo slot SD sul retro del modello HyperDeck Shuttle HD.
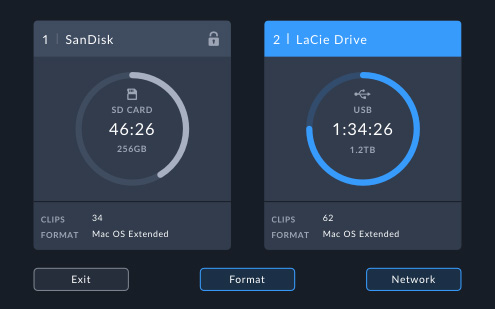
Supporto 2
Corrisponde alla porta di espansione USB-C dei modelli HyperDeck Shuttle HD. Quando sono connessi diversi dischi USB-C, dal menù Archiviazione puoi selezionare quale usare per registrare e riprodurre con HyperDeck Shuttle.
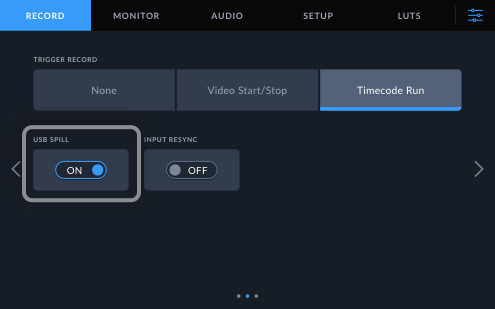
Continua su USB
Imposta la registrazione di modo che continui dalla scheda SD al disco USB. Di default, la registrazione termina quando la scheda SD è piena. Abilitando questa impostazione, la registrazione continua su un disco USB quando la scheda è piena.
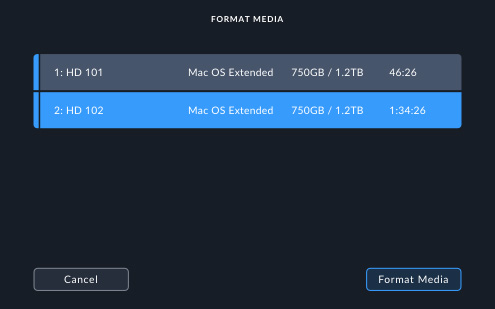
Formattazione
Elimina il contenuto e formatta i supporti di memoria dei modelli HyperDeck Shuttle HD. Ciò significa che puoi formattare i file con HyperDeck senza dover usare un computer. I dischi si possono formattare in HFS+ per Mac o ExFAT per Windows e Mac.








