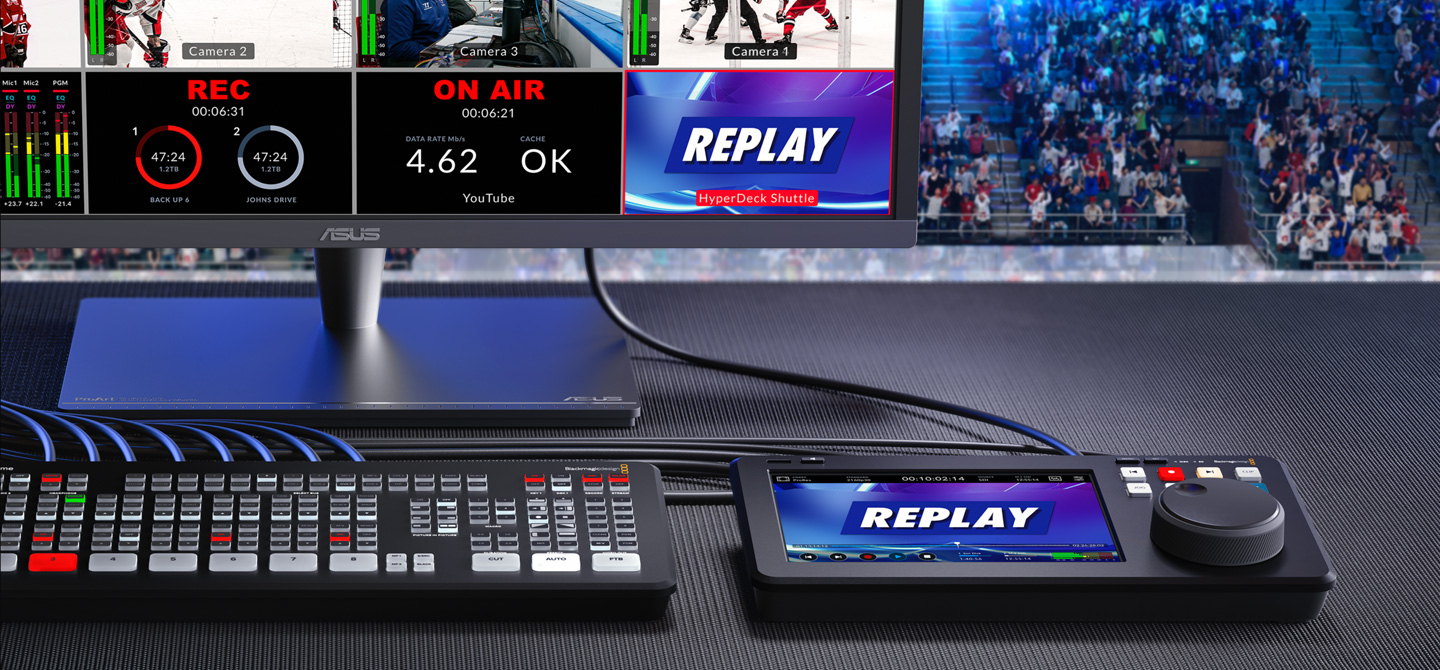
Das fortschrittliche Betriebssystem speziell für Film und Fernsehen
HyperDeck Shuttle Modelle laufen auf demselben fortschrittlichen Blackmagic OS wie die digitalen Filmkameras von Blackmagic Design. Das hochentwickelte Betriebssystem ist gezielt für die technischen Anforderungen der Film- und Fernsehbranche konzipiert. Auf alle Einstellungen für Aufzeichnung, Monitoring, Audio, Datenträger und Setup greift man durch einmaliges Drücken der Menütaste an der Frontblende zu. Für einen flüssigen Betrieb ohne Stocken oder Verzögerung läuft jede HyperDeck Funktion als eine dem Blackmagic OS überlagerte, eigenständige App. Die sorgt überdies für eine vortreffliche Gesamtstabilität. Der Clou: Das Blackmagic OS ist aufrüstbar, was Ihnen den künftigen Zugriff auf mehr kommende Funktionen ermöglicht!
Reseller finden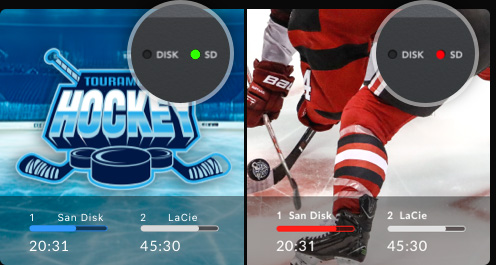
Wiedergabe
Aufzeichnung
Datenträgerverwaltung
Beim Aufzeichnen auf eine SD-Karte oder einen USB-C-Speicher prüft das Blackmagic OS zunächst die Aufnahmetauglichkeit. Während der Prüfung leuchtet die Datenträger-LED grün. Beim Aufzeichnen leuchtet sie rot, bei der Wiedergabe grün. Der aktive Datenträger erscheint auch im Datenträger-Menü oder auf dem LCD.

Netzwerk-Aufzeichnung
Mit HyperDeck Shuttle Modellen können Sie von zentralisierten Netzwerkspeichern aufzeichnen und wiedergeben. Sie brauchen keine Speicherkarten zu handhaben! Der HyperDeck Shuttle 4K Pro unterstützt M.2-Flashspeicherkarten und bietet so einen integrierten Netzwerkspeicher, auf den Editoren über den 10G-Ethernet-Port zugreifen können.

Head-up-Display
Wichtige Einstellungen per Fingerzeig aufrufen und ändern!
Auf dem Head-up-Display (HUD) des HyperDeck Shuttle 4K Pro können Sie sich Video beim Aufzeichnen und Wiedergeben anzeigen lassen und auch Einstellungen ändern. Auf dem HUD werden beim Aufzeichnen die wichtigsten Einstellungen wie Auflösung, Framerate, Codec, Timecode, Aufzeichnungsstatus und Audiopegel als Overlays eingeblendet. Durch Auf- oder Abwärtswischen auf dem LCD rufen Sie das Head-up-Display auf oder verbergen es. Bspw. können Sie Einstellungen wie den Aufnahme-Codec ändern, indem Sie auf den Codec-Namen tippen oder zum Anpassen der Tonpegel auf die Audiopegelmeter tippen. Alles ist interaktiv und jede Einstellung kann mit einer einfachen Tippgeste und ohne Umweg über komplizierte Menüs geändert werden.
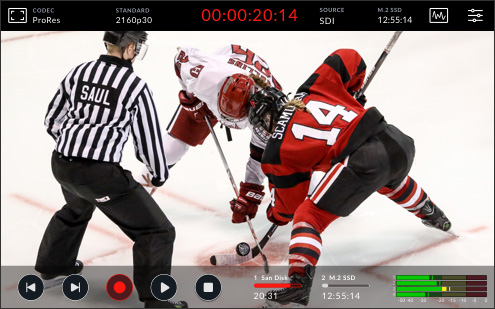
Monitoring am Set
Das integrierte LCD ist speziell fürs Video-Monitoring ausgelegt, verfügt darüber hinaus aber über vielerlei Produktionstools. Sie können zum Prüfen der Belichtung die Zebra-Einstellungen bedarfsgemäß einrichten, Fokussierhilfen aktivieren sowie Bildrandmarkierungen, Raster und Falschfarben einblenden und mehr.
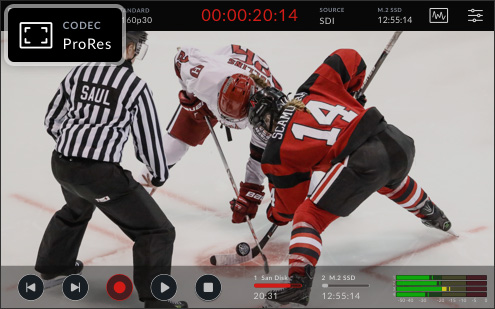
Codec
Tippen Sie auf das HUD, um den Codec und das Qualitätsniveau für die Aufzeichnung zu konfigurieren. Verfügbar sind u. a. die Formate 10 Bit ProRes HQ, 422, LT und Proxy sowie DNxLB, SQ und HQX. Auch H.264 und H.265 (4K Pro) werden unterstützt.
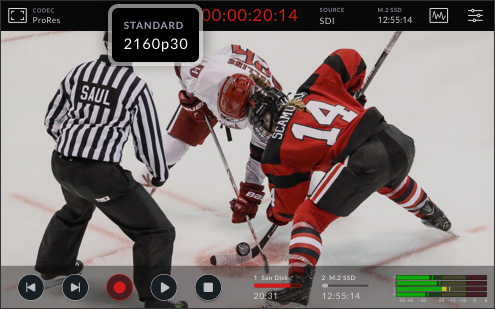
Format
Mit HyperDeck Shuttle Modellen können Sie Video in folgenden Fernsehnormen und Frameraten aufzeichnen: SD und HD bis zu 1080p/60, und mit dem HyperDeck Shuttle 4K Pro sogar Ultra HD bis zu 2160p/60. Die Videonorm des eingehenden Materials wird auf dem HUD angezeigt.

Timecode
Die HUD-Timecode-Anzeige bietet verschiedene Optionen, die Sie durch Antippen ändern können. Der Timecode zeigt die Dauer Ihrer Aufzeichnung an. Beim Aufzeichnen wird er rot dargestellt. Ein erneutes Tippen auf den Timecode zeigt den Aufzeichnungs-Timecode an.

Quelle
Dieser Indikator auf dem Head-up-Display informiert über das aktuell angeschlossene Videogerät, das als Quelle für die Aufzeichnung dient. Über eine einfache Tippgeste wechseln Sie zwischen SDI- und HDMI-Eingängen. Direkt vom HUD aus, ohne Umwege durch irgendwelche Menüs!

Professionelle Scopes
Der HyperDeck Shuttle 4K Pro ist mit professionellen Scopes zum Monitoring von Videosignalen ausgestattet. Tippen Sie auf das Scope-Icon, um zwischen Waveform, Parade, Vektorskop oder Histogramm zu wählen. Scopes können als Overlay in das Video eingeblendet oder in einem kleineren Fenster angezeigt werden.

Menüs
Über das Menü-Icon oben rechts auf dem HUD gelangen Sie zum Dashboard der Steuerzentrale. Von dort greifen Sie im Nu auf alle Einstellungen und Parameter zu. Das Dashboard ist in Tabs für Aufzeichnung, Monitoring, Audio, Setup und LUTs unterteilt, wo Sie Änderungen vornehmen.
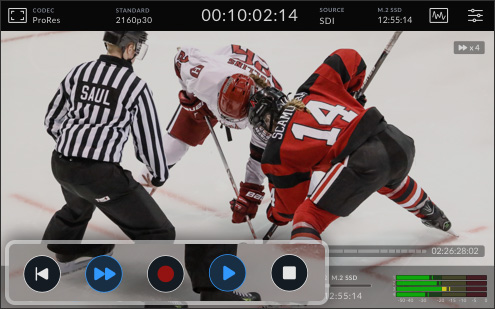
Transporttasten
Auf dem Touchscreen-LCD finden Sie Bildschirm-Steuerelemente, mit denen Sie Aufnahmen starten und stoppen, Clips sichten, vor- und zurückspulen und mehr. Über die Mini-Timeline mit Timecode können Sie durch Ihre komplette Clipsammlung scrollen. Zu jedem Clipnamen gibt es ein Metadaten-Overlay.

Speicher-Indikatoren
Die Speicher-Icons auf dem HUD zeigen Ihnen Infos und Status zur Speicherkarte, zum USB-C-Laufwerk und zum Netzwerkspeicher an. Zu sehen sind Kapazität, verbleibender Speicherplatz, Clipanzahl und Format für jede Speicherkarte bzw. jedes Netzwerklaufwerk. Um Netzwerkspeicher einzubinden oder Karten zu formatieren, tippen Sie einfach die Icons an.
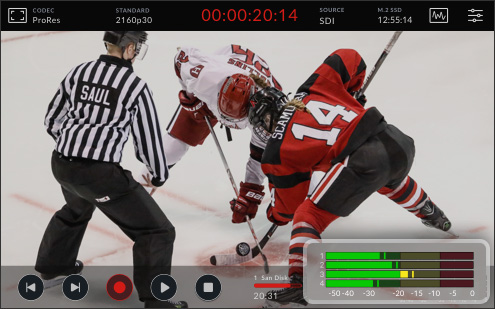
Audiopegelmeter
Die Audiopegelmeter unten rechts auf dem LCD haben vier Audiokanäle und können als VU- oder PPM-Meter mit Ballistik angezeigt werden. Tippen Sie zum Anpassen von Pegeln auf das Pegelmeter, um das Pop-up-Audio-Dashboard aufzurufen. In den Menüs können Sie Audioeingabe und Phantomspeisung ändern.
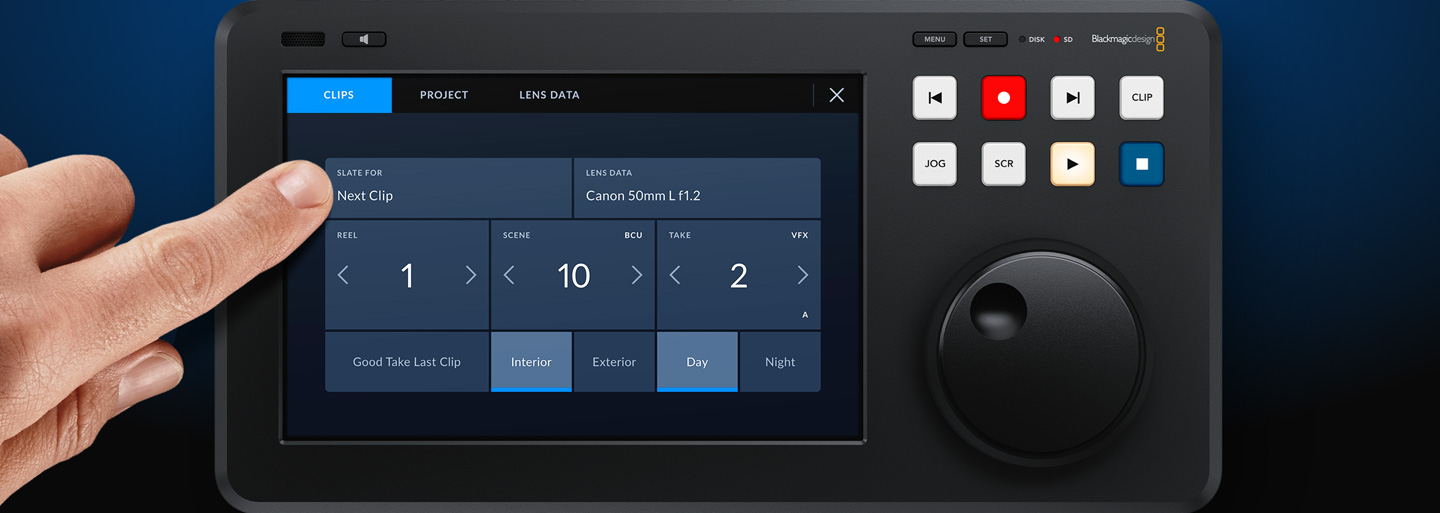
Digitale Filmtafel
Direkte Metadaten-Eingabe für schnelleres Editing nach Drehschluss.
Mit der cleveren digitalen Slate und Metadaten-Features versieht man aufgezeichnete Clips im Nu mit Metadaten. Ein einfacher Wisch vom Bildschirmrand nach rechts oder links ruft die digitale Filmtafel auf. Die Takenummer wird bei Start und Stopp der Aufzeichnung automatisch hochgezählt. Sie brauchen sie nicht für jede Einstellung manuell eingeben. Auch die Bandnummerierung kann so eingestellt werden, dass sie bei jeder Formatierung einer Speicherkarte hochzählt. Alle Metadaten werden in den Dateien mitgespeichert und sind in der Postproduktion in Softwares wie DaVinci Resolve verfügbar.

Systemmenüs

Aufzeichnung
Das Aufzeichnungsmenü enthält die wichtigsten Videoeinstellungen für den HyperDeck, u. a. zur Auswahl von Eingängen und Codec. Verfügbare Codecs sind ProRes, DNx, H.264 und H.265. Es gibt auch eine Teleprompter-Einstellung und Optionen zum Auslösen der Aufzeichnung über die Videoeingabe.

Monitoring
Im Monitoring-Menü aktivieren Sie Bildschirmtools wie Bildrandmarkierungen und den Teleprompter. Hier modifizieren Sie die Prompter-Schriftgröße, Seitenränder für die Textdarstellung oder spiegeln den Text je nach Ausrichtung des Prompters an Ihrer Kamera.

Audio
Über die Einstellungen im Audio-Menü wählen Sie die Anzahl der aufzuzeichnenden Audiokanäle und geben die Broadcast-Norm PCM oder die Internet-Streaming-Norm AAC vor. HDMI unterstützt bis zu acht Audiokanäle, 12G-SDI hingegen unterstützt bis zu 64 Audiokanäle.

Speicher
Im Speicher-Menü gibt man den Speicherort für die Aufzeichnung vor. Das ist wichtig, weil HyperDeck Shuttle Modelle auf diverse Speichertypen aufzeichnen können, u a. auf SD/UHS-II-Karten, USB-C-Laufwerke und Netzwerkspeicher. Der HyperDeck Shuttle 4K Pro kann zusätzlich auf seinen internen M.2-Speicher aufzeichnen.
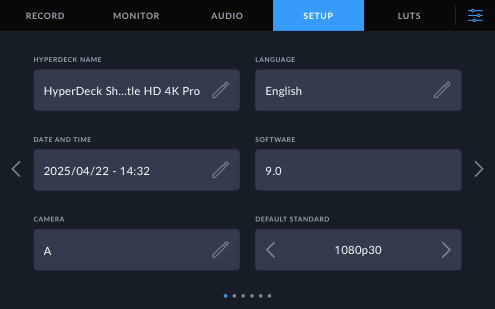
Setup
Im Setup-Menü richten Sie sich Ihren HyperDeck individuell ein. Sie können Sprache, Datum und Uhrzeit anpassen, zwischen Hell- und Dunkelmodi wechseln, Netzwerkeinstellungen aktualisieren, die Timecode-Quelle wählen und die Menü-Overlays ändern.

LUTs
Die Anzeige mit LUTs kann sehr hilfreich für die Arbeit mit Film-Gamma-Material oder ungegradetem Video sein. 3D-LUTs transformieren die Farbwerte von Video passend zum Bildschirm. Definiert wird diese Konvertierung der Eingabefarben anhand eines Datenpunktrasters oder einer Tabelle.

Aufzeichnungs-Menü

Eingabe
Im Eingabe-Menü geben Sie vor, ob Sie HDMI- oder SDI-Quellen aufzeichnen. Beim HyperDeck Shuttle 4K Pro Modell wird Ihnen auf dem LCD zusätzlich die ausgewählte Eingabe angezeigt. Und Sie können die Eingabeauswahl über die dedizierten Monitoring-Ausgaben kontrollieren.
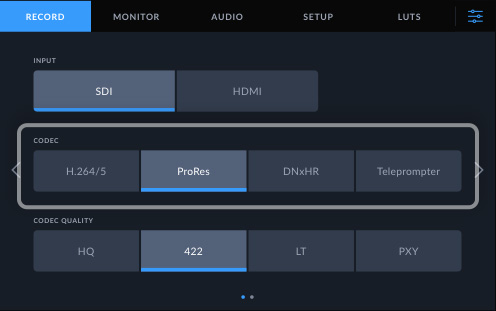
Codec
Hier wählen Sie den Codec für die Aufzeichnung der Videoeingabe. Verfügbar sind ProRes, DNxHR und H.264. Hier geben Sie auch den Wiedergabe-Modus vor. Über die Teleprompter-Option lassen sich RFT- und TXT-Dateien mit der HDMI-Ausgabe als Lauftext anzeigen.
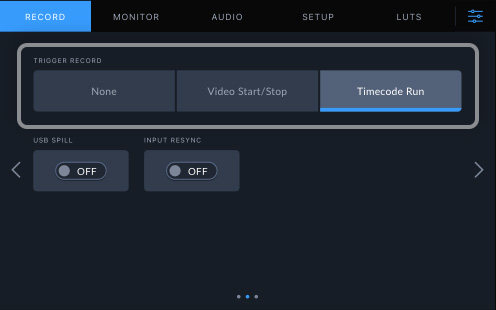
Trigger-Aufzeichnung
In diesem Menü geben Sie vor, dass die Aufzeichnung durch das eingehende Videosignal ausgelöst wird. Dann verfolgt der HyperDeck die Videoeingabe und zeichnet auf, sobald er einen Start/Stopp-Befehl erkennt oder der Timecode zu laufen beginnt.
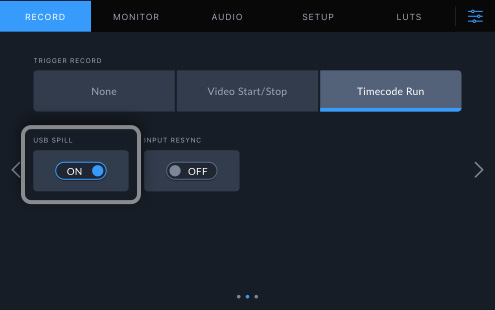
USB-Spill
Dies ermöglicht Ihnen die Fortsetzung Ihrer Aufzeichnung auf ein USB-Laufwerk, wenn der primäre Datenträger voll ist. Standardmäßig stoppt die Aufzeichnung, sobald die eingelegte SD-Karte komplett befüllt ist. Bei aktivierter USB-Spill-Funktion läuft die Aufzeichnung jedoch auf ein USB-Laufwerk weiter.

Monitoring-Menü
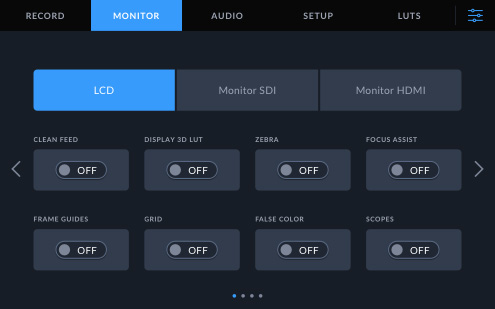
Monitoring-Einstellungen
Tippen Sie auf das linksseitige Monitor-Icon, um auf die Monitor-Overlay-Optionen zuzugreifen. Über dieses Menü lässt sich die Darstellung der Overlays wie Zebra, Fokus-Peaking, Hilfslinien, Raster, Falschfarben, Kontrast, Helligkeit und Sättigung auswählen und anpassen.
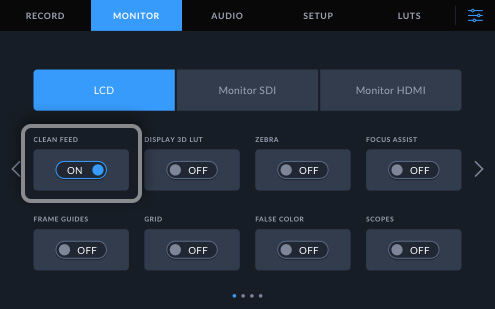
Clean-Feed
Mit diesen Einstellungen deaktivieren Sie sämtliche Statustexte und Overlays für die LCD-Anzeige und die Monitoring-Videoausgaben. Diese Option bietet einen schnellen Weg, in alle Ausgaben eingeblendete Grafiken gleichzeitig auszuschalten.
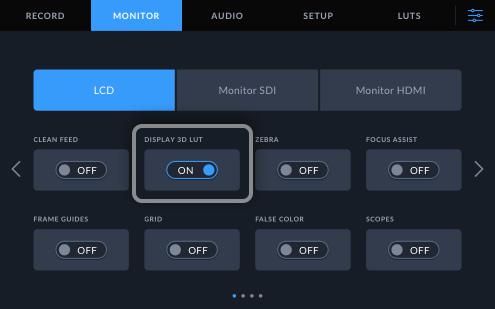
Mit 3D-LUT anzeigen
Hiermit schalten Sie die Anzeige von LUTs auf dem LCD oder in der SDI-Monitoring-Ausgabe ein oder aus. Der Umschalter erscheint, wenn Sie eine 3D-LUT im LUT-Menü ausgewählt haben. Das Menü enthält mehrere Muster-3D-LUTs, die Sie auswählen können.

Zebra
Der Zebra-Modus ist eine Belichtungshilfe, die Ihnen Bildbereiche, die Ihren vorbestimmten Zebra-Pegel überschreiten, mit eingeblendeten diagonalen Linien anzeigt. Ein Pegel von 100 % heißt, dass jeder mit diagonalen Linien angezeigte Bildbereich überbelichtet ist.

Focus Assist
Mit Focus Assist verfügen Sie über leistungsstarke Hilfsmittel zur präzisen Fokussierung Ihres Bilds. Sie heben die schärfsten Bereiche im Bild hervor. In Bildern mit viel Detail oder starken Kontrasten lenken die Linien möglicherweise ab. Deshalb können Sie ihre Stärke anpassen.

Frame-Markierung
Diese Markierungen zeigen verschiedene Bildseitenverhältnisse für zahlreiche Film-, Fernseh- und Online-Normen an. Aktivieren Sie den Umschalter und wählen Sie anschließend durch Antippen der Rechts- und Linkspfeile oder Ziehen des Sliders Ihre gewünschte Framemarkierung.
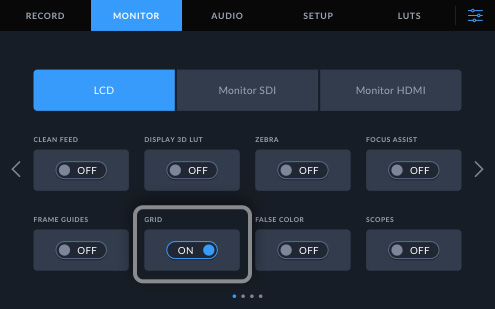
Raster
Die „Raster“-Optionen blenden Overlays als Hilfen mit der Kadrierung von Einstellungen ein. „Drittel“ blendet zwei horizontale und zwei vertikale Bilder in Ihr Bild ein. „Fadenkreuz“ blendet ein Fadenkreuz in die Mitte des Bilds ein. Mit „Mittelpunkt“ wird ein Punkt in der Bildmitte angezeigt.
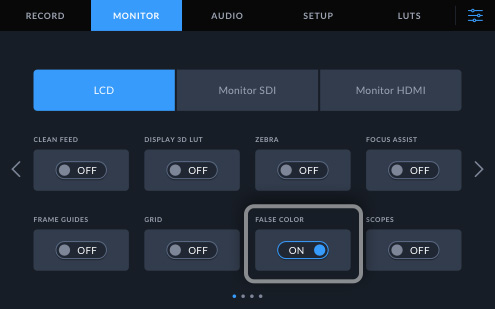
Falschfarben
Die „Falschfarben“-Funktion überlagert unterschiedlich belichtete Bildbereiche mit verschiedenen Farben. Bspw. ist Grün optimal für dunkle Hauttöne, Pink hingegen für hellere Hauttöne. Ins Gelbe und Rote tendierende Elemente sind überbelichtet.

Scopes
Sie haben vier Videoscopes zur Auswahl: Waveform, RGB-Parade, Vektorskop und Histogramm. Anhand der Regler für Scope-Helligkeit und -Deckkraft geben Sie vor, wie die Scopes angezeigt und über das Live-Video gelegt werden.

Teleprompter-Schriftgröße
In diesem Menü wählen Sie die Schriftgröße für den Prompter. Ihr in normaler Schriftgröße wie 12-Punkt verfasstes Skript lässt sich mit dieser Einstellung für die Anzeige vergrößern. Dies gewährleistet eine gute Lesbarkeit vom Prompter, ohne manuelles Skalieren des Texts.

Teleprompter-Zeilenabstand
Mit dieser Einstellung lässt sich der Zeilenabstand auf dem Prompter zur besseren Textlesbarkeit vergrößern. Der größere vertikale Abstand zwischen den Textzeilen innerhalb eines Blocks oder Absatzes reduziert die angezeigte Textdichte.

Teleprompter-Seitenrand
Manche Monitore haben einen durch den Spiegel an der Kamera verursachten Overscan-Bereich, in dem der äußere Bildbereich ggf. abgeschnitten wird. Diese Einstellung vergrößert die Ränder an beiden Seiten des Monitors und konzentriert den Text stärker in der Mitte des Displays.

Teleprompter-Text horizontal spiegeln
Dies bewirkt eine horizontale Spiegelung des gesamten Prompter-Texts auf dem Monitor. An manchen Kameras lässt sich der Prompter-Monitor nicht richtig anbringen. Dann schafft diese Einstellung Abhilfe, indem der Text gespiegelt und dieses Manko ausgebügelt wird.

Teleprompter-Text vertikal spiegeln
Diese Einstellung spiegelt den gesamten Prompter-Text auf dem Monitor vertikal. An manchen Kameras lässt sich der Prompter-Monitor nicht richtig anbringen. Dann schafft diese Einstellung Abhilfe, indem der Text gespiegelt und dieses Manko ausgebügelt wird.
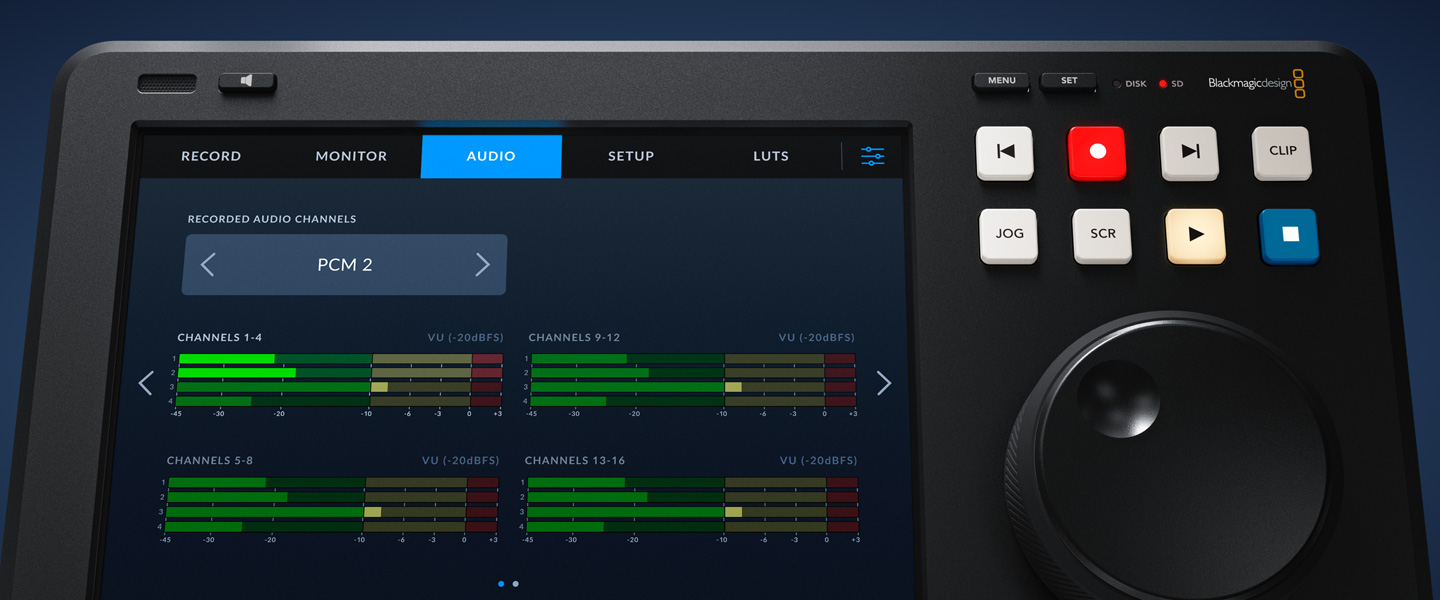
Audio-Menü

Aufgezeichnete Audiokanäle
In diesem Menü geben Sie die aus der Videoeingabe herauszulösende Anzahl an Audiokanälen vor. Möglich sind 2, 4, 8, 16, 32 oder 64 Kanäle PCM-Audio oder 2 Kanäle AAC-Audio. Die Auswahl von 2 Kanälen erweitert oftmals die Softwarekompatibilität.

Audiopegelmeter
Onscreen-Pegelmeter stellen die Audiopegel mit akkurater VU- oder PPM-Ballistik dar. Fürs Monitoring können Sie im Audio-Menü unter „Monitoring-Kanäle“ alternativ ein anderes Kanalpaar vorgeben. Deaktivierte Kanäle werden ausgegraut angezeigt.

Kopfhörerlautstärke
Diese Einstellung steuert die Ausgabelautstärke des an die 6,5mm-Buchse an der Rückseite angeschlossenen Kopfhörers. Um für Justagen schnell auf die Köpfhörerlautstärke zuzugreifen, tippen Sie einfach auf die Pegelmeter, um das Audio-Dashboard zu öffnen.
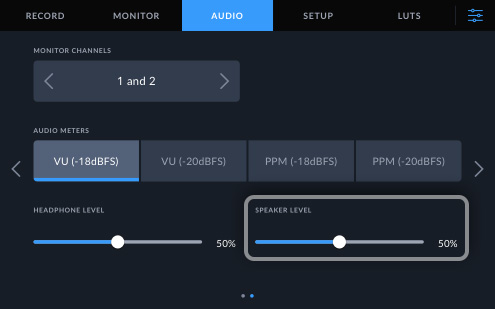
Lautsprecherpegel
Mit diesen Bedienelementen regulieren Sie die Lautstärke des kleinen, in die Frontblende integrierten Lautsprechers für die Tonkontrolle. Um für Justagen schnell auf die Lautsprecherpegel zuzugreifen, tippen Sie einfach auf die Pegelmeter, um das Audio-Dashboard zu öffnen.

Setup-Menü
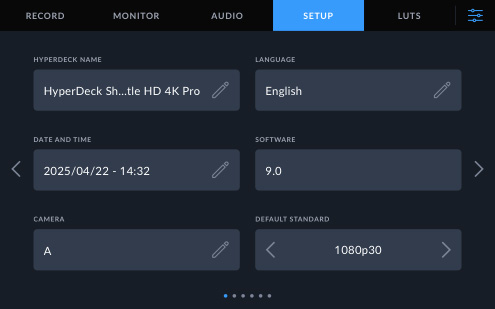
HyperDeck Name
Dieses Menü zeigt den benutzerdefinierten Namen Ihres HyperDeck Shuttle an. Bei Einsatz mehrerer HyperDecks sind individuell benannte Rekorder leichter zu identifizieren. Namen können Sie über das LCD oder im Dienstprogramm für Mac oder Windows vergeben. Es bieten sich Namen an wie MAZ 1, MAZ 2 oder sogar Kameranummern.

Sprache
Hier richten Sie die Sprachanzeige für die Menüs und die Onscreen-Overlays der Monitoring-Ausgabe ein. Unterstützt werden neben Englisch und Deutsch auch Französisch, Spanisch, Italienisch, Portugiesisch, Russisch, Türkisch, Ukrainisch, Polnisch, Chinesisch, Japanisch und Koreanisch.
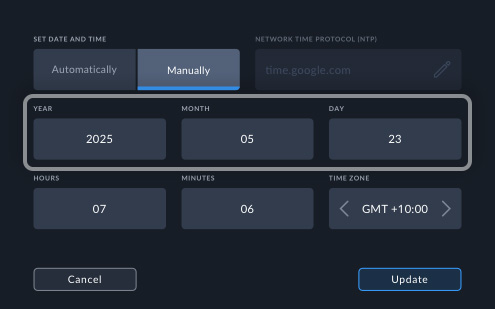
Datum
Hier stellen Sie das Datum für die Echtzeituhr des HyperDeck Shuttle ein. Die Einstellung des korrekten Datums ist wichtig, damit es auch in der aufgezeichneten Datei stimmt.
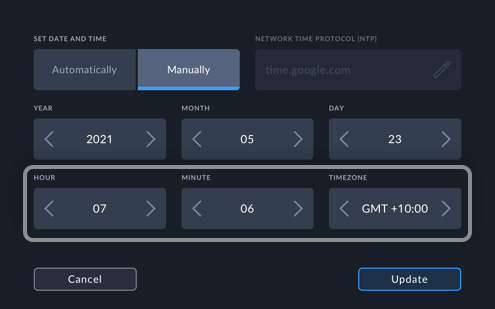
Uhrzeit
Hier stellen Sie die Uhrzeit für die Echtzeituhr des HyperDeck Shuttle ein. Sie wird während der Aufzeichnung beim Erstellen von Dateien verwendet. Die Echtzeituhr dient auch zur Berechnung von zeitgenauem Timecode mit dem Timecode-Generator.

Zeitzone
Durch Einstellen der Zeitzone lassen sich HyperDeck Shuttle Aufzeichnungen aus aller Welt auf eine Universalzeit synchronisieren.
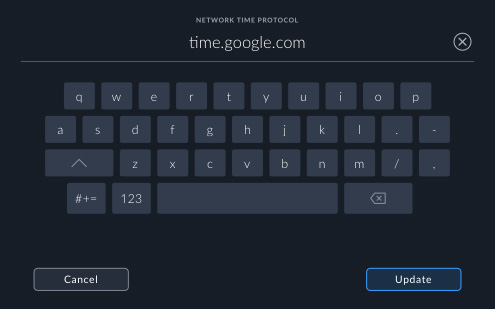
Zeitserver
Die interne Echtzeituhr von HyperDecks können Sie manuell oder über einen Zeitserver aktualisieren. Ihr HyperDeck ist auf einen Standard-Zeitserver eingestellt. Sobald er mit dem Internet verbunden ist, synchronisiert sich die Uhrzeit automatisch.

Software
Dieses Menü informiert Sie über die Softwareversion Ihres HyperDeck Shuttle. Updates können Sie mit einem via USB oder Ethernet angeschlossenen Computer vornehmen. Wir geben häufig Softwareupdates mit neuen Features heraus. Hier erfahren Sie, ob Sie über die aktuellste Version verfügen.
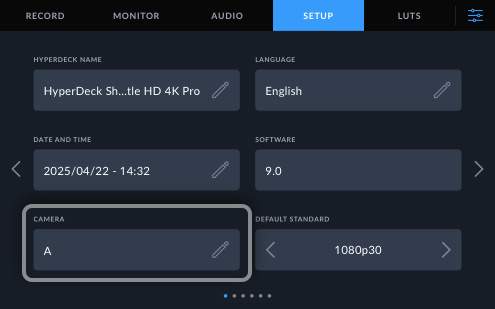
Kameranummer
Die Kameranummer wird in den aufgezeichneten Dateien einzelner Kameras in den Metadaten-Tag aufgenommen. Als Buchstabe eingegeben, macht sie das Material spezifischer Kameras erkenntlich, bspw. bei Verwendung von Sync-Bins für den Multicam-Schnitt in DaVinci Resolve.

Voreingestellte Norm
Der HyperDeck verwendet diese Videonorm, wenn er keine andere Vorgabe für die Norm erkennt. Er zeichnet immer in der Norm der Videoeingabe auf. Wiedergegeben wird immer in der Videonorm des auf dem Datenträger gespeicherten Materials. Liegt es in mehreren Videonormen vor, wird prioritär die voreingestellte Norm verwendet.
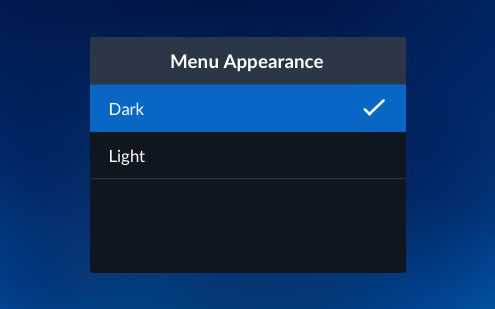
Menü-Darstellung
Für die Menü-Overlays der HyperDeck Shuttle HD Overlays können Sie eine helle oder dunkle Darstellung vorgeben. Die helle Variante hat schwarzen Text auf hellem Hintergrund, die dunkle Variante weißen Text auf schwarzem Hintergrund. Der Dunkelmodus ist großartig für schwach beleuchtete Regieräume.
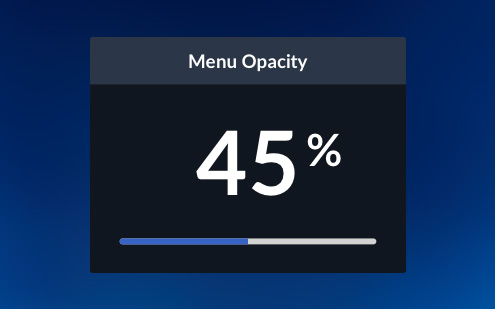
Deckkraft der Menüs
Der HyperDeck Shuttle HD blendet Menüs als Overlays in die Videoausgabe ein. Wird die Deckkraft reduziert, sind unter den Overlays mehr Details im Bild zu erkennen. Mit dieser Einstellung verstärken oder reduzieren Sie die Deckkraft der angezeigten Menüs.

Position der Menüs
Je nach Tätigkeit können Sie die Menü-Overlays auf dem Bildschirm des HyperDeck Shuttle HD nach Belieben umordnen. Bspw. durch Verschieben der Menüs nach oben links, unten links, oben rechts oder unten rechts. Die Standardeinstellung ist unten links.

Netzwerkprotokoll
Über dieses Menü wird bestimmt, wie der HyperDeck Shuttle sich mit einem Ethernet-Netzwerk verbindet. Zur Wahl stehen DHCP, das dem HyperDeck Shuttle automatisch eine IP-Adresse zuweist, oder eine statische IP-Adresse zur manuellen Vergabe einer Netzwerkadresse.
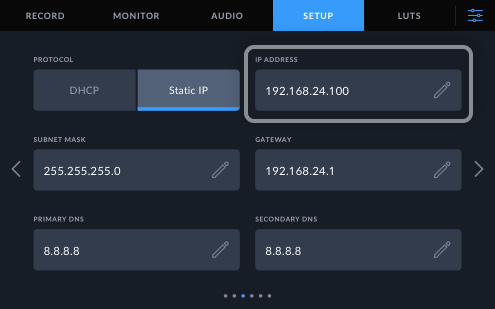
Netzwerk-IP-Adresse
Ist im Netzwerk-Menü DHCP vorgegeben, wird die IP-Adresse automatisch zugewiesen. Bei Verwendung von DHCP wird die zugewiesene IP-Adresse angezeigt. Alternativ geben Sie in diesem Menü eine statische IP-Adresse ein.

Netzwerk-Subnetzmaske
Die Subnetzmaske ist eine technische Einstellung, mit der Ihr Netzwerkadministrator Ihre Netzwerk-IP logisch gliedern kann. Für DHCP braucht man die Einstellung nicht zu ändern. Für eine statische IP-Adresse gibt man hier einen Wert ein.

Netzwerk-Gateway
Das Gateway ist die Adresse eines Computers oder Netzwerk-Routers im Netzwerk. Es leitet Daten an andere Netzwerke wie das Internet weiter. Ist DHCP eingestellt, erfolgt die Gateway-Zuweisung automatisch. Alternativ richten Sie eine statische IP-Adresse manuell ein.
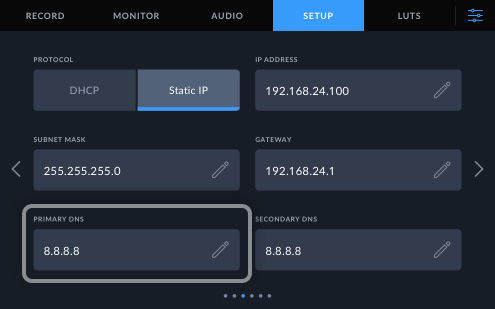
Primärer DNS
Das ist eine Netzwerkeinstellung, mithilfe derer der HyperDeck einen von Menschen lesbaren Hostnamen als IP-Adresse auflöst. Sie befähigt den HyperDeck, einen DNS-Server zu finden und mit diesem zu kommunizieren, um den Hostnamen zu suchen.

Sekundärer DNS
Diese Einstellung ist für einen alternativen DNS-Server, mithilfe dessen der HyperDeck einen von Menschen lesbaren Hostnamen als IP-Adresse auflöst. Sie befähigt den HyperDeck, einen DNS-Server zu finden und mit diesem zu kommunizieren, um den Hostnamen zu suchen.

Timecode-Eingabe
Diese dient beim Aufzeichnen von Video als Timecode-Quelle. Die Videoeingabe können Sie auf eingebettete SDI- oder auf HDMI-Timecode-Quellen einstellen. Alternativ wird mit „Ab Ende letzter Clip“ der Timecode vom letzten aufgezeichneten Clip oder sogar ein spezifischer Preset-Wert verwendet.

Timecode-Voreinstellung
Unterstützt Timecode mit und ohne Frameauslassungen. Bei Frameauslassungen werden die Doppelpunkte im LCD-Timecode durch Semikolons ersetzt. Im Drop-Frame-Modus dient der Timecode für uhrzeitgenaue Aufzeichnungen mit 59,94 fps.

Timecode-Preset
Ermöglicht die manuelle Timecode-Eingabe für die Aufzeichnung und lässt Sie den Timecode-Generator vor Aufzeichnungsbeginn auf eine bestimmte Zeit einstellen. Die meisten Sender stellen den Timecode auf eine Stunde ein. Sie können aber beliebige andere Zeiten vorgeben.

Timecode-Ausgabe
In diesem Menü bestimmen Sie, wie der HyperDeck Shuttle Timecode in die SDI- und HDMI-Videoausgaben einbettet wird. Normalerweise erhalten Sie einen konstanten Timecode für die gesamte Wiedergabe. Eine Änderung in diesem Menü lässt Sie den Timecode einzelner Wiedergabe-Clips verwenden.

Referenzquelle
Für die Referenzquelle gibt es drei Optionen. Ist an den REF-Eingang an der Rückseite ein Quellgerät angeschlossen, greift der „Auto“-Modus auf diese externe Referenz zu. Die Eingabeeinstellung synchronisiert sich mit der Videoeingabe. Die externe Einstellung synchronisiert sich immer mit der REF-Quelle.
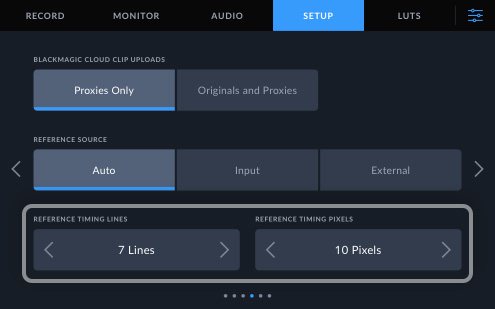
Referenzzeit
Durch Anpassen der Referenz lässt sich das Timing der Videoausgaben Ihrer Hardware im Verhältnis zur Videoreferenzeingabe abstimmen. In großen Sendeanstalten, wo Videoausgaben zeitlich präzise getimt sein müssen, ist das ein gängiger Vorgang.
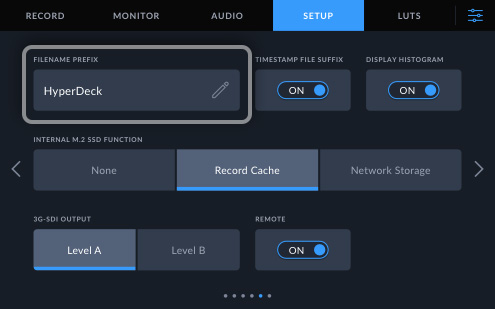
Dateinamen-Präfix
Beim Aufzeichnen kann der HyperDeck spezifischen Text vor die Dateinamen der aufgezeichneten Medienclips setzen. Über diese Einstellung individualisieren Sie dies, indem Sie als Präfixtext bspw. den HyperDeck Namen, eine Kamera- oder Auftragsnummer vorgeben.

Zeitstempel-Dateisuffix
Versieht den Namen einer aufgezeichneten Datei am Ende mit einem Zeitstempel. Diese Einstellung ist standardmäßig ausgeschaltet. Aktivieren Sie sie, um Ihren Dateinamen mit Datum und Uhrzeit zu versehen.
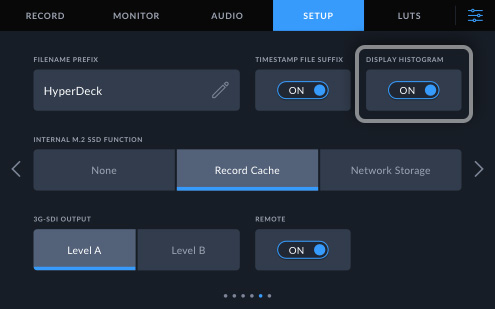
Histogramm anzeigen
Mit dieser Einstellung schalten Sie das RGB-Histogramm unten links auf dem LCD ein oder aus. Bei aktiviertem „Histogramm anzeigen“-Schalter ist die Histogramm-Anzeige eingeschaltet.

Interne M.2-SSD-Funktion
Bietet die M.2-SSD-Optionen „Aufzeichnungs-Cache“, „Netzwerkspeicher“ und „Deaktiviert“. Mit „Aufzeichnungs-Cache“ wird intern auf die M.2-SSD aufgezeichnet und die Dateien werden über das Netzwerk geteilt. Mit „Cache“ wird weiter auf die M.2-SSD aufgezeichnet, falls der Datenträger zu langsam ist oder die Netzwerkverbindung getrennt wird.
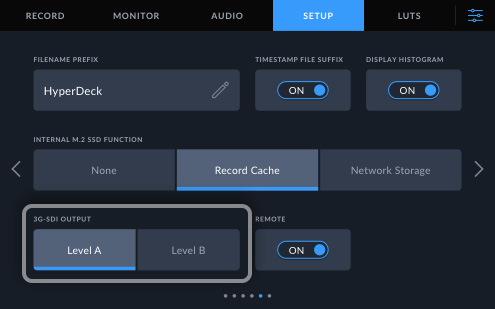
3G-SDI-Ausgabe
Manche Sendegeräte können 3G-SDI-Signale nur in der Variante Level A oder Level B empfangen. Gewährleisten Sie die Kompatibilität, indem Sie anhand des Buttons „Level A“ oder „Level B“ die Variante vorgeben.
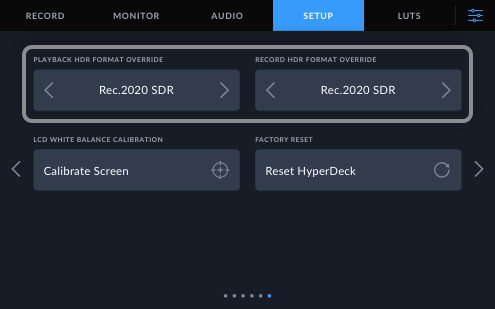
HDR-Format ignorieren für
Normalerweise erkennt der HyperDeck eingebettete Metadaten automatisch und zeigt das Bild auf dem LCD oder über die Videoausgabe basierend auf diesen Infos an. Wenn das Video inkorrekt getaggt oder Ihr externer Bildschirm nicht HDR-fähig ist, können Sie die HDR-Formatvorgabe mit dieser Einstellung außer Kraft setzen.
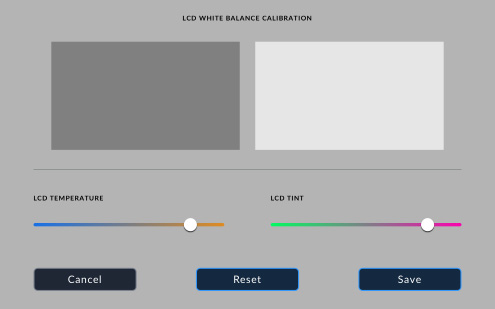
Weißabgleich LCD-Kalibrierung
Den Weißabgleich des LCDs kalibrieren Sie, indem Sie die Werte für „LCD-Temperatur“ und „LCD-Farbe“ so lange justieren, bis die beiden Referenzflächen farbneutral aussehen. Geänderte Einstellungen lassen sich anhand des „Zurücksetzen“-Buttons mit den werksseitigen Kalibriereinstellungen überschreiben.

Auf Werkseinstellungen zurücksetzen
Dieses Menü lässt Sie den HyperDeck Shuttle auf seine Werkseinstellungen zurücksetzen. Hilfreich im Fall von Änderungen durch andere Benutzer, Sie jedoch für Ihr nächstes Projekt zum vorherigen Stand zurückkehren möchten.

Remote-Modus
Schaltet die Fernsteuerung ein und aus. Einschalten aktiviert die Decksteuerung per Ethernet. Im Off-Modus ist nur die Fernsteuerung gesperrt und der MAZ-Status bleibt weiterhin ablesbar.

LUTs
LUTs lassen sich auf das LCD und auf die SDI-Monitoring-Ausgabe anwenden. Um eine 3D-Lookup-Tabelle (LUT) auszuwählen, tippen Sie sie einfach in der Liste an. Dies markiert die LUT blau. Dann tippen Sie auf den Button, um sie als aktuelle 3D-LUT vorzugeben.
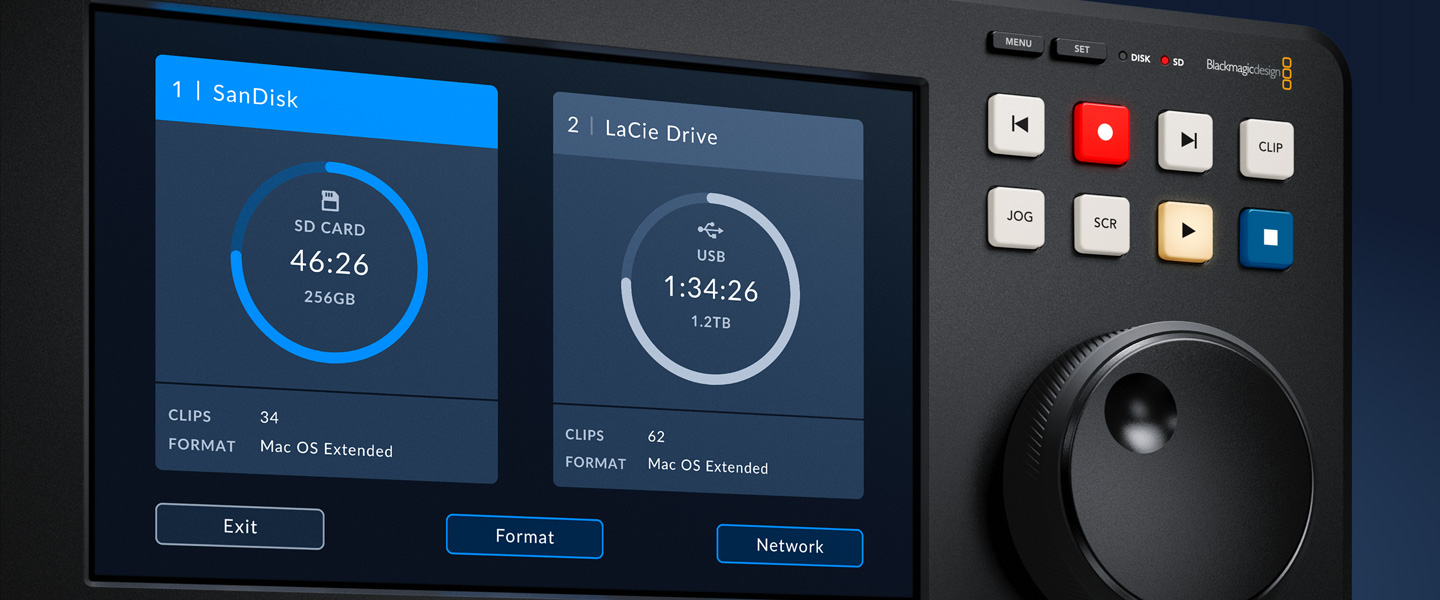
Speicher-Menü
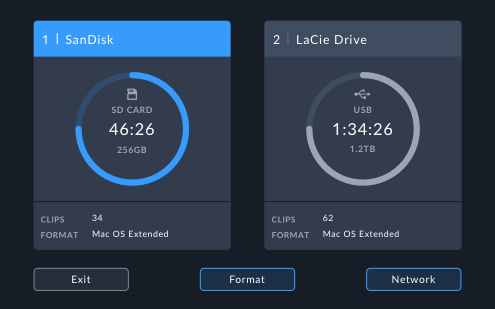
Medium 1
Das Menü „Medium 1“ ist stets auf den SD-Kartenschacht hinten am HyperDeck Shuttle HD eingestellt.
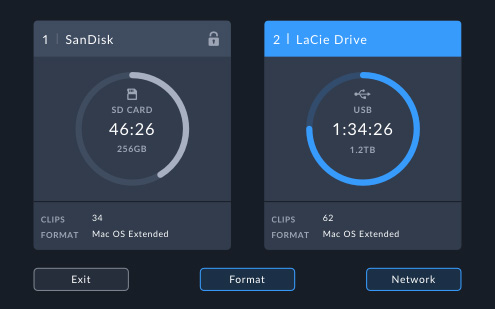
Medium 2
„Medium 2“ ist stets auf den USB-C-Erweiterungsport am HyperDeck Shuttle HD eingestellt. Bei mehreren per USB-C angeschlossenen Laufwerken wählen Sie im Speicher-Menü, über welches der HyperDeck Shuttle aufnehmen und wiedergeben soll.
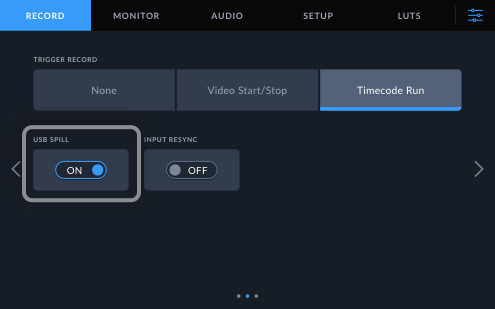
USB-Spill
Mit dieser Einstellung wird die Aufzeichnung nach Füllen einer SD-Karte auf ein USB-Laufwerk fortgesetzt. Standardmäßig stoppt die Aufzeichnung, sobald eine SD-Karte komplett befüllt ist. Bei aktivierter USB-Spill-Funktion läuft die Aufzeichnung jedoch auf ein USB-Laufwerk weiter.
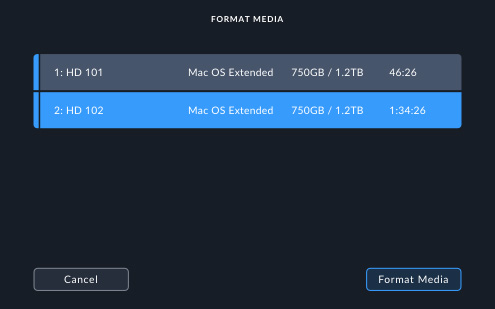
Medium formatieren
Im Formatierungsmenü löschen und formatieren Sie Datenträger direkt vom HyperDeck Shuttle HD aus. Datenträger brauchen nicht entnommen zu werden, um sie auf einem Computer zu formatieren. Datenträger sind für Mac in HFS+ oder für Windows und Mac in ExFAT formatierbar.








