


ATEM Television Studioを使用すると、ライブ配信およびマルチカムビデオ制作を簡単に始められます!このセクションでは、ライブ配信を初めて行うユーザー向けに、ATEM Television Studioの接続およびセットアップ方法を紹介します。ATEM Television Studioはコンパクトな放送スイッチャーで、8つのSDIビデオソースを切り替えられます。出力は通常のUSBウェブカムのように表示され、ライブビデオをZoomに接続することも可能。ATEM Television Studioの内蔵コントロールパネルは、プログラムのスイッチングを簡単に行えるコントロールすべてを搭載しています。また、ATEM Software Controlを使用すれば、より多くの機能にアクセスでき、配信の詳細を入力したり、メディアをメディアプールにアップロードしたりできます。
取扱販社ATEM Televeison Studioのセットアップ

最初のステップは、IEC電源ケーブルを使用して、電源を接続します。標準12V放送用電源も使用できます。これは、スイッチャーにバッテリー電源やバックアップ電源で給電したい場合に適しています。

次は、モニタリング機器があると便利なので、モニターをマルチビューHDMI出力に接続します。モニターを接続することで、接続したすべてのカメラソースを表示できます!これらのビューはATEM Software Controlでカスタマイズ可能。

次に、カメラをATEM Television StudioのSDI入力に接続します。これにより、最大8つのビデオソースを切り替えて、プログラムを制作できます!全入力がフォーマット変換機能を搭載しているため、ビデオの設定を心配する必要はありません。

コンピューターをUSBに接続して、メインのプログラム出力をチェックしましょう。ZoomまたはSkypeを使用可能。その際は、ソフトウェア設定のビデオソースおよびオーディオソースにBlackmagic Designを選択します。ライブ映像が表示され、コールを開始できます!



カメラが接続されたので、プログラムのスイッチングを開始できます。ソース間の切り替えは、LCDラベルの下にあるプログララムボタンを押すだけで実行可能。ボタンを押すとソースが即座に切り替わります。しかし、さらに優れた切り替え方法があり、プログラム列の下にあるプレビュー列を使用すると、ソースを選択してチェックしてからオンエアできます。これらのプレビューソースは選択すると緑でハイライトされます。好みのビデオエフェクトでトランジションを実行するには、Tバーをマニュアルで使用するか、AUTOボタンを押します。トランジションはミックス、ディップ、DVE、ワイプから選択可能。トランジションは自由にカスタマイズでき、ボーダーや他のエフェクトを追加できます!



最初のプログラムを制作する前に、トランジションの種類について知っておくことは作業を行う上で役立ちます。ミックスは、元のソースから次のソースに徐々にフェードしてトランジションするため、非常にエレガントな雰囲気があります。速度を下げると、幻想的で穏やかな感覚を追加できます。ワイプは、元のソースの上を線が横切り、次のソースに切り替わります。ワイプパラメーターのエッジのソフトネスの設定値により、異なる感覚を生み出します。ボーダー付きのワイプも使用でき、様々な色に変えられるだけでなく、ライブビデオもワイプに使えます。DVEはトランジション中にイメージ全体が動くため、楽しいトランジションです。心躍るような、エキサイティングな感覚を生むので、子供番組に最適です!

ピクチャー・イン・ピクチャーは、小さなボックスでビデオをスーパーインポーズします。このボックスは位置の変更やカスタマイズが可能です。これを実行するには、デジタルビデオ・エフェクト・プロセッサー(DVE)を使用します。DVEのデフォルトソースは入力1ですが、これは他のカメラに変更可能です。インタビューを放送する場合は、インタビューを受ける人をフルスクリーンで表示し、インタビュアーをDVEソースにしてピクチャー・イン・ピクチャーとして配置できます。ピクチャー・イン・ピクチャーを有効にするには、DVEをキーヤーに設定する必要があります。その際は、アップストリームキーヤーのひとつを使用するのが最善です。DVEの位置調整は、システムコントロールメニューで行えます。位置、ボーダー、光源を設定できます。

プログラムにナレーションや解説を加える必要がある場合は、トークバックマイクを使用するか、ATEM Microphone ConverterをMADI入力に接続できます。全MADI入力のレベルはシステムコントロールで設定可能。MADI入力にはEQ、オーディオコンプレッサー、ノイズゲートも追加できます。しかし、はじめにオーディオミキサーのLCDでMADI入力へのバンキングを選択し、ボタンを押してオーディオをソースとしてオンにすることで、MADI入力を有効にする必要があります。これにより、多大な柔軟性が得られるだけでなく、他のATEM Microphone Converterをデイジーチェーン接続することも可能です。マイクには、デスクトップマイクや、プレゼンターが動き回れるワイヤレスピンマイクなど、様々な種類があります。
ATEM Television Studioのパワーをすべて発揮するには、ATEM Software Controlを起動することで他の機能にアクセスします。ATEM Software Controlには、スイッチャーの操作に使用するページがあり、スイッチャーの各機能を調整できる設定がパレットに搭載されています。また、設定の変更、グラフィックのアップロードおよび管理、オーディオのミックス、カメラコントロール用のページもあります。ATEM Software Controlを使用するには、MacまたはPCをATEM Television StudioのUSBコネクターに接続し、同ソフトウェアを起動します。また、イーサネットに接続することで、複数のATEM Software Controlを起動し、他のユーザーがメディアの管理やオーディオミキシングを担当できます。
スイッチャー設定の調整、ライブカット、キーの調整、トランジションの適用、グラフィックのオーバーレイなど。
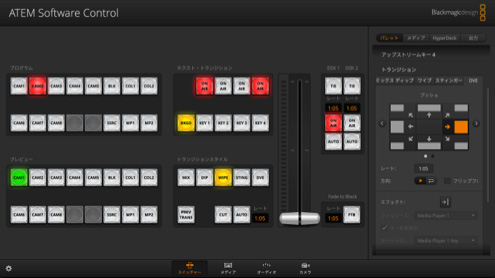
RGBAスチルイメージおよびモーショングラフィックスクリップをアップロード。グラフィックは、タイトル、ウォーターマーク、ローワーサードなどに使用可能。
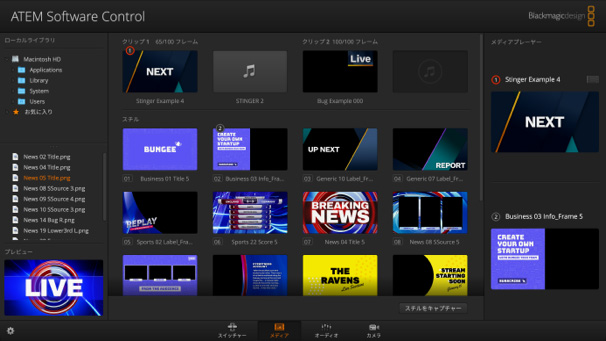
プロ仕様の12チャンネルFairlightオーディオミキサー。フェーダー、6バンドEQ、コンプレッサー、リミッターなどを搭載。
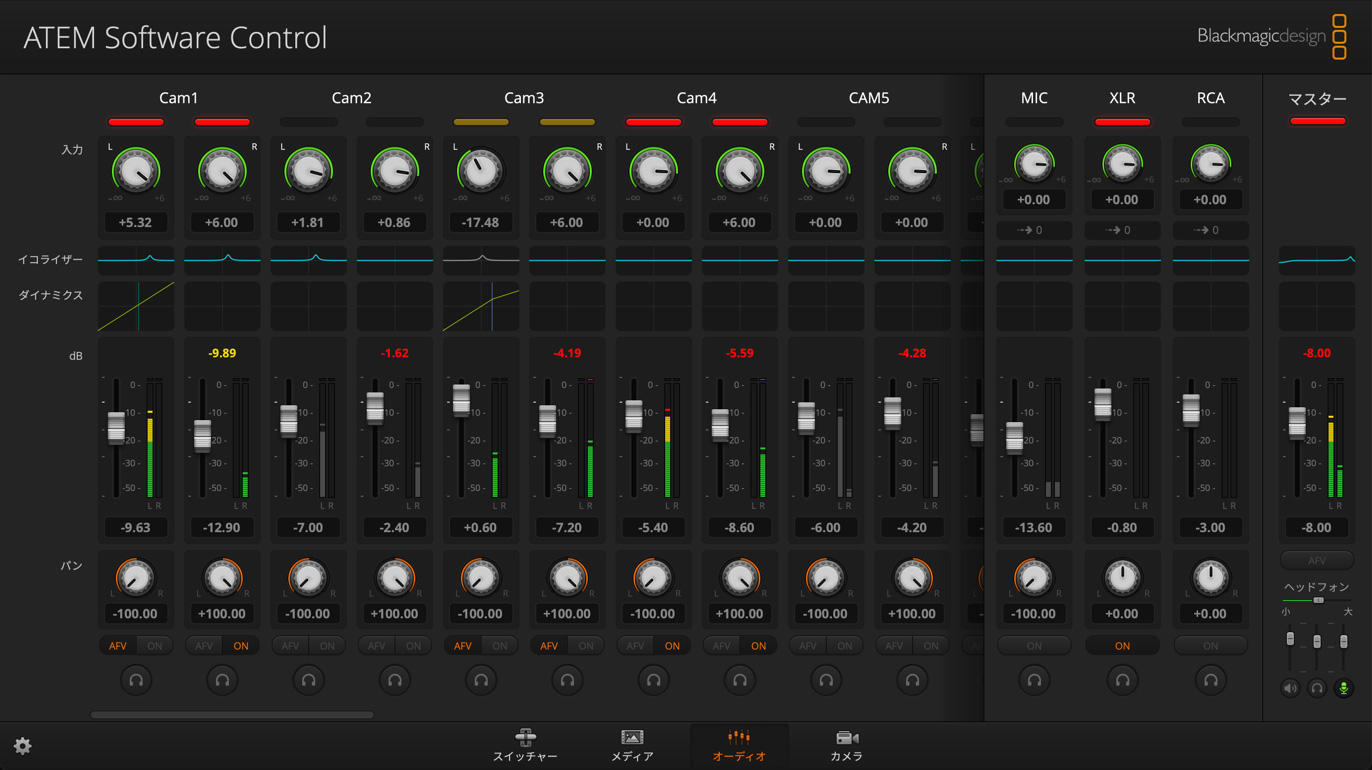
Blackmagic Studio CameraまたはURSA Broadcastに接続したSDIを介して、カメラのコントロールおよびカラーコレクションが可能。
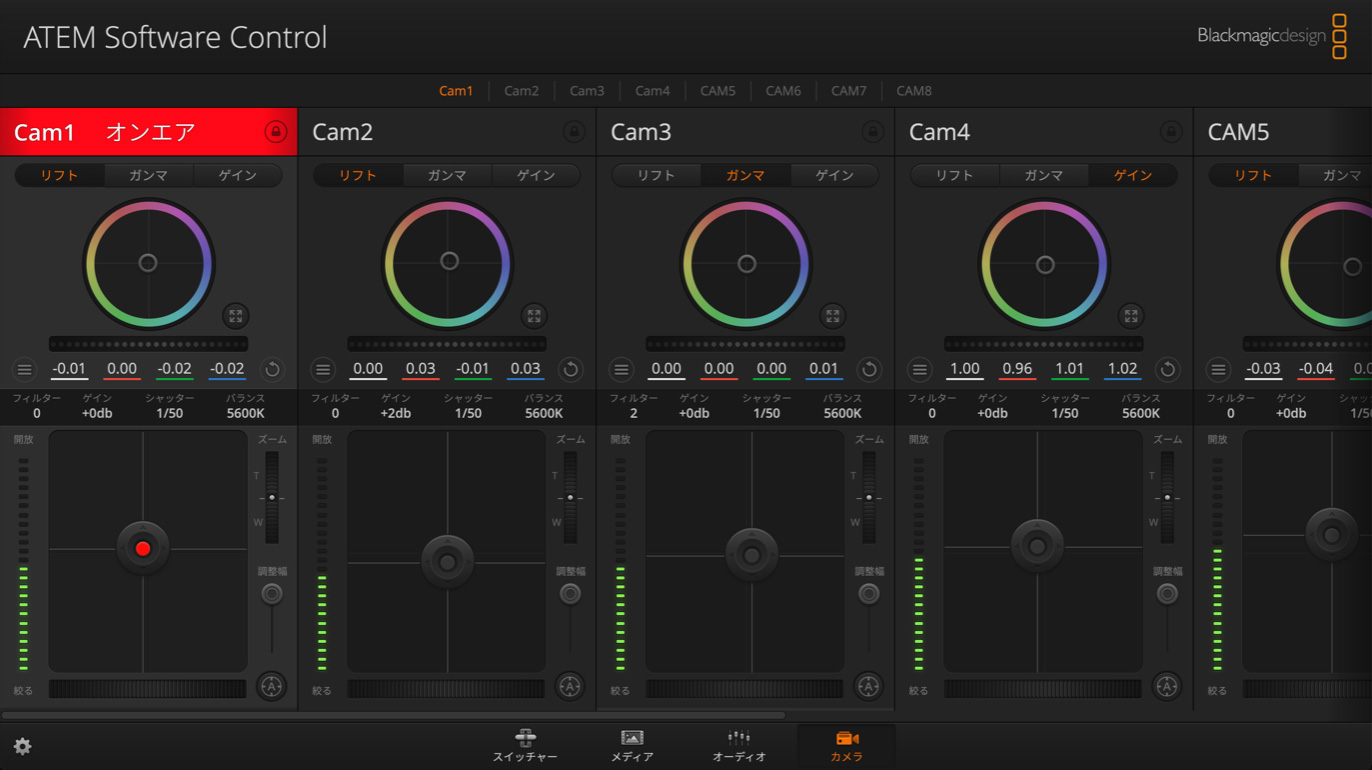

あらゆるソフトウェアを使用してATEM Television Studio用のタイトルを作成!グラフィックにアルファチャンネルが付いている場合、ATEMはアルファチャンネルをキーチャンネルとして出力するため、グラフィックをレイヤーできます。アルファチャンネル付きのグラフィックは、Photoshopなどのソフトウェアで作成できます。スチルグラフィックを使用するには、ATEM Software Controlのメディアプールにドラッグ&ドロップするだけです。次に、スイッチャーページのキーヤー設定で、ロードしたスチルをメディアプレーヤーのソースとして設定します。その後、キーヤー設定でビデオとキーソースをメディアプレーヤーとして選択します。キーヤーをオンにすると、ライブビデオ上にリアルタイムでタイトルがオーバーレイされます。

内蔵のFairlightオーディオミキサーを、コントロールパネルまたはATEM Software Controlで操作して、プロレベルでマスタリングされたオーディオを作成できます。ATEM Software Controlはバーチャルオーディオパネルを搭載しており、ミキサーのフェーダーをクリック&ドラッグしてサウンドレベルを調整可能。HiFi入力にミュージックプレーヤーを接続している場合は、外部XLRおよびMADIソース用のフェーダーも使用できます。さらに調整したい場合は、EQ、オーディオコンプレッサー、リミッターを使用して、プレゼンターのサウンドがクリアになるように詳細に調整し、オーディオレベルを制御できます。フェーダーの上をクリックしてエフェクトウィンドウを開くか、コントロールパネルのオーディオミキサーエリアでEQ、COMP、GATEを選択するだけです。

ATEM Television StudioDは、メインのプログラム出力の他に2つの独立したAux出力を搭載!Aux出力はステージ上の大型スクリーンやビデオウォールに最適です。Aux 1は、カウンターオーバーレイ機能に対応しており、同出力をプレゼンター用のモニターに接続することで、話している時間をプレゼンター自身が確認できます。また、Aux出力はコントロールパネル上の専用ボタンでライブスイッチングが可能です。ATEM Software Controlには出力メニューもあり、他のソースにもアクセスできます。パネル上のボタンを使用してマルチビューとプレビューでAuxを選択することもできるので、Aux出力がローカルモニタリングの素晴らしいソリューションとなります。
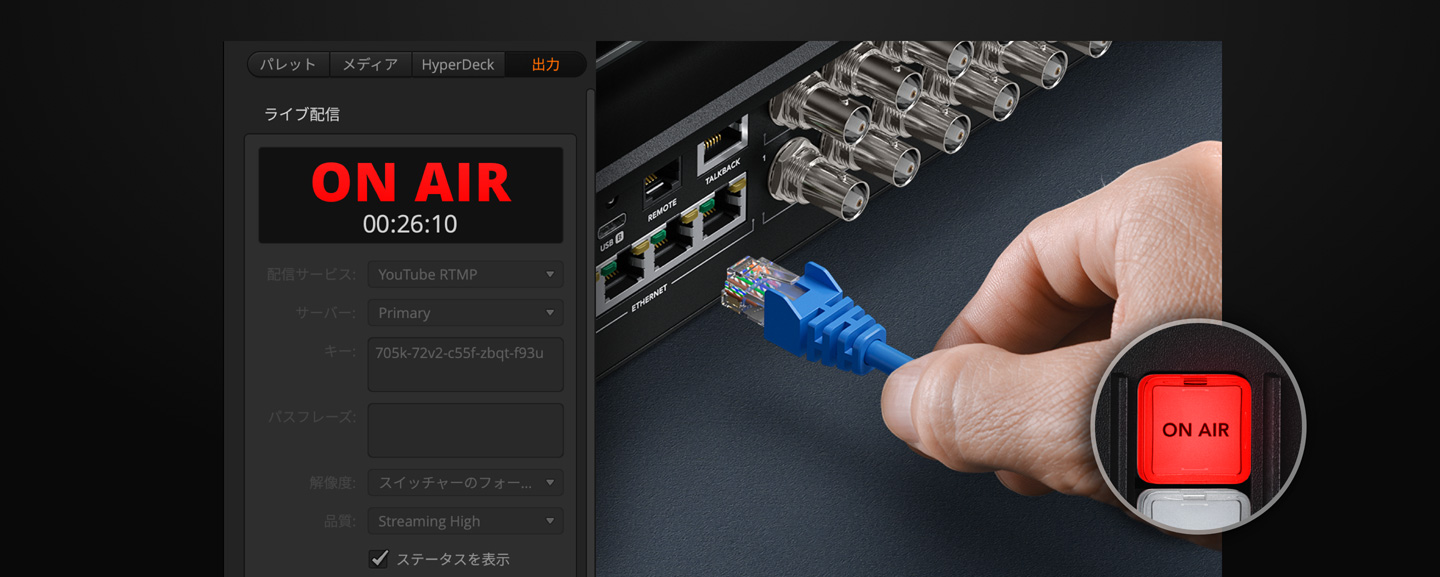
ライブ配信は、イーサネットを使用するか、USBポートに接続した携帯電話を介して実行できます。インターネットにイーサネットを接続したら、配信サービスからストリームキーを取得する必要があります。ATEM Software Controlのスイッチャーページを開き、配信パレットで任意の配信サービスを選択します。さらに、最も近いサーバーの所在地を選択し、ストリームキーを入力します。インターネットの速度に制限がない限り、通常は品質を「Streaming High」に設定します。パネルのオンエアボタンを押すと、プログラムのビデオが配信サービスでライブ配信されているのが確認できるはずです。マルチビューで配信状況もモニタリングできます!
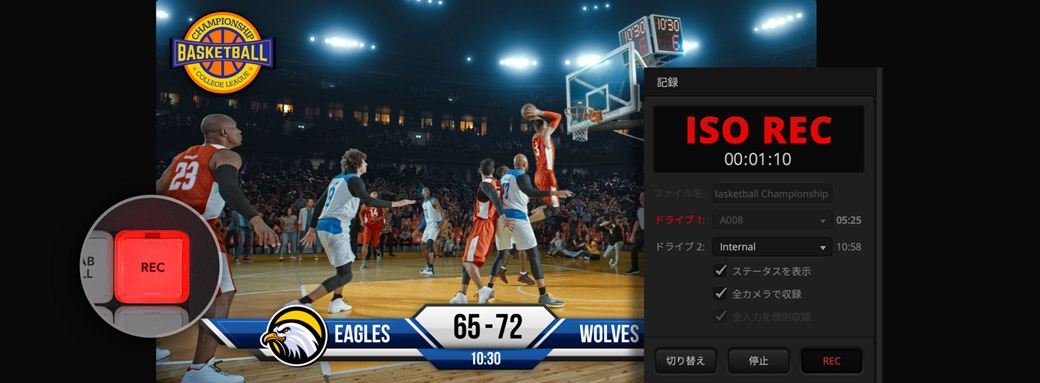
ATEM Television Studioは収録機能を搭載しているため、外部レコーダーは不要です。必要な作業は、USBフラッシュディスクを接続し、フロントパネルで収録ボタンを押すだけです。しかし、販売業者によって内部M.2フラッシュメモリーディスクが組み込まれている場合は、収録を内部ストレージに設定すれば外部ディスクを使用する必要はありません。内部ストレージまたはUSBディスクにアクセスするには、コンピューターをイーサネットに接続し、それらのネットワークディスクに進み、ATEM Television Studioメディアをネットワーク経由でマウントします。ISOモデルでは、全入力の収録とDaVinci Resolveプロジェクトファイルの作成が可能です。これはATEM Software Controlの収録パレットで設定できます。

お手持ちのBlackmagic Studio CameraをATEM Television Studioから操作できます。スイッチャーのプログラム出力の1つとカメラのSDI入力をSDIで接続します。これだけで、スイッチャーはコントロール信号、トークバック、タリーをカメラに送信できます!ATEM Software Controlのカメラページでは、CCUスタイルのインターフェースでカメラを調整できます。メインのCCUコントロールを上下に動かしてアイリスを制御できます。放送用CCUと同様に機能します!カメラ間の色を一致させる、カラーティントのコントロールも搭載。カメラのフォーカス、ゲイン、シャッタースピードも設定できます。この設定は、パネルのオーディオミキサーの隣にあるCAMボタンでも実行できます。LCDにCCUコントロールが表示されます!
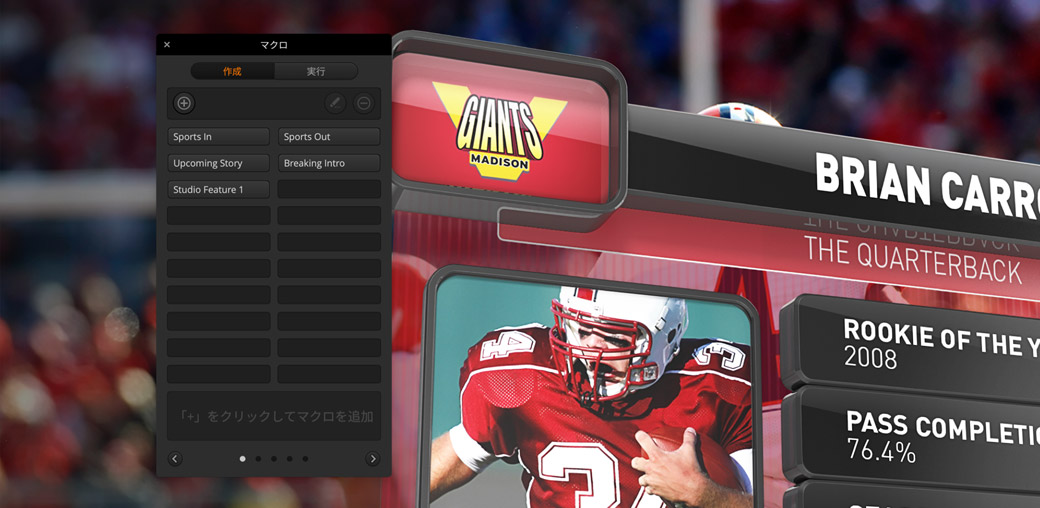
ATEM Software Controlでマクロを作成し、フロントパネルからトリガーすることも可能です。マクロは、スイッチャーでの一連のアクションを記録できるので、マウスを一回クリックするだけで同じアクションを繰り返せます。例えば、カメラソース間をトランジションしてグラフィックをオンエアに切り替えるなど、複数のスイッチャー操作を1つのマクロに記録して、そのアクションをいつでも呼び出せます。マクロは、必要に応じてシンプルにも複雑にもできます。マクロを使用すると、ライブプロダクションを極めて高度なレベルに引き上げられます。スイッチャーの操作はXMLファイルとして自動的に保存され、編集も可能。マクロはパネル上のMACROボタンを押して青でハイライトするだけで使用できます!
