


Mit ATEM Television Studio Mischern geht der Einstieg in die Welt von Live-Streaming und Multicam-Videoproduktion leicht. Erfahren Sie hier, wie Sie einen ATEM Television Studio zur Kreation Ihres ersten Livestreams anschließen und einrichten. ATEM Television Studios sind kompakte Broadcast-Mischer zum Umschalten zwischen acht SDI-Videoquellen. Das Ausgabesignal gleicht dem einer normalen USB-Webcam und eignet sich für Livevideo via Zoom. Auf dem integrierten Bedienpanel von ATEM Television Studio Mischern finden Sie alle nötigen Steuerelemente. So sind Programme flott gemischt. Über die Bediensoftware ATEM Software Control können Sie auf weitere Features zugreifen, Streaming-Daten eingeben und Medien in die Mediathek laden.
Reseller findenEinrichten Ihres ATEM Television Studios

Zuallererst schließt man den Mischer anhand des Netzteils mit einem IEC-Stromkabel ans Stromnetz an. Auch ein standardmäßiges 12V-Broadcast-Netzteil kann verwendet werden. Ideal, wenn Sie den Mischer über einen Akku oder als Notstromversorgung betreiben möchten.

Als Nächstes empfiehlt es sich, einen Monitor an den Multiview-HDMI-Ausgang anzuschließen. Auf einem angeschlossenen Monitor haben Sie alle von Ihren Kameras eingehenden Quellen im Blick. In ATEM Software Control können Sie Ansichten individuell anpassen.

Verbinden Sie nun Ihre Kameras mit den SDI-Eingängen am ATEM Television Studio. Zur Gestaltung Ihrer Sendung können Sie so zwischen bis zu acht Videoquellen umschalten. Lassen Sie die Videoeinstellungen getrost außer Acht, denn alle Eingänge verfügen über Normwandler.

Zum Überprüfen des Hauptprogramms schließt man einen Computer an den USB-Port an. Wählen Sie bei Einsatz von Zoom oder Skype Blackmagic Design als Video- und Audioquellen in den Software-Einstellungen aus. So können Sie über Livevideo Anrufe tätigen!



Nach Anschluss Ihrer Kameras können Sie Ihr Programm mischen. Der Quellwechsel geht einfach durch Drücken der Programmtasten unterhalb der LCD-Kennungen. Beim Drücken der Tasten sehen Sie sofort, welche Quellen gemischt werden. Mischt man mit den Tasten der Vorschauzeile unterhalb der Programmzeile, kann man eine Quelle sogar auswählen und prüfen, bevor man sie sendet. Aktivierte Vorschauquellen leuchten grün. Wenn Sie einen Übergang mit einem netten Videoeffekt brauchen, geht das manuell mit dem Blendenhebel oder durch Drücken der Auto-Taste. Sie haben die Wahl zwischen den Übergängen Mix, Dip, DVE und Wipe. Gestalten Sie Übergänge individuell mit Rändern und anderen Effekten!



Vor der Produktion Ihres ersten Programms lohnt es sich, die verfügbaren Übergangsarten zu erwägen. Aus kreativer Sicht mag ein Mix-Übergang, der allmählich von einer Quelle zur anderen übergeht, sehr elegant sein. Langsamere Mix-Übergänge können angenehm sanft wirken. Ein Wipe-Übergang vollzieht sich anhand eines Musters, das durch sukzessives Erweitern der Form die nächste Quelle enthüllt. Je nach Weichzeichnungsgrad der Kanten in den Wipe-Einstellungen sieht der Übergang unterschiedlich aus. Man kann eine Wischblende sogar mit einem Rand aus einer bestimmten Farbe oder Livevideo gestalten. DVE-Übergänge sind abwechslungsreich und verschieben während des Übergangs das gesamte Bild. Sie können abgedreht und aufregend wirken und eignen sich daher ideal für Kindersendungen.

Bei der Bild-im-Bild-Darstellung wird über der Hauptquelle Video in einem beliebig platzierbaren und anpassbaren kleinen Fenster eingeblendet. Benutzen Sie dafür den Digital-Video-Effects-Prozessor, auch als DVE bekannt. Standardmäßig verwendet der DVE Eingang 1 als Quelle, doch Sie können ihm jede beliebige Kamera zuweisen. Zur Übertragung von Interviews lässt sich so der Interviewpartner im Vollbildmodus und der Interviewer als DVE-Quelle in Form eines Bild-im-Bild-Effekts einblenden. Zur Aktivierung des Bild-im-Bild-Effekts müssen Sie die DVE-Quelle in den Keyer einspielen. Am besten eignet sich dafür einer der Upstream-Keyer. Sie können die Position der DVE-Quelle in den Menüs für die Systemsteuerung einstellen, wo auch Ränder und die Lichtquelle bestimmbar sind.

Um Ihre Produktion mit Kommentaren zu ergänzen, können Sie zu einem Talkback-Mikrofon greifen oder einen ATEM Microphone Converter an den MADI-Eingang anschließen. Über die Systemsteuerung kann man für alle MADI-Eingänge Audiopegel einblenden und bei Bedarf sogar EQ, Audiokompression und Noise Gate anwenden. Zunächst müssen Sie den MADI-Eingang aktivieren. Bestimmen Sie dafür auf dem LCD des Audiomixers die Kanalreihe für den MADI-Eingang und drücken Sie die BNK-Taste, um den Ton als Quelle zu aktivieren. Dies bietet Ihnen reichlich Flexibilität und Sie können sogar mehrere ATEM Microphone Converter in Reihe schalten. Heutzutage gibt es viele Arten von Mikrofonen, wie Tisch- oder drahtlose Ansteckmikrofone, mit denen sich Moderatoren frei bewegen können.
Laden Sie ATEM Software Control, um Zugang zu zusätzlichen Funktionen zu erhalten und alle Kapazitäten Ihres ATEM Television Studios auszuschöpfen. Über einzelne Seiten, sogenannte Arbeitsräume, können Sie in ATEM Software Control den Mischer und einzelne Funktionen über Menüpaletten steuern. In der Software gibt es auch Seiten, um Einstellungen zu ändern, Grafiken hochzuladen und zu verwalten, Ton zu mischen und Kameras zu steuern. Um loszulegen, schließen Sie einfach Ihren Mac oder PC über den USB-Port an den ATEM Television Studio an. Starten Sie dann die Software. Über Ethernet angeschlossen, lässt sich die Software von mehreren Computern zugleich einsetzen. So können Sie andere mit der Medienverwaltung oder dem Mischen von Ton betrauen.
Hier werden Mischereinstellungen vorgenommen, Schnitte und Übergänge live ausgeführt, Keys angepasst, Grafiken eingeblendet und vieles mehr.

Laden Sie RGBA-Standbilder und Motion-Graphic-Clips hoch. Grafiken können für Titel, Fliegen, Bauchbinden und mehr verwendet werden.
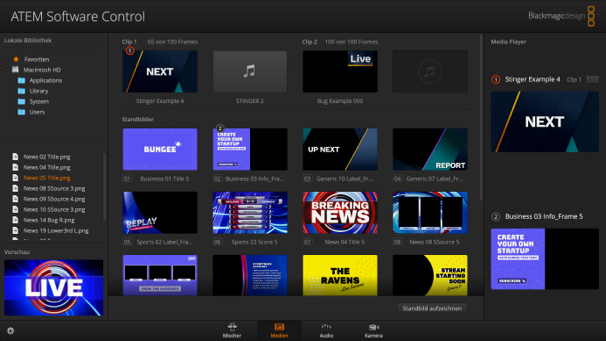
12-kanaliger professioneller Fairlight Audiomixer mit Fadern, 6-Band-Equalizern, Kompressoren, Limitern und vielem mehr.
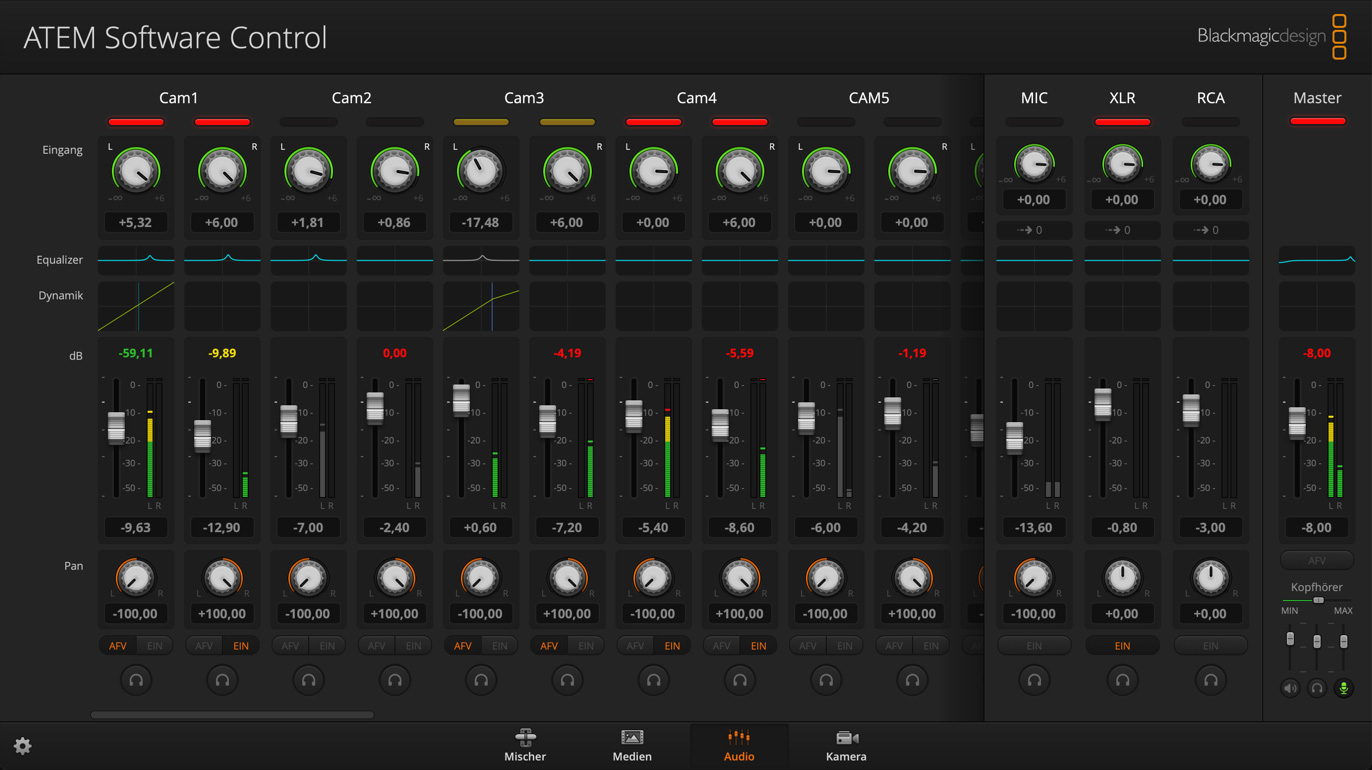
Steuerung und Farbkorrektur von beliebigen Blackmagic Studio Cameras oder URSA Broadcast Kameras über den SDI-Anschluss.
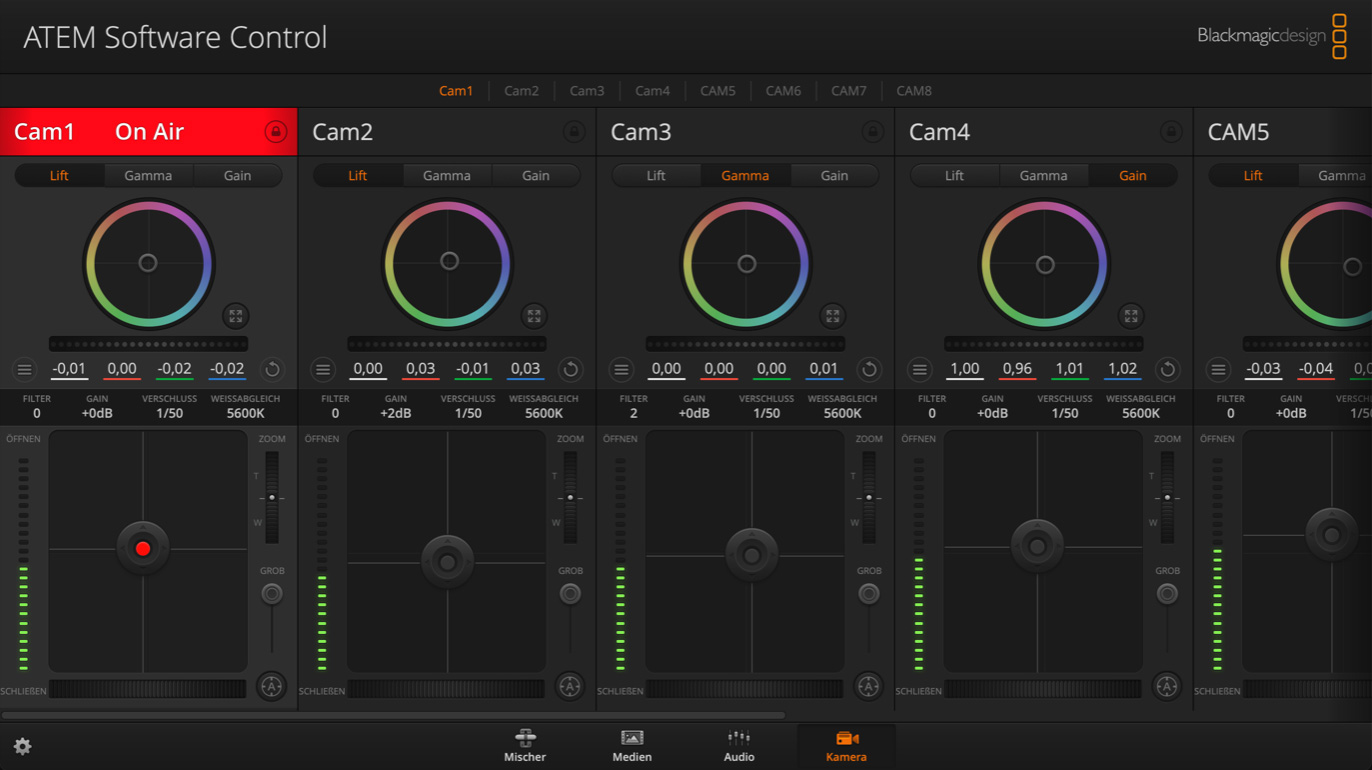

ATEM Television Studio Mischer können mit Grafiken aus jeder Software umgehen. Für Grafiken mit einem Alphakanal gibt der ATEM diesen als Key-Signal aus, um grafische Überlagerungen zu ermöglichen. Erstellen lassen sich Grafiken mit Alphakanal in Programmen wie Photoshop. Um Standbilder zu verwenden, ziehen Sie diese einfach an einen der Plätze im Media Pool von ATEM Software Control. Nun können Sie im Mischer-Arbeitsraum unter den Keyer-Einstellungen für den Media Player als Quelle das gerade geladene Standbild auswählen. Wählen Sie dann in den Keyer-Einstellungen die Video- und Keyerquellen für den Media Player aus. Sobald Sie den Keyer aktivieren, werden auf Ihrem Livevideo in Echtzeit professionelle Titel eingeblendet.

Der integrierte Fairlight Audiomixer ermöglicht das Erstellen professioneller Audiomaster über ein Bedienpanel oder ATEM Software Control. Die Software verfügt über ein virtuelles Mischpult mitsamt Fadern. Klicken oder verschieben Sie diese zum Anpassen der Audiopegel. Ist ein Musikplayer an die HiFi-Eingänge angeschlossen, gibt es zudem Fader für externe XLR- und MADI-Quellen. Wenn Sie noch einen Schritt weiter gehen wollen, wenden Sie den Equalizer, Kompressor und Limiter an, um Stimmen von Moderatoren klar klingen zu lassen und die Audiopegel im Blick zu behalten. Klicken Sie zum Öffnen der Effektfenster einfach oberhalb eines Faders oder wählen Sie EQ, COMP, GATE in der Audiomixer-Steuerung auf dem Bedienpanel.

Zusätzlich zum Ausgang für das Hauptprogramm verfügen ATEM Television Studio Mischer über zwei unabhängige Aux-Ausgänge. Mit Aux-Ausgängen lassen sich hervorragend Großbildschirme oder Videowände auf Bühnen bespielen. Der Aux-1-Ausgang ist überdies mit einem Zähler ausgestattet. Ideal zum Anschließen an den Monitor eines Moderators, damit dieser mitverfolgen kann, wie lange er bereits gesprochen hat. Überdies können die AUX-Ausgaben über die dazugehörigen Tasten auf dem Bedienpanel live geschaltet werden. Noch mehr Quellen stehen über die Ausgabemenüs in ATEM Software Control bereit. Die Aux-Ausgänge lassen sich über eine Taste auf dem Bedienpanel für Multiview- oder Vorschauausgaben einstellen. Eine prima Lösung fürs Monitoring vor Ort.
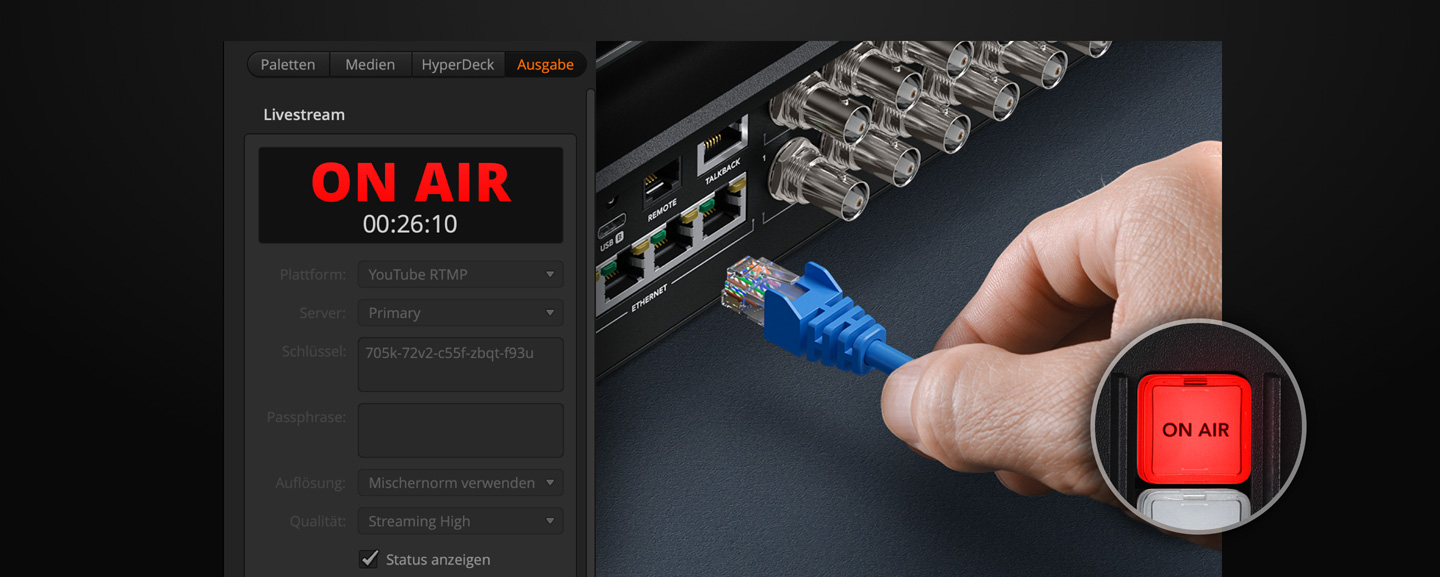
Livestreams können entweder über eine Ethernet-Verbindung oder ein an den USB-Port angeschlossenes Handy gesendet werden. Wenn Sie via Ethernet eine Internetverbindung hergestellt haben, fordern Sie zunächst einen Streamschlüssel beim Streaming-Dienst an. Wählen Sie im Mischer-Arbeitsraum von ATEM Software Control den gewünschten Streaming-Dienst und den nächstgelegenen Server aus und geben Sie den Streamschlüssel ein. In der Regel wählt man die höchste Streaming-Qualität aus. Dies gilt nicht, wenn die Geschwindigkeit Ihrer Internetverbindung begrenzt ist. Durch Drücken der On-Air-Taste auf dem Bedienpanel sollten Sie nun Ihr Programmvideo live auf Ihrem Streaming-Dienst sehen. Auf dem Multiviewer können Sie sogar den Streaming-Status mitverfolgen!
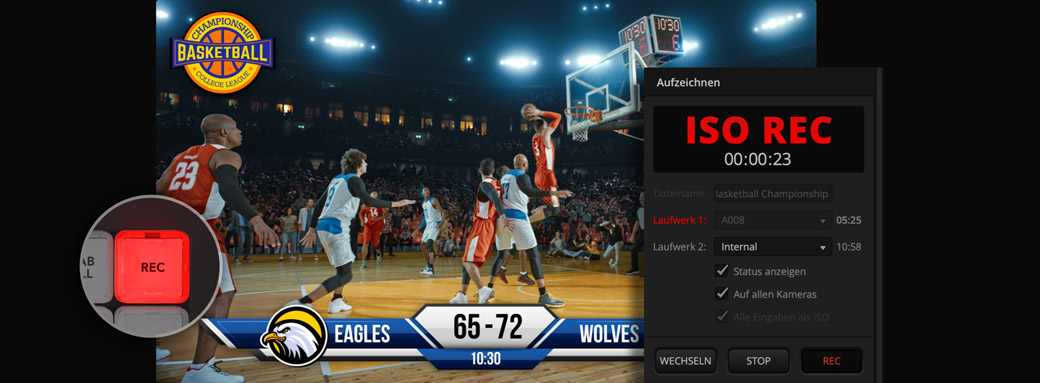
ATEM Television Studio Mischer kommen mit integrierten Features für die Aufzeichnung. Also brauchen Sie keinen externen Rekorder. Schließen Sie lediglich ein USB-Laufwerk an und drücken Sie die REC-Taste auf dem Bedienpanel. Verfügt Ihr Mischer über einen vom Händler eingebauten internen M.2-Speicher, stellen Sie die Aufnahme auf „intern“. Ein externes Laufwerk können Sie sich dann sparen. Zugriff auf den internen Speicher oder USB-Laufwerke erhalten Sie über einen an den Ethernet-Port angeschlossenen Computer. Mounten Sie Ihre ATEM Television Studio Medien dort über die Netzlaufwerke. Mit einem ISO-Modell können Sie Dateien von allen Videoeingängen und eine DaVinci Resolve Projektdatei aufzeichnen. Stellen Sie dies in der Aufzeichnen-Palette von ATEM Software Control ein.

Besitzer von Blackmagic Studio Cameras können diese von einem ATEM Television Studio aus steuern. Hierfür verbindet man den SDI-Eingang der Kamera über ein SDI-Kabel mit einem der Programmausgänge des Mischers. Dann kann der Mischer die nötigen Signale für Steuerung, Talkback und Tally an die Kameras senden. Im Kamera-Arbeitsraum von ATEM Software Control können Sie Ihre Kameras über eine CCU-ähnliche Bedienoberfläche steuern. Ziehen Sie den Hauptregler im Bedienfeld nach oben oder unten, um die Blende zu steuern. Genauso wie bei einer Broadcast-CCU! Zudem gibt es Bedienelemente für den Farbabgleich aller Kameras. Auch Fokussierung, Gain und Verschlusszeit der Kamera können Sie vorgeben. Das geht auch auf dem Bedienpanel durch Drücken der CAM-Taste neben dem Audiomixer. Das LCD zeigt nun die CCU-Bedienelemente.
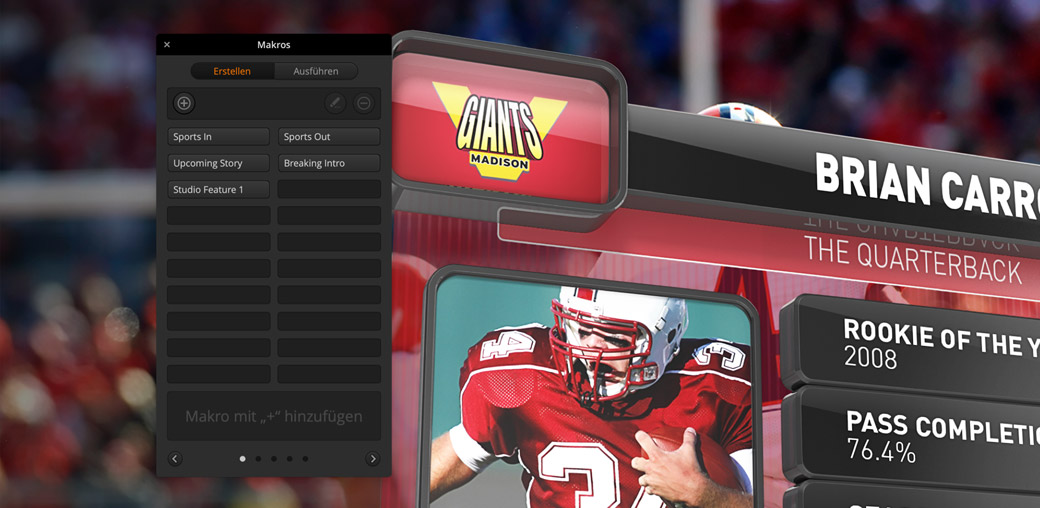
In ATEM Software Control erstellte Makros können vom Bedienpanel aus ausgelöst werden. Makros eignen sich zum Aufzeichnen einer Abfolge von Mischervorgängen, die man zudem mit nur einem Mausklick wiederholen kann. Speichern Sie beispielsweise eine Kombination von Mischervorgängen und nutzen Sie diese für Übergänge zwischen mehreren Kameraquellen oder zur Liveschaltung einer Grafik. All das mit einem einzigen Makro, der sich jederzeit abspielen lässt. Sie entscheiden, wie simpel oder wie komplex Sie Ihre Makros gestalten. In Liveproduktionen können sie Großes bewirken. Was Sie ausführen, wird automatisch in einer XML-Datei gespeichert, die bearbeitet werden kann. Drücken Sie zum Verwenden eines Makros die MACRO-Taste auf dem Bedienpanel. Dann leuchten die Tasten für den jeweiligen Makro blau!
