


ATEM Television Studio ile canlı internet yayınına ve çok kameralı video prodüksiyonuna başlamak kolay! Bu bölüm, ilk canlı internet yayınınızı yapabilmeniz için bir ATEM Television Studio’yu nasıl bağlayacağınızı ve kuracağınızı gösterir. ATEM Television Studio, 8 adet SDI video kaynağının miksajını yapmanıza imkan veren, kompakt bir yayın görüntü mikseridir ve çıkış sinyali, canlı video ile Zoom aramalarına bile bağlayabileceğiniz, normal bir USB web kamerası gibi görünür. ATEM Television Studio’nun dahili kontrol paneli, programlarınızın görüntü miksajını kolaylaştırmak için gereken tüm kontrollere sahiptir. Üstelik, daha fazla özelliğe erişim sağlamak, yayın detaylarını girmek ve medya havuzuna medya yüklemek için ATEM Software Control yazılımı kullanılır.
Yetkili BayilerATEM Television Studio’nuzun Kurulumu

İlk adım, IEC güç kablosunu kullanarak güç kaynağını takmaktır. Ayrıca, standart bir 12V yayın güç kaynağı da kullanabilirsiniz. Bu, görüntü mikserini bir batarya veya yedek güç kaynağından çalıştırmak istediğinizde harikadır.

Ardından, görüntülemek üzere bir cihaz bağlamakta fayda olduğundan, çoklu görüntülü HDMI çıkışına bir monitör bağlayın. Monitör, kameraları taktıkça tüm kaynaklarınızı görebilmenizi sağlar. Görüntüleri kişiselleştirmek için ATEM Software Control yazılımını kullanabilirsiniz.

Ardından, ATEM Television Studio’nun SDI girişlerine kameralarınızı takın. Bu işlem, size programınızı oluştururken görüntü miksajında kullanabileceğiniz 8 farklı video kaynağı verir. Girişlerin hepsi format dönüştürücüye sahip olduğundan, video ayarlarıyla uğraşmanıza gerek yoktur.

Şimdi, ana program çıkışını kontrol etmek için USB'ye bir bilgisayar bağlayın. Zoom veya Skype kullanabilirsiniz ve video ve ses kaynakları olarak yazılım ayarlarında Blackmagic Design’i seçtiğinizden emin olun. Canlı videonun ekranda belirmesi gerekir ve ardından arama yapabilirsiniz.



Kameralarınız bağlı olduğuna göre, programınızın görüntü miksajını yapmaya başlayabilirsiniz! Kaynaklar arasında geçiş yapmak, LCD etiketlerinin altındaki program butonlarına basmak kadar kolaydır. Butonlara bastığınızda, kaynaklar arasında anında geçiş yapıldığını görebilirsiniz. Yine de miksaj yapmanın daha iyi bir yöntemi, program sırasının altındaki önizleme sırasını kullanmaktır, böylece yayına almadan önce kontrol etmek için bir kaynağı seçebilirsiniz. Bu önizleme kaynakları seçildiğinde, yeşil yanarlar. Artık, güzel bir video efekti ile geçiş yapmak istediğinizde, manuel olarak t-kolunu kullanabilir ya da “auto” butonuna basabilirsiniz. Miks, daldırma, DVE ve silme geçişleri arasından seçim yapabilirsiniz. Geçişleri gerçekten kişiselleştirebilir, çerçeveler ve farklı efektler ekleyebilirsiniz!



İlk programınızı oluşturmadan önce, kullanabileceğiniz geçiş türleri üzerinde düşünmenizde yarar var. Yaratıcılık bakımından, bir kaynaktan diğerine kademeli geçtiği için bir miks geçişi çok zarif görünebilirken, daha yavaş olanlar hayali ve yumuşak görünebilir. Bir silme geçişi, orijinal kaynak üzerinde bir çizgi ilerleterek sonraki kaynağı gösterir ve geçişin parametrelerinde ayarladığınız kenar yumuşaklığı miktarına bağlı olarak farklı bir duygusu vardır. Bir silme geçişini, bir renk ya da canlı bir video kullanan bir kenarla bile hazırlayabilirsiniz! DVE geçişleri çok eğlencelidir ve geçiş esnasında görüntünün tamamını hareket ettirirler. Bu yüzden, çılgın ya da heyecanlı bir duygu verebilirler ve çocuk programları için idealdirler!

Görüntü içinde görüntü efekti, ana kaynak görüntüsü üzerine yerleştirilebilen ve kişiselleştirebilen bir küçük bir kutu içerisine bir video bindirir. Bunu yapmak için, dijital video efektleri işlemcisini, yani DVE’yi kullanın. DVE, varsayılan kaynak olarak 1. girişi kullanır, fakat bu kaynağı, herhangi bir kamerayla değiştirebilirsiniz. Bir röportaj yayınlıyorsanız, röportaj yapılan kişi tüm ekranı kaplarken, sunucu DVE’nin kaynağı olabilir ve görüntü içinde görüntü efekti olarak yerleştirilebilir. Görüntü içinde görüntü özelliğini etkinleştirmek için DVE’yi keyer’in içine koymanız gerekir. Upstream keyer’lerden birini kullanmak en iyisidir. Sistem kontrol menülerini kullanarak DVE'nin yerini ayarlayabilirsiniz. Konumu, kenarları ve ışık kaynağını ayarlayabilirsiniz.

Prodüksiyonunuza seslendirme veya yorum eklemeniz gerekirse, talkback mikrofonu kullanabilir ya da MADI girişine bir ATEM Microphone Converter bağlayabilirsiniz. Tüm MADI girişleri için ses seviyeleri, sistem kontrolünde belirlenebilir, üstelik MADI girişlerine; EQ, ses sıkıştırma veya gürültü geçidi bile ekleyebilirsiniz. Fakat, ses mikseri LCD ekranında MADI girişi sıralamayı seçerek ve sesi bir kaynak olarak açmak için butonuna basarak, öncelikle MADI girişini etkinleştirmeniz gerekir. Bu, size çok fazla esneklik kazandırır, hatta daha çok ATEM Microphone Converter’i seri bağlayabilirsiniz. Piyasada, sunucunun hareket etmesine olanak veren masaüstü mikrofonları veya kablosuz yaka mikrofonları gibi birçok mikrofon çeşidi bulunur.
ATEM Television Studio'nuzun gerçek gücüne ulaşmak istiyorsanız, ATEM Software Control yazılımını çalıştırabilir ve ilave özelliklere erişebilirsiniz. Görüntü mikserini kullanmanızı sağlayan sayfalar ve görüntü mikserindeki tüm özelliklerin ayarlarına sahip paletler vardır. Ayrıca; ayarları değiştirmek, grafikleri yüklemek ve yönetmek, ses miksajı ve kameraların kontrolü için de yazılımda sayfalar da bulunur. Başlamak için, ATEM Television Studio'nun USB bağlantısına Mac veya PC bilgisayarınızı takmanız ve ardından yazılımı çalıştırmanız yeterlidir. Ayrıca, yazılımın birden fazla kopyasını çalıştırmak ve medya veya ses miksajıyla başkasının ilgilenmesini istiyorsanız, Ethernet üzerinden de bağlanabilirsiniz.
Görüntü mikseri ayarlarını değiştirin, canlı görüntü miksajı yapın, key’leri düzeltin, geçişler uygulayın, grafikler bindirin ve daha fazlasını yapın.
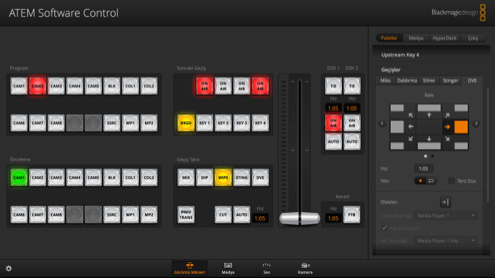
RGBA sabit görüntüler ve hareketli grafikler yükleyin. Grafikler; yazılar, logolar, ekran altı bilgileri ve daha fazlası için kullanılabilir!
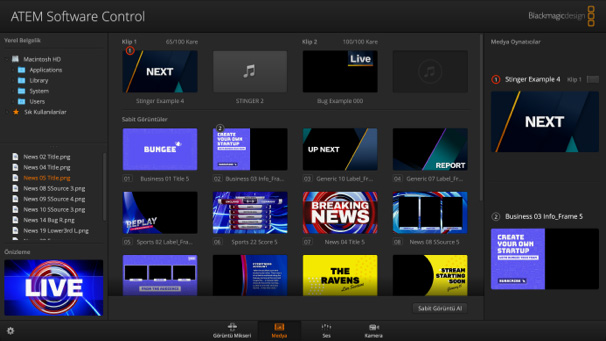
Sürgüler, 6 bant ekolayzer, kompresör, sınırlayıcı ve çok daha fazla özellikle, 12 kanal profesyonel Fairlight ses mikseri!
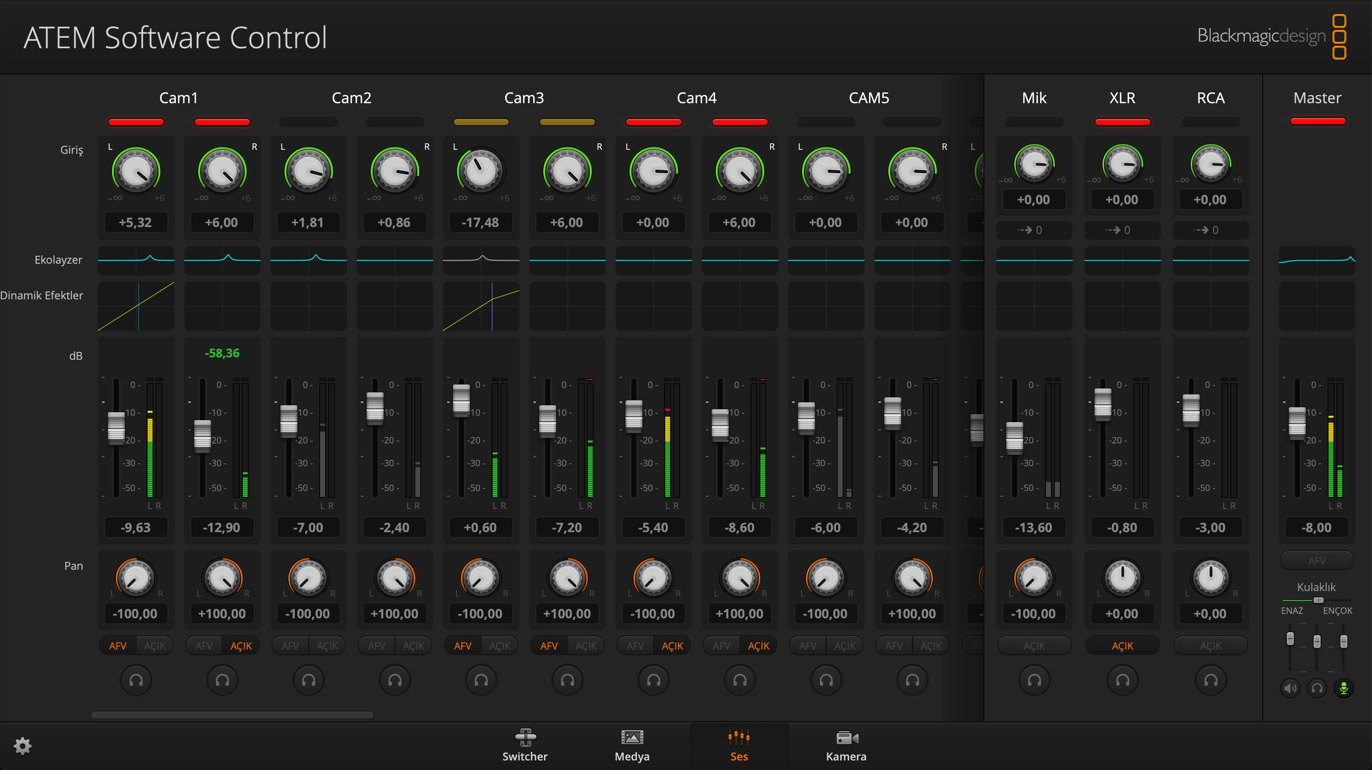
SDI bağlantısı üzerinden tüm Blackmagic Studio Camera ve URSA Broadcast kameraları kontrol edin ve renklerini düzeltin.
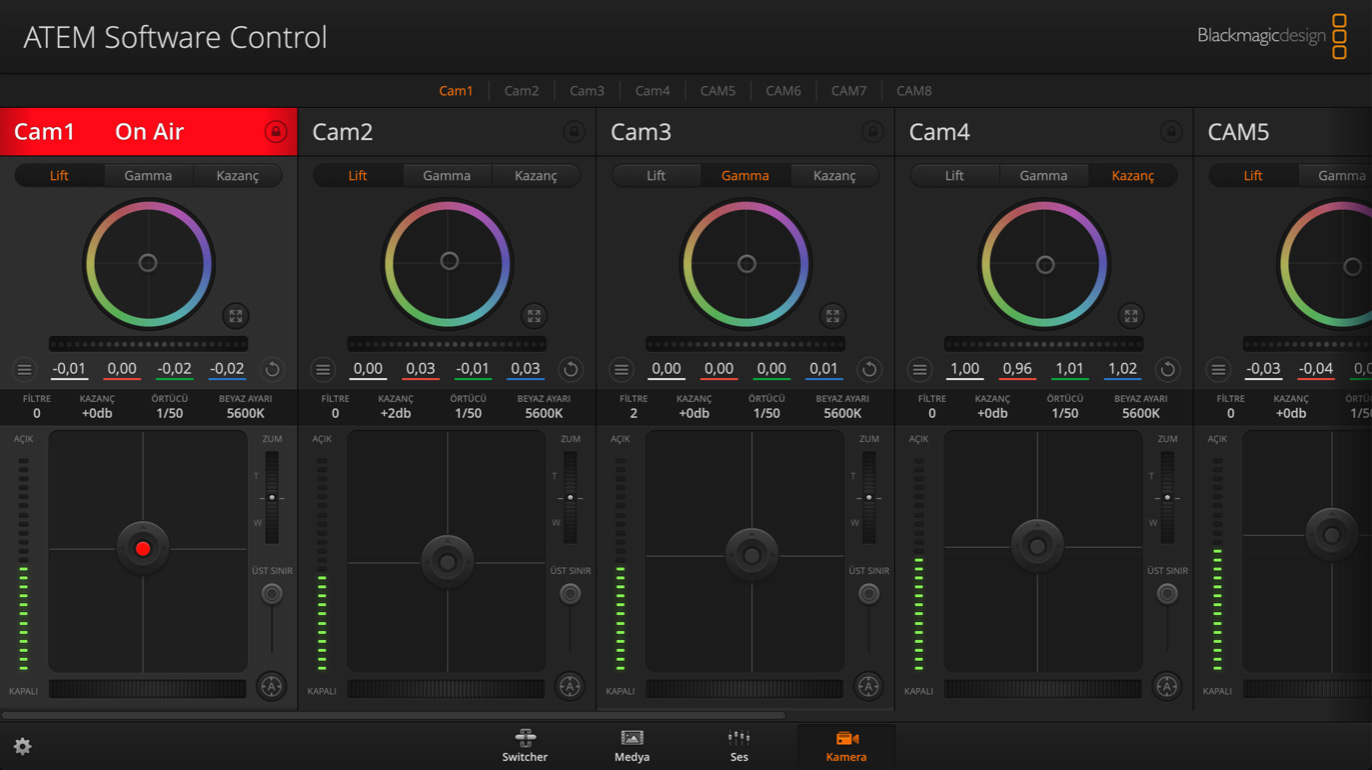

ATEM Television Studio HD’de kullanmak için yazılar oluşturmak üzere herhangi bir yazılımı kullanabilirsiniz! Grafikte bir alfa kanalı varsa ATEM, grafikleri katmanlamaya imkan vermek üzere bu alfa kanalını bir key kanalı olarak çıkarır. Alfa kanallı grafikler, Photoshop gibi yazılımlarda oluşturulabilir. Bir sabit grafik kullanmak için, ATEM Software Control yazılımının medya havuzundaki konumlardan birine grafiği sürükleyip bırakın. Az önce yüklediğiniz sabit görüntüyü, medya oynatıcı kaynağı olarak ayarlamak üzere şimdi, görüntü mikseri sayfasındaki keyer ayarlarına gidin. Sonra keyer ayarlarında, medya oynatıcı olarak video ve key kaynaklarını seçin. Şimdi keyer’i açın ve canlı videonuzun üzerine gerçek zamanlı olarak bindirilmiş, profesyonel yazılar elde edeceksiniz.

Yerleşik Fairlight ses mikserini veya ATEM Software Control yazılımını kullanarak, profesyonelce master yapılmış ses oluşturabilirsiniz. Ses seviyelerini ayarlamak için bu yazılım, mikser sürgülerini tıklayıp kaydırabileceğiniz sanal bir ses paneline sahiptir. HiFi girişlerine bir müzik çalar bağlandığında, harici XLR ve MADI kaynakları için sürgüler de olur. Bundan da fazlasını yapmak isterseniz, ses seviyelerini kontrol altında tutmak ve sunucuların sesini daha da netleştirmek için EQ, ses sıkıştırma ve sınırlama efektlerini ekleyebilirsiniz. Efekt pencerelerini açmak için sadece sürgülerin üzerine tıklayın ya da kontrol panelinin ses mikseri bölümündeki EQ, COMP, GATE butonlarını seçin.

Yalnızca ATEM Television Studio'nun ana program çıkışıyla sınırlı değilsiniz, çünkü 2 adet bağımsız aux çıkışına da sahipsiniz. Aux çıkışları, büyük ekranları veya sahnedeki video duvarlarını çalıştırmak için harikadır. “Aux 1” bir sayaç katmanına da sahiptir, aux 1'i bir sunucu monitörüne bağlayabilir ve sunucunun konuşma süresini görmesini sağlamak için bu katmanı etkinleştirebilirsiniz. Üstelik, doğrudan kontrol panelindeki özel butonları kullanarak, bu aux çıkışının canlı miksajını yapabilirsiniz. Ayrıca, çok daha fazla kaynak ile ATEM Software Control yazılımında çıkış menüleri de bulunur. Panel üzerindeki bir butonu kullanarak, çoklu görüntüleme ve önizleme arasındaki aux çıkışını bile seçebilirsiniz, böylece aux çıkışı, çalıştığınız yerde görüntüleme için harika bir çözüm haline gelir.
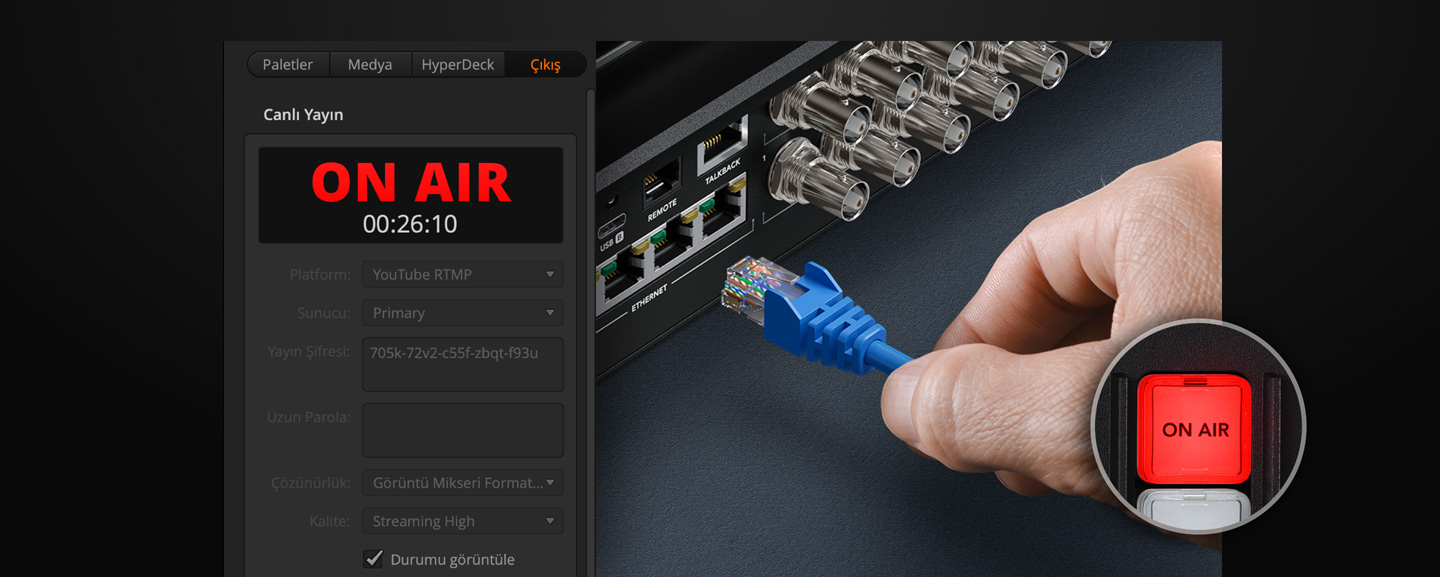
Canlı internet yayını yapıyorsanız, Ethernet kullanarak veya USB portuna bağlı bir cep telefonu üzerinden yayın yapabilirsiniz. Ethernet kablosunu internete bağladıktan sonra, internet yayın hizmetinden bir internet yayın şifresi talep etmeniz gerekecek. ATEM Software Control yazılımının görüntü mikseri sayfasında, internet yayın paletinden kullanmak istediğiniz internet yayın servisini ve konumunuza en yakın olan sunucuyu seçin, ardından internet yayın şifresini girin. İnternet erişim hızınız sınırlı değilse, genellikle “Yüksek Yayın Kalitesi” seçeneğini tercih edin. Şimdi, paneldeki “on-air” butonuna basın ve program videonuzun internet yayın servisinizde canlı yayınlandığını görmeniz gerekir. İnternet yayın durumunu, çoklu görüntüleyicide bile izleyebilirsiniz!
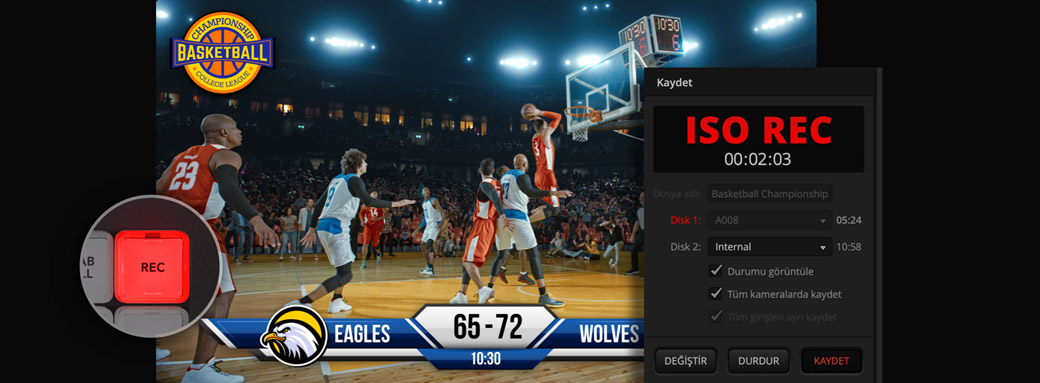
ATEM Television Studio, yerleşik kayıt özelliklerine sahip olduğundan, harici bir kayıt cihazı bağlamanız gerekmez. Tek yapmanız gereken bir flaş disk takmak ve ardından ön paneldeki kayıt butonuna basmak! Yine de satıcınız dahili bir M.2 flaş disk taktıysa, kayıt için "dahili" seçeneğini belirleyebilirsiniz ve harici bir disk kullanmanız gerekmez. Dahili hafızaya ya da USB disklere erişmek için, Ethernet’e bir bilgisayar bağlamanız ve ağ üzerinden ATEM Television Studio’nun ortamına bağlanmak için ağ disklerine gitmeniz yeterlidir. Kullandığınız ISO modeliyse, tüm video girişlerini ve bir DaVinci Resolve proje dosyasını kaydedebilirsiniz. Bu, ATEM Software Control yazılımının kayıt paletinde ayarlanabilir.

Blackmagic Studio Camera’larınız varsa, onları ATEM Television Studio’dan kontrol edebilirsiniz! Görüntü mikserinin program çıkışlarından birini, kameranın SDI girişine bağlamanız yeterlidir. Artık görüntü mikseri; kontrol, talkback ve tally sinyallerini kameralara gönderebilir! ATEM Software Control yazılımındaki kamera sayfasına gidebilir ve buradan kameralarınızı ayarlayabilirsiniz. Ana CCU kontrolünü aşağı ve yukarı hareket ettirerek diyaframı kontrol edin. Bir yayın kamera kontrol ünitesinin aynısıdır! Kameraları eşleştirmek için renk tonu kontrolleri de bulunur. Üstelik, kameranın netlik, kazanç ve örtücü hızı ayarını yapabilirsiniz. Ses mikserinin yanındaki “CAM” butonuna basarak, bunu panelden de yapabilirsiniz. Butona bastığınızda LCD, CCU kontrollerini görüntüler!
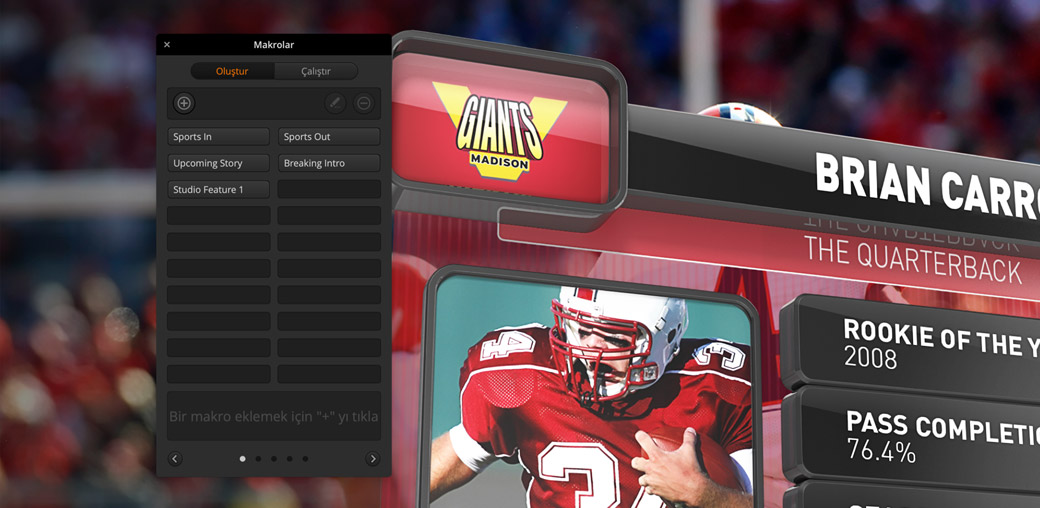
ATEM Software Control yazılımını, makrolar oluşturmak ve bu makroları ön panelden başlatmak için de kullanabilirsiniz. Görüntü mikseri işlemlerinin bir dizisini kaydetmek için makrolar kullanışlıdır, böylelikle bir tıklamayla bu işlemleri tekrarlayabilirsiniz. Örneğin, çok sayıda kamera kaynağı arasında geçiş yapan, bir grafiği yayına alan görüntü mikseri işlemlerinin bir kombinasyonunu, tek makro olarak kaydedebilir ve istediğinizde makroyu çalıştırabilirsiniz. Makrolar, istediğiniz sadelik veya karmaşıklıkta olabilir ve bir canlı yapımda kullanıldıklarında, son derece etkilidirler. Uyguladığınız işlemler, birlikte düzenlenebilen bir XML dosyası halinde otomatik olarak kaydedilir. Bir makro kullanmak ve makrolarınızın mavi ile vurgulandığını görmek için, paneldeki “MACRO” butonuna basmanız yeterlidir!
