


Com o ATEM Television Studio, é fácil realizar transmissões ao vivo e produções de vídeo multicâmera. Esta página mostra como conectar e configurar um switcher ATEM Television Studio para o seu primeiro streaming ao vivo. O ATEM Television Studio é um switcher profissional compacto que permite alternar oito fontes de vídeo SDI e transmitir a saída como uma webcam USB convencional, possibilitando até chamadas de Zoom com vídeo ao vivo. O painel de controle integrado aos modelos ATEM Television Studio tem todos os controles necessários para transmitir programas com facilidade. Além disso, com o ATEM Software Control, você pode acessar recursos adicionais, inserir informações de streaming e carregar mídias no pool de mídia.
Encontre um revendedorConfiguração do ATEM Television Studio

O primeiro passo é plugar a fonte de alimentação usando um cabo de energia IEC. Também é possível usar uma fonte de alimentação 12 V profissional. Isso é perfeito se você quiser operar o switcher com uma fonte de bateria ou para alimentação reserva.

Em seguida, é recomendável plugar o monitoramento. Conecte um monitor à saída de multivisualização HDMI. Agora você pode visualizar todas as suas fontes enquanto pluga as câmeras. Para personalizar as visualizações, basta utilizar o ATEM Software Control.

Agora, plugue suas câmeras nas entradas SDI do ATEM Television Studio. Você conta com até oito fontes de vídeo diferentes para alternar enquanto cria o seu programa. Todas as entradas incluem conversão de padrões, então não é preciso se preocupar com as configurações de vídeo.

Conecte um computador à porta USB para verificar a saída de programa principal. Você pode utilizar Zoom ou Skype, selecionando Blackmagic Design como as fontes de áudio e vídeo nas configurações do software. Você verá o vídeo ao vivo e poderá realizar chamadas.



Agora que todas as câmeras estão conectadas, você pode iniciar sua transmissão. Basta pressionar os botões de programa embaixo dos rótulos LCD para alternar entre as fontes. Os cortes são feitos assim que você pressiona os botões. No entanto, existe uma maneira melhor de usar a fileira de pré-visualização embaixo da botoneira de programa, onde é possível selecionar uma fonte antes de levá-la ao ar. As fontes de pré-visualização acendem em verde quando selecionadas. Para fazer uma transição com um efeito de vídeo interessante, use a alavanca fader ou pressione o botão Auto. São várias opções de transições, incluindo mesclagem, imersão, DVE e wipes, e você ainda pode personalizá-las adicionando bordas e outros efeitos.



Antes de criar o seu primeiro programa, é importante considerar os tipos de transição disponíveis. Do ponto de vista criativo, uma transição de mesclagem pode ser mais elegante, pois realiza uma transição gradual entre duas fontes, enquanto transições de mesclagem mais lentas podem parecer mais pitorescas e suaves. A transição wipe movimentará uma linha pela fonte original, revelando a próxima fonte. Essa transição transmite uma sensação diferente dependendo da suavidade da borda definida nos parâmetros. Você ainda pode configurar a wipe com uma borda que utilize uma cor ou até mesmo um vídeo ao vivo. As transições DVE são muito divertidas. Elas movimentam a imagem inteira durante a transição, criando efeitos fora do comum, perfeitos para programas infantis.

A imagem em imagem sobrepõe um vídeo em uma pequena caixa que você pode posicionar e personalizar sobre sua fonte principal. Para fazer isso, você usa o processador de efeitos de vídeo digital, ou DVE. Ele usa entrada 1 como a fonte padrão, mas você pode alterá-lo para qualquer câmera. Caso esteja transmitindo uma entrevista, o entrevistado pode ficar em tela cheia e o entrevistador pode ser a fonte DVE, posicionado como um efeito imagem em imagem. Para habilitar o efeito picture in picture, é preciso configurar o DVE no chaveador. É recomendável usar um dos chaveadores upstream. Ajuste a posição do DVE usando os menus de controle de sistema, incluindo posição, bordas e fonte de luz.

Caso queira narrar ou adicionar comentários à sua produção, você pode usar o microfone de intercomunicação ou conectar um ATEM Microphone Converter à entrada MADI. Os níveis de todas as entradas MADI podem ser ajustados no controle de sistema, que também permite adicionar EQ, compressão de áudio e redução de ruído às entradas MADI. Primeiro, porém, é preciso ativar a entrada MADI selecionando os bancos de entrada MADI no mixer de áudio LCD e pressionando o botão para habilitar o áudio como uma fonte. Isso oferece muita flexibilidade e permite inclusive conectar outros ATEM Microphone Converters em cascata. Há vários tipos de microfone disponíveis, como microfones de mesa, e microfones de lapela sem fio, que oferecem mais liberdade para o apresentador se movimentar.
Caso queira explorar todo o potencial do ATEM Television Studio, você pode executar o ATEM Software Control e obter acesso a recursos adicionais. O aplicativo inclui páginas que permitem operar o switcher e oferece paletas de configuração para cada um dos recursos. Ele também possibilita alterar configurações, carregar e gerenciar gráficos, mixar áudio e controlar câmeras. Para começar, basta plugar seu PC ou Mac ao ATEM Television Studio utilizando a conexão USB e executar o software. Caso queira executar mais de uma cópia do ATEM Software Control, você pode se conectar via Ethernet e deixar outra pessoa encarregada do gerenciamento de mídias e mixagem de som.
Ajuste as configurações do switcher, faça cortes ao vivo, ajuste chaves, aplique transições, sobreponha elementos gráficos e muito mais.
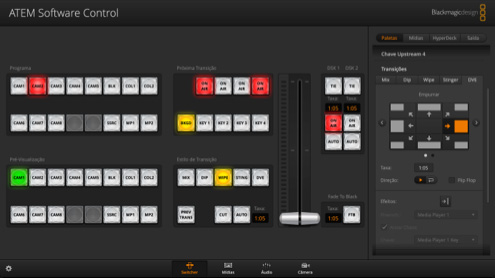
Carregue imagens RGBA estáticas e gráficos em movimento. Os elementos gráficos podem ser usados para títulos, marcas d’água, terços inferiores e muito mais.
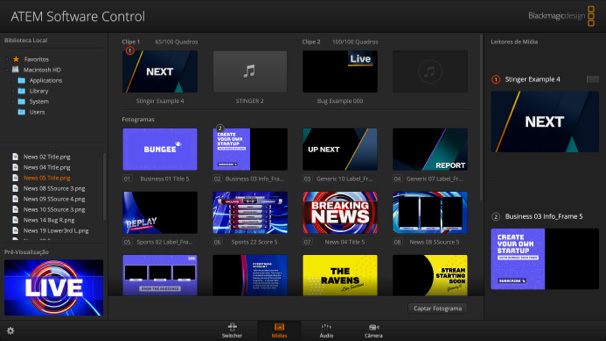
Mixer de áudio profissional Fairlight de 12 canais com faders, EQ de 6 bandas, compressor, limitador e muito mais.
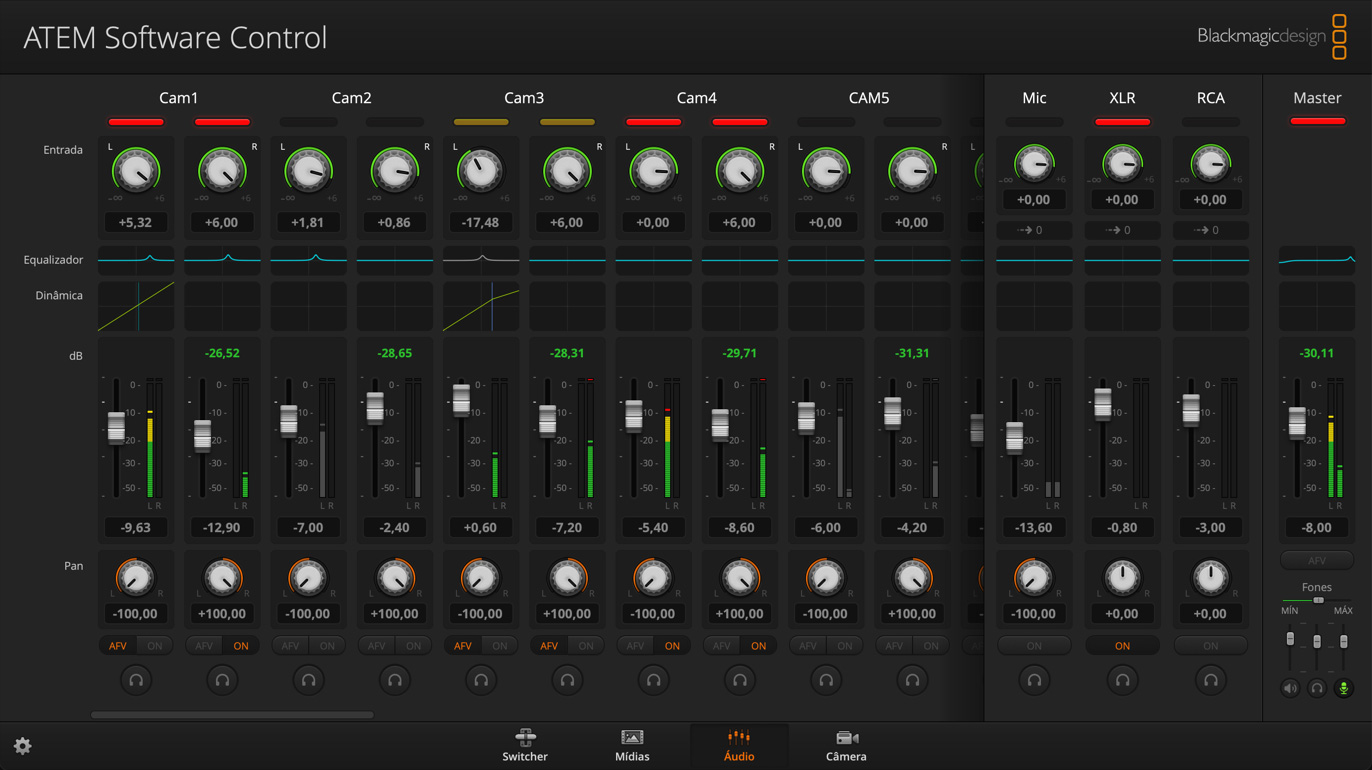
Controle e corrija as cores das câmeras pelas conexões SDI dos modelos Blackmagic Studio Camera ou URSA Broadcast.
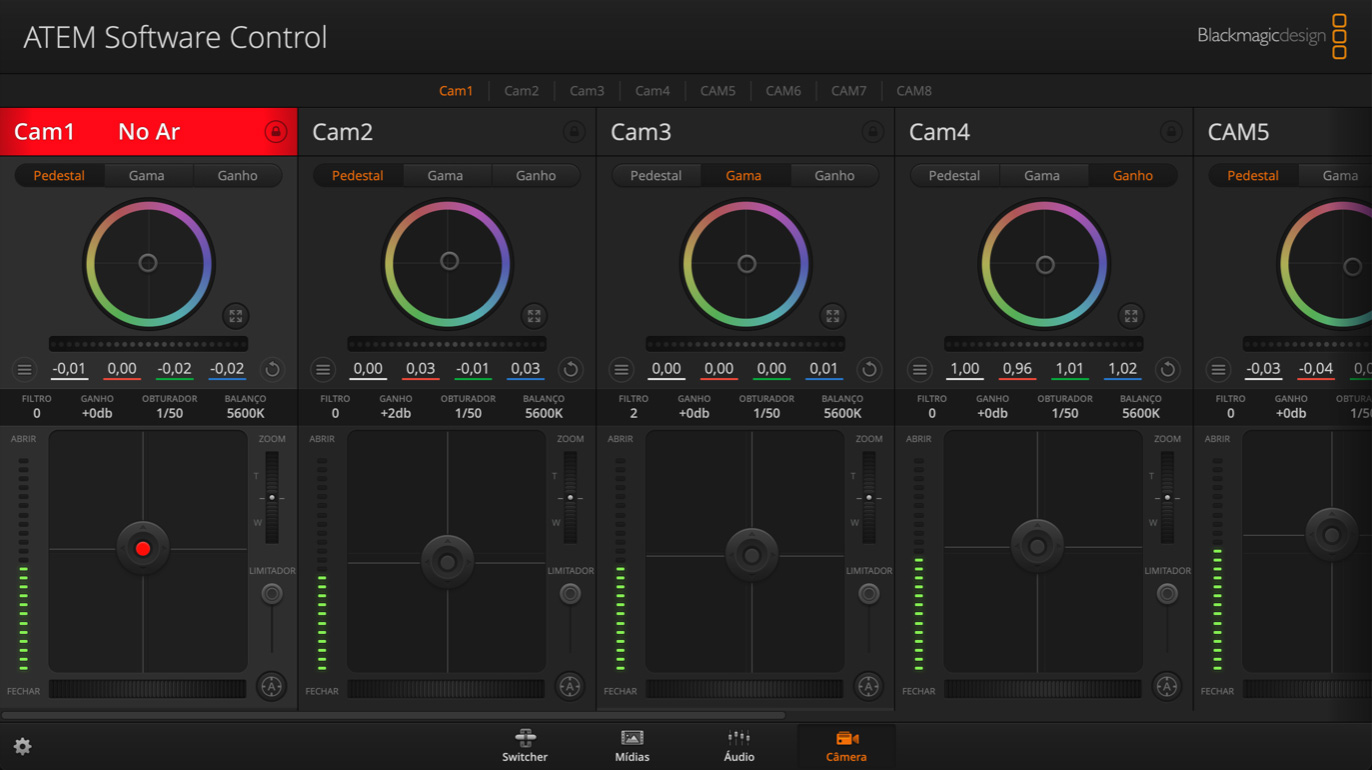

Você pode usar qualquer software ao criar títulos para o ATEM Television Studio. Se o gráfico tiver um canal alfa, o ATEM fará a saída do alfa como um canal de chave para permitir a sobreposição dos gráficos em camadas. Gráficos com canais alfa podem ser criados em aplicativos como o Photoshop. Para usar um gráfico estático, basta arrastá-lo e soltá-lo em uma das posições no pool de mídia do ATEM Software Control. Agora, acesse as configurações do chaveador na página do switcher e defina a fonte do leitor de mídia como o gráfico estático que você acabou de carregar. Em seguida, nas configurações do chaveador, selecione o leitor de mídia como as fontes de vídeo e chave. Por último, ative o chaveador e obtenha títulos profissionais sobrepostos em tempo real no seu vídeo ao vivo.

Crie áudios masterizados profissionais com o mixer de áudio Fairlight integrado utilizando o painel de controle ou o ATEM Software Control, O software inclui um painel de som virtual onde você pode clicar e arrastar os faders do mixer para ajustar os níveis. Se um leitor de música estiver conectado às entradas HiFi, também há faders para as fontes XLR e MADI externas. Caso queira ir ainda mais além, você pode adicionar EQ, compressão e limitação, ajustando o som dos apresentadores para que soe mais claro, e manter os níveis de áudio sob controle. Basta clicar acima do fader para abrir as janelas de efeitos, ou selecionar EQ, COMP e GATE na área do mixer de áudio do painel de controle.

Além da saída de programa principal, o ATEM Television Studio também inclui duas saídas auxiliares independentes, que são perfeitas para operar telões e paredes de vídeo em palcos. A saída aux 1 também permite exibir um contador. Basta conectá-la ao monitor dos apresentadores e eles poderão ficar de olho no tempo. E ainda é possível transmitir a saída aux ao vivo diretamente dos botões dedicados no painel de controle. Além disso, os menus de saída no ATEM Software Control oferecem ainda mais fontes. Você pode alternar a saída aux entre multivisualização e pré-visualização usando um botão no painel, o que torna a saída aux uma ótima solução de monitoramento local.
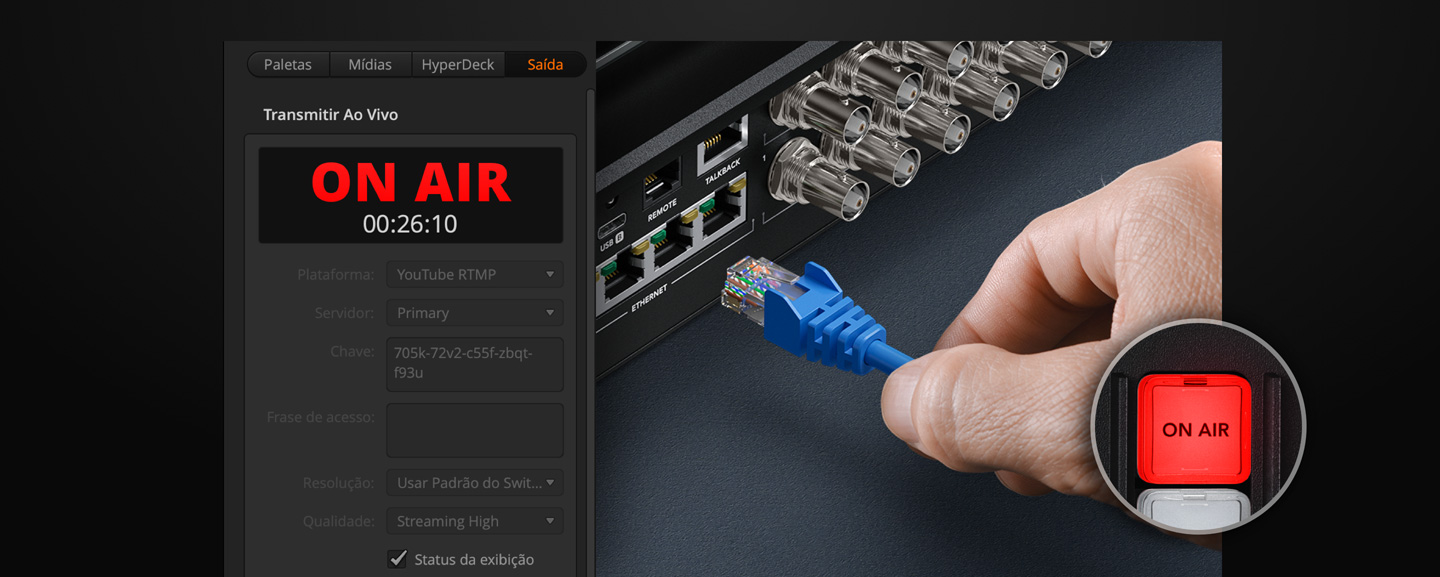
Para streamings ao vivo, você pode transmitir usando Ethernet ou um celular conectado à porta USB. Após conectar a Ethernet à internet, é necessário solicitar uma chave de transmissão ao serviço de streaming. Na página Switcher do ATEM Software Control, selecione o serviço de streaming e o servidor que deseja usar, escolhendo o servidor mais próximo da sua localização, e digite a chave de streaming. Selecione a qualidade mais elevada, a menos que sua internet tenha uma velocidade limitada. Agora, pressione o botão “On Air” no painel para que o seu vídeo de programa ao vivo seja exibido pelo serviço de streaming. Você pode até acompanhar o status do streaming no multivisualizador.
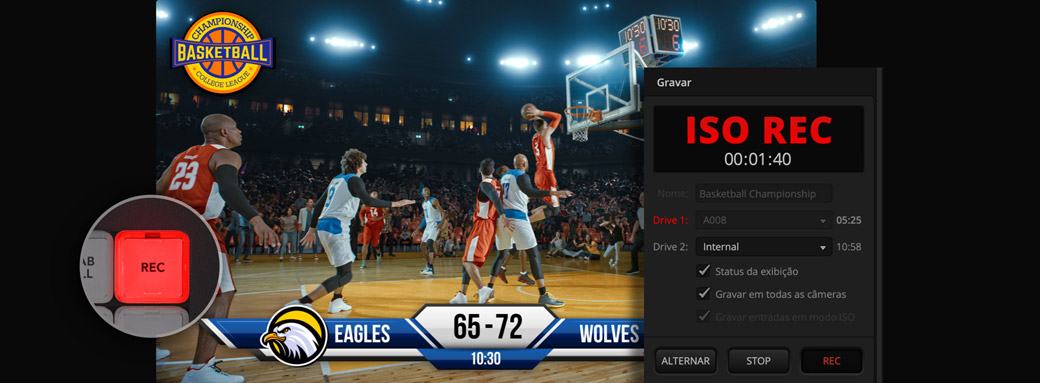
O ATEM Television Studio conta com recursos de gravação integrados para que você não precise conectar um gravador externo. Basta conectar um disco flash USB e pressionar o botão de gravação no painel frontal. No entanto, se o seu revendedor instalou um disco de memória flash M.2, é possível configurar a gravação como “Interna” e dispensar o uso de discos externos. Para acessar o armazenamento interno, ou discos USB, basta conectar um computador à Ethernet e acessar os discos de rede para montar as mídias do ATEM Television Studio via rede. Caso tenha um modelo ISO, você pode gravar todas as entradas de vídeo e um arquivo de projeto DaVinci Resolve. Essas configurações podem ser feitas na aba de gravação do ATEM Software Control.

Caso tenha unidades Blackmagic Studio Camera, você pode controlá-las a partir do ATEM Television Studio. É só conectar uma das saídas de programa SDI do switcher à entrada SDI da câmera. Agora o switcher pode enviar controle, intercomunicação e sinalização às câmeras. A página Câmera do ATEM Software Control tem uma interface estilo CCU que permite ajustar as câmeras. Movimente o controle CCU principal para cima e para baixo para controlar a íris. Funciona da mesma forma que uma CCU profissional. Há também controles de tonalidade de cor para corresponder as câmeras. Além disso, você pode configurar o foco, o ganho e a velocidade do obturador da câmera. Isso também pode ser feito no painel ao pressionar o botão CAM ao lado do mixer de áudio. Agora, o LCD exibirá controles CCU!
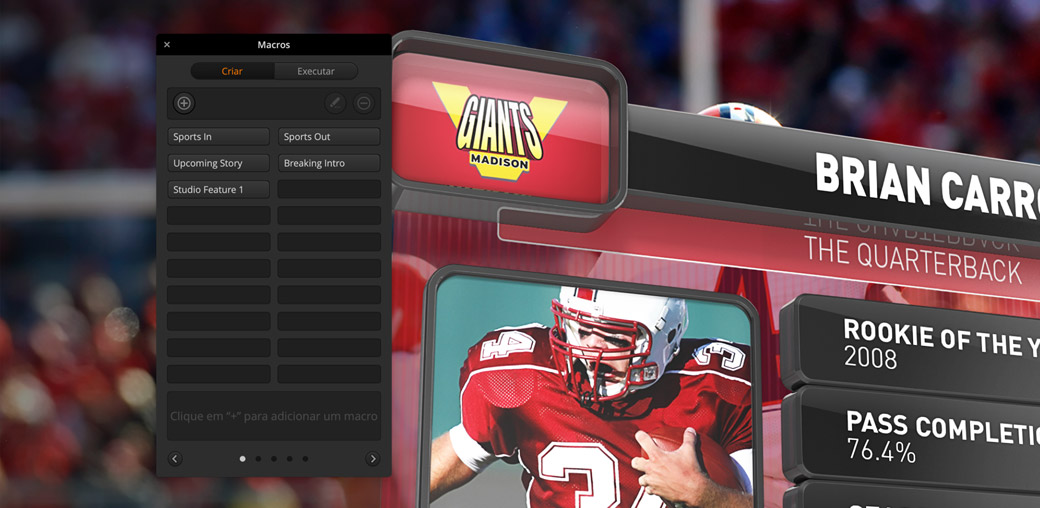
Você também pode usar o ATEM Software Control para criar macros e acioná-los a partir do painel frontal. Os macros são úteis para gravar uma sequência de ações do switcher que você poderá repetir com um só clique. Por exemplo, você pode gravar uma combinação de ações de switcher para transicionar entre várias fontes de câmera e enviar um gráfico ao ar, tudo em um único macro que pode ser reproduzido a qualquer momento. Você define a complexidade dos macros, que são extremamente poderosos quando usados em uma produção ao vivo. Suas ações são armazenadas automaticamente como um arquivo XML e podem ser editadas e combinadas. Para usar um macro, pressione o botão MACRO no painel e você poderá vê-los destacados em azul.
