
The advanced operating system designed for film and television!
Blackmagic Studio Cameras feature the same advanced Blackmagic OS software as used on the URSA Broadcast G2. That means you get a user interface that's fast to use, built on top of an operating system designed specifically for the television industry. All important camera functions can be accessed with a single tap on the heads up display, and the touchscreen menus let you access advanced functions such as monitoring, audio, camera setup, recording, presets and 3D LUTs. Each camera feature runs on top of the operating system as a separate app so you get greater stability and multiple functions can run at the same time. Best of all, new features can be added in the future!

On Screen HUD Controls
The heads up display, or HUD, controls have the most important camera controls such as frame rate, iris, timecode, shutter angle, white balance, gain and audio levels. For example, you can adjust settings such as white balance by touching the WB indicator, or you can change the audio levels simply by touching the audio meters. It's that easy! Everything is interactive, so if you tap any item you can instantaneously change its settings without having to search through complex menus! You can even clear the viewfinder of all text placed over the image area by swiping up or down with your finger.
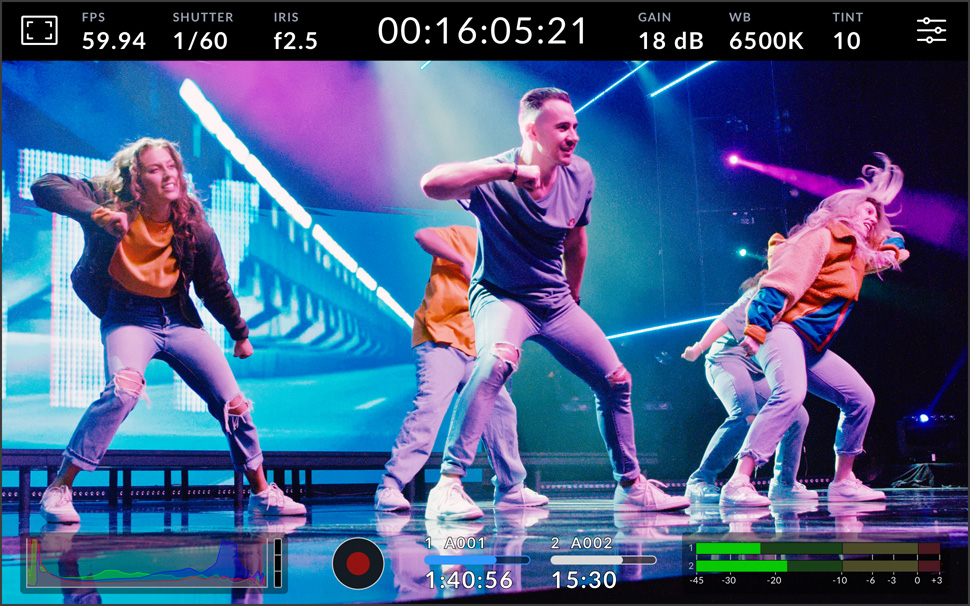
Status
The indicators across the top of the screen show various camera settings and they can also be changed, just by touching the specific setting. An easy to use adjustment palette will then be displayed!

Timecode
The timecode indicator will show you the duration of your recording, but it can also show the timecode embedded into the recorded file when selected. Plus, during recording the timecode will turn red.
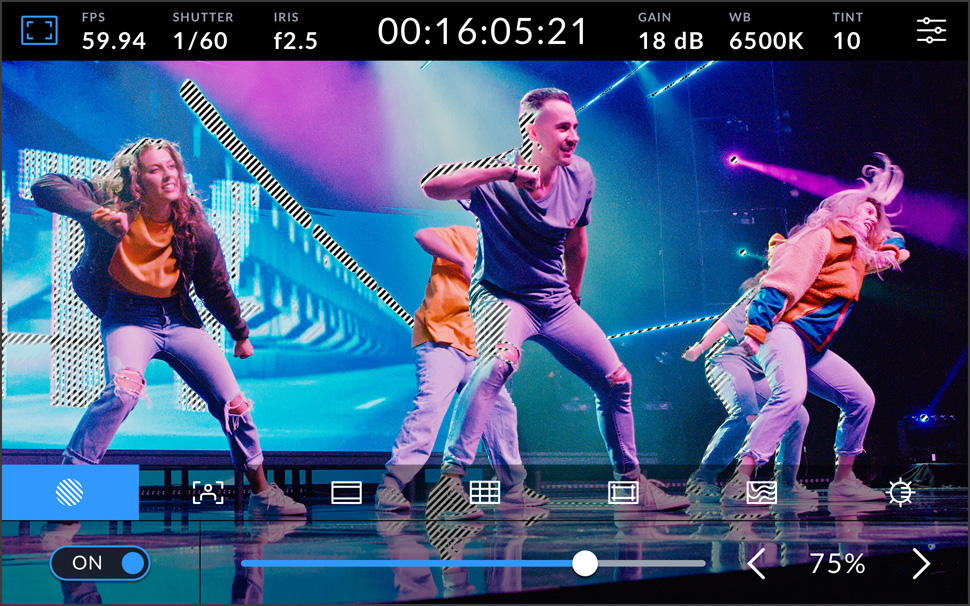
Zebra
The Zebra display will draw diagonal lines over areas of your image that have excessive exposure level. There are eight zebra presets available including middle gray and middle gray plus one stop.
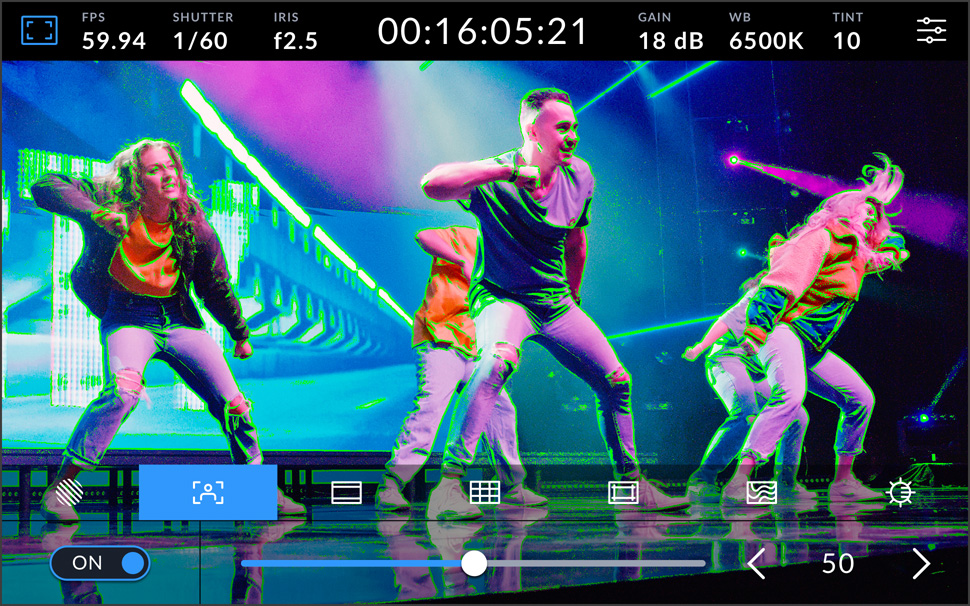
Focus Assist
An extremely powerful feature, focus assist adds a colored highlight to fine image detail, so you can see what parts of the image are in focus. This allows manual focus to be used for cinematic looks.
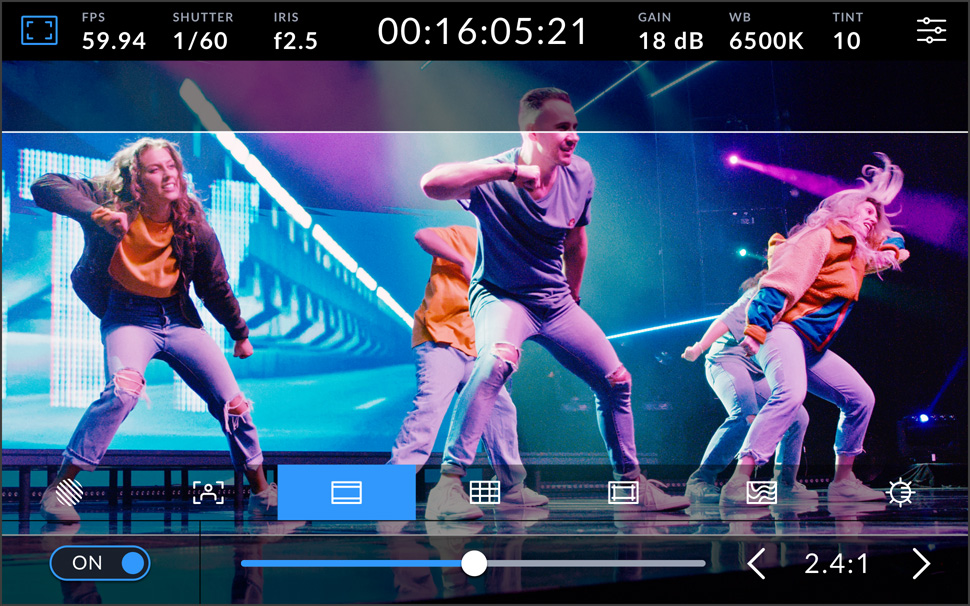
Frame Guides
When shooting digital film, other aspect ratios are often used. These overlay on the LCD and include 1.85:1, 2.35:1, 2.39:1 and 2.40:1 for theater release. You can also set 16:9 for social media!
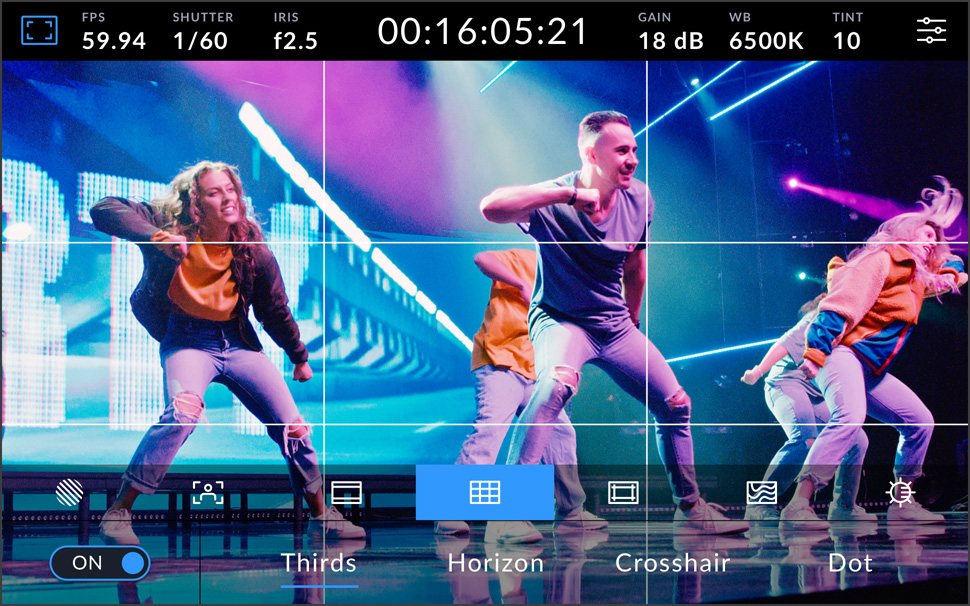
Grids
The grid control adds on screen markers for framing and positioning items in a shot. There is a range of on screen markers including a rule of thirds grid, horizon meter, crosshair and a center dot.
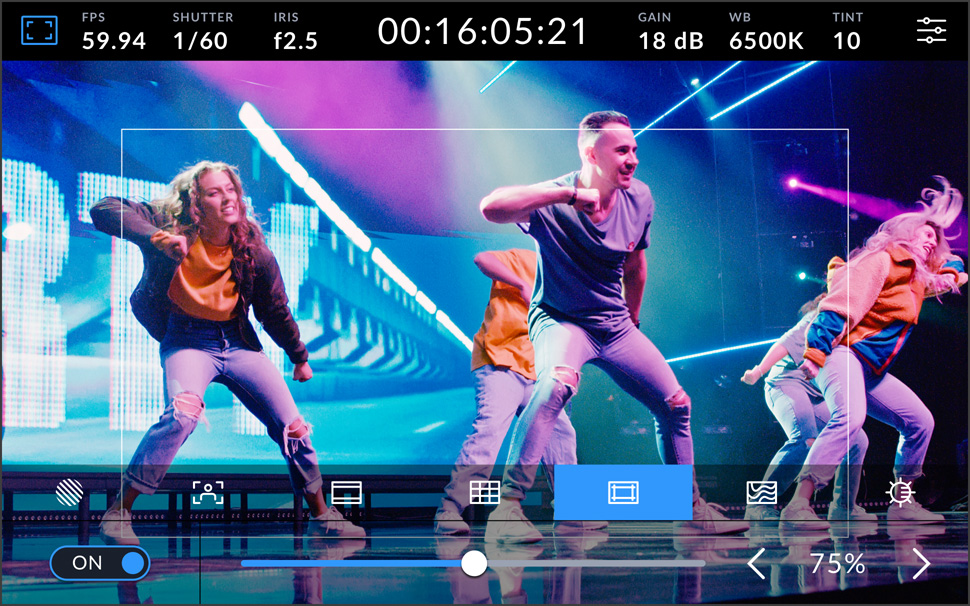
Safe Area Guides
Safe area guides let operators ensure important image content does not get too close to the edge of the screen, otherwise it could be cut off when viewed on consumer grade televisions.
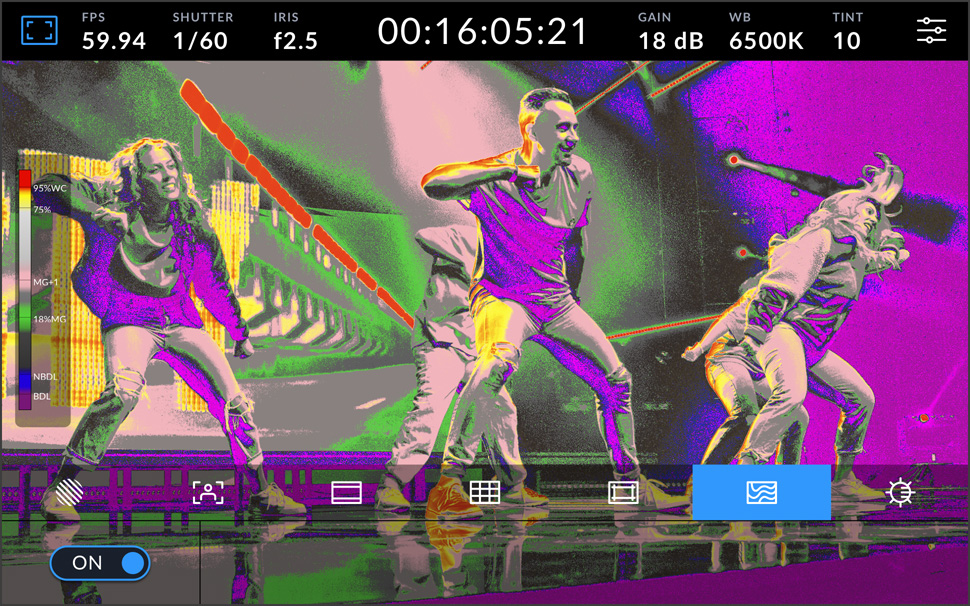
False Color
False color overlays different colors that represent different exposure values. Pink represents optimum exposure for lighter skin tones, while green is good for darker skin tones, and red is overexposed.
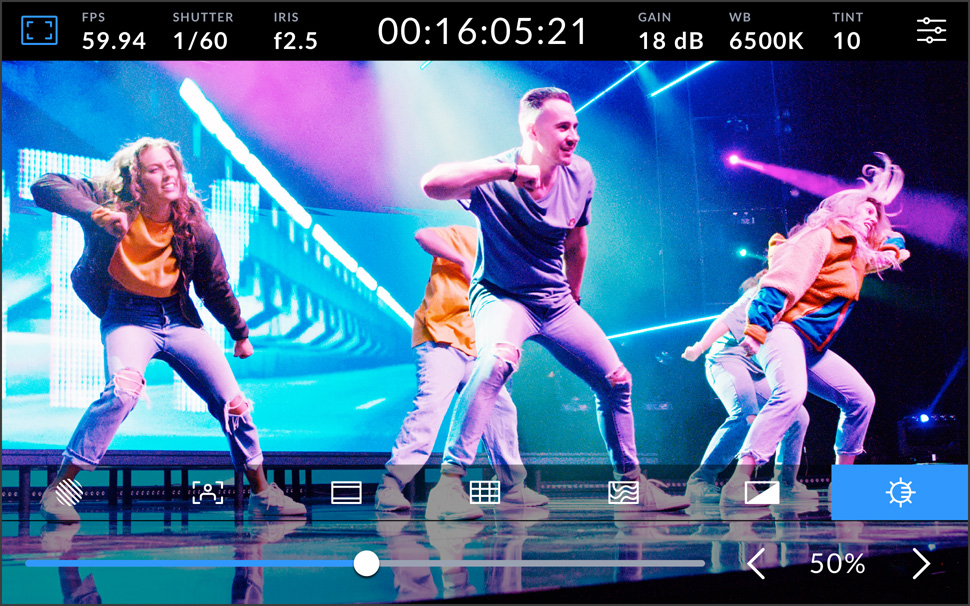
Screen Brightness
Tap the screen brightness icon and drag the slider to the left or right to adjust the brightness of the cameras touchscreen. The adjustment cannot be fully reduced so you will always see the settings!
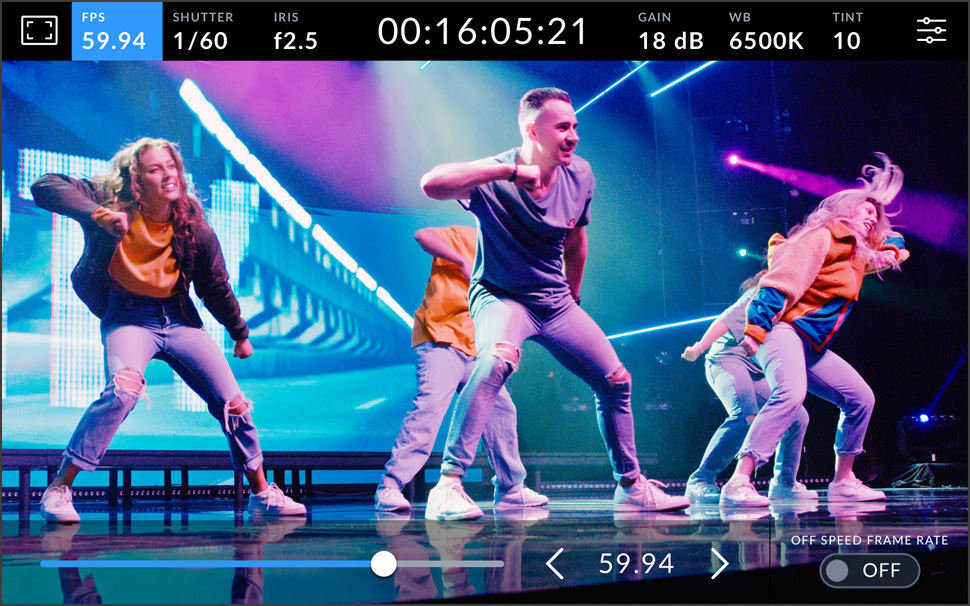
Frames Per Second
The frames per second adjustment is normally set based on the post production delivery format. You can also create interesting speed effects by setting the sensor rate independent of the camera rate.
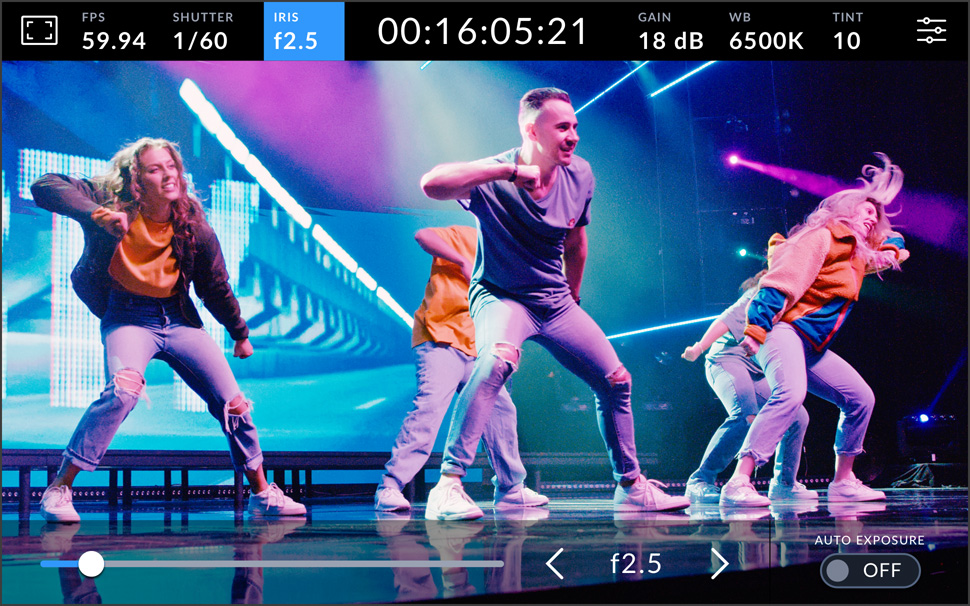
Iris
The iris controls the amount of light passing through the lens. By tapping this indicator, you can change the aperture of compatible lenses and even configure auto exposure modes for optimal exposure.
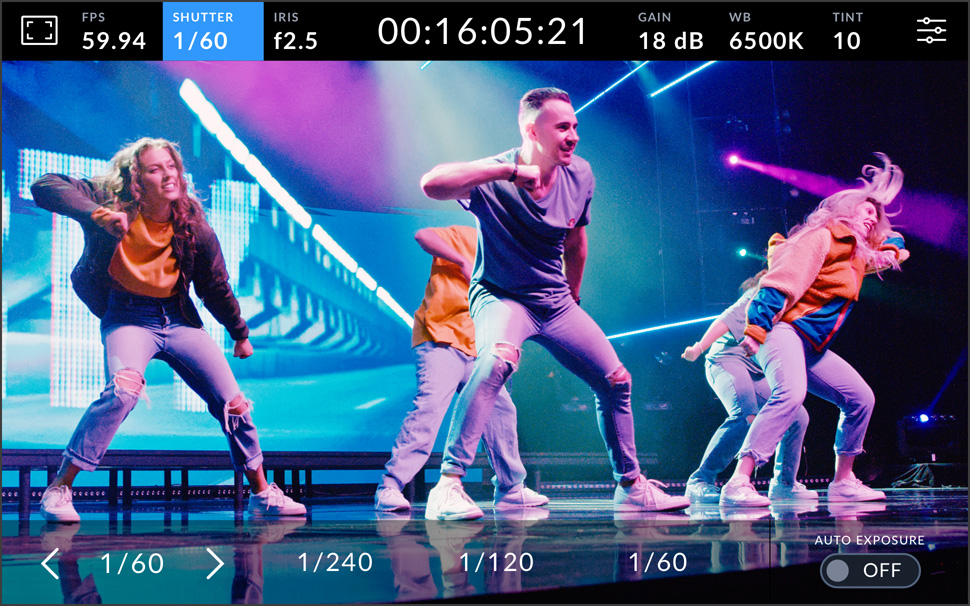
Shutter Speed
Shutter speed lets you adjust for varying light conditions or control the amount of motion blur in your image. You can set it manually or choose from suggested speeds by tapping the indicator.
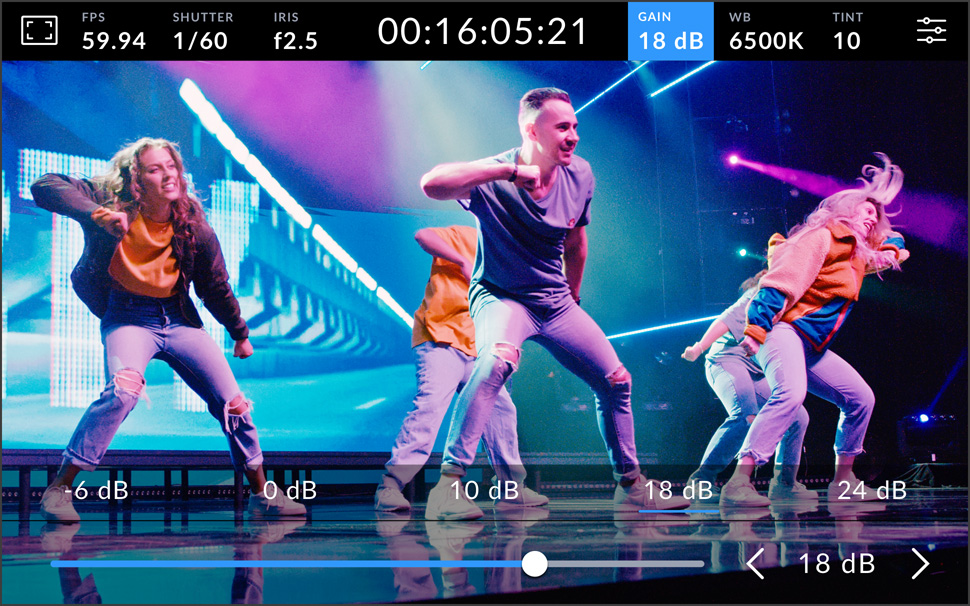
Gain
Gain adjusts the image sensor’s sensitivity to light. The best setting under studio lighting is 0dB, with higher values great for low light situations. Tap the gain icon to access the gain settings.
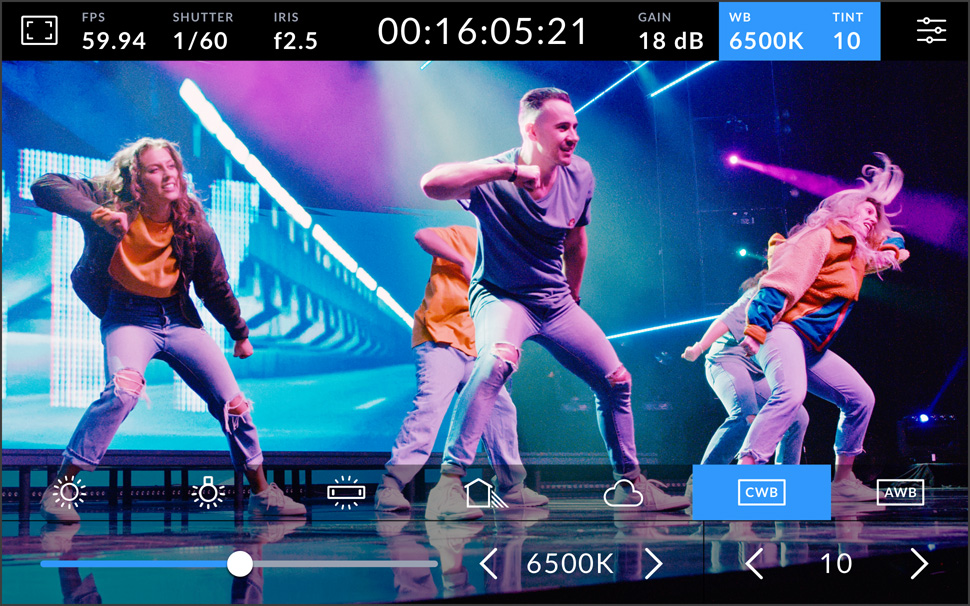
White Balance
White balance lets you adjust your camera to different temperatures of light. There are common presets such as sunlight or fluorescent light, or you can set it manually using a white or gray card.
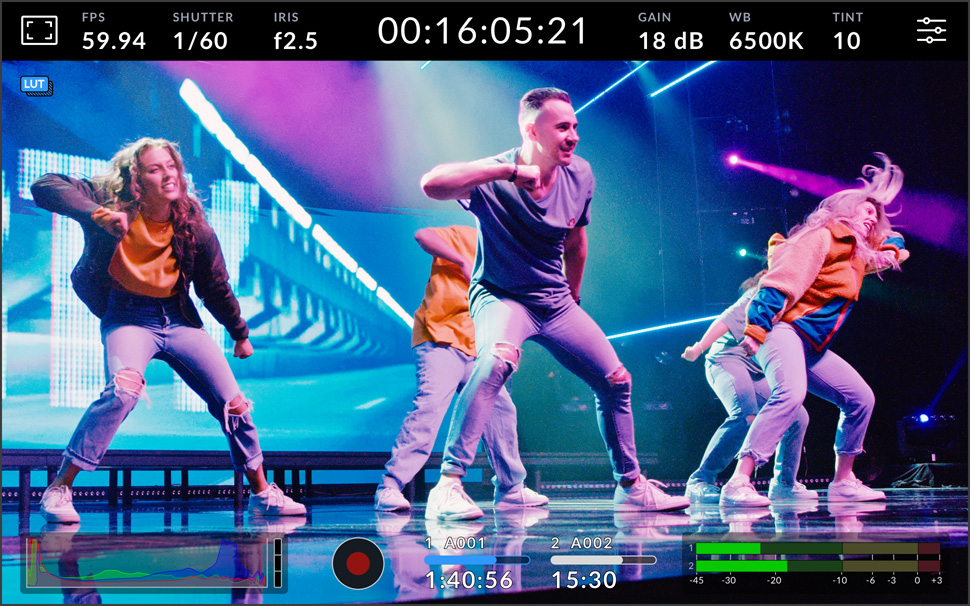
3D LUT Indicator
LUTs let you preview a specific "look" as you are shooting. When in use, a LUT icon is displayed in the top left of the LCD. This icon will be blue if you are embedding a LUT in your recorded clips.
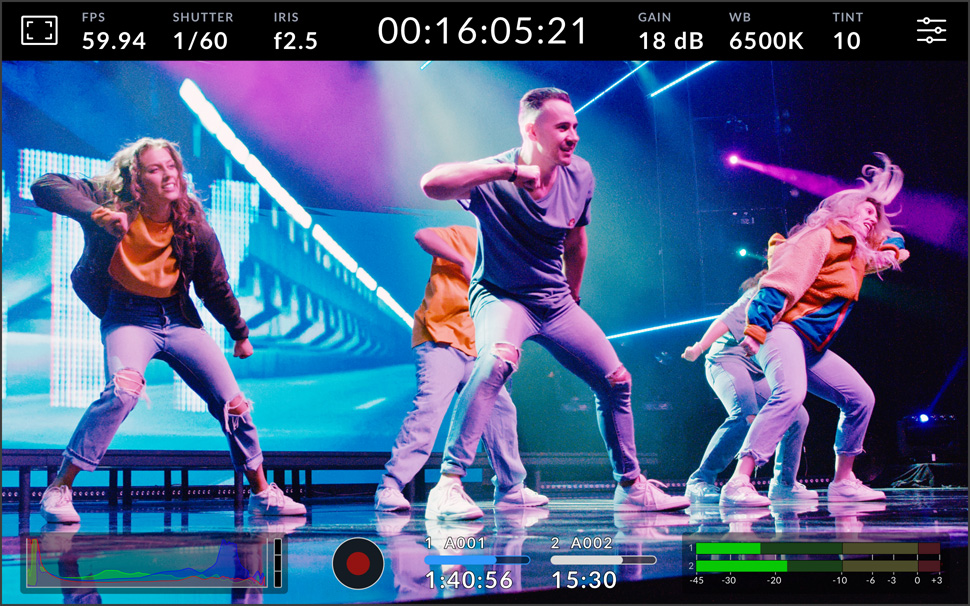
Histogram
The histogram helps check exposure. The left side shows shadows and the far right shows highlights. If the edges of the histogram come to an abrupt stop, adjust exposure to ensure you’re not clipping.

Record Button
The record button lets you stop and start recording. Tap it once to begin recording and tap it again to stop. When recording, the button, media bar icon and timecode at the top of the LCD turn red.
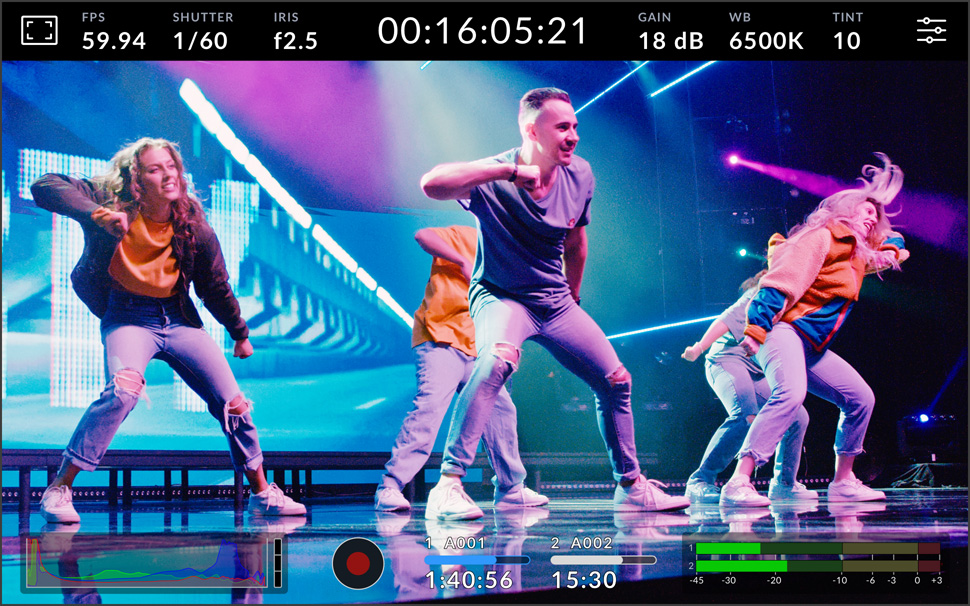
Storage Indicators
The storage indicators show the remaining recording time for connected USB-C disks in hours, minutes and seconds. Tapping the indicator allows quick access to the storage menu for formatting disks.
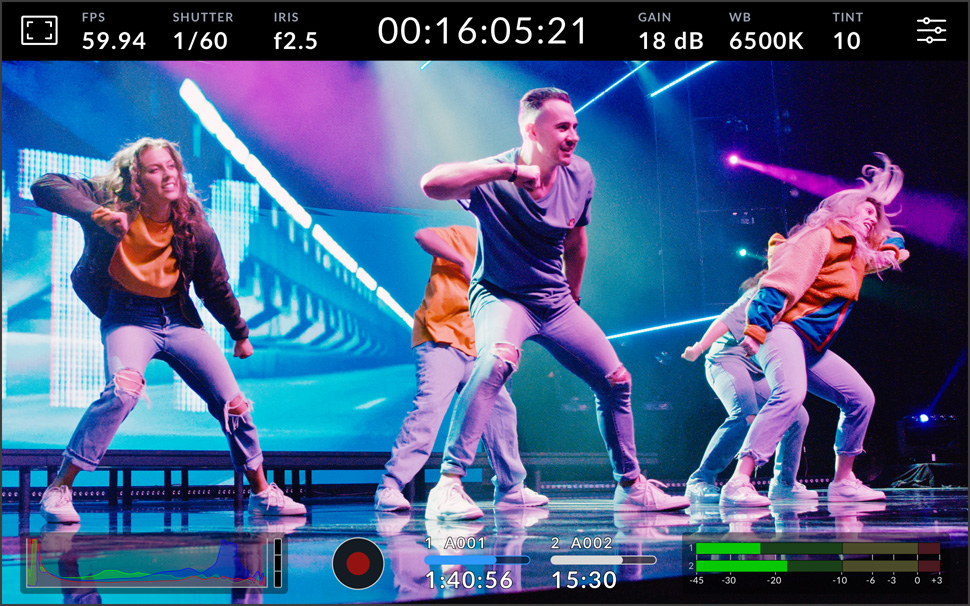
Audio Meters
You can monitor the recording levels of the internal microphone or external sources using the audio meters. To avoid distortion, peak audio levels should fall in the upper end of the green zone.
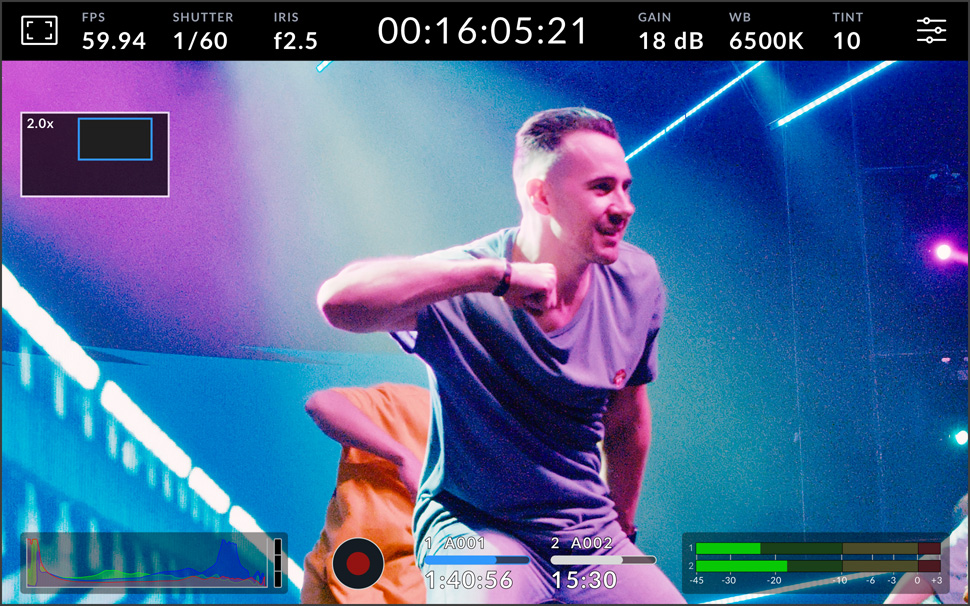
Double Tap Zoom
Double tap the LCD to magnify the image. This is useful for checking focus. You can also move the image by dragging your finger around the LCD. To return to normal view, double tap the screen again.

Pinch to Zoom
After double tapping the screen to zoom, you can use a pinch gesture to zoom in up to x8 magnification. To return to standard magnification, simply double tap your camera’s touchscreen again.
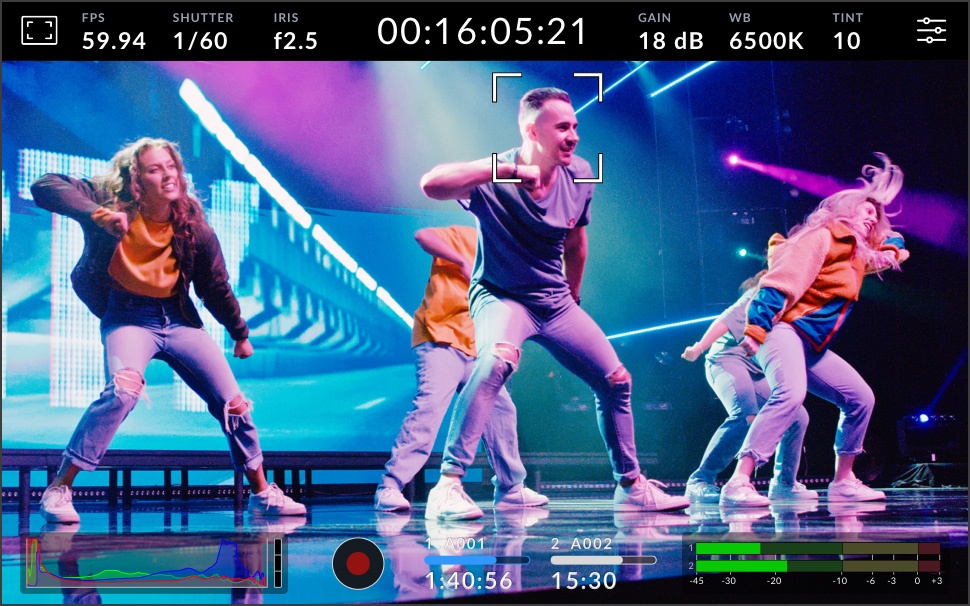
Touch to Focus
Touch to focus allows you to focus your lens in any region of the image. Tap and hold the screen in the area you want to auto focus. This function can be combined with the double tap zoom gesture.
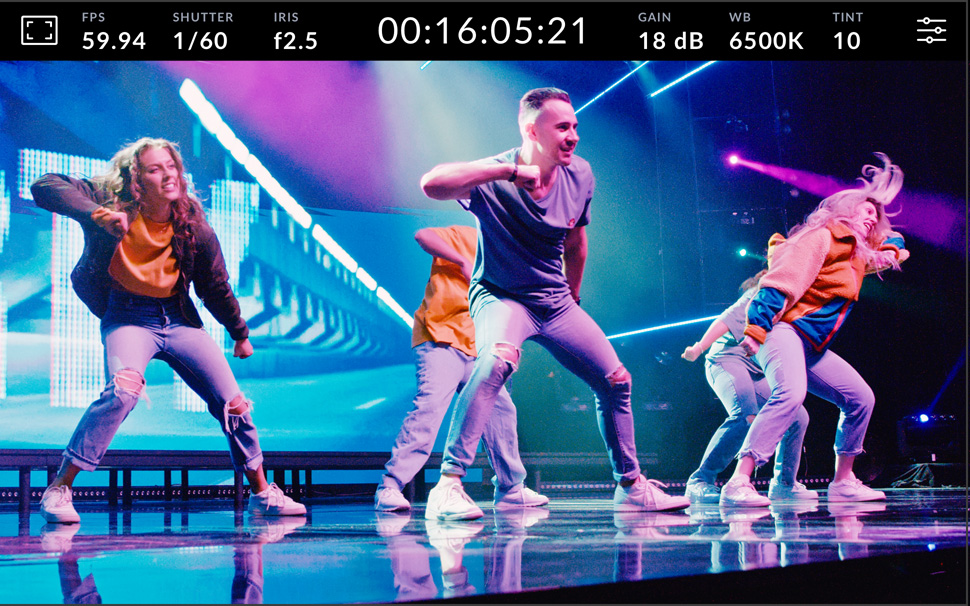
Full Screen Mode
When you are framing a shot, overlays such as the histogram and audio meters can be distracting. To hide them, swipe up or down on the LCD. Once you have your shot, repeat swipe action to restore.
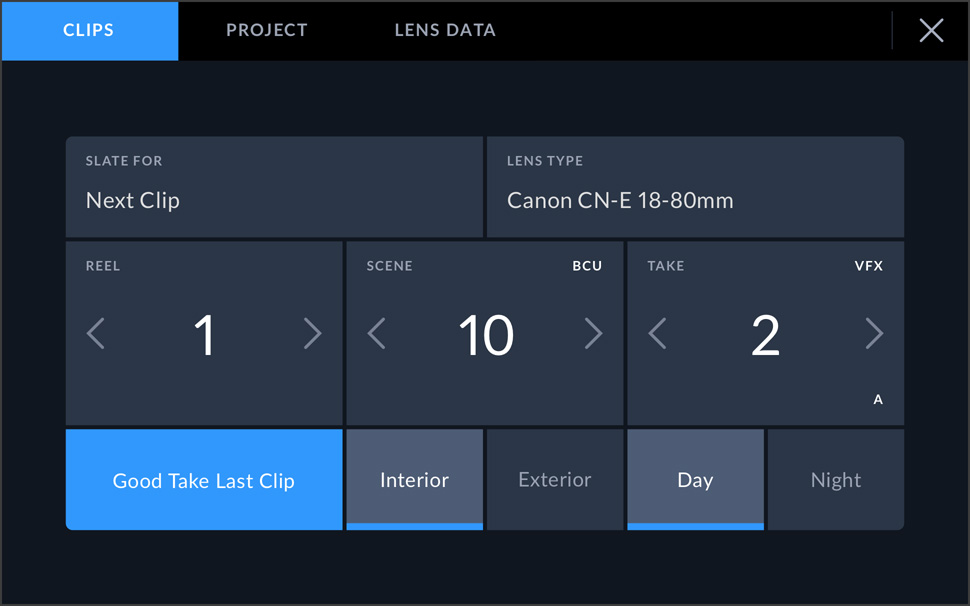
Entering Metadata
Metadata makes sorting and processing footage in post production easier. Blackmagic OS lets you add additional details such as shot type or project name. Swipe left or right to bring up the slate.
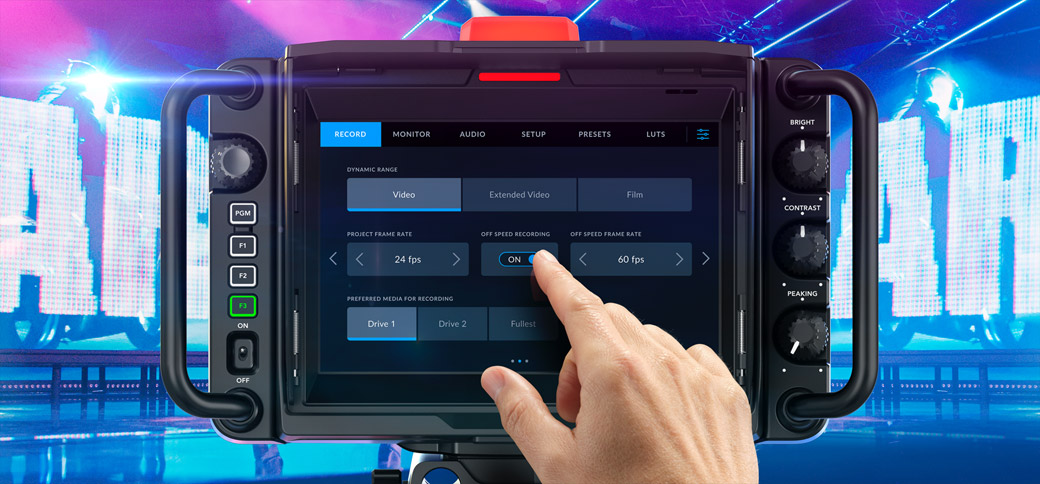
Touchscreen Camera Menus
The Blackmagic Studio Camera touchscreen menus have six tabs with an elegant and simple to understand interface. That means you get quick access and complete control over every setting and feature on the camera! Simply tap on the record, monitor, audio, setup, presets, or LUTs tab to access the settings for different areas of camera functionality. The unique design of the interface offers visual consistency between the Blackmagic Studio Camera and other Blackmagic cameras, which is important when you don't have time to learn a new camera! Now training time is eliminated as the Blackmagic Studio Camera works the same as other cameras you already know!
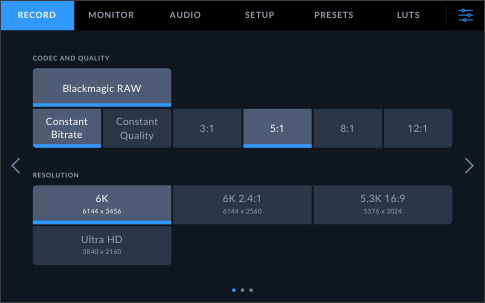
Set Record Quality
The record tab gives you a fast to use interface for selecting the Blackmagic RAW compression type and the level of compression used when recording the files. Simply tap the appropriate compression level that's best for the work you do. The record tab also lets you set the camera's dynamic range between video, extended video or film. The Blackmagic RAW file will always have the wide dynamic range from the sensor, however this setting lets you change the dynamic range of the video output. There are settings for the default disk to use when recording, which is great when you have more than one USB disk connected. Plus you can even embed the 3D LUT into the recorded Blackmagic RAW file metadata!
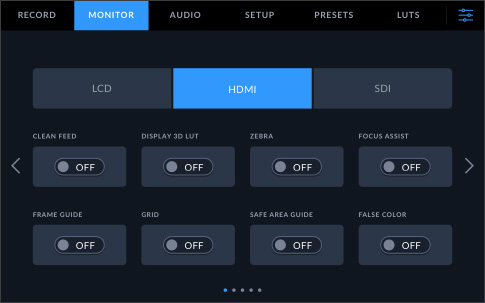
Powerful Viewfinder Overlays
The monitor tab gives you control over the display settings on the built in viewfinder. There are lots of on screen viewfinder tools to help you frame and focus shots, such as, zebra for exposure, focus assist, frame guides, 3D LUTs, false color, safe area guides and more! You can even set the SDI and HDMI output resolution here and choose 3D LUTs for different kinds of looks. There are also settings to allow you to modify the viewfinder display, and the default is to display audio meters, but you can change the viewfinder overlay to display codec and resolution instead.
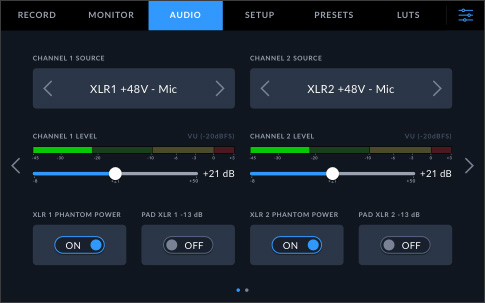
Audio Inputs and Monitoring
Blackmagic Studio Camera has amazing audio with lots of options for setting and monitoring inputs. Levels can be adjusted quickly from the HUD simply by tapping the audio meters, however for full control, you can use the audio tab in the on screen menus. You can change the audio source from the camera's internal microphones, to the 3.5mm mic input, or the high performance balanced XLR audio inputs. The audio tab also has settings for headphone and speaker level, mic gain, low cut filter and more. You can enable the 48v phantom power on the XLR audio connections so you can use microphones that are not self powered. You can also set single channel input when using mono audio sources.
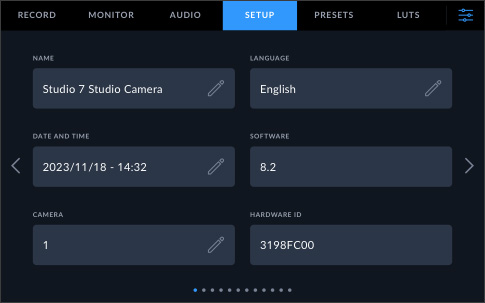
Central Control for Camera Settings
Instead of complex lists of menus that make it hard to setup the camera, the Blackmagic Studio Camera has a single on screen menu tab for advanced settings. This is where you can update settings such as date and time, language selection, timecode settings and even the local power frequency which is used for calculating suggested shutter angles. The setup tab is where the function buttons on the left side of the viewfinder are programmed and you can change them to anything you like! If you have the optional zoom demand attached, you can also program its buttons to do a wide range of camera functions.
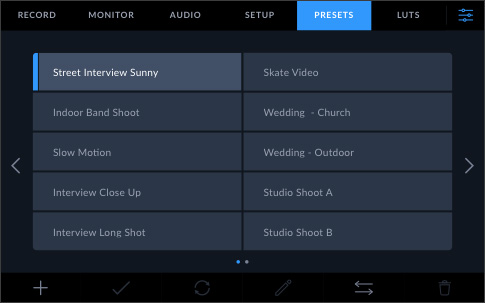
Save, Load and Share User Presets
Different operators like to set up their cameras in very different ways! Or you might need to change settings when moving between different shows. The Blackmagic Studio Camera supports saving and loading presets and you can have up to 12 custom presets loaded at any one time. Presets can even be saved to the external USB disk, so you can transfer them between different cameras, so it's very fast to set up multiple cameras with the same settings. Or you can have your own custom presets and bring them on a USB "thumb drive" so they can be loaded into the camera you will be using on a job. You can even load presets from other camera types, such as a Blackmagic Pocket Cinema Camera.
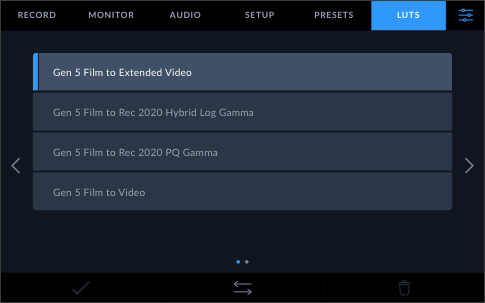
Customize Monitoring with 3D LUTs
On high end cameras, 3D LUTs can be used to change the color of the viewfinder so a director or cinematographer can see a specific "look" they want as they shoot. Blackmagic Studio Cameras can also use 3D LUTs so you can customize the colorimetry of the viewfinder for doing high end creative work. That means you could use Blackmagic Studio Cameras for regular production shoots to take advantage of the large viewfinder. Plus 3D LUTs are very useful when using "film" dynamic range which generally look a little flat. You can store up to 30 custom 3D LUTs in the camera and they are loaded from a USB drive. There is also a setting to embed the active 3D LUT into the record file metadata.








