
O sistema operacional avançado desenvolvido para cinema e televisão
As Blackmagic Studio Cameras incluem o mesmo software Blackmagic OS avançado utilizado na URSA Broadcast G2. Você contará com uma interface de usuário que é rápida de usar, incorporada a um sistema operacional desenvolvido especialmente para a indústria televisiva. Todas as funções de câmera importantes podem ser acessadas com um único toque no heads-up display. Os menus na tela permitem acessar funções avançadas, como monitoramento, áudio, configuração de câmera, gravação, predefinições e LUTs 3D. Cada recurso opera além do sistema operacional como um aplicativo próprio, assim há maior estabilidade e várias funções podem ser utilizadas ao mesmo tempo. E o melhor de tudo, novos recursos podem ser adicionados futuramente!

Controles HUD na Tela
O heads-up display, ou HUD, inclui os controles de câmera mais importantes, como taxa de quadro, íris, código de tempo, ângulo do obturador, balanço de branco, ganho e níveis de áudio. Por exemplo, você pode ajustar configurações como o balanço de branco tocando no indicador WB, ou alterar os níveis de áudio simplesmente tocando nos medidores. É fácil mesmo! Tudo é interativo, assim, ao tocar em qualquer item, você pode alterar instantaneamente seus parâmetros sem precisar navegar por menus complexos. Você pode até limpar todos os textos posicionados sobre a área de imagem no visor ao arrastar com o dedo para cima ou para baixo.
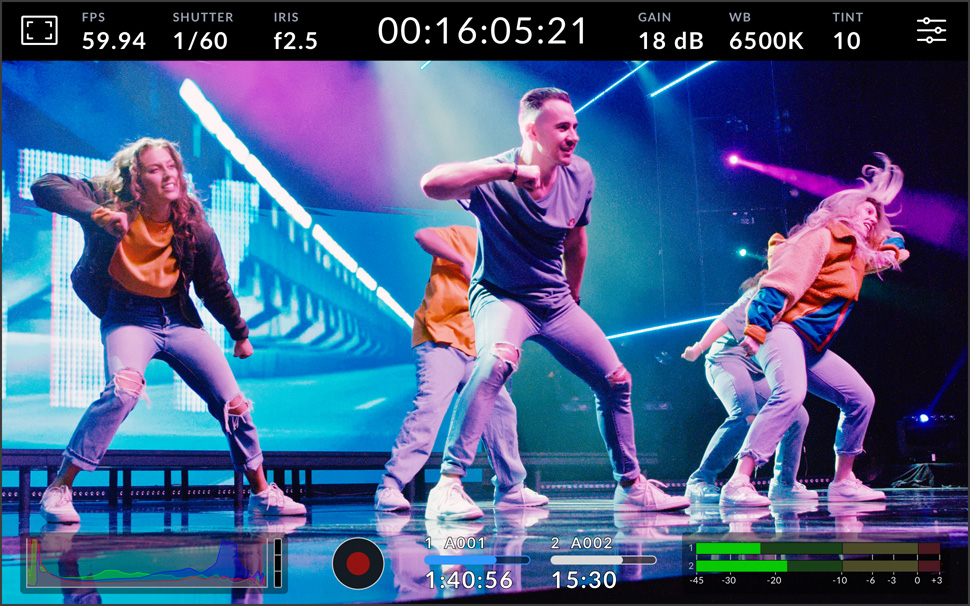
Status
Os indicadores na parte superior da tela mostram várias configurações de câmera, que também podem ser alteradas ao tocar na configuração específica. Uma paleta de ajustes fácil de usar aparecerá em seguida.

Código de Tempo
O indicador de código de tempo mostra a duração da sua gravação, além de exibir o código de tempo integrado do arquivo gravado quando selecionado. Além disso, o código de tempo ficará vermelho durante as gravações.
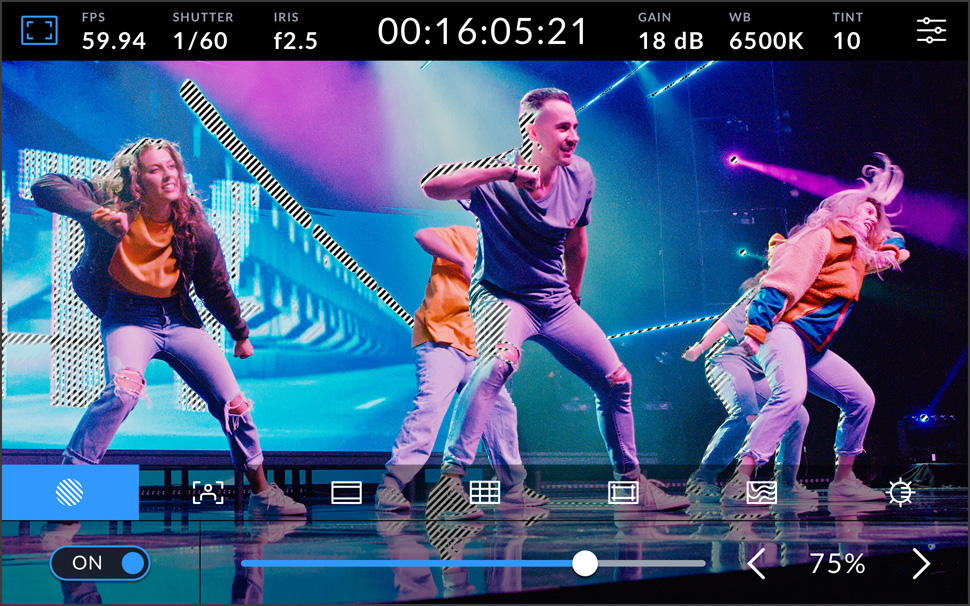
Zebra
A exibição de zebras desenha linhas diagonais sobre as áreas da sua imagem que excedem o nível de exposição. Há oito predefinições de zebra disponíveis, incluindo cinza médio e cinza médio mais um stop.
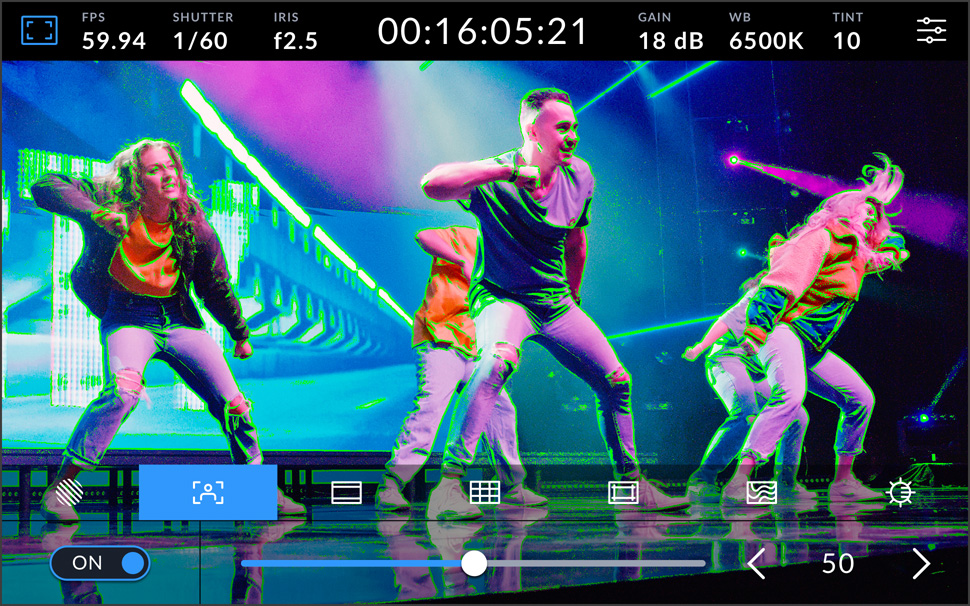
Assistente de Foco
Extremamente útil, o assistente de foco destaca em colorido os detalhes finos da imagem para que você veja quais partes da imagem estão em foco e possa usar o foco manual para obter looks cinematográficos.
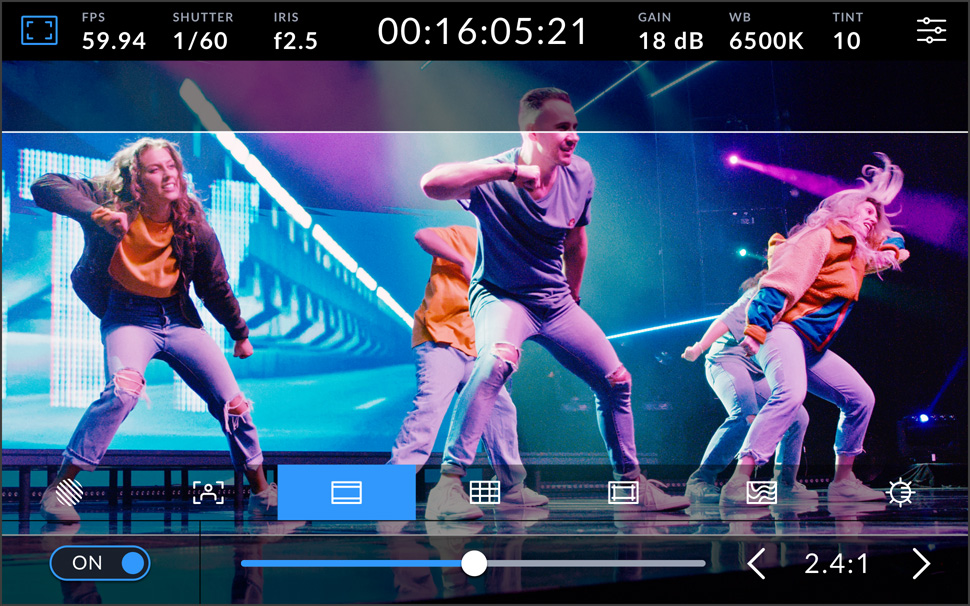
Guias de Enquadramento
Ao filmar em formato digital, proporções de tela variadas frequentemente são usadas. Elas se sobrepõem no LCD e incluem 1.85:1, 2.35:1, 2.39:1 e 2.40:1 para exibição em cinemas. Use também a proporção 16:9 para redes sociais.
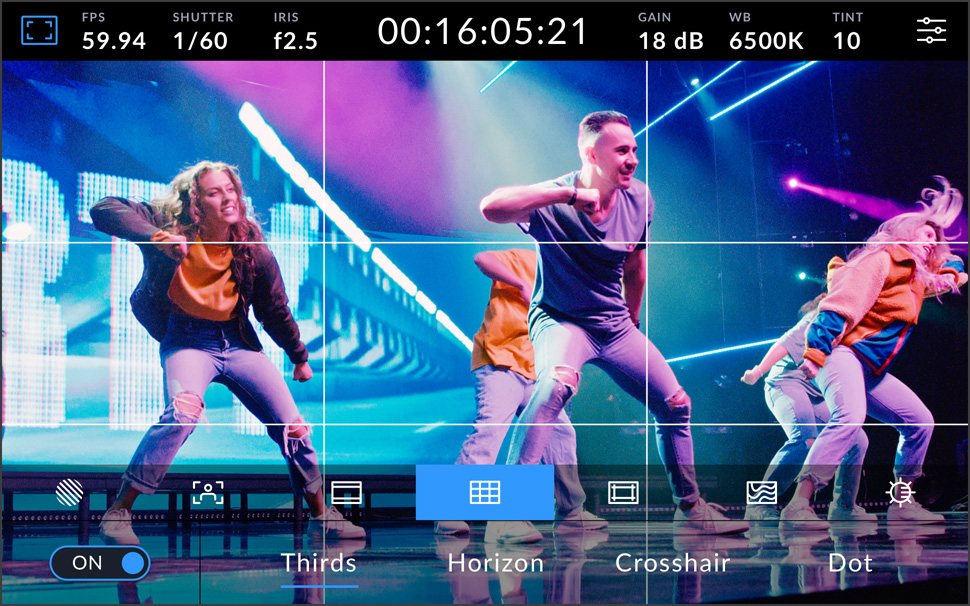
Grades
O controle de grades adiciona marcadores na tela para enquadrar e posicionar itens em um plano. Há vários marcadores na tela, incluindo uma grade de terços, medidor de horizonte, retícula e um ponto central.
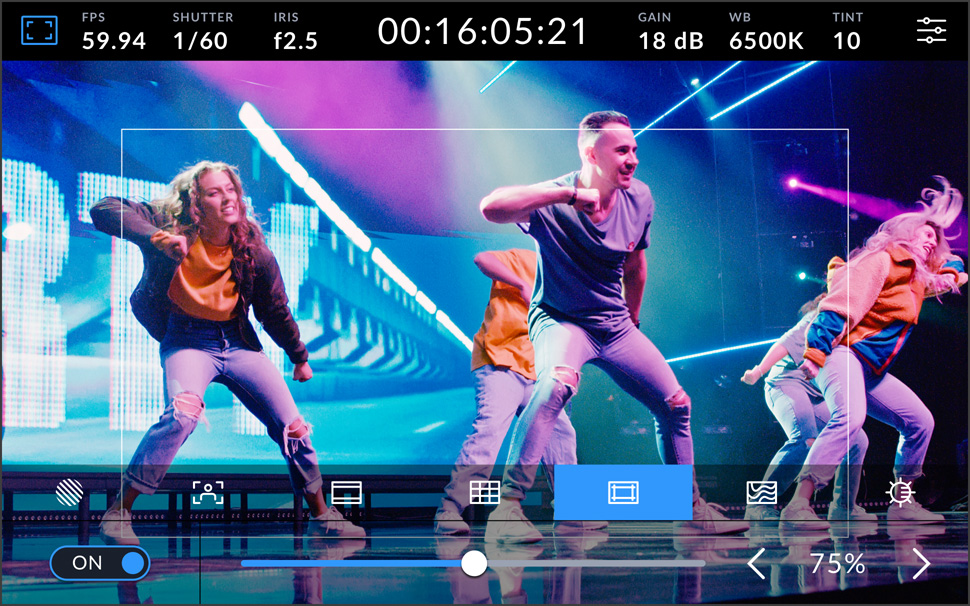
Guias de Área Segura
Com as guias de área segura, os operadores impedem que conteúdos importantes da imagem não fiquem muito próximos ao canto da tela e sejam cortados quando vistos em televisores domésticos.
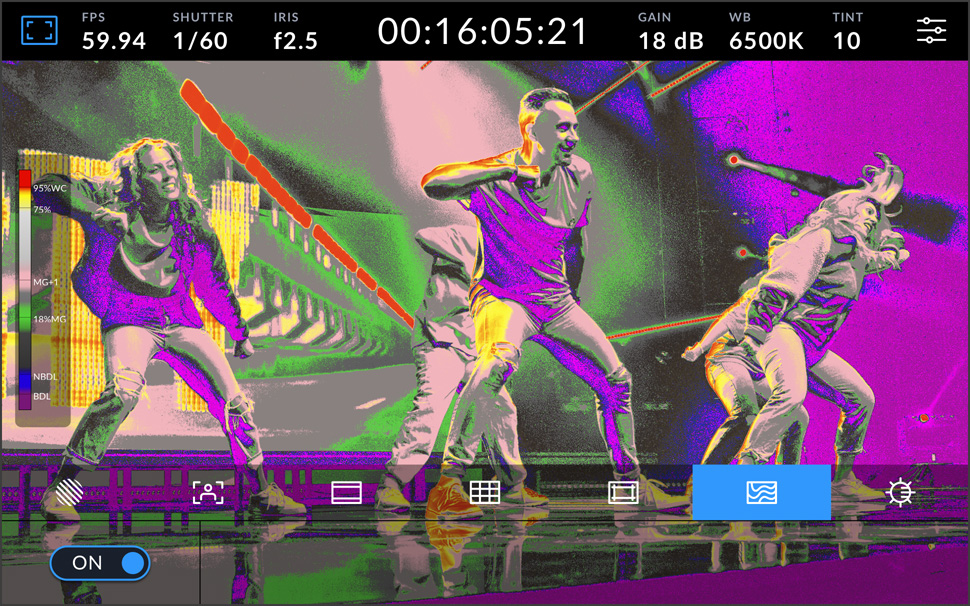
Cor Falsa
Utiliza sobreposições de cores que representam diferentes valores de exposição. O cor-de-rosa representa uma exposição ideal para tons de pele mais claros, enquanto o verde é adequado para tons de pele mais escuros, e o vermelho indica superexposição.
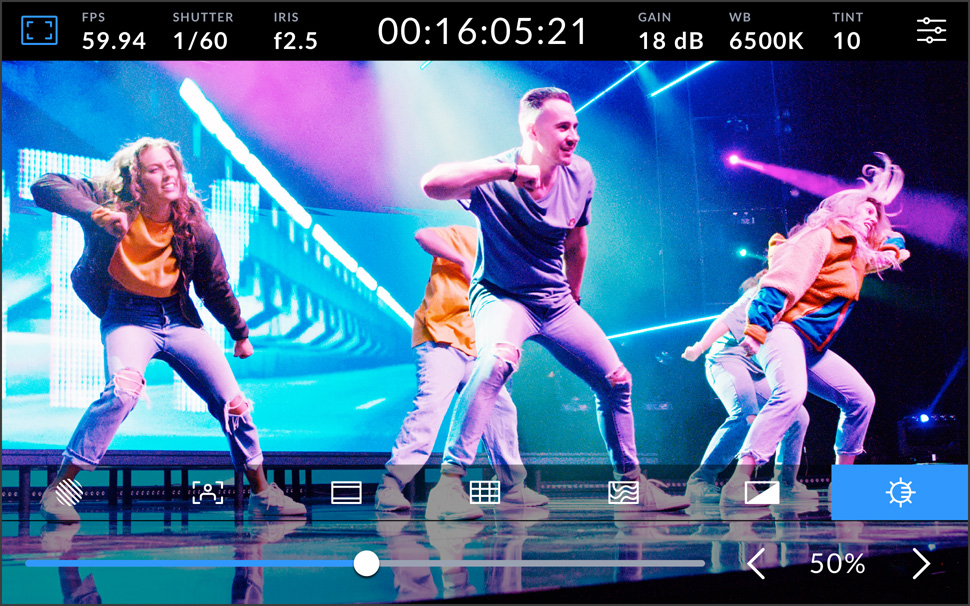
Brilho da Tela
Toque no ícone de brilho da tela e arraste o deslizador à esquerda ou à direita para ajustar o brilho da tela de toque da câmera. Não é possível reduzir totalmente o ajuste, então as configurações ficarão sempre visíveis.
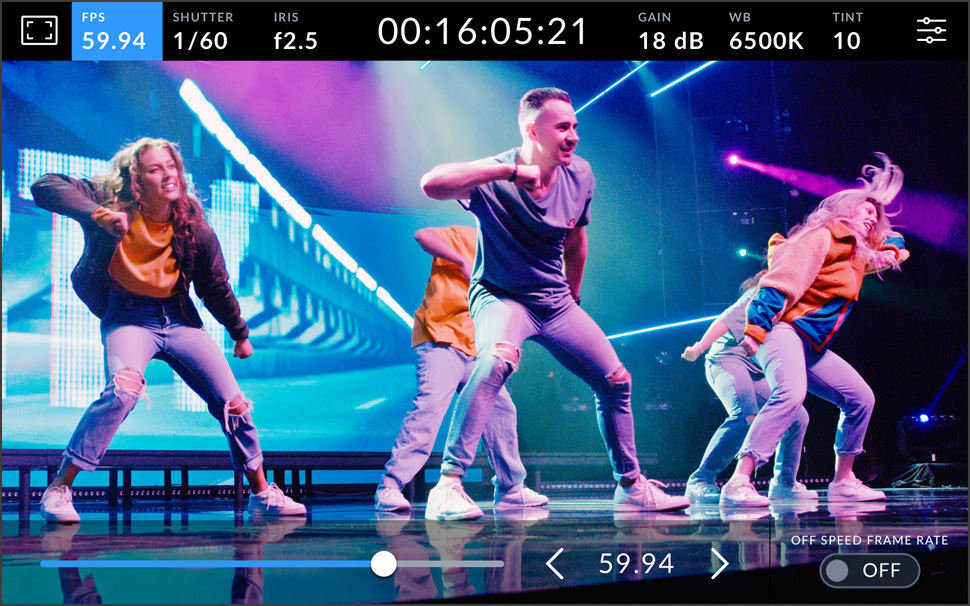
FPS
O ajuste de quadros por segundo normalmente é definido com base no formato de entrega da pós-produção. Crie também efeitos de velocidade interessantes ao configurar uma taxa do sensor independente da taxa da câmara.
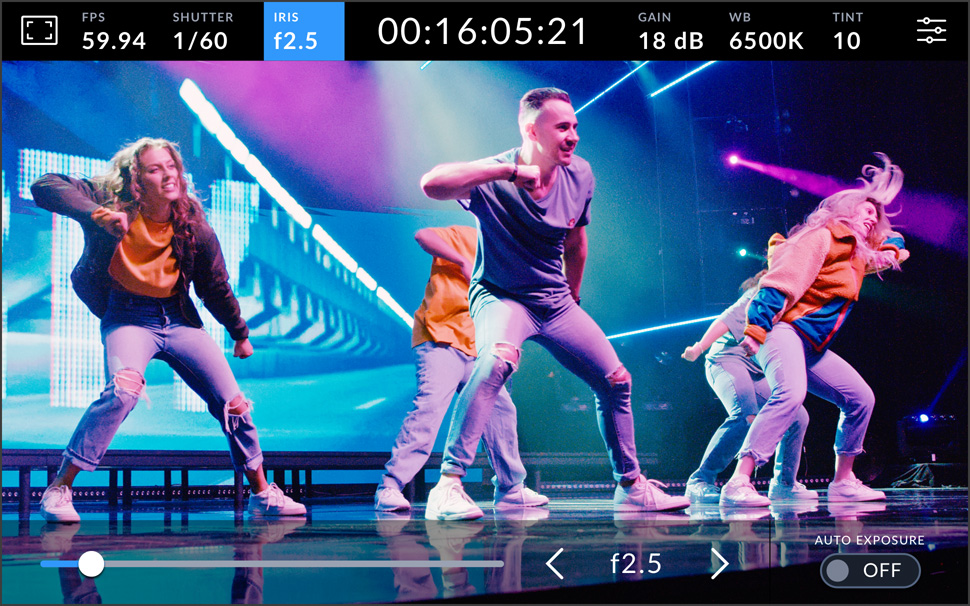
Íris
A íris controla a quantidade de luz que passa pela lente. Toque nesse indicador para alterar a abertura de lentes compatíveis e também configurar modos de exposição automática para obter a exposição perfeita.
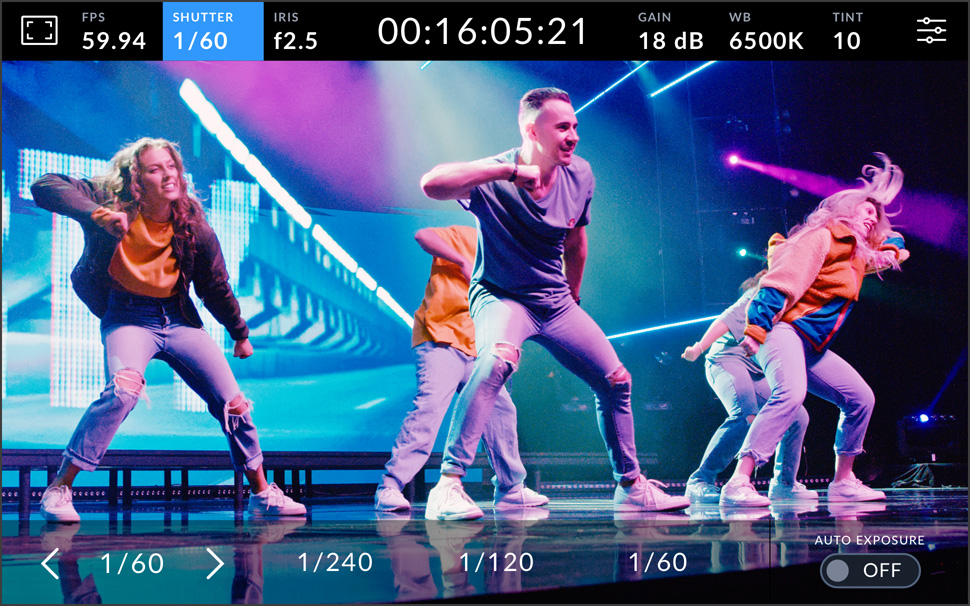
Velocidade do Obturador
A velocidade do obturador permite fazer ajustes em diferentes condições de luz ou controlar a quantidade de desfoque de movimento na imagem. Configure-o manualmente ou escolha uma das velocidades sugeridas ao tocar no indicador.
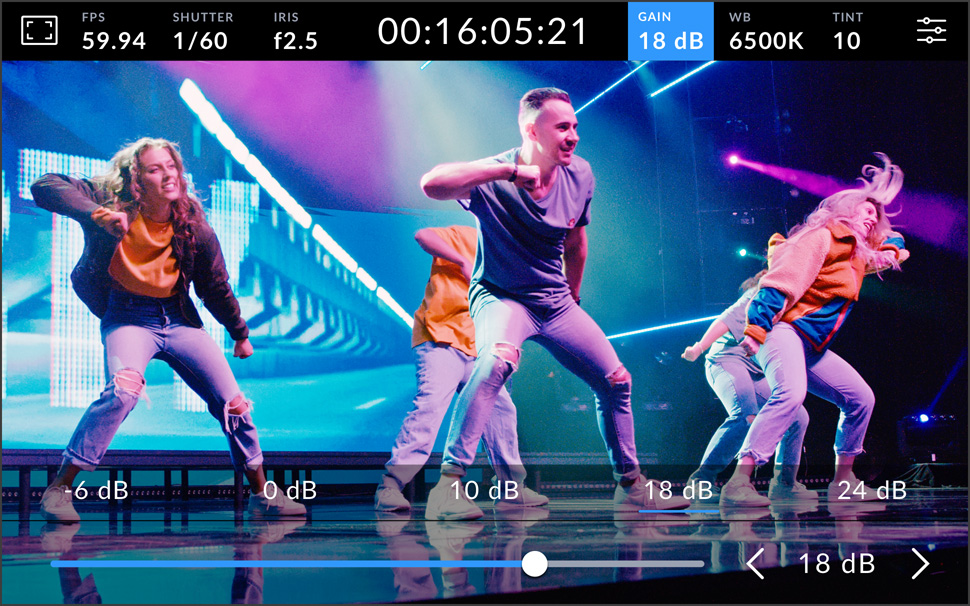
Ganho
O ganho ajusta a sensibilidade do sensor de imagem à luz. A melhor configuração para iluminação de estúdio é 0 dB, já valores mais altos são ideais para situações com pouca luz. Toque no ícone de ganho para acessar as configurações de ganho.
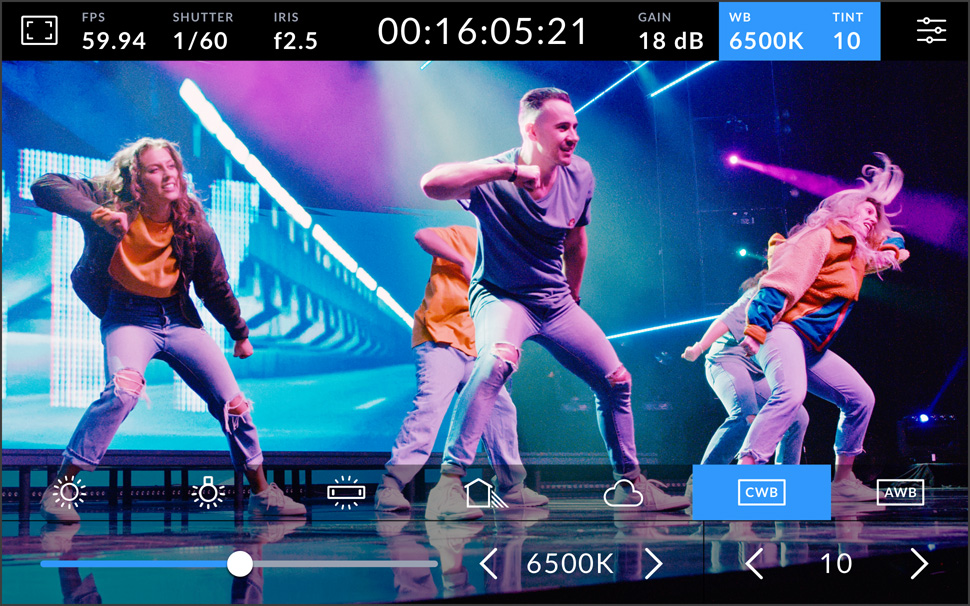
Balanço de Branco
O balanço de branco permite ajustar a câmera para diferentes temperaturas de luz. Use predefinições comuns, como luz solar ou luz fluorescente, ou ajuste-o manualmente usando um cartão branco ou cinza.
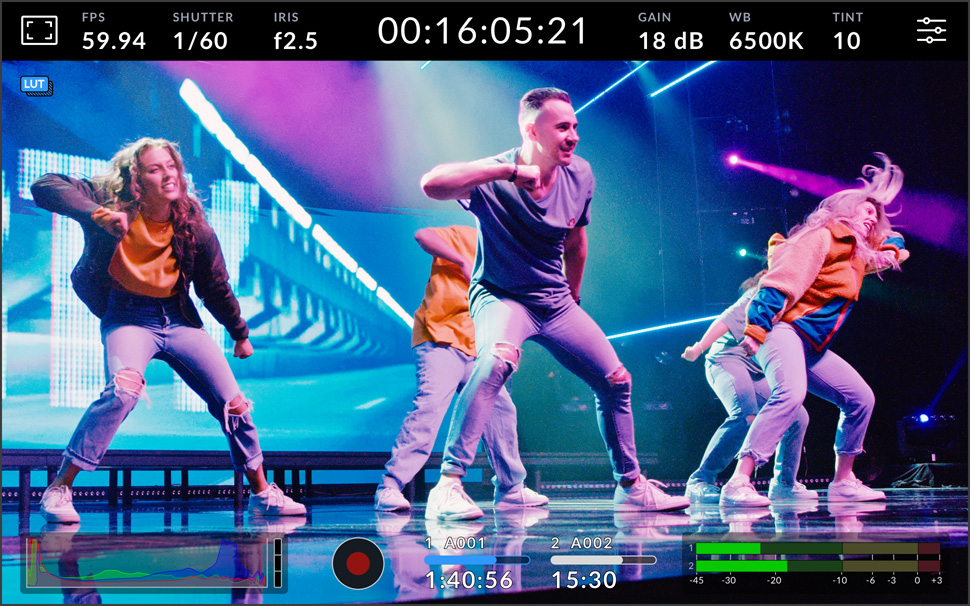
Indicador LUT 3D
As LUTs permitem pré-visualizar um “look” enquanto você está filmando. Quando em uso, um ícone de LUT é exibido no canto superior esquerdo do LCD. O ícone fica azul se você estiver aplicando uma LUT nos clipes gravados.
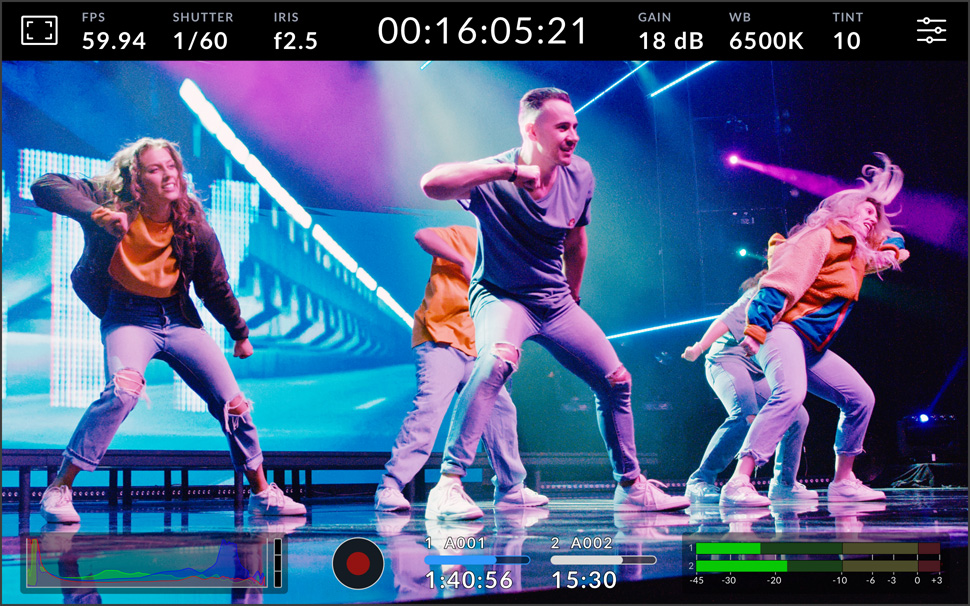
Histograma
O histograma ajuda a verificar a exposição. O lado esquerdo mostra as sombras e o lado direito mostra os realces. Se as bordas do histograma pararem abruptamente, ajuste a exposição para garantir que não haja recorte.

Botão de Gravação
Pressione o botão de gravação para iniciar e parar gravações. Toque nele uma vez para começar a gravar e novamente para parar. Durante a gravação, o botão, o ícone da barra de mídia e o código de tempo no topo do LCD ficam vermelhos.
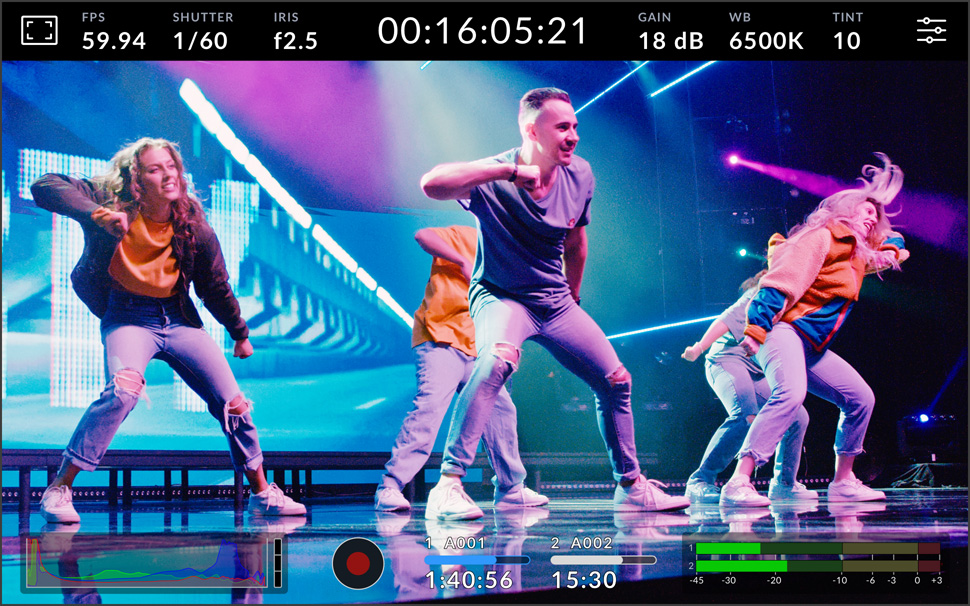
Indicadores de Armazenamento
Os indicadores de armazenamento mostram o tempo restante de gravação para unidades USB-C conectadas em horas, minutos e segundos. Toque no indicador para rapidamente acessar o menu de armazenamento e formatar discos.
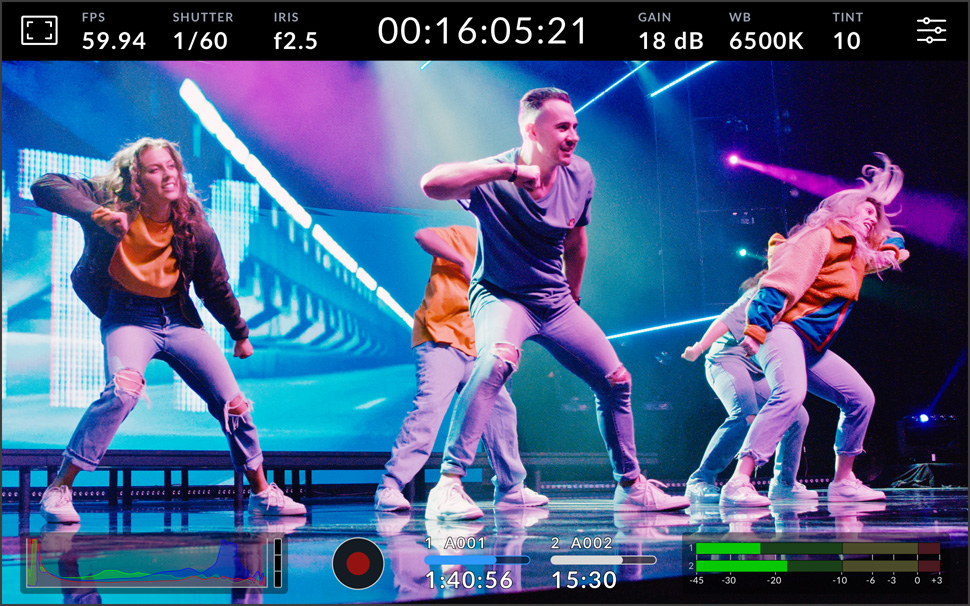
Medidores de Áudio
Você pode monitorar os níveis de gravação do microfone interno ou de fontes externas usando os medidores de áudio. Para evitar distorções, os níveis de pico do áudio devem permanecer na parte superior da zona verde.
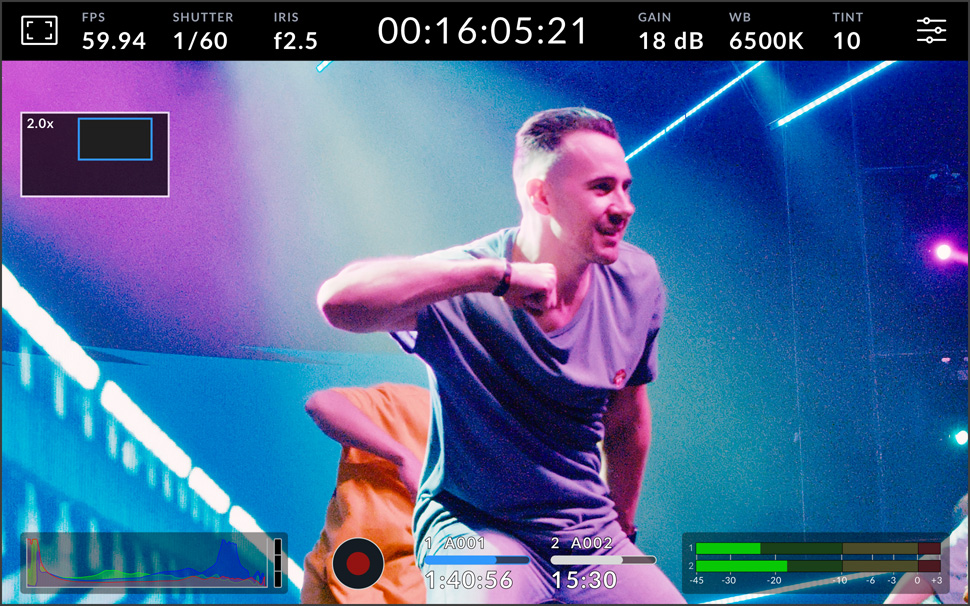
Tocar Duas Vezes para Ampliar
Toque duas vezes no LCD para ampliar a imagem. Isso é útil para verificar o foco. Você também pode mover a imagem arrastando o dedo pelo LCD. Para retornar à exibição normal, dê um toque duplo na tela novamente.

Pinçar para Zoom
Após tocar duas vezes na tela para ampliar, faça um gesto de pinça para ampliar em até 8 vezes. Para retornar à magnificação padrão, basta tocar duas vezes na tela de toque da câmera novamente.
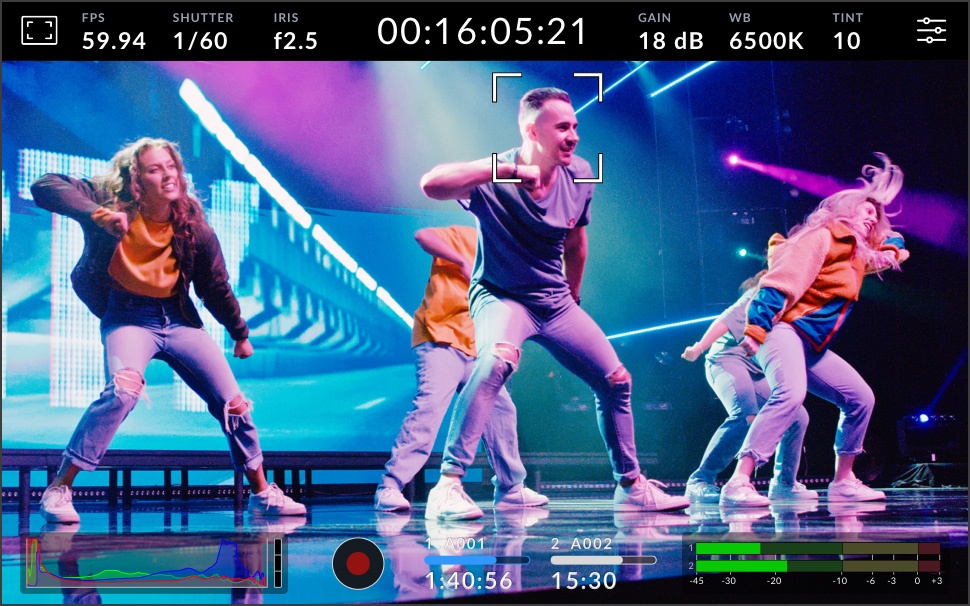
Tocar para Focar
Este recurso permite ajustar o foco da sua lente em qualquer região da imagem. Toque e mantenha pressionada a tela na área em que deseja usar o foco automático. Use essa função junto com o gesto de tocar duas vezes para ampliar.
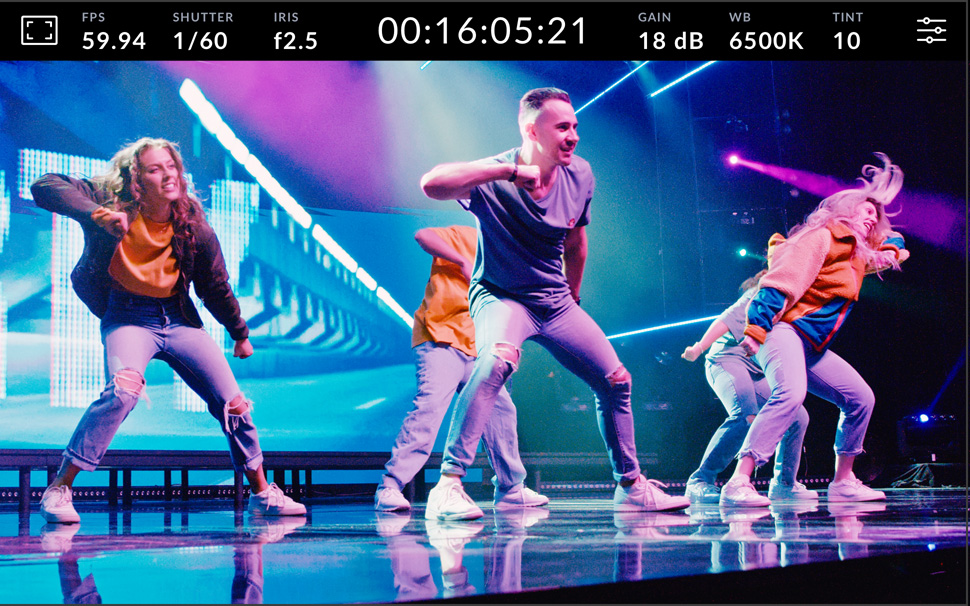
Modo Tela Cheia
Você pode se distrair com sobreposições como o histograma e os medidores de áudio ao enquadrar um plano. Para ocultá-las, deslize para cima ou para baixo no LCD. Após captar o plano, repita o gesto de deslizar para restaurar.
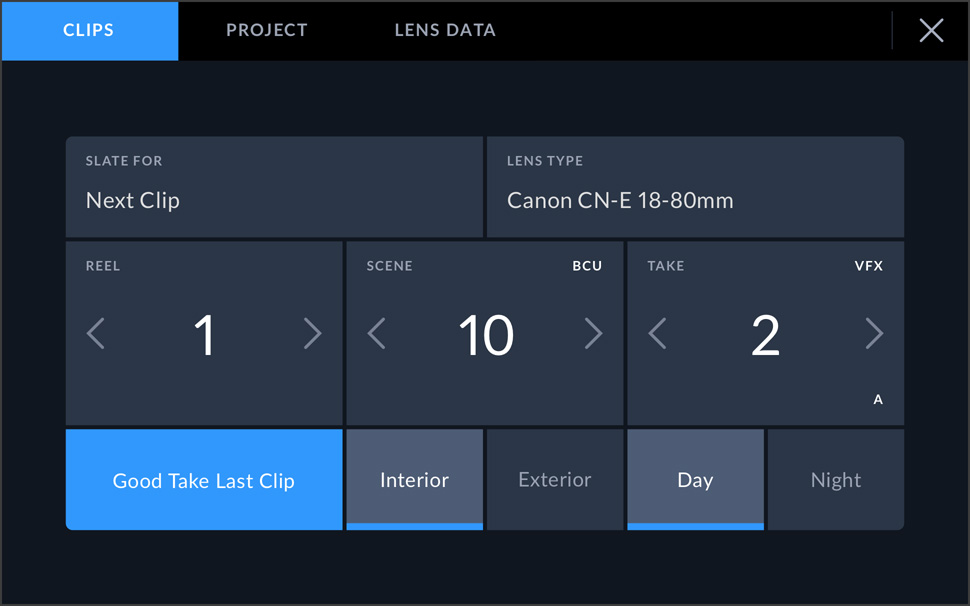
Inserção de Metadados
Os metadados facilitam a classificação e o processamento das filmagens na pós-produção. Inclua detalhes adicionais com o Blackmagic OS, como o tipo de plano ou nome do projeto. Basta deslizar à esquerda ou direita para abrir a claquete.
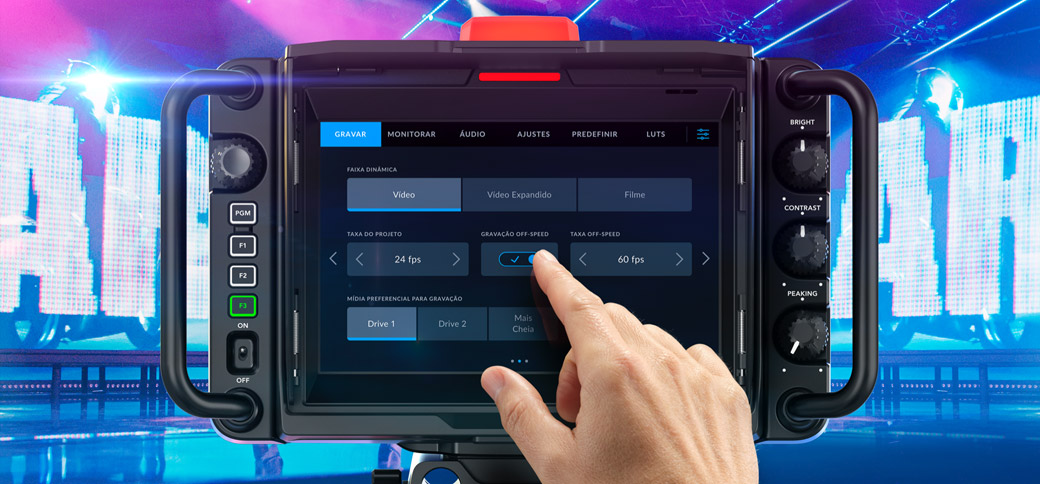
Tela de Toque com Menus de Câmera
Os menus na tela de toque da Blackmagic Studio Camera integram seis abas em uma interface sofisticada, simples e fácil de entender. Você conta com acesso rápido e controle total de todas as definições e recursos na câmera. Basta tocar nas guias Gravar, Monitorar, Áudio, Configurar, Predefinir ou LUTs para acessar os recursos das várias funcionalidades de câmera. O design original da interface oferece consistência visual entre a Blackmagic Studio Camera e outras câmeras Blackmagic, o que é importante quando não há tempo para se familiarizar com uma nova câmera. Agora, não há perda de tempo em treinamentos, porque a Blackmagic Studio Camera funciona como as outras câmeras que você já conhece!
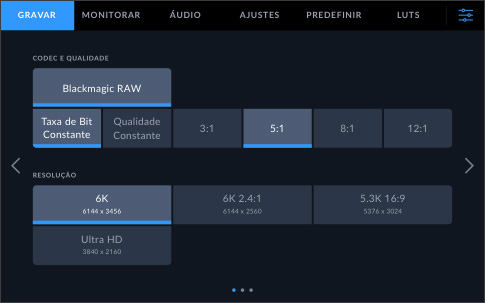
Defina a Qualidade de Gravação
A aba de gravação oferece uma interface rápida de usar ao selecionar o tipo de compactação Blackmagic RAW e o nível de compactação utilizado ao gravar os arquivos. Basta tocar no nível de compactação mais adequado ao seu tipo de trabalho. A aba de gravação também permite ajustar o alcance dinâmico entre modos de filme, vídeo expandido ou vídeo. O arquivo Blackmagic RAW sempre irá conter a ampla faixa dinâmica do sensor, mas este recurso permite alterar a faixa dinâmica da saída de vídeo. Há configurações para uso da unidade padrão ao gravar, o que é ótimo quando há mais de um disco USB conectado. Além disso, você pode até integrar a LUT 3D aos metadados de gravação do arquivo Blackmagic RAW.
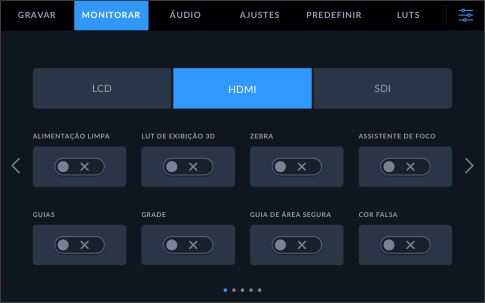
Sobreposições de Visor Avançadas
A aba de monitoramento oferece controle sobre as configurações de exibição no visor integrado. Há muitas ferramentas na tela do visor para ajudar a enquadrar e focalizar planos, como zebras para exposição, assistente de foco, guias de enquadramento, LUTs 3D, cor falsa, guias de área segura, entre outras. Você pode até configurar a resolução da saída SDI e HDMI e selecionar LUTs 3D para visuais diferentes. Também há ajustes que permitem modificar a exibição do visor. O padrão é a exibição de medidores de áudio, mas você pode alterar a sobreposição do visor para exibir o codec e a resolução em vez disso.
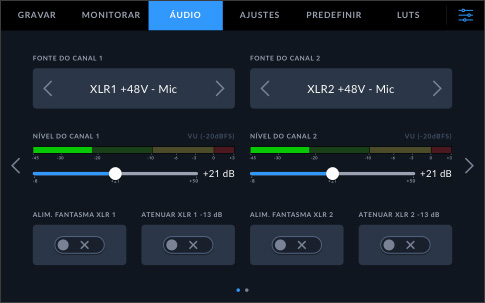
Entradas de Áudio e Monitoramento
A Blackmagic Studio Camera tem um som incrível com muitas opções para definir e monitorar entradas. Os níveis podem ser ajustados rapidamente a partir do HUD com um simples toque nos medidores de áudio. Para controle completo, utilize a aba de áudio nos menus da tela. Altere a fonte de áudio entre os microfones de câmera internos, a entrada mic de 3,5 mm ou as entradas de áudio XLR balanceado de alta performance. A aba de áudio também inclui configurações para níveis de fones e alto-falante, ganho de mic, filtro de graves, entre outras. Você pode habilitar a alimentação fantasma de 48 V nas conexões de áudio para usar microfones sem alimentação própria. Também é possível definir entradas de canal único ao usar fontes de áudio mono.
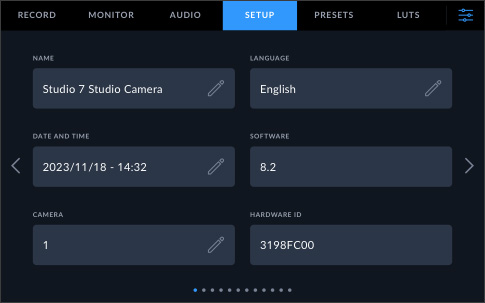
Controle Central para Configurações de Câmera
Em vez de listas de menu complexas que dificultam a instalação da câmera, a Blackmagic Studio Camera tem uma única aba de menus na tela para as configurações avançadas. É aqui que você pode atualizar as configurações de data e hora, seleção de idioma, definições de código de tempo e até a frequência elétrica local, que é utilizada para calcular as sugestões de ângulo do obturador. A aba de configuração é onde os botões de função no lado esquerdo do visor são programados e você pode alterá-los como preferir. Caso tenha uma demanda de zoom opcional encaixada, você também poderá programar seus botões para desempenhar diversas funções de câmera.
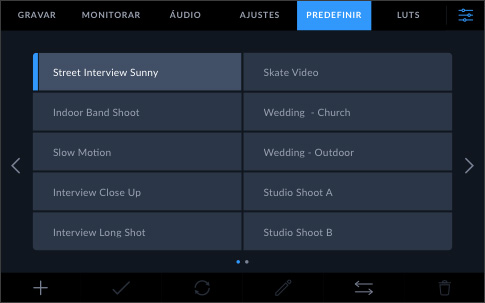
Salve, Carregue e Distribua Predefinições de Usuário
Operadores diferentes gostam de configurar suas câmeras de maneiras muito diferentes. Ou talvez seja preciso alterar definições ao iniciar trabalhos em outros programas. A Blackmagic Studio Camera oferece suporte para salvar e carregar predefinições. Armazene até 12 predefinições personalizadas a qualquer momento. Elas podem ser salvas até em discos USB externos, assim você pode transferi-las entre câmeras diferentes. Isso facilita agilizar a instalação de múltiplas câmeras com as mesmas definições. Ou você pode levar suas próprias predefinições personalizadas em um pen-drive USB e carregá-las na câmera que estiver usando no seu trabalho. Você pode até carregar predefinições de outros tipos de câmeras, como a Blackmagic Pocket Cinema Camera.
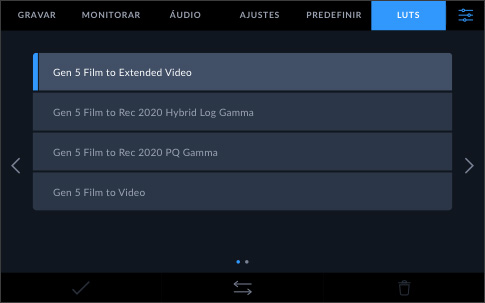
Personalize o Monitoramento com LUTs 3D
Em câmeras de alto nível, LUTs 3D podem ser usadas para alterar a cor do visor, assim um diretor ou cinegrafista consegue visualizar um “look” específico desejado ao filmar. As Blackmagic Studio Cameras também utilizam LUTs 3D para que você possa personalizar a colorimetria do visor em trabalhos criativos de alto nível. Isso permite utilizar as Blackmagic Studio Cameras em filmagens de produção comuns e tirar proveito do enorme visor. Além disso, as LUTs 3D são muito úteis ao filmar na faixa dinâmica de “filme”, que geralmente tem um aspecto desbotado. Armazene até 30 LUTs 3D personalizadas na câmera e use um drive USB para carregá-las. Também há uma configuração para integrar a LUT 3D ativa aos metadados do arquivo de gravação.








