
Un système d’exploitation avancé conçu pour le cinéma et la télévision !
La Blackmagic Studio Camera utilise le même logiciel d’exploitation avancé Blackmagic que la URSA Broadcast G2. Vous disposez d’une interface rapide reposant sur un système d’exploitation conçu pour l’industrie de la télévision. Vous avez accès à toutes les fonctions importantes en touchant l’écran, et les menus vous offrent des fonctions avancées, telles que le monitoring, l’audio, la configuration de la caméra, l’enregistrement, les préréglages et les LUTs. Comme toutes les fonctions de la caméra sont des applications individuelles, vous disposez d’une meilleure stabilité et vous pouvez en utiliser plusieurs simultanément. De plus, de nouvelles fonctions pourront être ajoutées plus tard !

Informations à l’écran
L’affichage semi-transparent permet de contrôler les commandes importantes, telles que la fréquence d'images, l'iris, le timecode, l'angle d'obturation, la balance des blancs, le gain et les niveaux audio. Par exemple, vous pouvez ajuster des paramètres tels que la balance des blancs en appuyant sur l’indicateur WB ou modifier les niveaux audio grâce aux vumètres. C’est aussi simple que ça ! Comme tout est interactif, vous pouvez afficher le paramètre de votre choix et le modifier sans passer par des menus complexes. Vous pouvez même supprimer tout le texte de l’image du viseur en balayant l’écran vers le haut ou vers le bas.
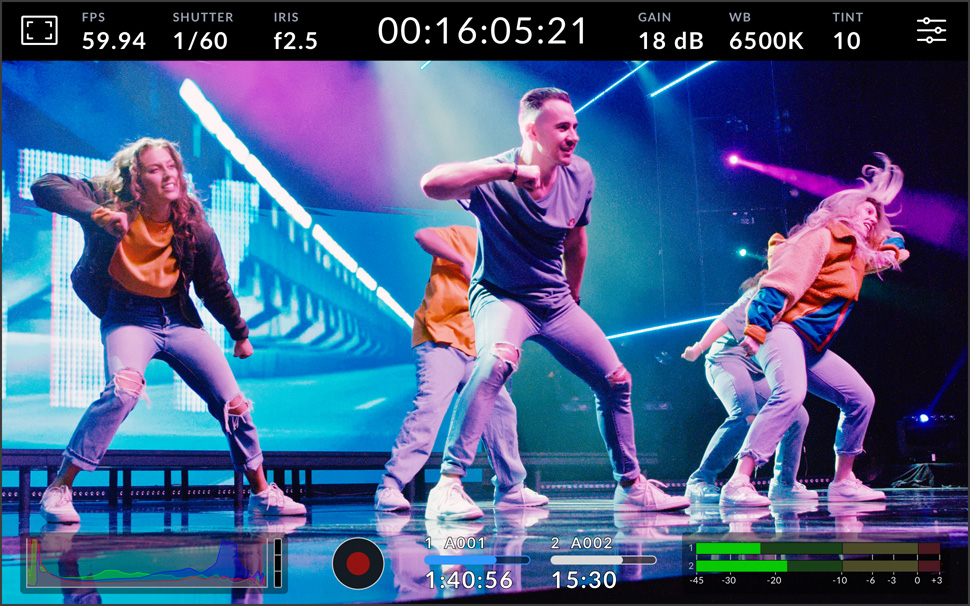
État
Les indicateurs situés en haut de l'écran indiquent les différents paramètres de la caméra et peuvent être modifiés en touchant simplement le paramètre en question. Une palette d’ajustement facile à utiliser s'affiche alors.

Timecode
L'indicateur de timecode vous montrera la durée de votre enregistrement. Si vous le sélectionnez, il peut aussi afficher le timecode intégré au fichier enregistré. Le timecode s'allume en rouge pendant l'enregistrement.
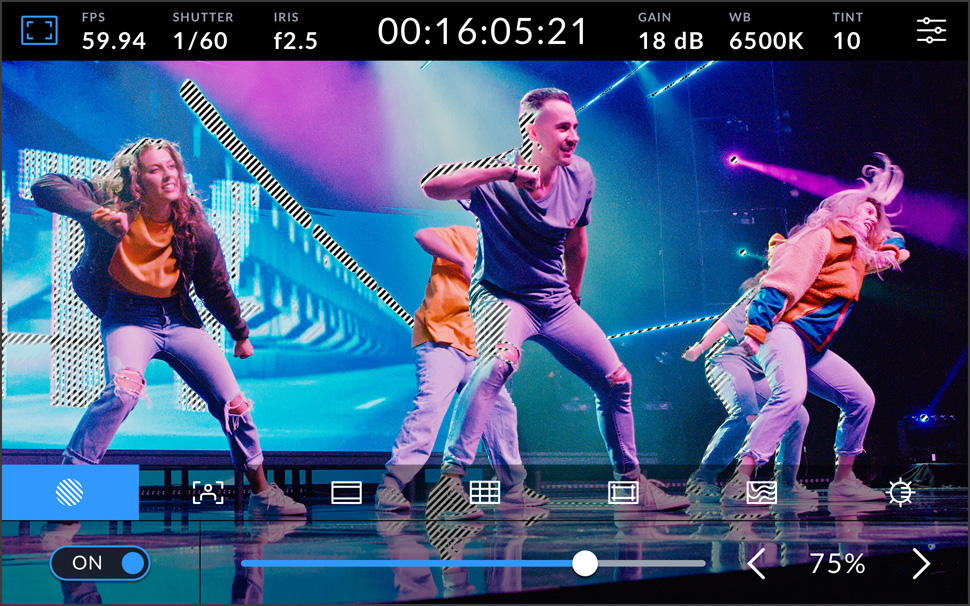
Zébra
Le zébra affiche des hachures diagonales sur les zones de l'image dont le niveau d'exposition est trop élevé. Il y a huit préréglages zébra disponibles, dont le gris moyen et un diaph au-dessus du gris moyen.
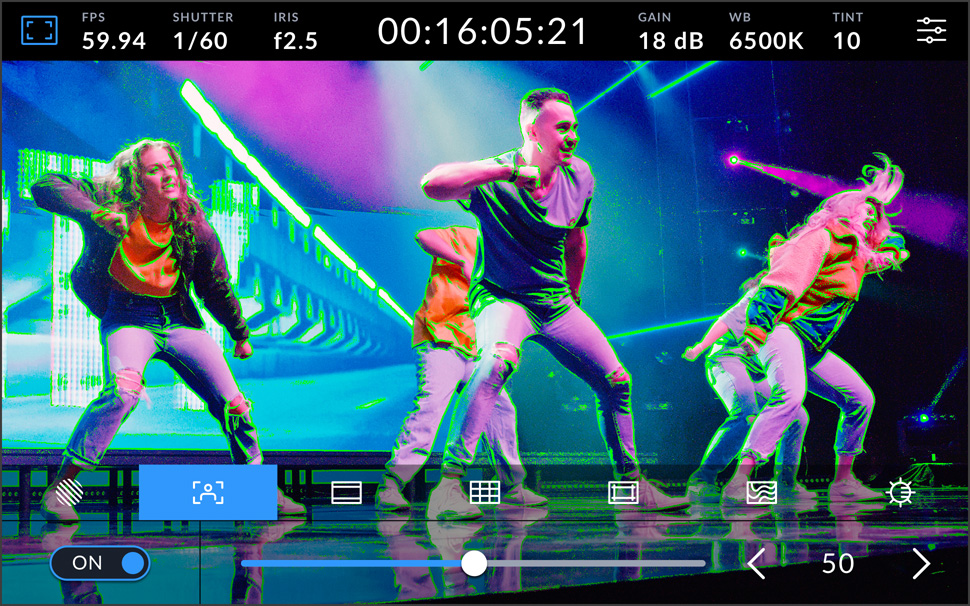
Aide à la mise au point
La mise au point assistée est une fonctionnalité très puissante qui ajoute un surlignage coloré aux détails de l’image, pour voir quelle partie de l’image est nette. Cela permet d'utiliser la mise au point manuelle pour obtenir des effets cinématographiques.
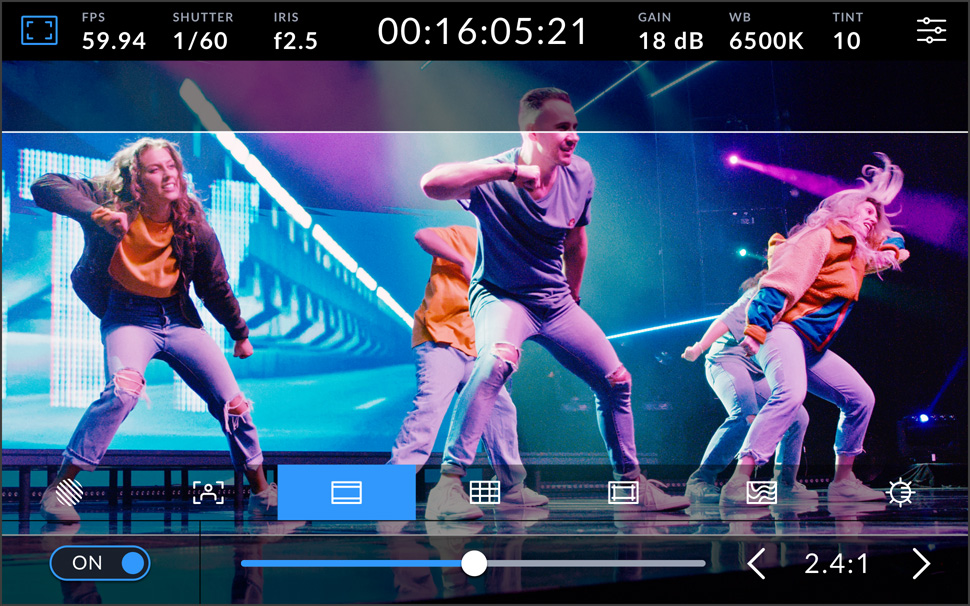
Repères de cadrage
Pour un film numérique, des rapports d'aspect différents sont souvent utilisés. Ceux-ci s'affichent sur l'écran LCD et comprennent les formats 1.85:1, 2.35:1, 2.39:1 et 2.40:1 pour une sortie en salle. Vous pouvez également choisir le 16:9 pour les réseaux sociaux.
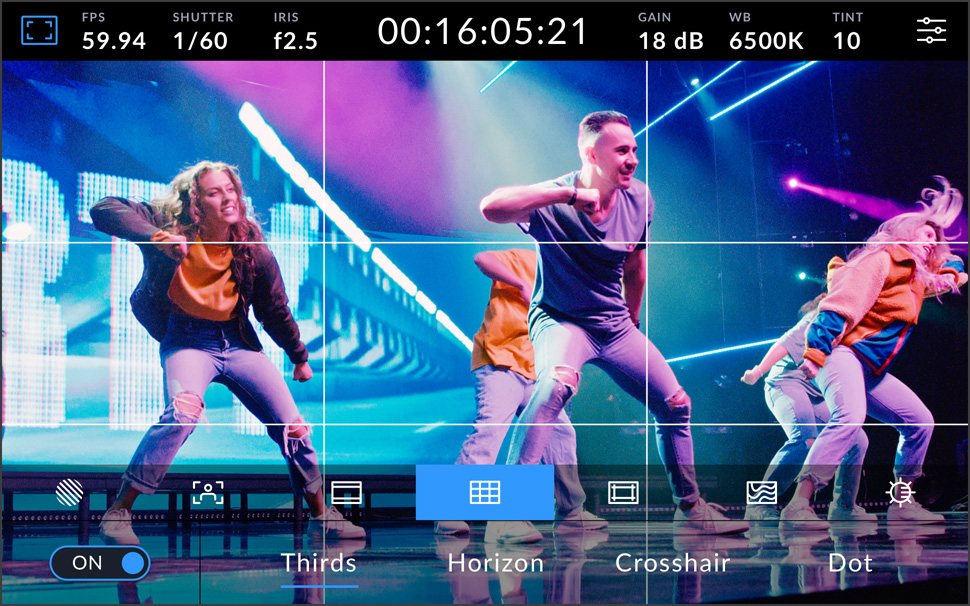
Grille
La grille ajoute des repères à l'écran pour le cadrage et le positionnement des éléments. Il existe toute une gamme de marqueurs, comme une grille selon la règle des tiers, un indicateur d’horizon, un réticule ou un point central.
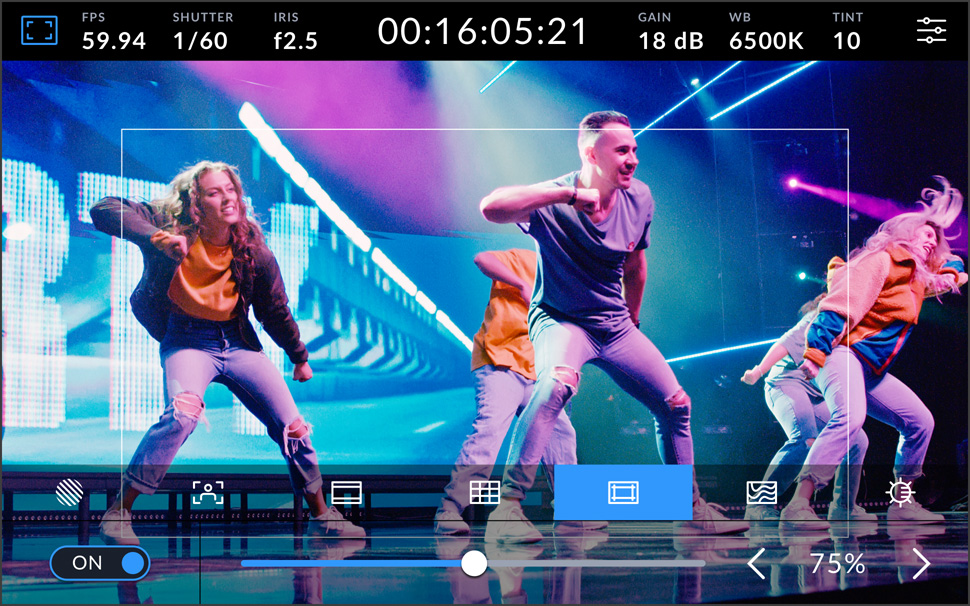
Zone de sécurité
La zone de sécurité permet aux opérateurs de s’assurer que les contenus importants d’une image ne s’approchent pas trop des bords de l’écran, car ils pourraient être coupés sur les télévisions grand public.
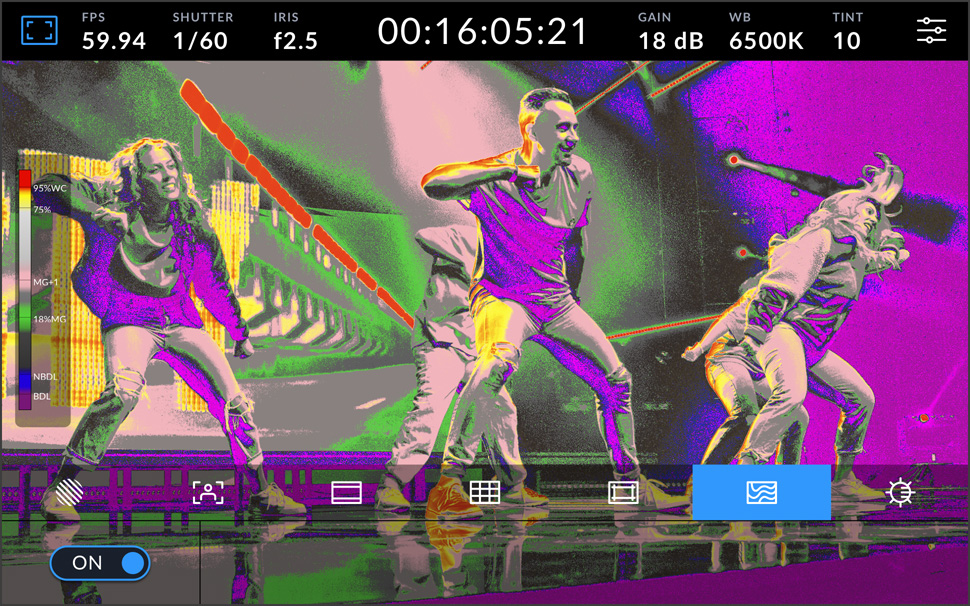
Fausses couleurs
Cette fonction applique différentes couleurs qui représentent les différentes valeurs d'exposition. Le rose représente une exposition optimale pour les peaux claires, alors que le vert correspond à une couleur de peau plus foncée. Le rouge, lui, indique une surexposition.
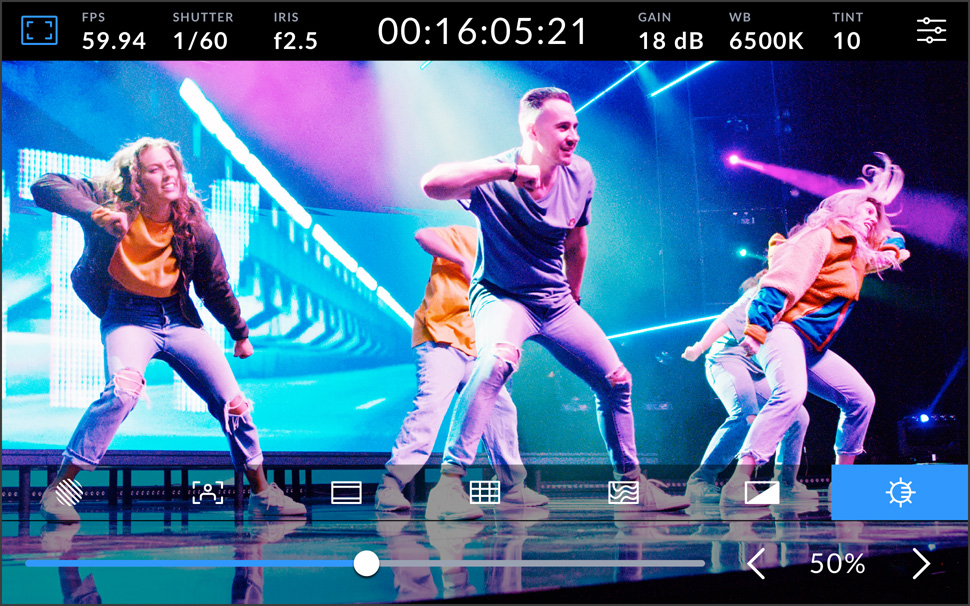
Luminosité de l'écran
Touchez l’icône de la luminosité de l’écran et déplacez le curseur vers la gauche ou vers la droite pour ajuster la luminosité de l’écran tactile de votre caméra. La luminosité ne pouvant pas être intégralement réduite, vous verrez toujours les réglages.
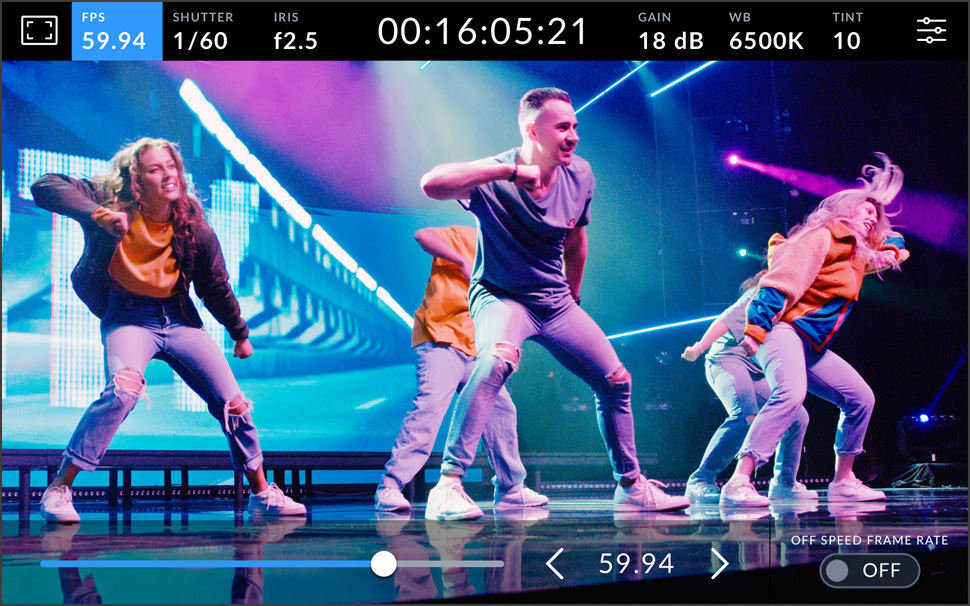
Images par seconde
Le nombre d’images par seconde est normalement basé sur le format de livraison. Vous pouvez également créer des effets de vitesse intéressants en réglant la vitesse du capteur indépendamment de celle de la caméra.
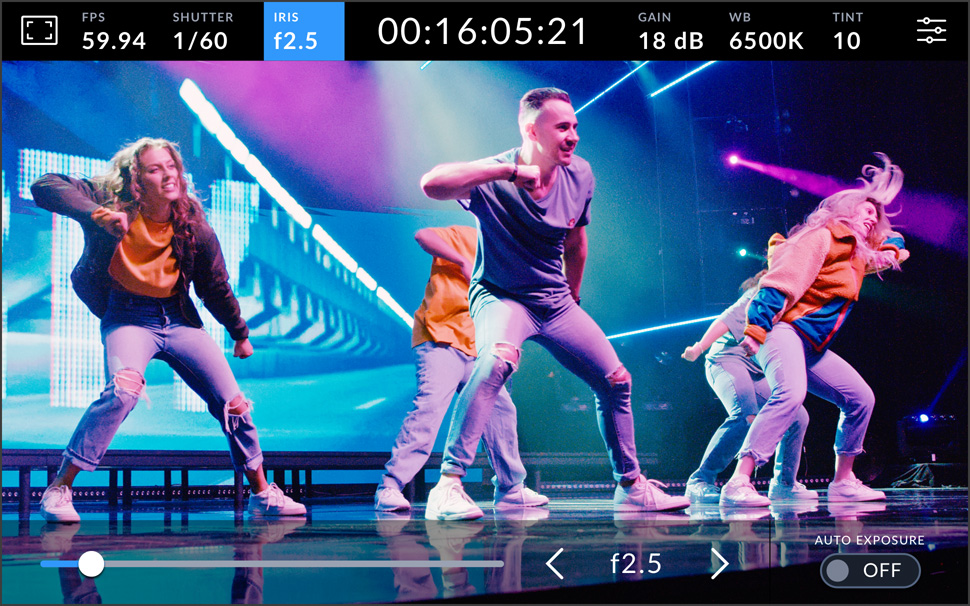
Iris
L’iris contrôle la quantité de lumière entrant dans l'objectif. En touchant cet indicateur, vous pouvez changer l'ouverture des objectifs compatibles et même régler les modes d'exposition pour une exposition optimale.
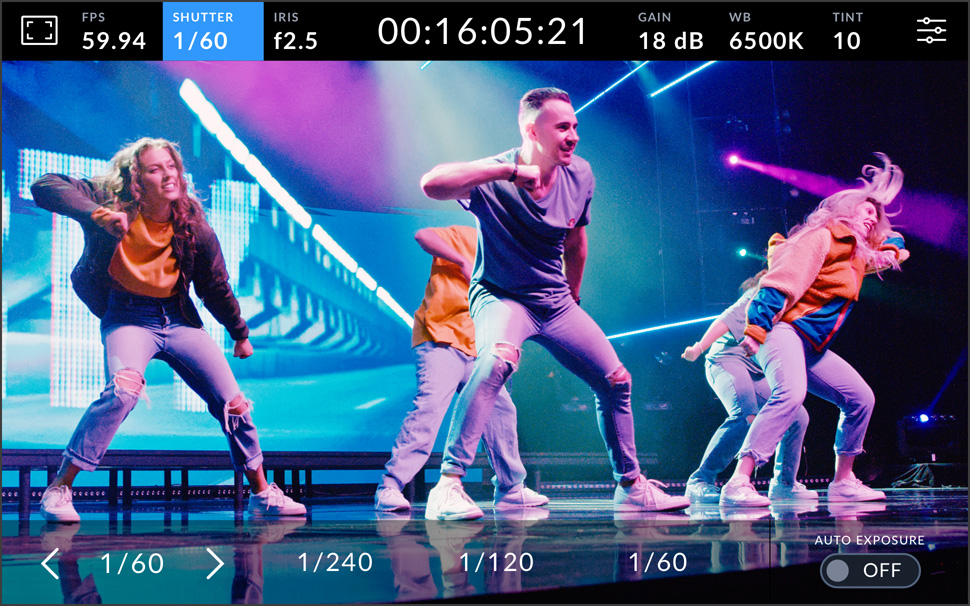
Vitesse d'obturation
La vitesse d’obturation vous permet de vous adapter aux différentes conditions d'éclairage ou de contrôler le flou de bougé dans votre image. Vous pouvez la régler manuellement ou choisir parmi les vitesses proposées en touchant l'indicateur.
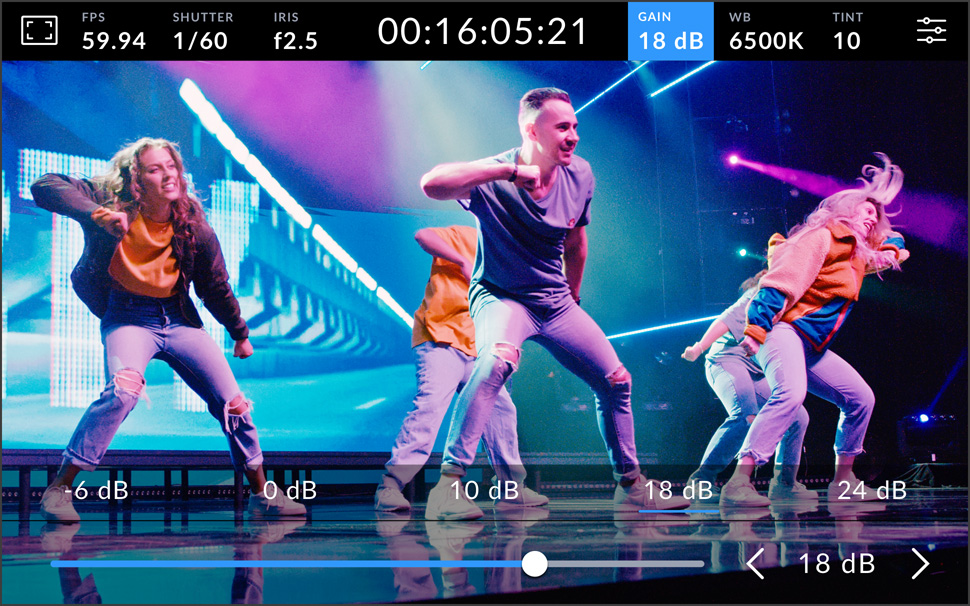
Gain
Le gain ajuste la sensibilité du capteur à la lumière. Avec un éclairage de studio, 0 dB constitue le meilleur réglage. Les valeurs plus élevées sont davantage adaptées aux situations de faible luminosité. Touchez l’icône du gain pour accéder aux réglages du gain.
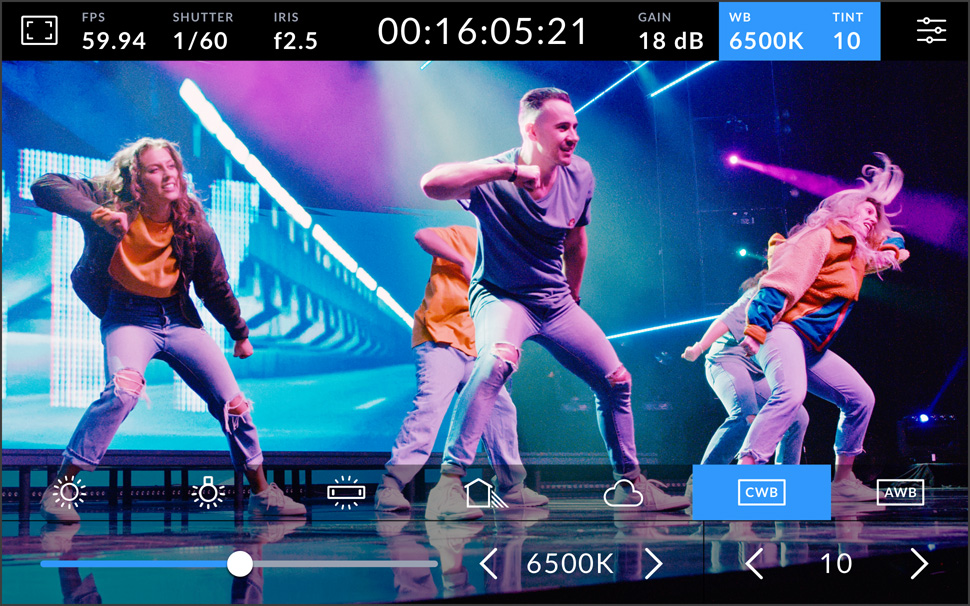
Balance des blancs
La balance des blancs vous permet d'ajuster votre caméra à différentes températures de lumière. Vous pouvez utiliser les préréglages courants, tels que la lumière du soleil ou une lumière fluorescente, ou la régler manuellement à l'aide d’une feuille blanche ou grise.
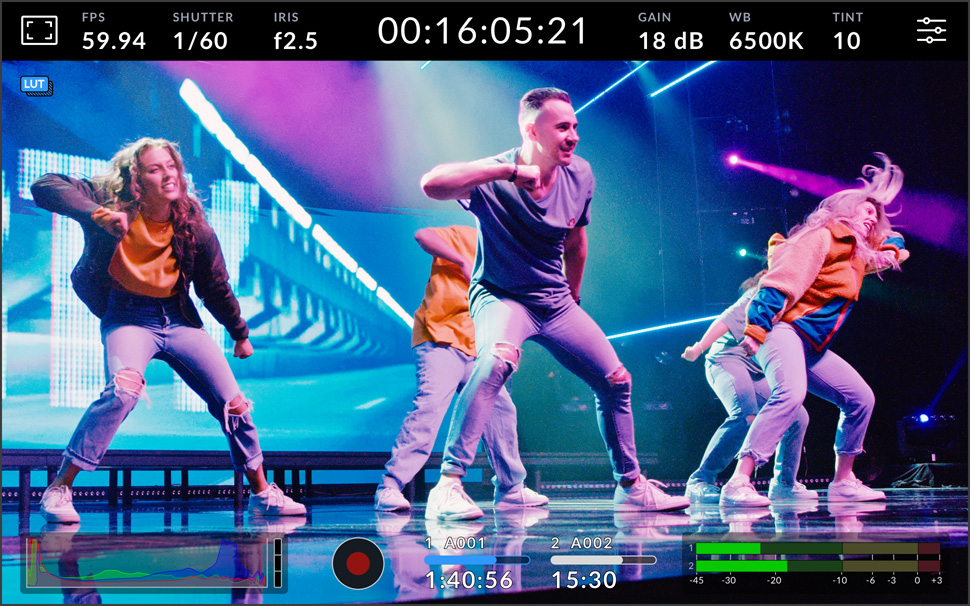
Indicateur de LUT 3D
Les LUTs vous permettent de prévisualiser un « look » spécifique pendant que vous filmez. Quand une LUT est en cours d’utilisation, une icône apparaît en haut à gauche de l’écran LCD. Cette icône sera bleue si vous intégrez une LUT à vos clips enregistrés.
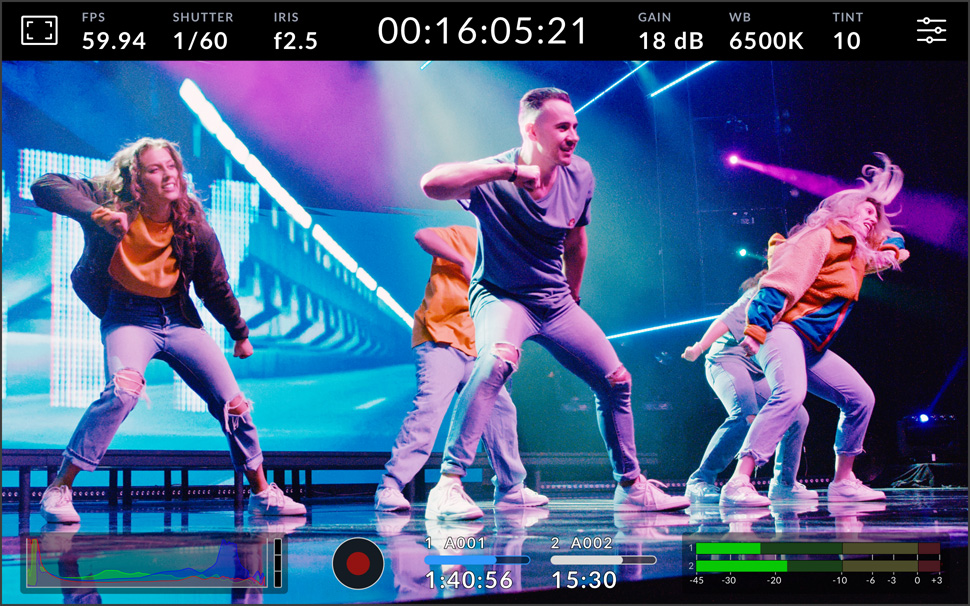
Histogramme
L’histogramme aide à vérifier l’exposition. Le côté gauche montre les basses lumières et le côté droit les hautes lumières. Si les bords de l'histogramme s'arrêtent brusquement, réglez l'exposition pour vous assurer que vous n'êtes pas en train d'écrêter.

Bouton d'enregistrement
Le bouton d’enregistrement vous permet de démarrer et d’arrêter l’enregistrement. Appuyez une fois sur ce bouton pour lancer l'enregistrement, et appuyez à nouveau pour l'arrêter. Lors de l'enregistrement, le bouton, la barre du support et le timecode en haut de l'écran LCD deviennent rouges.
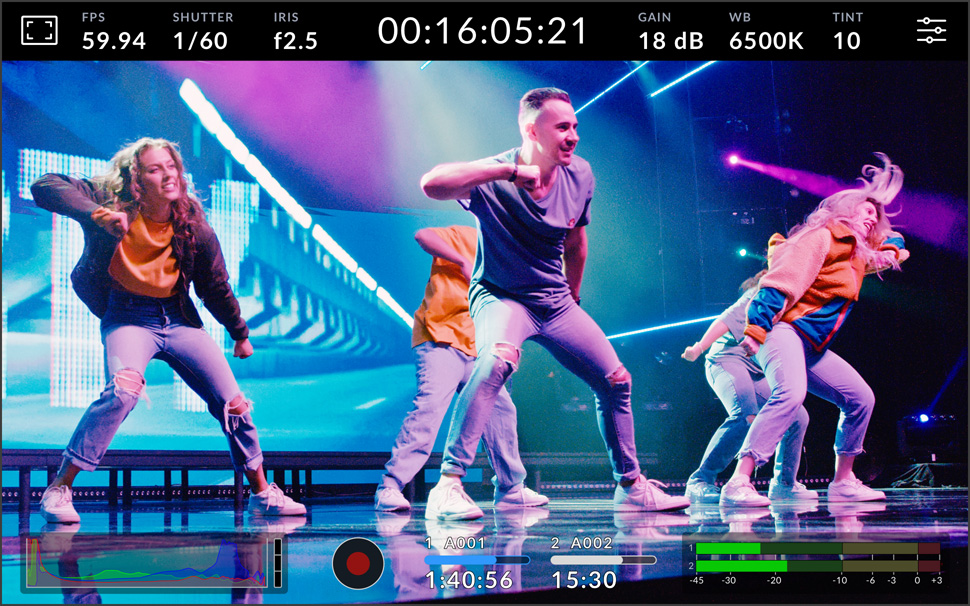
Indicateurs de stockage
Les indicateurs de stockage affichent le temps d'enregistrement restant pour les disques USB-C connectés en heures, minutes et secondes. Toucher l'indicateur permet d'accéder rapidement au menu de stockage pour formater les disques.
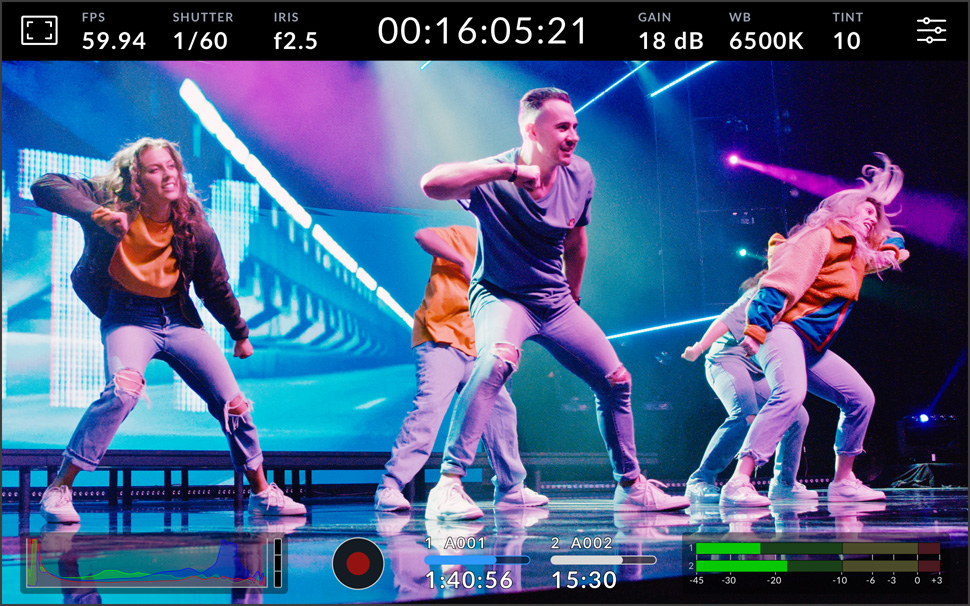
Indicateurs audio
Vous pouvez contrôler les niveaux d'enregistrement du microphone interne ou des sources externes à l'aide des indicateurs audio. Pour éviter toute distorsion, les niveaux audio maximaux doivent se situer dans la partie supérieure de la zone verte.
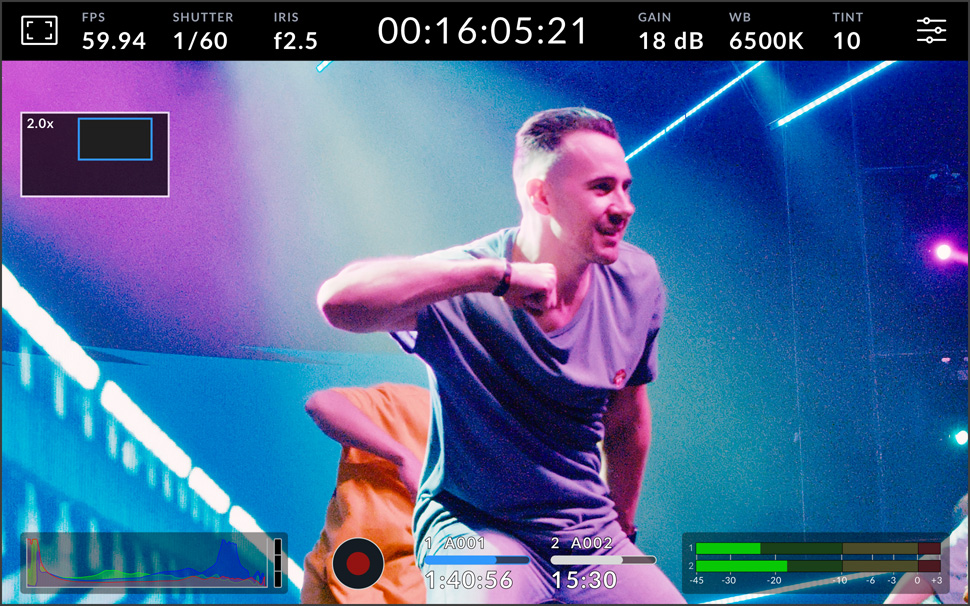
Double-toucher pour zoomer
Double-touchez l’écran LCD pour agrandir l’image. C’est particulièrement utile pour contrôler la mise au point. Vous pouvez également déplacer l'image en faisant glisser votre doigt sur l'écran. Pour revenir à l’affichage initial, double-touchez à nouveau l’écran.

Pincer pour zoomer
Après avoir double-touché pour zoomer, vous pouvez faire un geste de pincement pour agrandir l’image jusqu’à 8 fois. Pour revenir à l'image en plein écran, il suffit de retoucher deux fois l'écran tactile de la caméra.
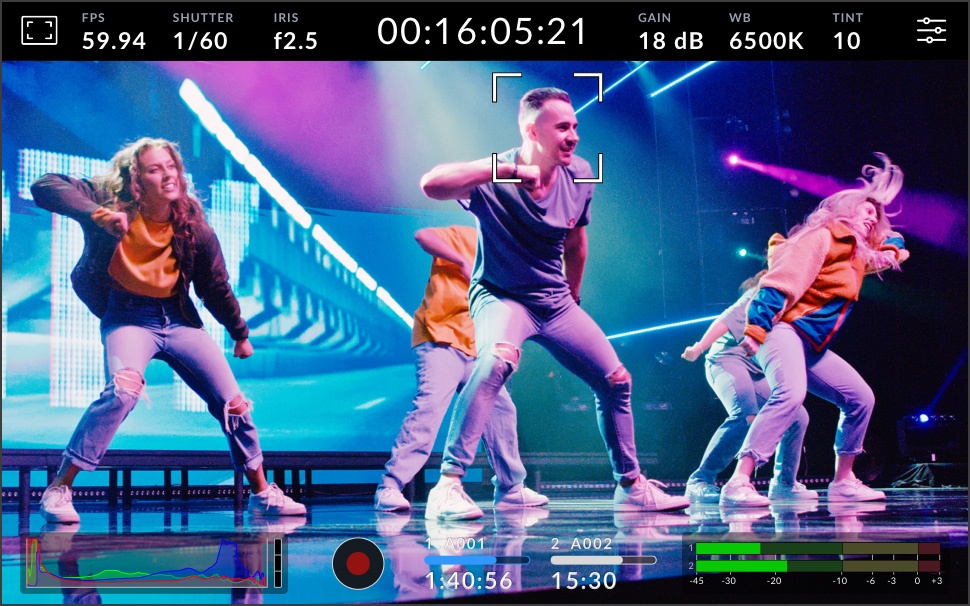
Mise au point tactile
La mise au point tactile vous permet d’effectuer la mise au point de votre objectif dans n'importe quelle zone de l'image. Appuyez longuement sur la zone de l’écran où vous souhaitez effectuer une mise au point automatique. Cette fonction peut être combinée avec le double-toucher pour zoomer.
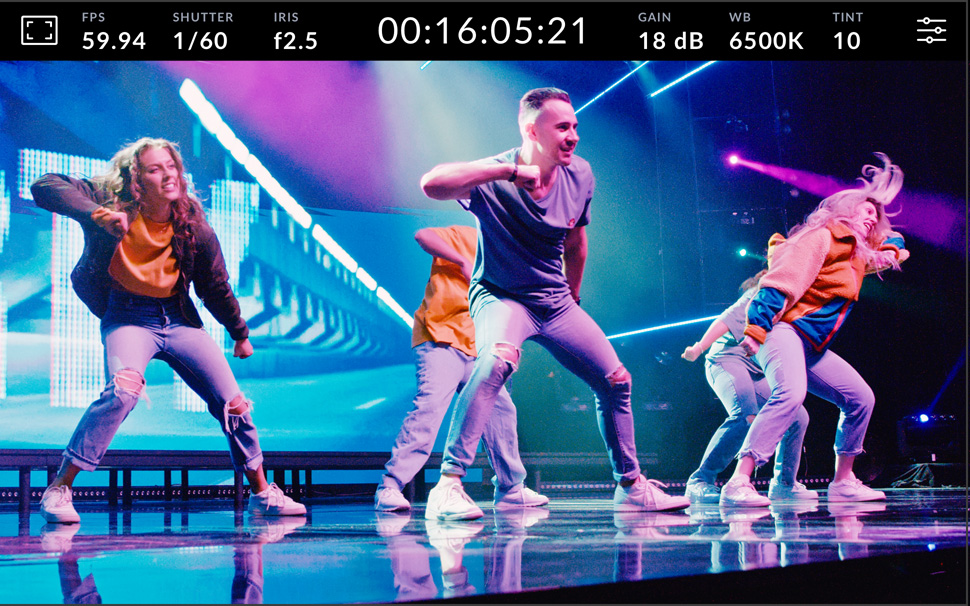
Mode plein écran
Lorsque vous cadrez une prise de vue, les informations à l'écran telles que l'histogramme et les vumètres peuvent être gênants. Pour les masquer, balayez l’écran LCD vers le haut ou vers le bas. Une fois que vous tenez votre plan, balayez à nouveau pour rétablir les informations.
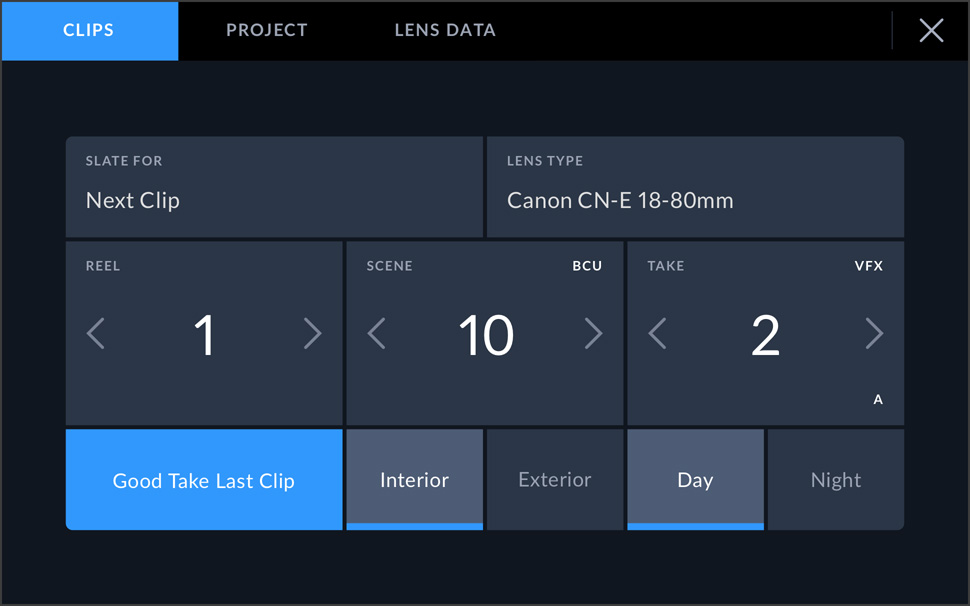
Saisie des métadonnées
Les métadonnées facilitent le tri et le traitement des images en post-production. Le Blackmagic OS vous permet d'ajouter des détails supplémentaires, tels que le type de plan ou le nom du projet. Il suffit de balayer l'écran vers la gauche ou vers la droite pour afficher le clap.
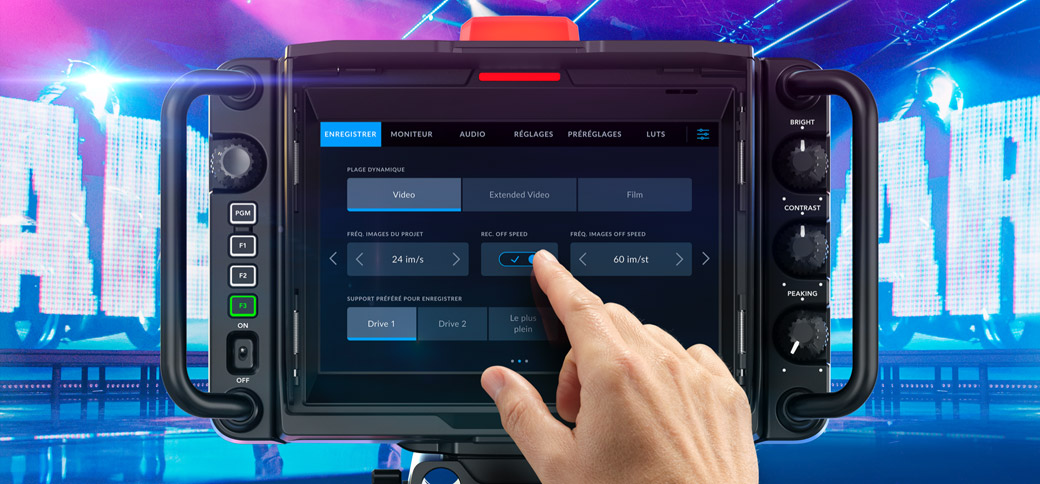
Menus tactiles
Les menus de l’écran tactile de la Blackmagic Studio Camera offrent six onglets et une interface élégante et intuitive. Bénéficiez d’un accès rapide et d’un contrôle complet de tous les paramètres et fonctions de la caméra ! Touchez l’onglet Enregistrement, Moniteur, Audio, Réglages, Préréglages ou LUTs pour accéder aux différents paramètres de la caméra. Comme l’interface de la Blackmagic Studio Camera est similaire à celle des autres caméras Blackmagic, vous ne perdrez pas de temps à vous familiariser avec cette nouvelle caméra ! La Blackmagic Studio Camera fonctionne de la même façon que les caméras que vous connaissez.
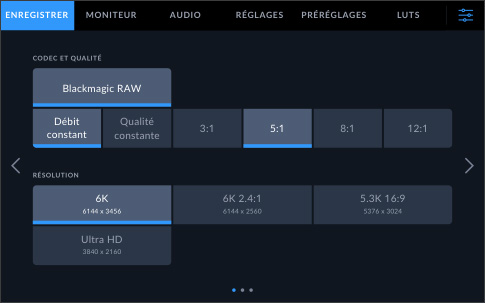
Réglez la qualité de l’enregistrement
L’onglet Enregistrement permet de sélectionner rapidement le type de compression du Blackmagic RAW et le niveau de compression utilisé lors de l’enregistrement. Il suffit de choisir le niveau de compression approprié à votre projet. Cet onglet permet aussi de régler la plage dynamique en mode Film, Extended Video ou Video. Le fichier Blackmagic RAW aura toujours la plage dynamique du capteur. Toutefois, ce paramètre permet de modifier la plage dynamique de la sortie vidéo. Vous disposez de paramètres pour le disque à utiliser par défaut, ce qui est parfait lorsque plus d’un disque USB est connecté. Vous pouvez même intégrer la LUT 3D aux métadonnées du fichier Blackmagic RAW !
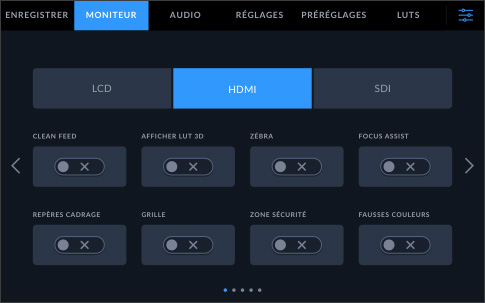
De puissantes informations sur le viseur
L’onglet Moniteur permet de contrôler les paramètres affichés sur le viseur intégré. Vous disposez de nombreux outils à l’écran pour vous aider à cadrer et à faire le point, tels que le zébra, l’aide à la mise au point, les repères de cadrage, les LUTs 3D, les fausses couleurs, la zone de sécurité et autres. Vous pouvez même régler la résolution de la sortie SDI et HDMI, et choisir des LUTs 3D pour obtenir des looks différents. Il est aussi possible de modifier l’affichage du viseur pour afficher le codec et la résolution au lieu des indicateurs audio.
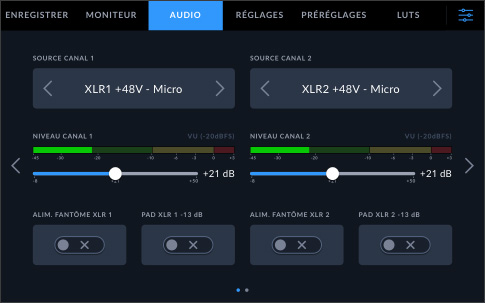
Entrées et monitoring audio
La Blackmagic Studio Camera offre un son de qualité et de nombreuses options pour régler et vérifier les entrées. Les niveaux peuvent être ajustés rapidement en touchant les indicateurs audio sur l’affichage semi-transparent. Pour un contrôle complet, utilisez l’onglet Audio des menus à l’écran. Vous pouvez choisir une source audio provenant des micros internes de la caméra, de l’entrée micro 3,5mm ou des entrées audio XLR symétriques. Cet onglet permet de régler le niveau du casque et du haut-parleur, le gain du micro et le filtre passe-bas. Activez l’alimentation fantôme 48v sur les connexions audio XLR afin d’utiliser des micros qui ne sont pas autonomes, ou réglez une entrée monovoie pour les sources audio mono.
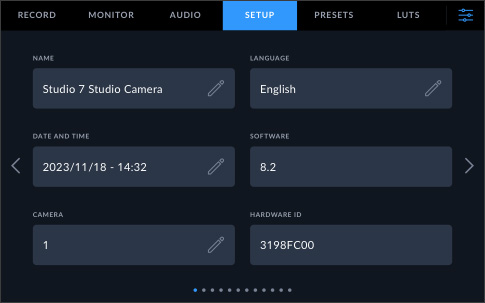
Contrôle centralisé des paramètres
Au lieu d’une liste de menus complexes, la Blackmagic Studio Camera regroupe tous les paramètres avancés dans un seul onglet. L’onglet Réglages permet de modifier la date et l’heure, la langue, le timecode et même la fréquence du courant qui est utilisée pour calculer les angles d’obturation suggérés. Cet onglet permet également de programmer les boutons de fonction, situés sur le côté gauche du viseur, et de les régler sur la fonction de votre choix. Si vous utilisez le Zoom Demand en option, vous pouvez également programmer ses boutons sur de nombreuses fonctions de caméra.
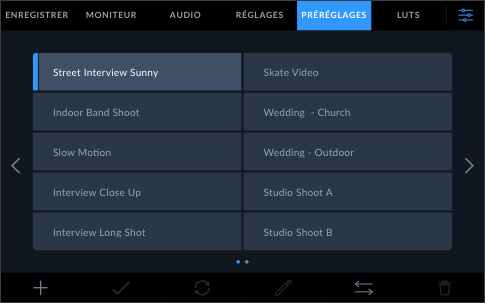
Sauvegardez, chargez et partagez des préréglages
Tous les opérateurs aiment régler leur caméra à leur façon, et doivent modifier leurs paramètres selon les projets. La Blackmagic Studio Camera supporte la sauvegarde et le chargement de préréglages, et vous pouvez charger jusqu’à 12 préréglages à la fois. Les préréglages peuvent même être sauvegardés sur le disque USB externe afin que vous puissiez les transférer sur plusieurs caméras pour une configuration très rapide. Vous pouvez aussi charger vos préréglages sur une clé USB afin de les transférer sur la caméra que vous utiliserez. Il est également possible de charger des préréglages provenant d’autres types de caméras, tels que la Blackmagic Pocket Cinema Camera.
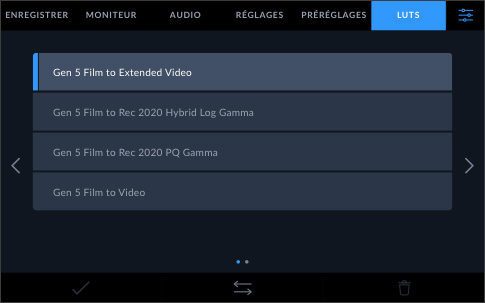
Monitoring personnalisé avec des LUTs 3D
Sur les caméras haut de gamme, les LUTs 3D peuvent être utilisées pour modifier la couleur du viseur afin de représenter un look spécifique durant le tournage. Comme les Blackmagic Studio Cameras supportent les LUTs 3D, vous pouvez personnaliser la colorimétrie du viseur pour les projets créatifs haut de gamme. Vous pouvez également utiliser les Blackmagic Studio Cameras pour bénéficier d’un grand viseur lors des tournages standard. Les LUTs 3D sont très utiles lorsque vous utilisez une plage dynamique en mode Film, dont le rendu est généralement un peu plat. Vous pouvez stocker jusqu’à 30 LUTs 3D personnalisées dans la caméra depuis un disque USB. La LUT 3D active peut être intégrée aux métadonnées du fichier enregistré.








