
Das fortschrittliche Betriebssystem speziell für Film und Fernsehen
Blackmagic Studio Cameras sind mit der gleichen fortschrittlichen Blackmagic OS Software ausgestattet wie die URSA Broadcast G2 Digitalfilmkamera. Die reaktionsschnelle Bedienoberfläche baut auf einem Betriebssystem auf, das speziell für die Fernsehbranche entwickelt wurde. Alle wichtigen Kamerafunktionen sind auf einen Tipp auf dem Head-up-Display verfügbar. Über die Touchscreen-Menüs stehen erweiterte Funktionen für Monitoring, Audio, Kamerasetup, Aufzeichnung, Presets und 3D-LUTs bereit. Für mehr Stabilität und um mehrere Funktionen gleichzeitig auszuführen, läuft jede Kamerafunktion auf dem Betriebssystem als separate App. Der Clou: Es können jederzeit neue Funktionen hinzugefügt werden.

Onscreen-HUD-Bedienelemente
Die Bedienelemente des Head-up-Displays, kurz HUD, bergen wichtige Kameraeinstellungen wie Framerate, Blende, Timecode, Verschlusswinkel, Weißabgleich, ISO, Gain und Audiopegel. Beispielsweise passen Sie den Weißabgleich durch einfaches Berühren der WB-Anzeige an. Oder tippen Sie zum Aussteuern des Tons die Audiopegelmeter an. So einfach geht das. Alles ist interaktiv und jeder Wert lässt sich mit einer Tippgeste sofort ändern – ohne Umwege über komplexe Menüs. Durch Auf- oder Abwärtswischen verbergen Sie sämtliche Text-Overlays auf dem Sucher.
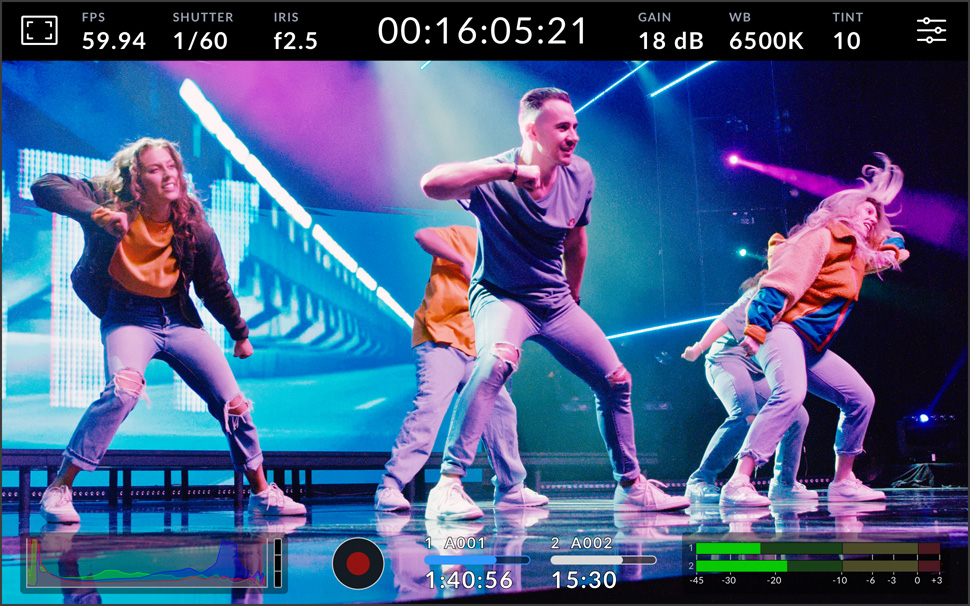
Status
Die Anzeigen oben am Bildschirmrand sind für diverse Kamera-Einstellungen. Man ändert sie durch bloßes Antippen der jeweiligen Einstellung. Es erscheint dann ein bedienfreundliches Anpassungsfenster.

Timecode
Die Timecode-Anzeige gibt die Dauer Ihrer Aufzeichnung an, kann bei Aktivierung jedoch auch den in die aufgenommene Datei eingebetteten Timecode anzeigen. Während der Aufzeichnung ist der Timecode rot.
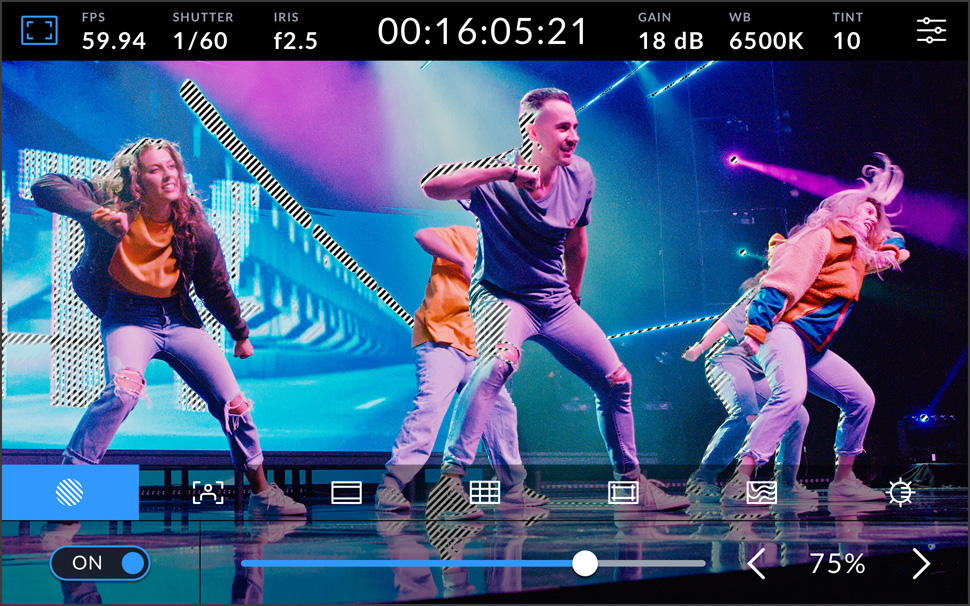
Zebra
Im Zebra-Modus werden auf überbelichteten Bildbereichen diagonale Streifen eingeblendet. Es gibt acht Zebra-Presets, darunter „Mittlerer Grauwert“ und „Mittlerer Grauwert + 1 Stop“.
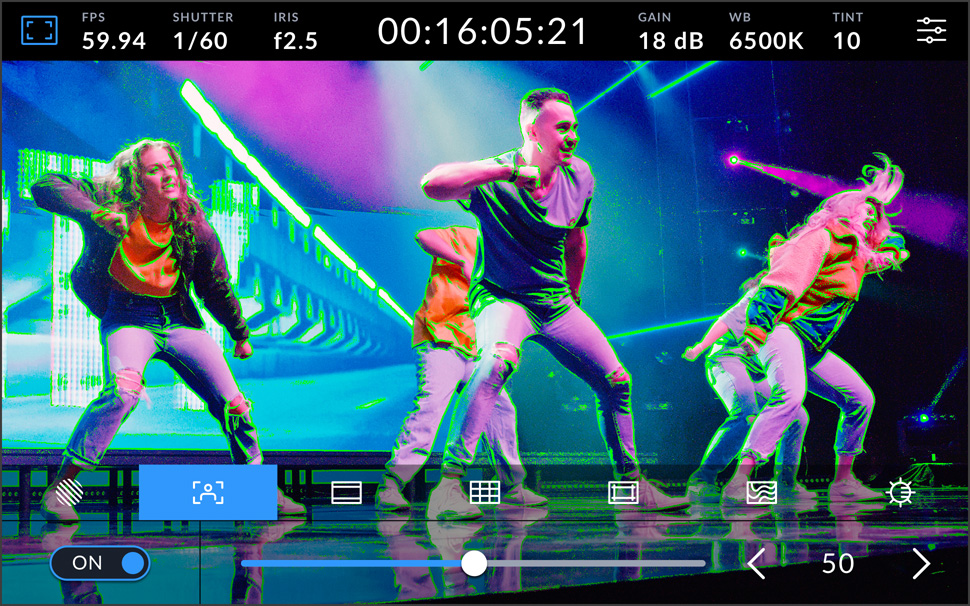
Focus Assist
Die Fokussierhilfe ist sehr effektiv. Sie markiert feine Bilddetails farbig, um Sie auf unscharfe Bereiche aufmerksam zu machen. Dies ermöglicht manuelles Scharfstellen beim Aufnehmen filmischer Looks.
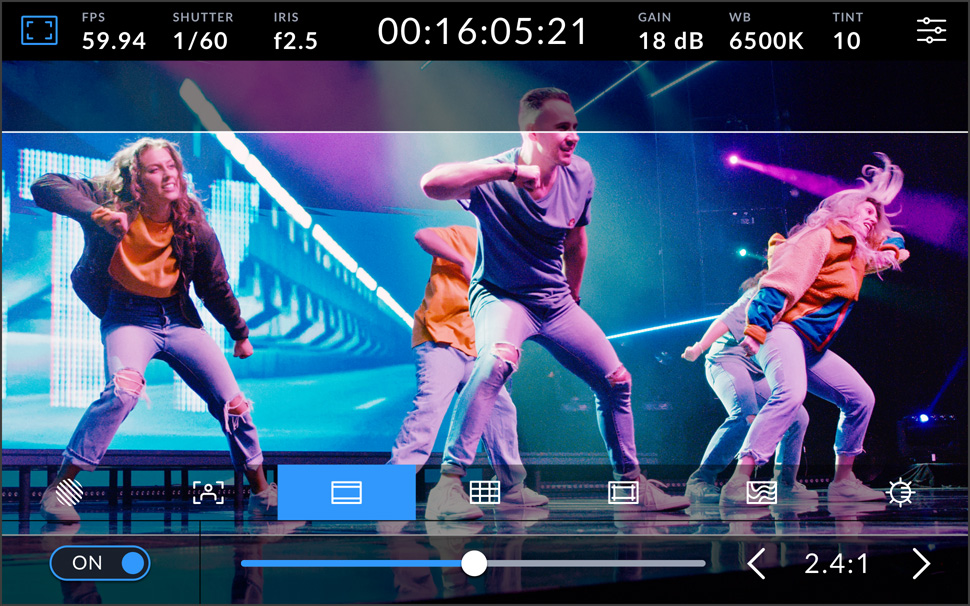
Bildrandmarkierungen
Digitalfilm wird häufig mit anderen Seitenverhältnissen gedreht. Auf dem LCD erscheinen Markierungen als Overlays. Bspw. 1,85:1, 2,35:1, 2,39:1 und 2,40:1 für Kinofilme. Für soziale Medien gibt’s auch 16:9.
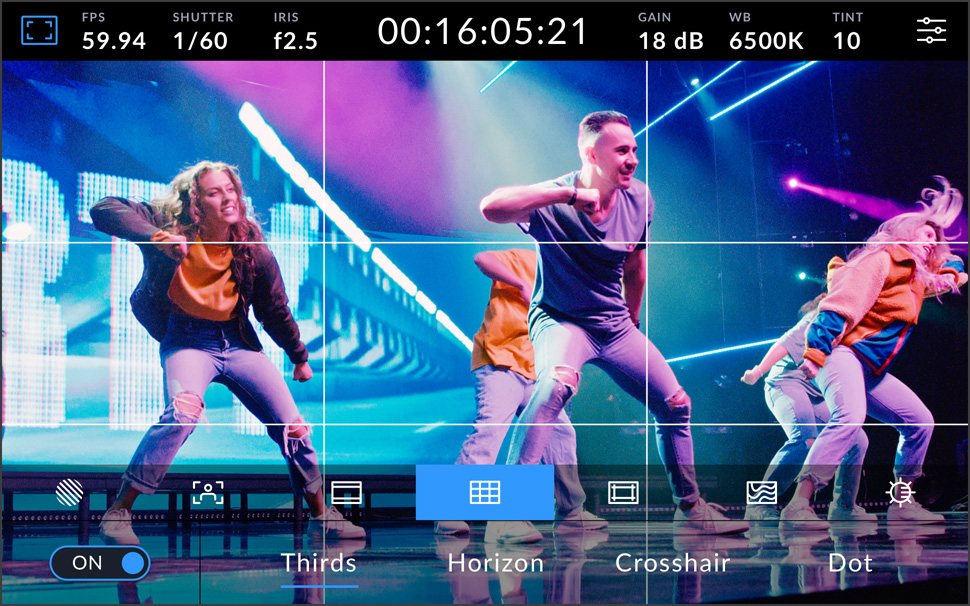
Raster
Die Vorgabe eines Rasters blendet Bildschirm-Markierungen zur Platzierung von Objektiven in einem Shot ein. Es gibt mehrere Arten, darunter ein Drittel-Raster, Horizont-Meter, Fadenkreuz und einen mittigen Punkt.
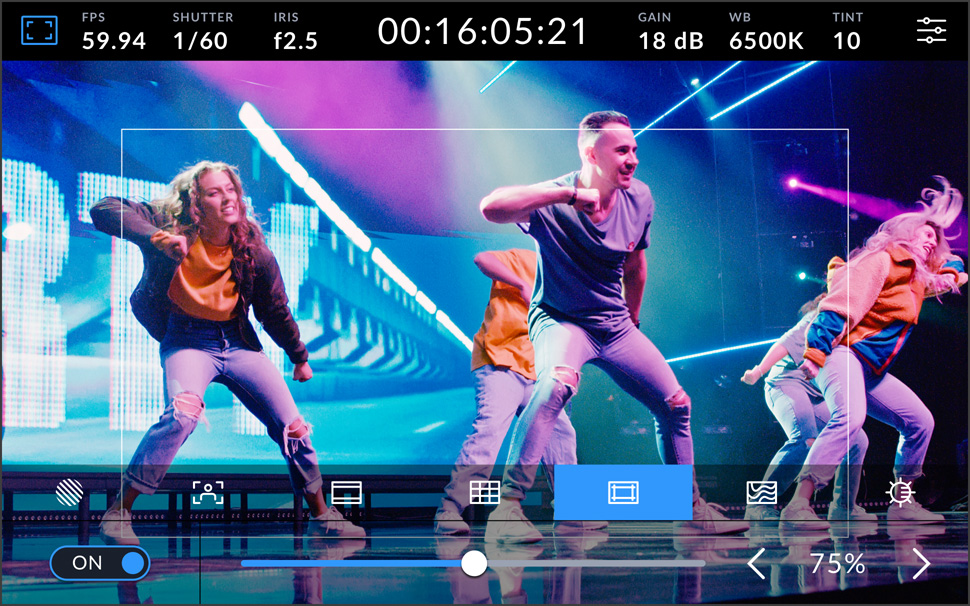
Schutzbereichslinien
„Safe Area“-Linien helfen Bedienern mit der Platzierung wichtiger Bildinhalte, damit diese nicht zu nah an die Bildschirmränder geraten und beim Ansehen auf Consumer-Fernsehgeräten ggf. abgeschnitten werden.
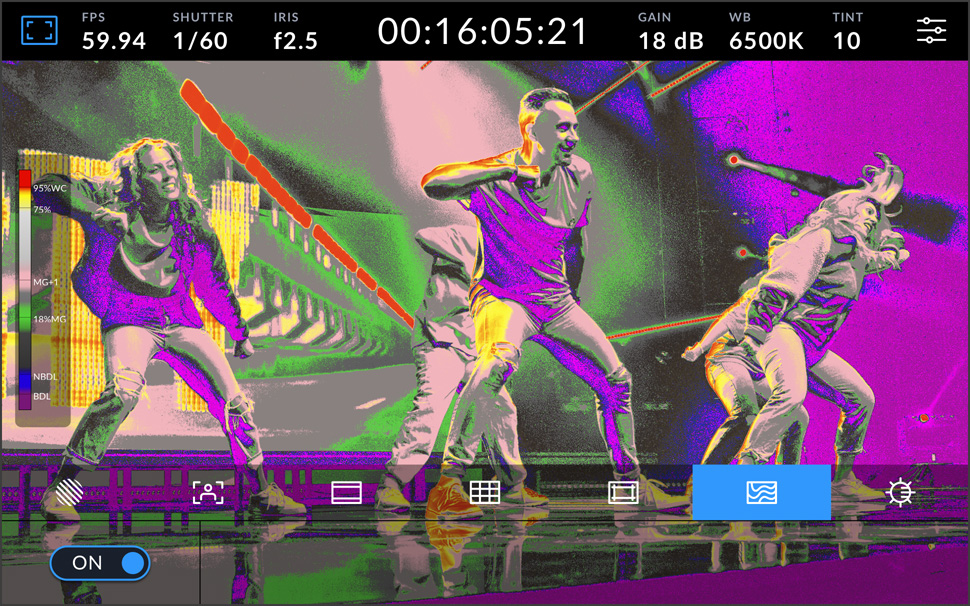
Falschfarben
Falschfarben-Overlays stellen unterschiedliche Helligkeitswerte verschiedenfarbig dar. Pink repräsentiert eine optimale Belichtung für hellere Hauttöne, Grün hingegen eignet sich besser für dunklere Hauttöne.
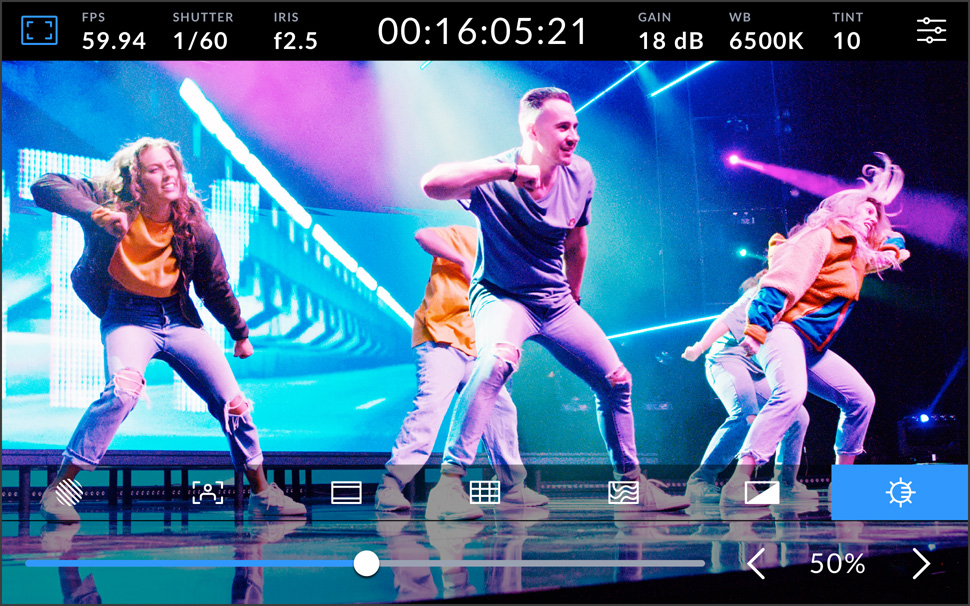
Bildschirmhelligkeit
Um die Helligkeit des Kamera-Touchscreens anzupassen, tippt man auf das Helligkeits-Icon und zieht den Schieberegler nach rechts oder links. Damit die Einstellungen immer sichtbar bleiben, lässt sich die Helligkeit nicht komplett reduzieren.
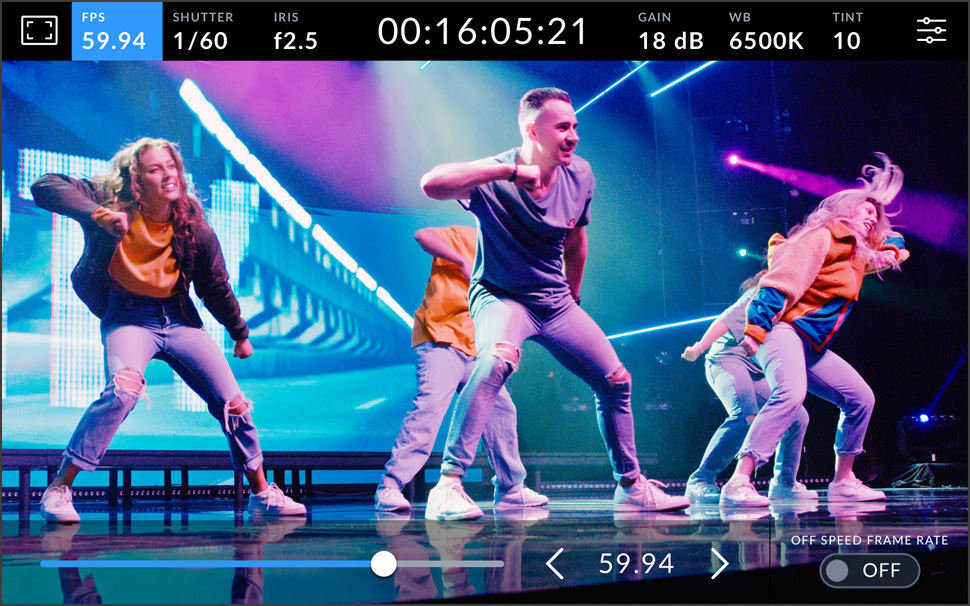
Bilder pro Sekunde
Generell gibt man die Bildwechselrate im Format vor, in dem nach der Postproduktion ausgeliefert werden soll. Sie können interessante Tempoeffekte gestalten, indem Sie eine von der Kamerarate unabhängige Sensorrate vorgeben.
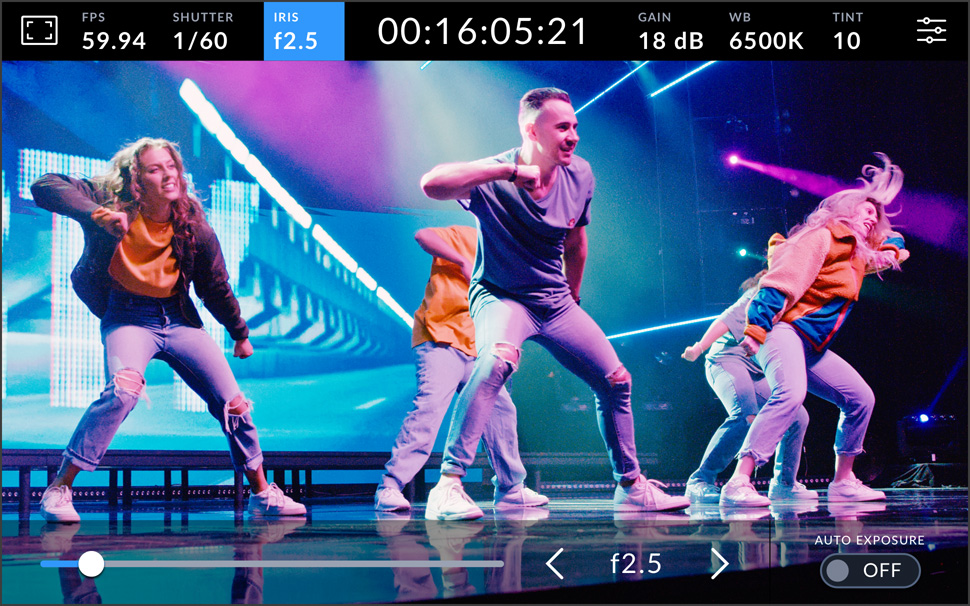
Blende
Die Blendenregler justieren die durch das Objektiv eintretende Lichtmenge. Durch Tippen auf diesen Regler kann man die Blendenöffnung an kompatiblen Objektiven ändern und sogar Belichtungsautomatik-Modi für optimale Belichtung konfigurieren.
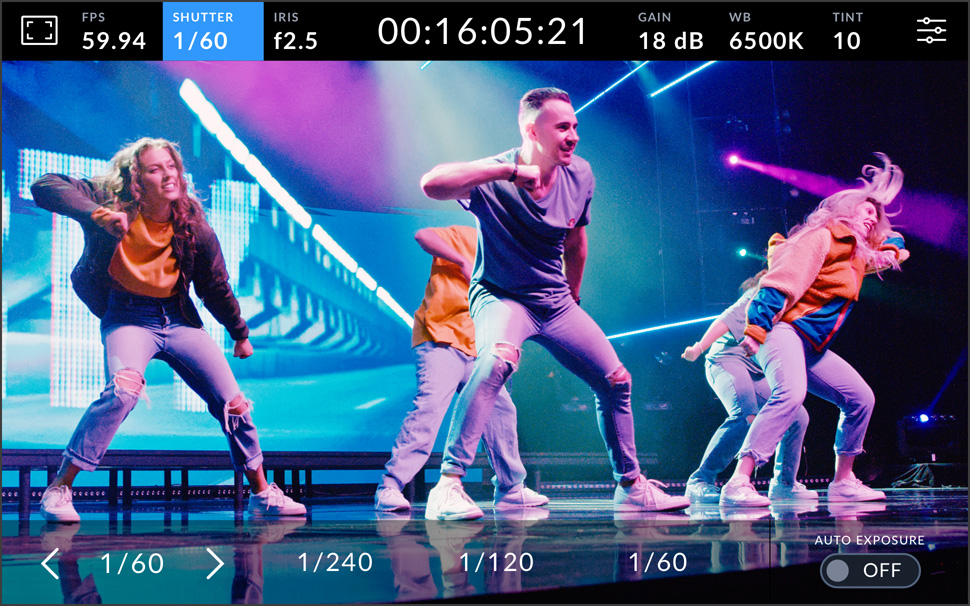
Verschlusszeit
Bei wechselnden Lichtverhältnissen können Sie mit der Verschlusszeit die Bewegungsunschärfe in Ihrem Bild vorgeben. Das geht manuell oder indem Sie per Tipp auf die Anzeige einen der vorgeschlagenen Werte wählen.
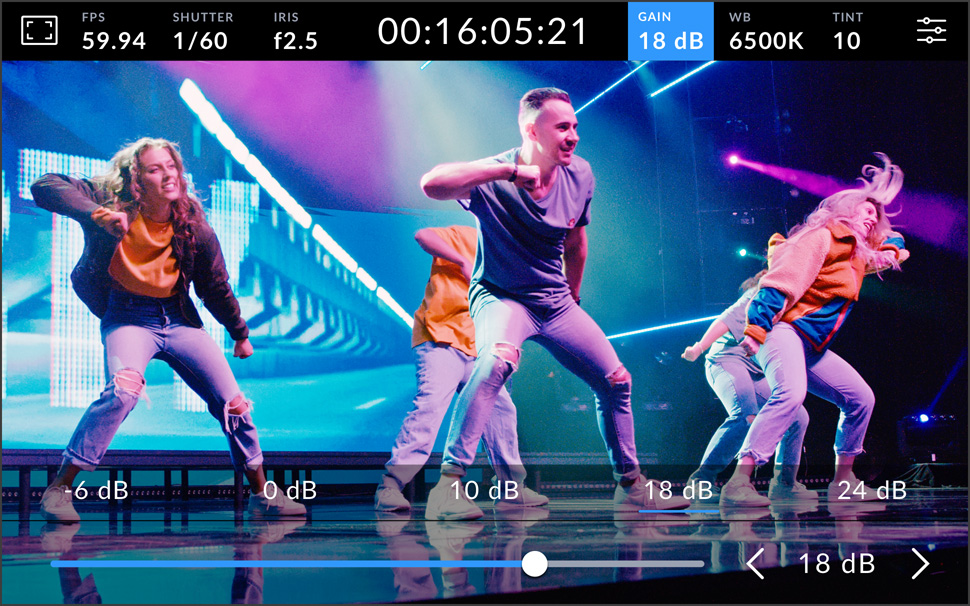
Gain
Die Verstärkung justiert die Lichtempfindlichkeit des Sensors. Bei Studiobeleuchtung ist die beste Einstellung 0 dB, in Situationen mit wenig Licht sind höhere Werte besser. Tippen Sie zum Öffnen der Gain-Einstellungen auf das Gain-Icon.
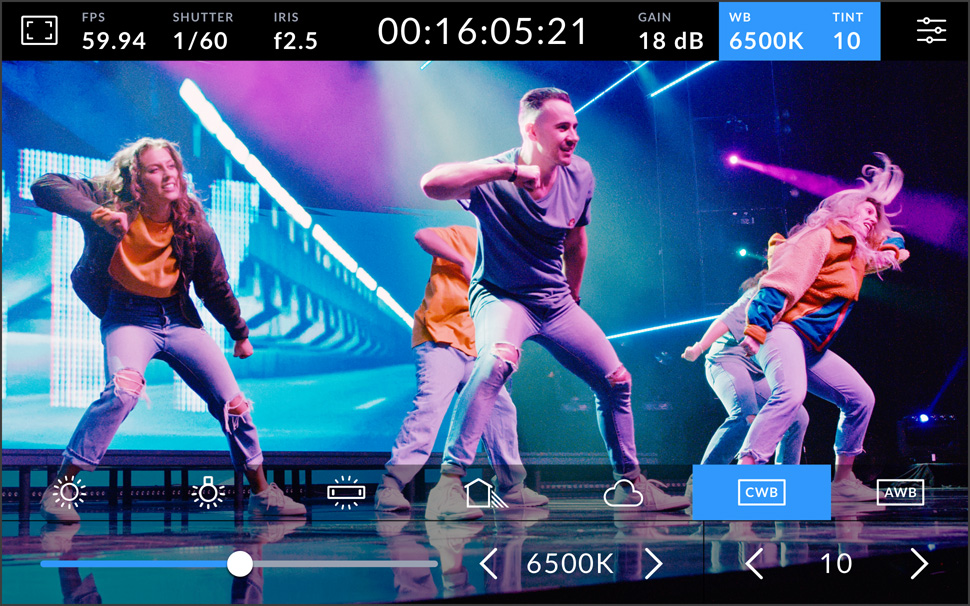
Weißabgleich
Mit dem Weißabgleich lässt sich auf Ihrer Kamera die Farbtemperatur für verschiedene Lichtquellen vorgeben. Es stehen gängige Presets wie für Sonnen- oder Neonlicht bereit. Alternativ geben Sie den Wert mit einer Weiß- oder Graukarte manuell vor.
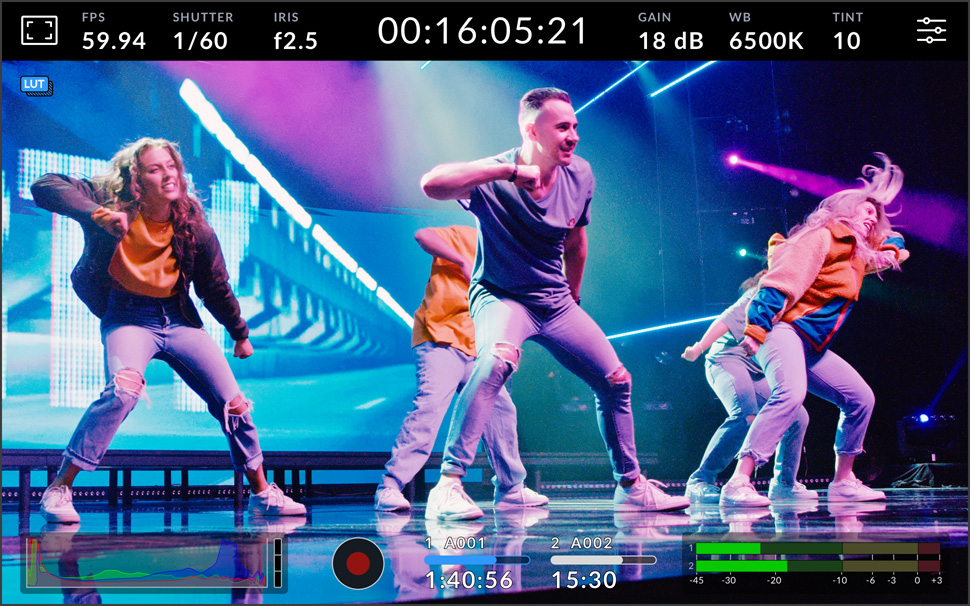
3D-LUT-Anzeige
LUTs erlauben es, Bilder beim Drehen mit einem bestimmten „Look“ zu sichten. Ihren Gebrauch zeigt ein LUT-Icon oben links auf dem Display an. Wenn Sie die LUT in Ihre aufgenommenen Clips einbetten, ist das Icon blau.
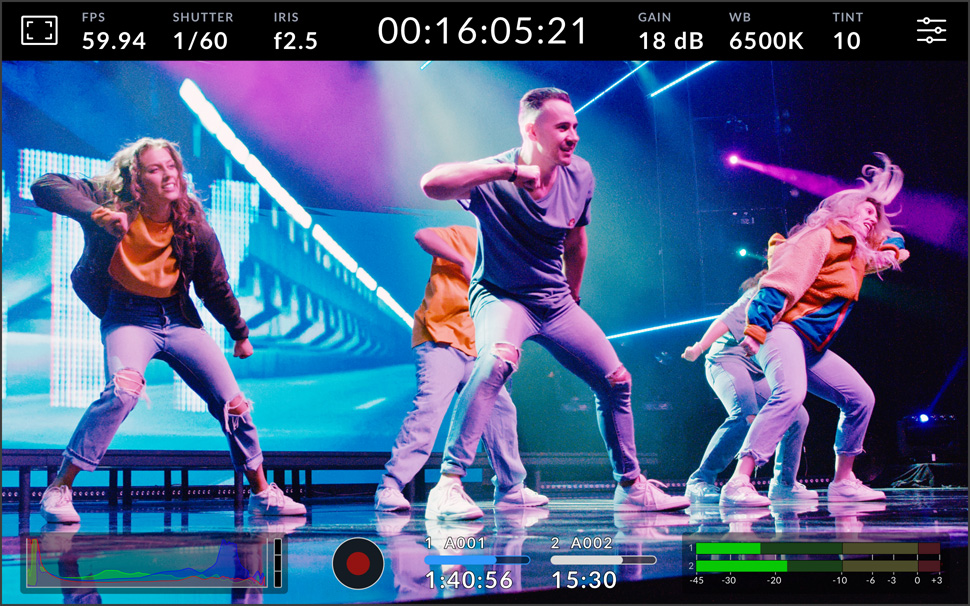
Histogramm
Mit dem Histogramm prüft man die Belichtung. Links sind die Schatten und ganz rechts die Lichter dargestellt. Wenn das Histogramm seitlich abrupt endet, justieren Sie die Belichtung, damit die Pegel nicht abgeschnitten werden.

Aufnahme-Button
Durch Drücken des Aufnahme-Buttons startet und stoppt man die Aufzeichnung. Einmal Antippen startet die Aufzeichnung, ein zweites Antippen stoppt sie. Bei laufender Aufzeichnung leuchten der Button, Datenträgerbalken und Timecode oben auf dem LCD rot.
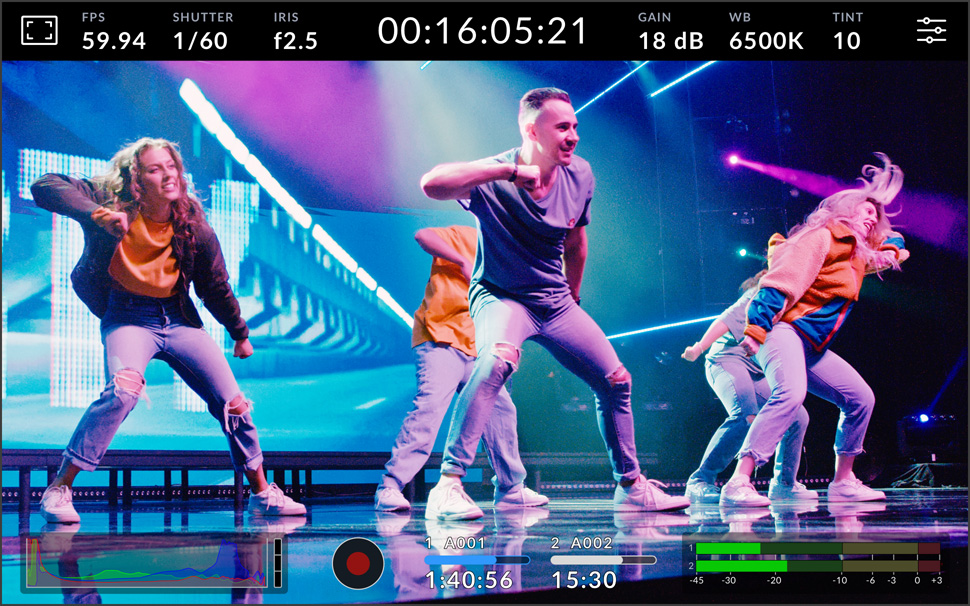
Speicher-Indikatoren
Die Indikatoren zeigen die auf angeschlossenen USB-C-Speichern verbleibende Aufnahmedauer in Stunden, Minuten und Sekunden an. Durch Antippen des Indikators greifen Sie zum Formatieren von Datenträgern flink auf das Speichermenü zu.
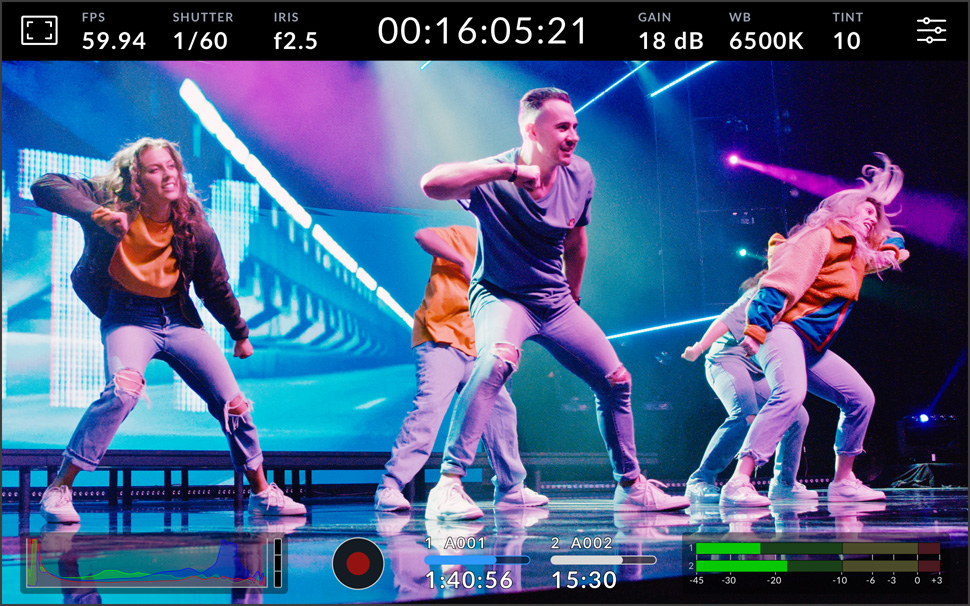
Audiopegelmeter
Kontrollieren Sie anhand der Meter die Aufnahmepegel des internen Mikrofons oder externer Tonquellen. Um Verzerrungen zu vermeiden, sollten die Tonpegelspitzen im oberen Bereich der grünen Zone bleiben.
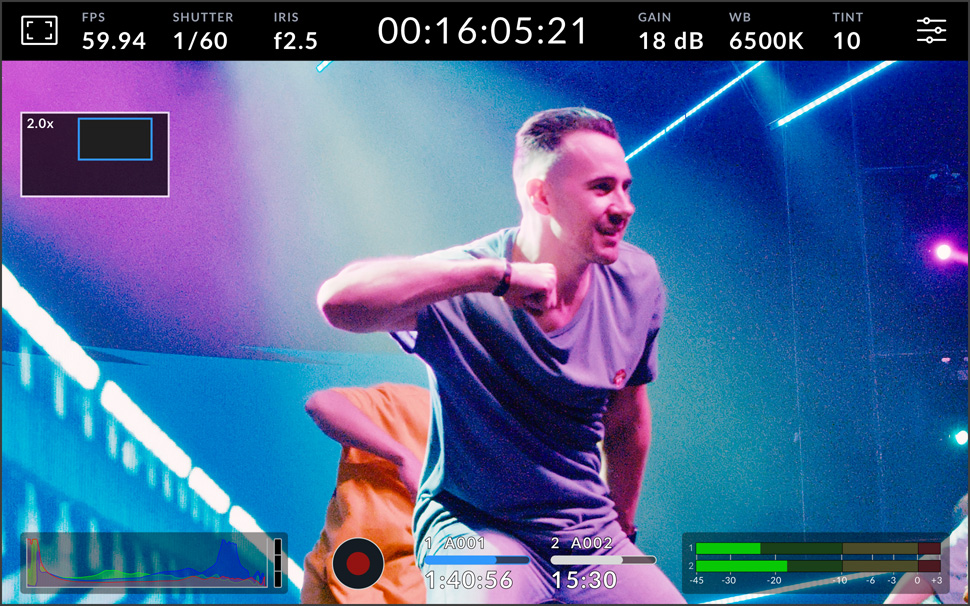
Doppeltes Tippen zum Zoomen
Mit einem Doppeltipp auf das LCD vergrößern Sie das Bild. Praktisch zum Prüfen der Schärfe! Sie können das Bild auch verschieben, indem Sie mit dem Finger über den Touchscreen fahren. Ein erneuter Doppeltipp auf das LCD bringt die Standardansicht zurück.

Pinch-to-Zoom
Doppeltippen Sie erst auf das LCD, ziehen Sie dann Ihre beiden nahe beieinander darauf gesetzten Finger auseinander, um bis zu achtfach vergrößert ins Bild zu zoomen. Doppeltippen Sie den Touchscreen erneut, um zur normalen Bildgröße zurückzukehren.
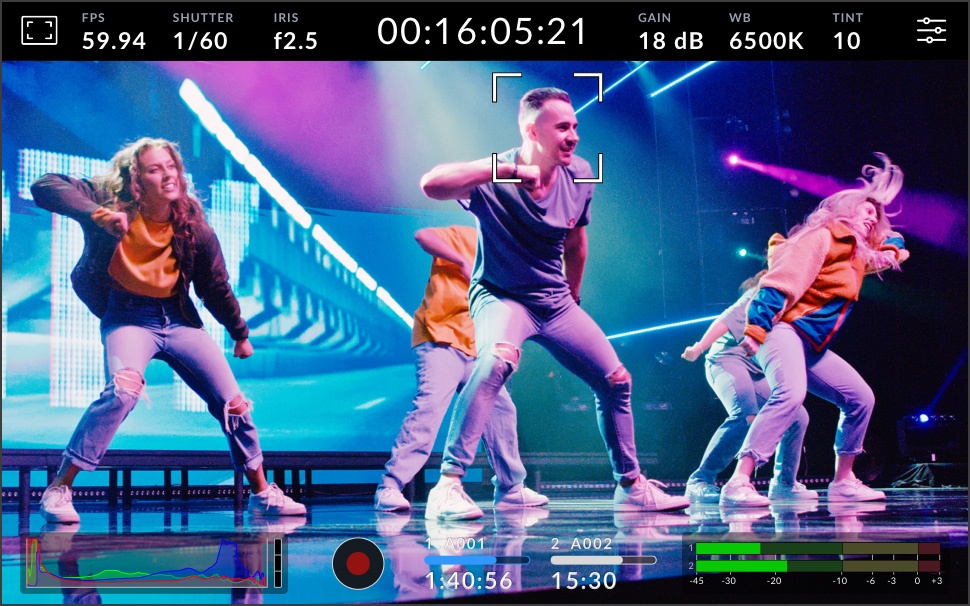
Touch-to-Focus
Mit Fokussierung per Toucheingabe können Sie Ihr Objektiv auf einen beliebigen Bildbereich scharfstellen. Tippen und halten Sie das Display in dem Bereich fest, der automatisch fokussiert werden soll. Diese Funktion lässt sich mit der Doppeltipp-Geste zum Zoomen kombinieren.
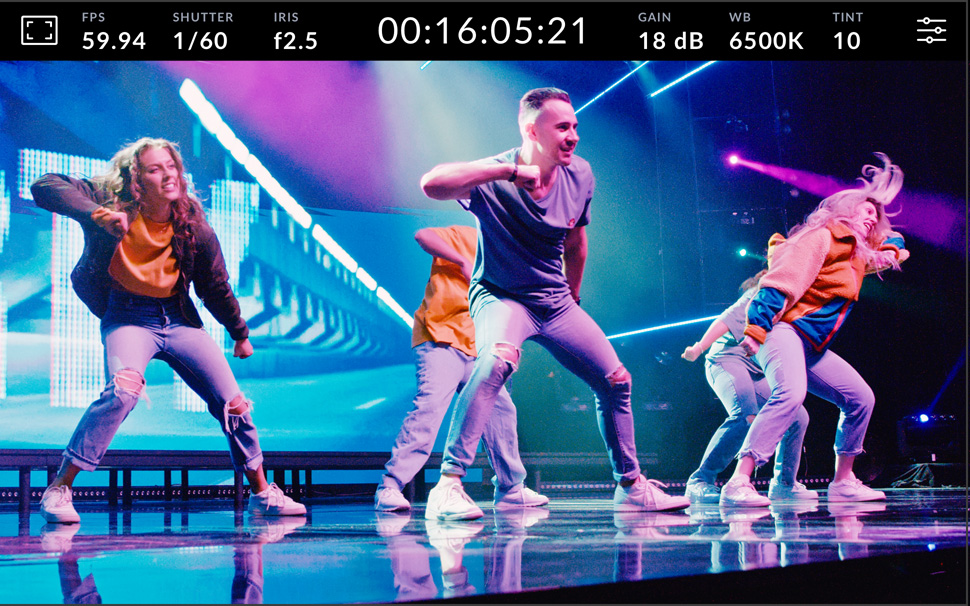
Vollbildschirm-Modus
Beim Kadrieren von Shots mögen Overlays wie das Histogramm und die Audiopegelmeter ablenken. Um sie zu verbergen, wischen Sie auf dem LCD nach oben oder unten. Ist Ihr Shot kadriert, wiederholen Sie die Geste, um die Overlays zurückzuholen.
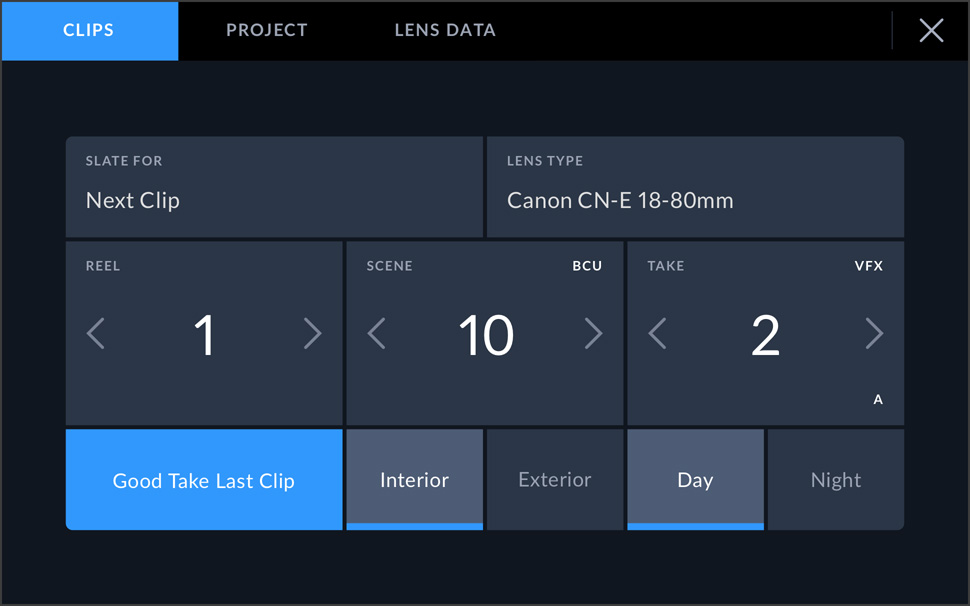
Eingeben von Metadaten
In der Postproduktion erleichtern Metadaten das Sortieren und Verarbeiten von Bildmaterial. Mit Blackmagic OS können Sie zusätzliche Infos wie den Einstellungstyp oder Projektnamen eingeben. Ein Wisch nach rechts oder links ruft die digitale Filmtafel auf.
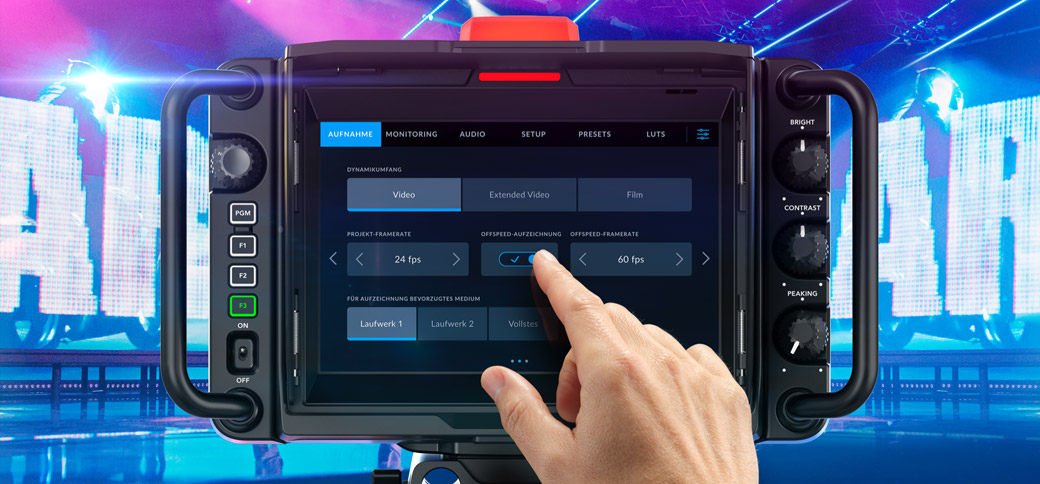
Touchscreen-Kameramenüs
Die Touchscreen-Menüs von Blackmagic Studio Cameras sind in sechs Tabs unterteilt. Die schicke Oberfläche ist übersichtlich gestaltet. Sie bietet schnellen Zugriff auf und volle Kontrolle über jede Kameraeinstellung und -funktion. Durch Antippen der Tabs Aufnahme, Monitor, Audio, Setup, Presets oder LUTs gelangen Sie zu den Einstellungen für die jeweiligen Funktionsbereiche. Das besondere Design der Oberfläche ist bei Blackmagic Studio Cameras und anderen Blackmagic Kameras optisch einheitlich gestaltet. So fangen Sie beim Arbeiten mit der Kamera nicht bei Null an. Die Einarbeitungszeit fällt weg, weil Blackmagic Studio Cameras genauso funktionieren wie andere, Ihnen vertraute Kameras.
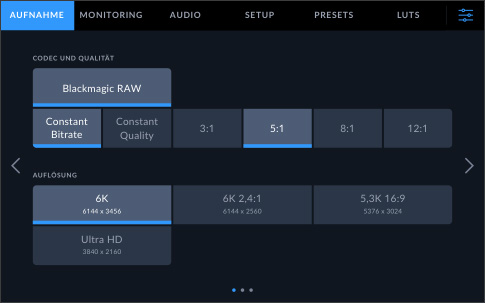
Sie bestimmen die Aufzeichnungsqualität
Der Tab „Aufnahme“ bietet Optionen für die Art und den Grad der Kompression, die beim Aufzeichnen von Blackmagic-RAW-Dateien angewendet werden. Tippen Sie einfach auf den passenden Komprimierungsgrad für Ihre Zwecke. Über denselben Tab stellen Sie auch den Dynamikumfang der Kamera auf „Film“, „Extended Video“ oder „Video“ ein. In der Blackmagic-RAW-Datei bleibt der breite Dynamikumfang des Sensors immer erhalten. Er kann jedoch für die Videoausgabe geändert werden. Es gibt Einstellungen, um für Aufzeichnungen einen Standarddatenträger vorzugeben. Das ist praktisch bei mehreren angeschlossenen USB-Laufwerken. Obendrein lässt sich die 3D-LUT in die Metadaten der Blackmagic-RAW-Datei einbetten.
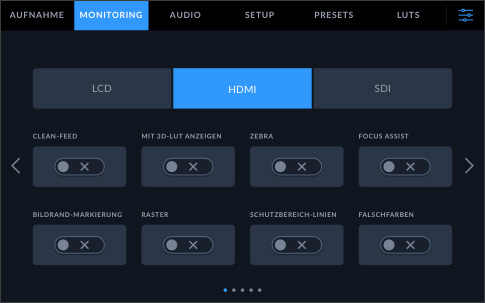
Mächtige Sucher-Overlays
Der Tab „Monitor“ gibt Ihnen Kontrolle über die Display-Einstellungen des eingebauten Suchers. Zahlreiche Onscreen-Tools helfen beim Kadrieren und Fokussieren von Aufnahmen, u. a. Zebra für Belichtung, Focus Assist, Bildrandmarkierungen, 3D-LUTs, Falschfarben, Schutzbereichlinien und mehr. Sie können dort sogar die Auflösung der SDI- und HDMI-Ausgabe sowie 3D-LUTs für verschiedene Looks vorgeben. Das Sucherdisplay ist anpassbar. Standardmäßig sind die Overlays auf Audiometer eingestellt, aber man kann sich stattdessen auch Codec und Auflösung anzeigen lassen.
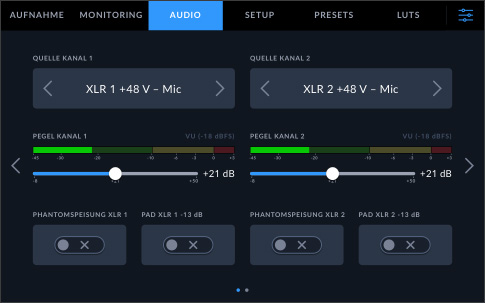
Audioquellen und -monitoring
Blackmagic Studio Cameras liefern grandiosen Ton und bieten viele Möglichkeiten zum Vorgeben und Abhören von Eingaben. Die Pegel passen Sie durch Antippen der Audiometer im Nu übers HUD an. Alle weiteren Einstellungen finden Sie im Onscreen-Menü auf dem Tab „Audio“. Als Audioquelle kann man die kamerainternen Mikrofone, die 3,5mm-Mikrofonbuchse oder die leistungsstarken XLR-Eingänge für symmetrisches Audio wählen. Zudem zeigt dieser Tab Einstellungen für Kopfhörer- und Lautsprecherpegel, Mikrofon-Gain, Tiefpassfilter u. ä. Um Mikrofone ohne eigene Stromversorgung einzusetzen, können Sie 48V-Phantomspeisung für die XLR-Audioanschlüsse aktivieren. Für Mono-Audioquellen lässt sich die Eingabe auf nur einen Kanal einstellen.
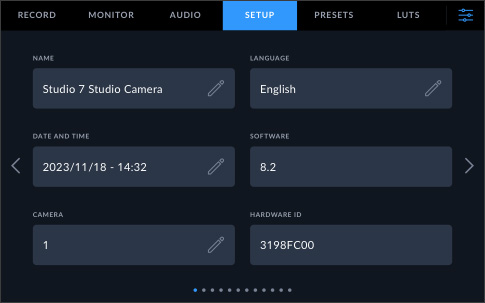
Zentrale Steuerung der Kamera-Einstellungen
Statt komplexer Listenmenüs, die das Setup verkomplizieren, beschränkt sich das Menü der Blackmagic Studio Cameras auf einen Tab mit erweiterten Optionen. Hier aktualisieren Sie Einstellungen wie Datum und Uhrzeit, Sprache, Timecode und sogar die lokale Netzfrequenz, anhand derer Verschlusszeiten vorgeschlagen werden. Auf dem Tab „Setup“ programmiert man die Funktionstasten links am Sucher. Sie sind beliebig konfigurierbar. Bei Einsatz des optionalen Zoom Demand lassen sich den Tasten jede Menge Kamerafunktionen zuweisen.
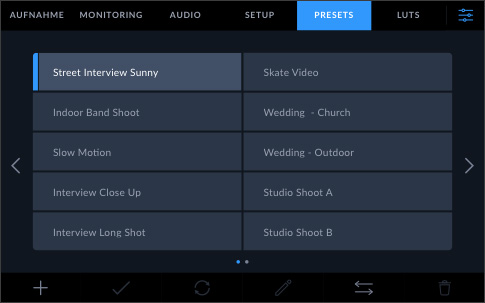
Benutzer-Presets speichern, laden und teilen
Beim Einrichten der Kamera hat jeder Operator persönliche Vorlieben. Oder es müssen beim Wechsel von einer Sendung zur nächsten auch die Einstellungen geändert werden. Blackmagic Studio Cameras unterstützen das Speichern und Laden von bis zu zwölf benutzerdefinierten Presets. Presets können sogar auf externe USB-Laufwerke gespeichert werden, um sie auf verschiedenen Kameras zu nutzen. So sind Einstellungen ruckzuck auf mehreren Kameras vorgegeben. Eigene Presets kann man ebenfalls von einem USB-Stick auf die jeweilige Kamera laden, die für ein Projekt im Einsatz ist. Es lassen sich sogar Presets von anderen Kameramodellen wie der Blackmagic Pocket Cinema Camera laden.
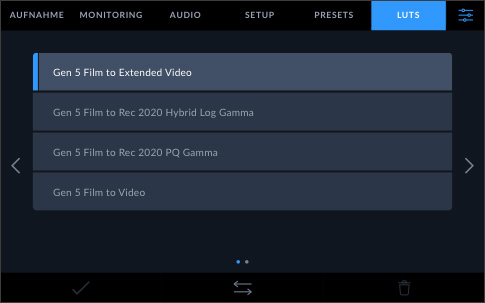
Gezieltes Monitoring mit 3D-LUTs
Auf Highend-Kameras dienen 3D-LUTs zum Anpassen der Sucher-Farbgebung, damit der Regisseur oder Kinematograf einen bestimmten Look für den Dreh prüfen kann. Auf Blackmagic Studio Cameras passen Sie mithilfe von 3D-LUTs die Farbmetrik des Suchers für kreative Highend-Projekte an. Die Vorteile des großen Suchers der Blackmagic Studio Cameras kommen Ihnen auch bei regelmäßigen Produktionen zugute. Außerdem eignen sich 3D-LUTs besonders für den Dynamikumfang „Film“, da diese Aufnahmen leicht entsättigt wirken. Auf den Kameras lassen sich bis zu 30 eigene 3D-LUTs speichern und von USB-Laufwerken laden. Die aktive 3D-LUT kann man sogar in die Metadaten der aufgezeichneten Datei einbetten.








