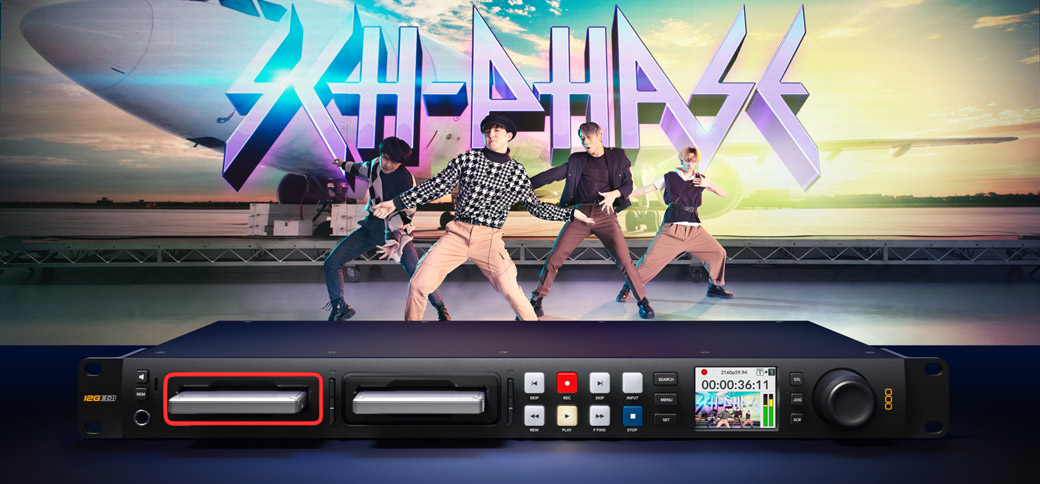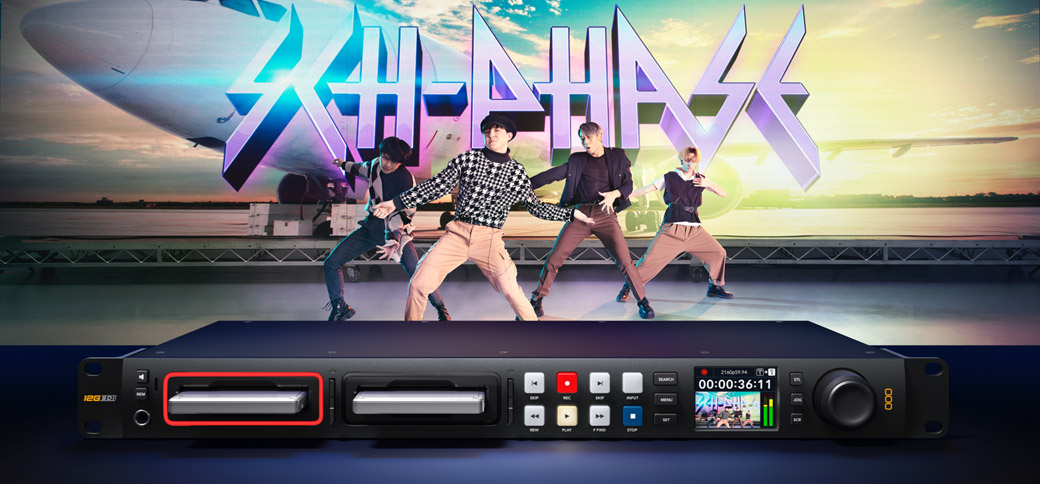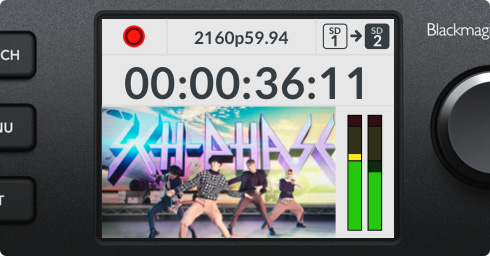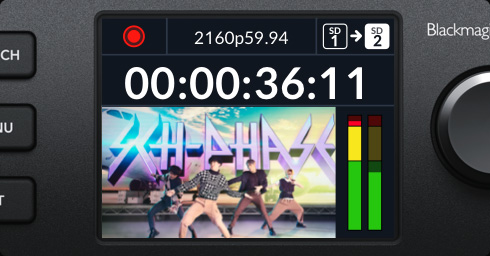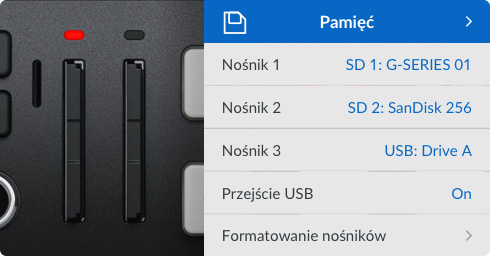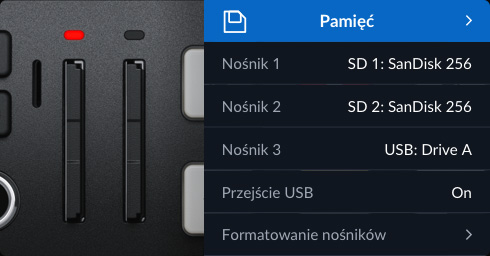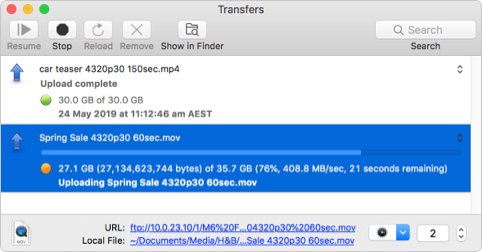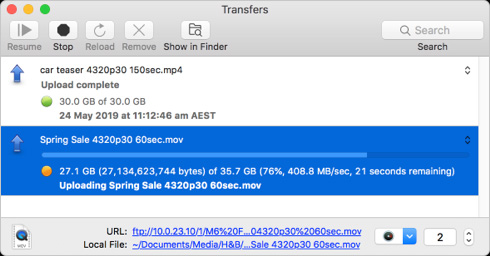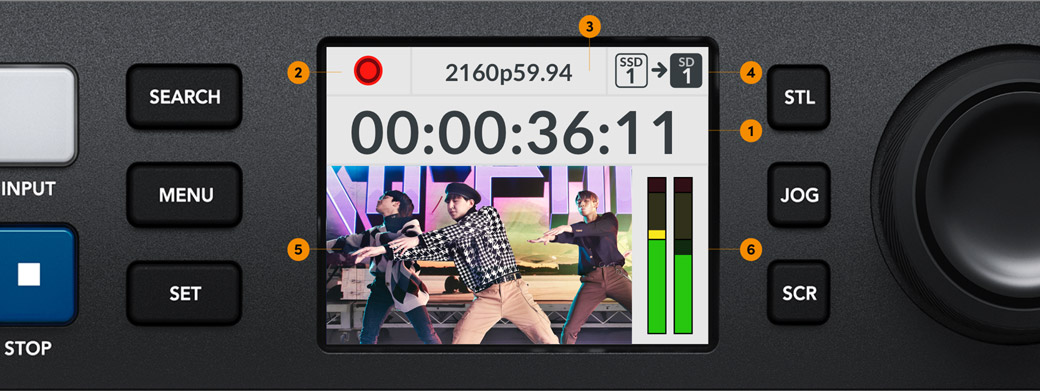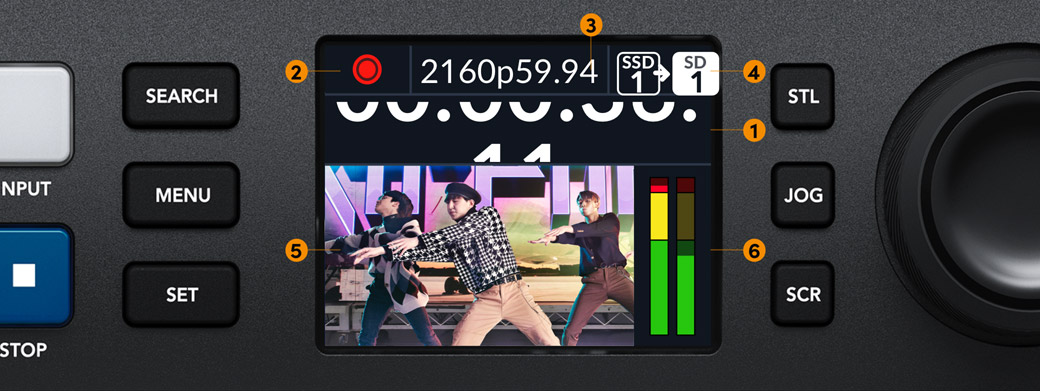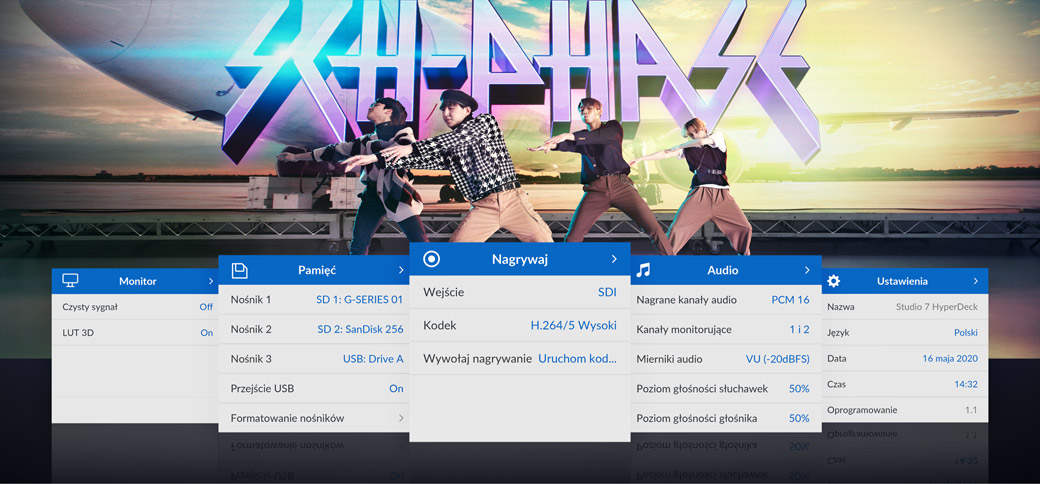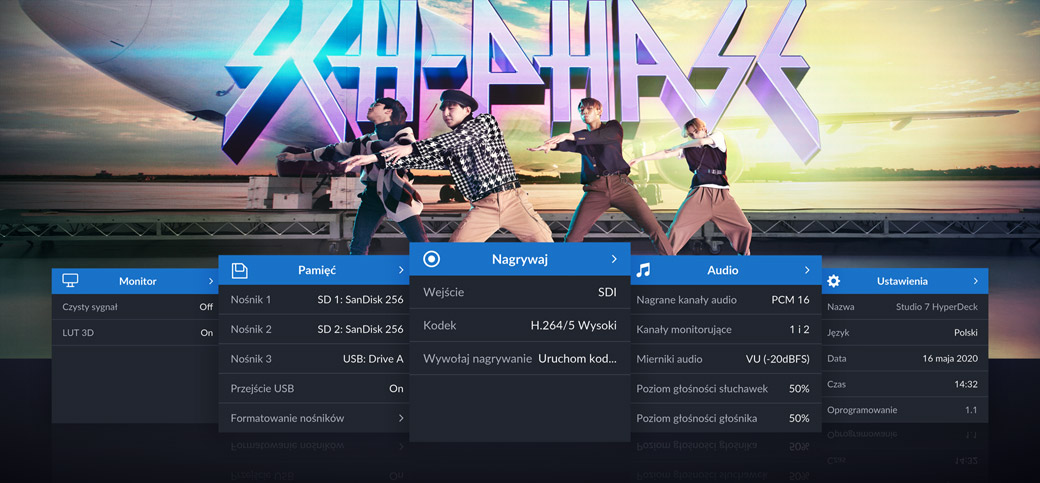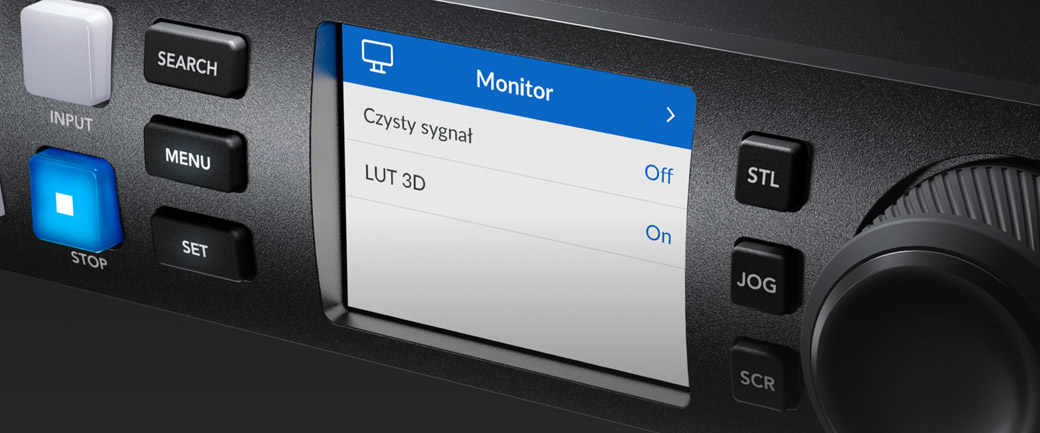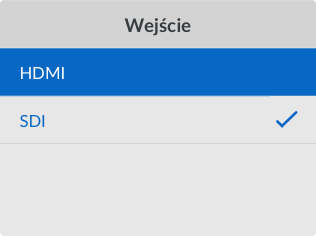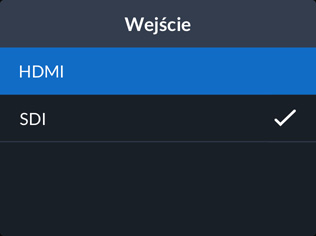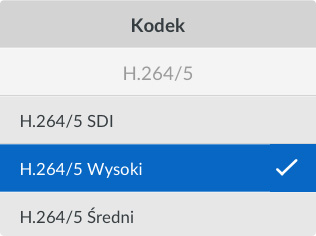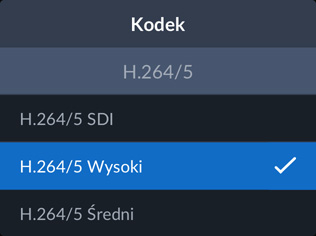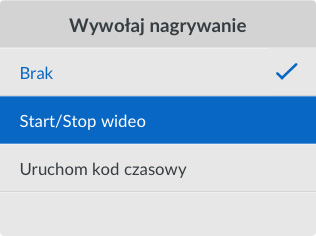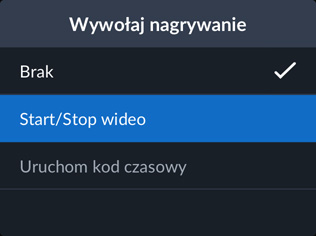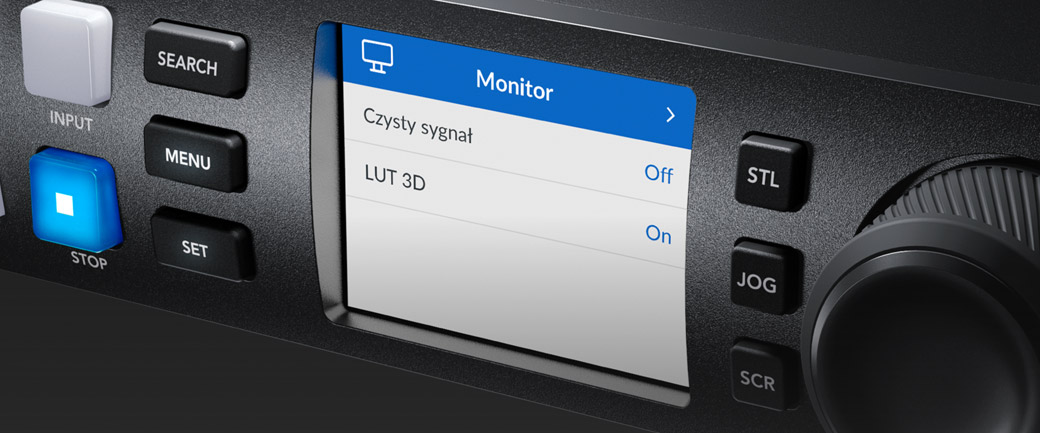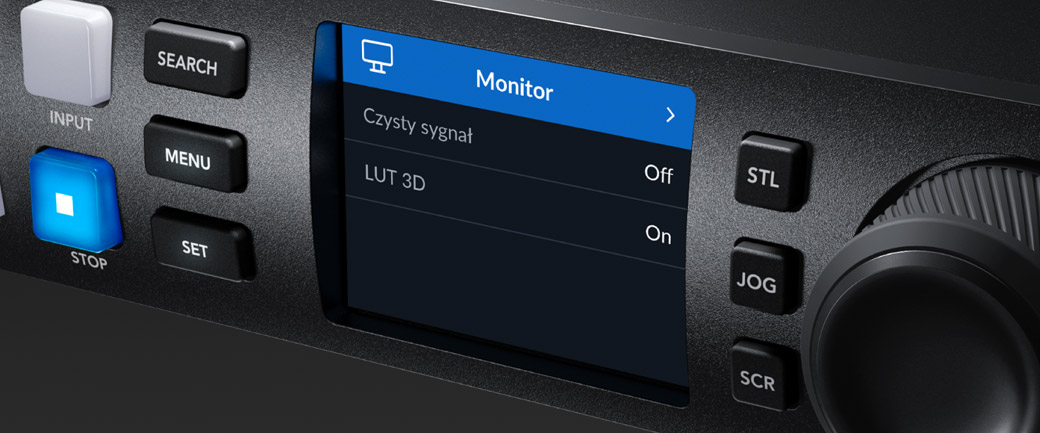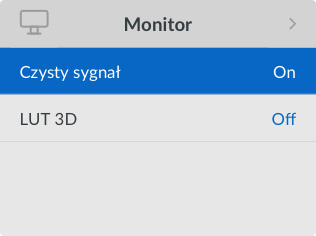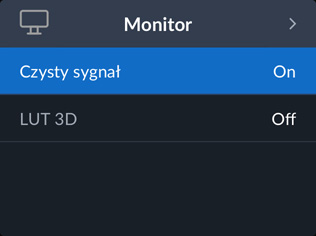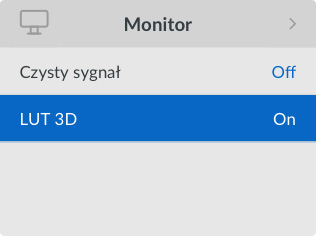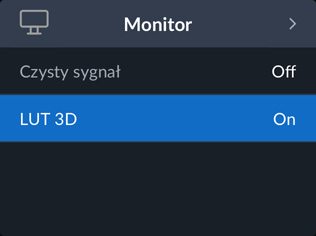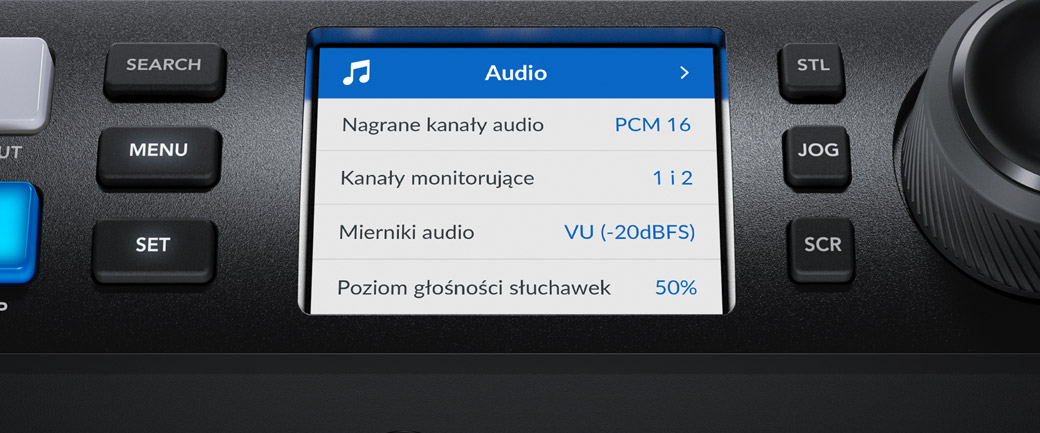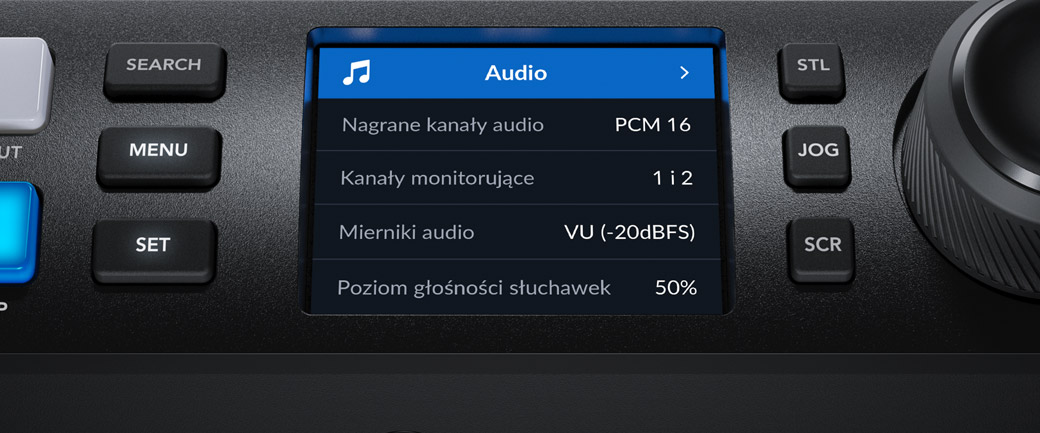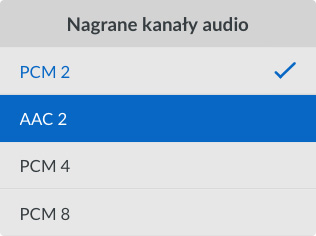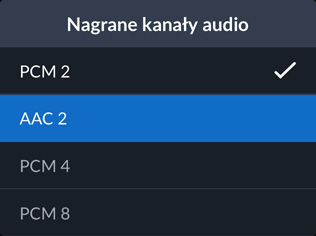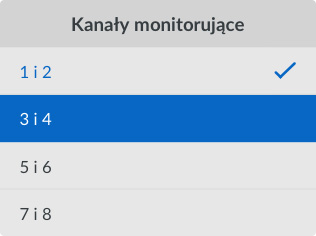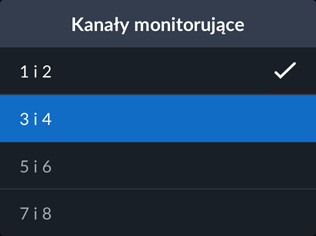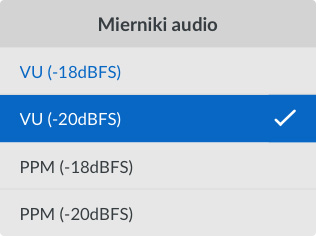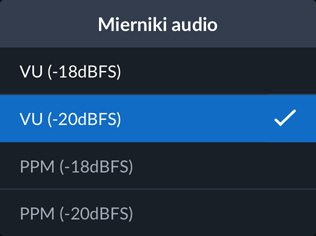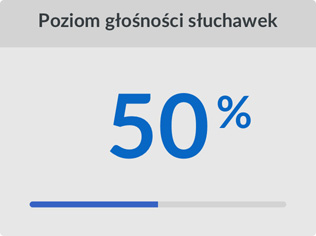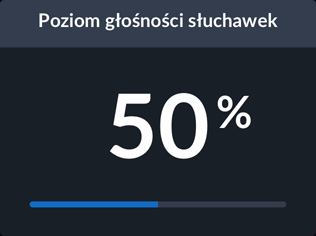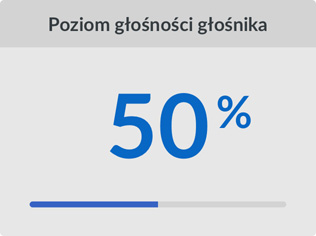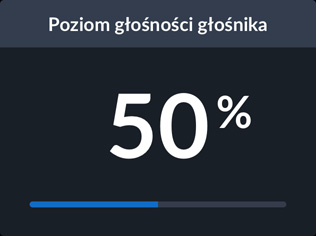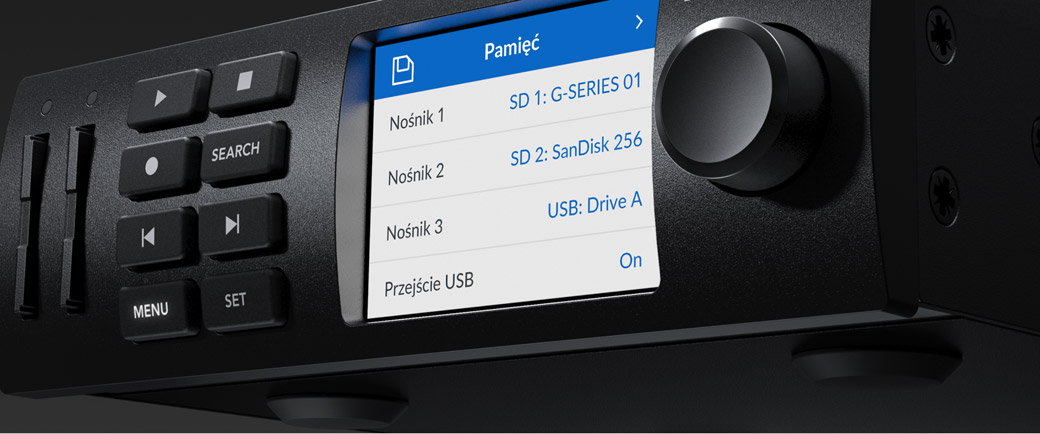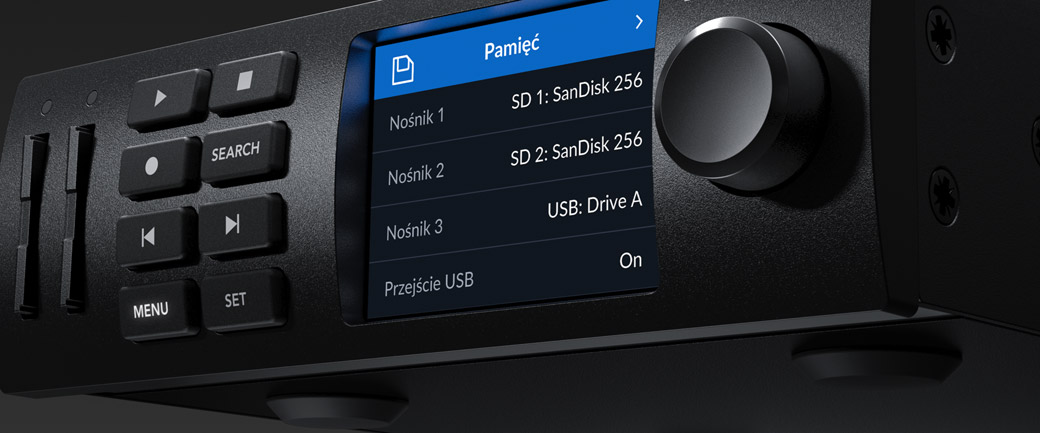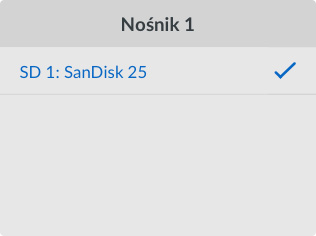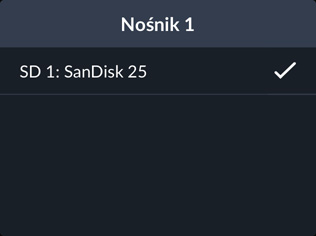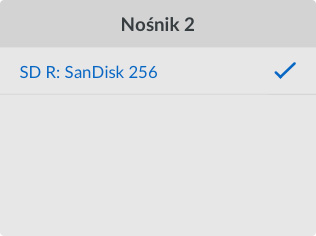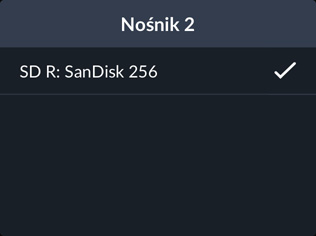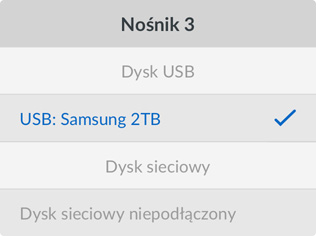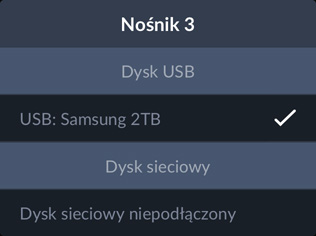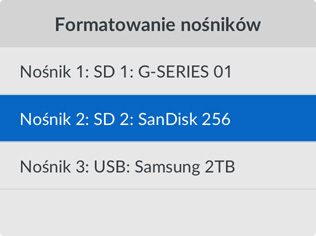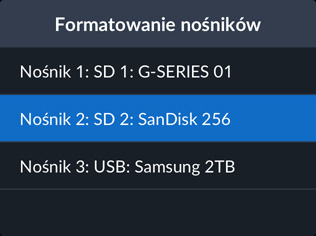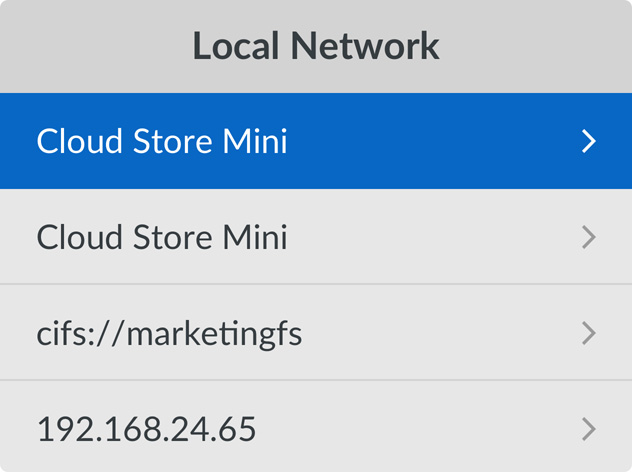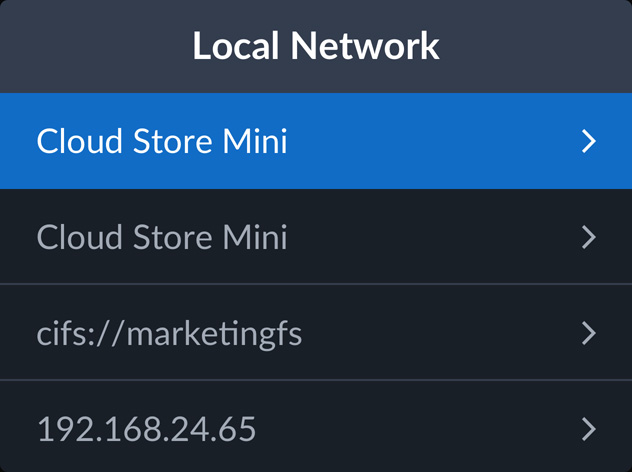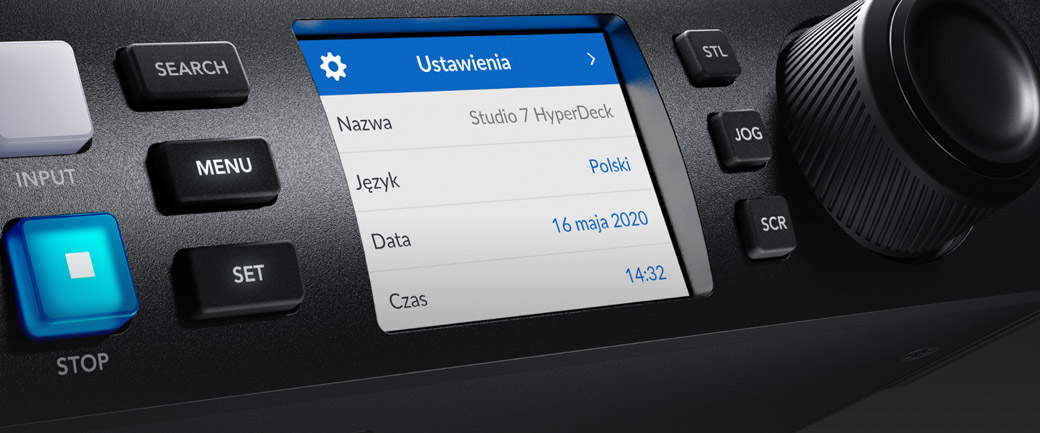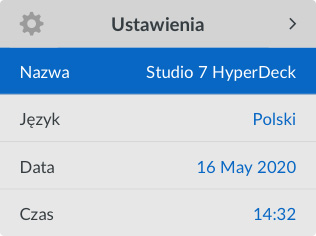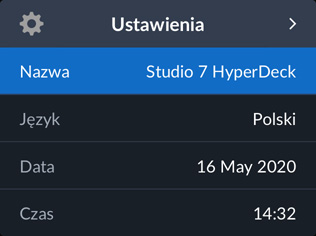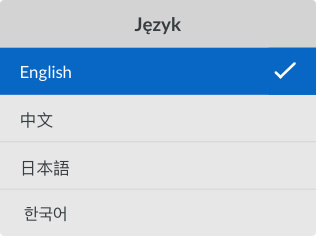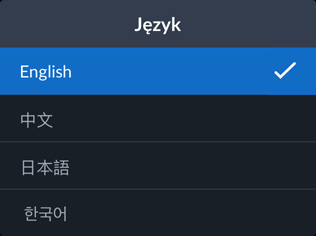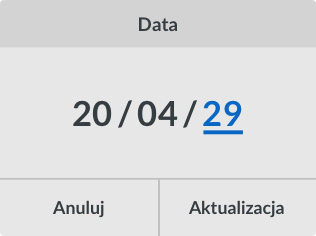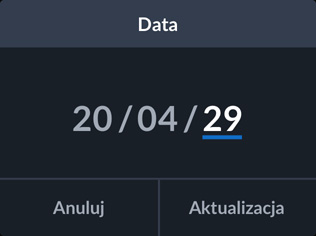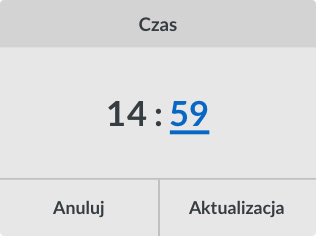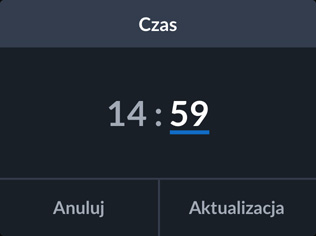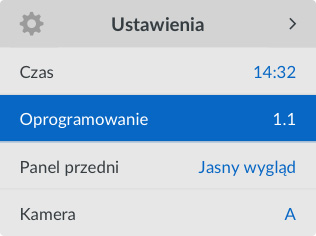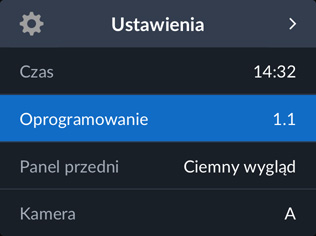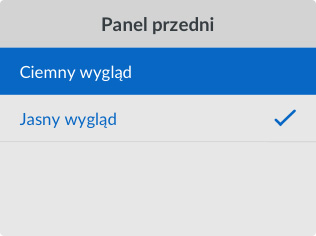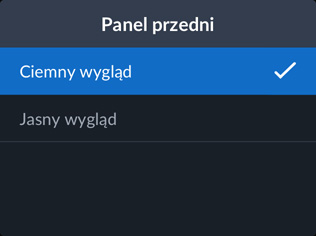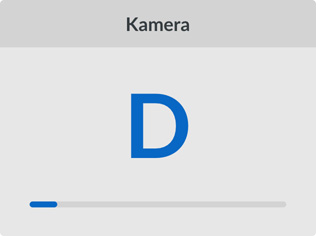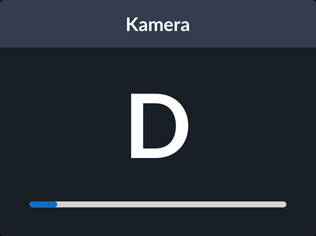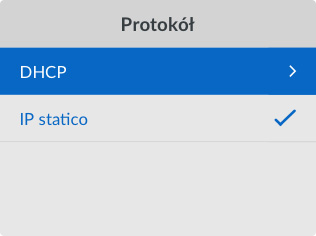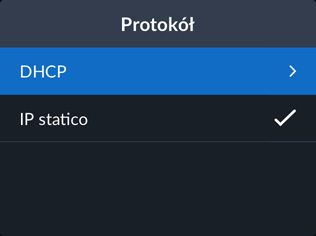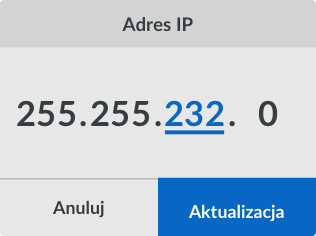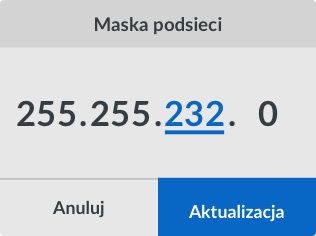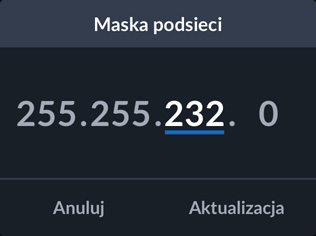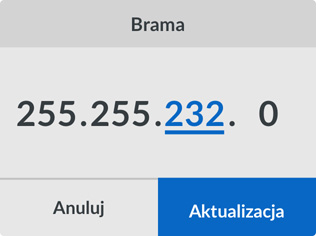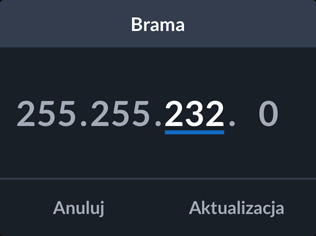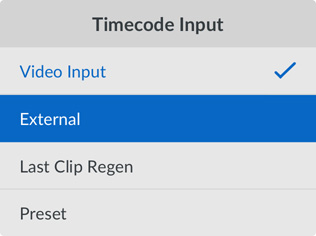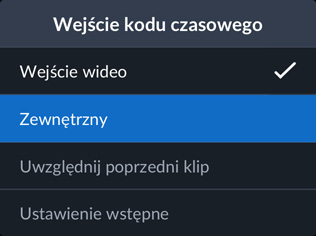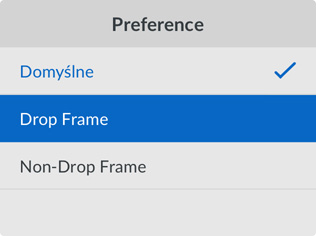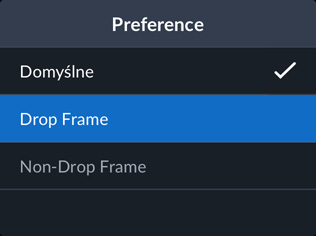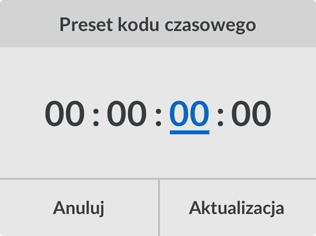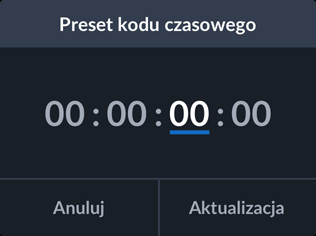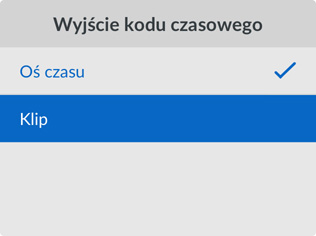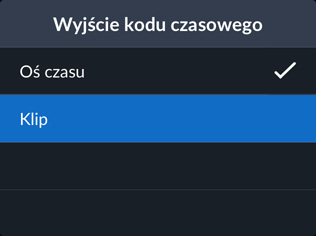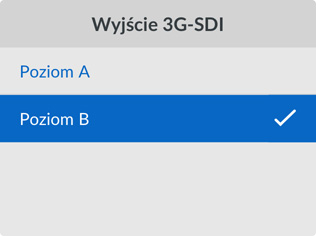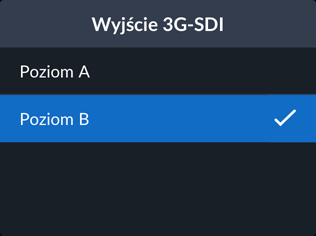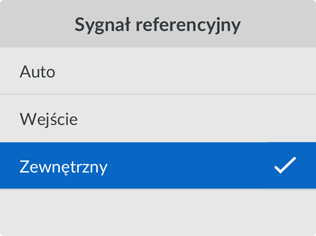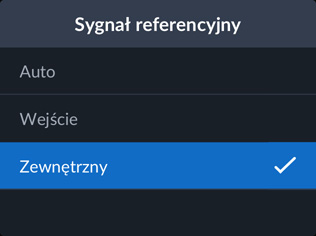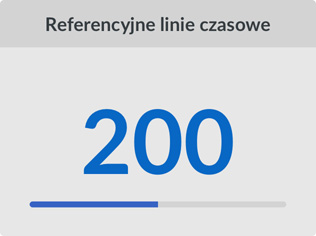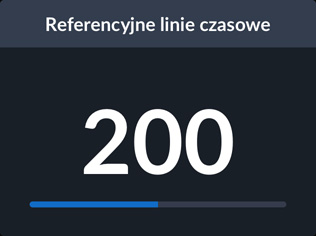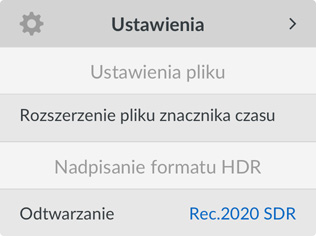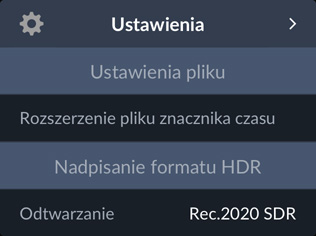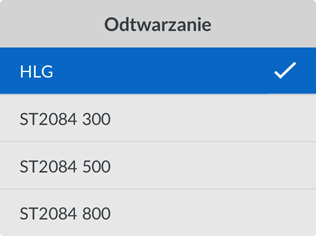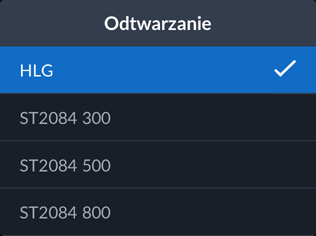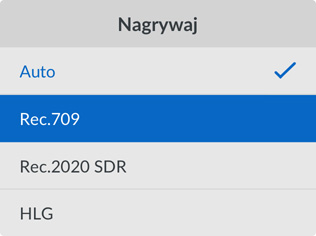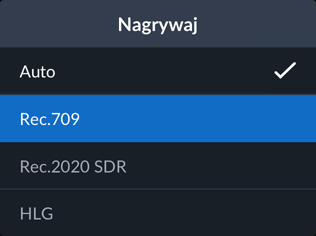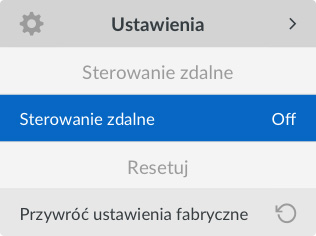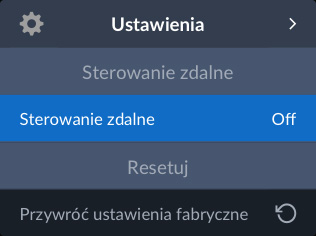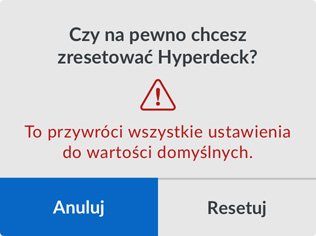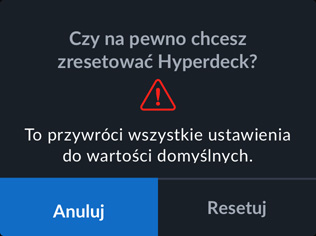HyperDeck Studio posiada takie samo zaawansowane oprogramowanie Blackmagic OS, jak cyfrowe kamery filmowe Blackmagic Design. To zaawansowany system operacyjny, zaprojektowany z myślą o surowych wymaganiach technicznych branży filmowej i telewizyjnej. Wszystkie ustawienia dla nagrywania, monitorowania, audio, dysków, ustawień i LUTów 3D są dostępne za dotknięciem jednego przycisku menu na panelu. Każda funkcja HyperDecka na Blackmagic OS działa jako samodzielna aplikacja. Wszystkie funkcje działają płynnie, bez uczucia spowolnienia lub opóźnienia, a stabilność jest wyjątkowa. Co najlepsze, Blackmagic OS jest aktualizowany, oferując Ci więcej funkcji w przyszłości!