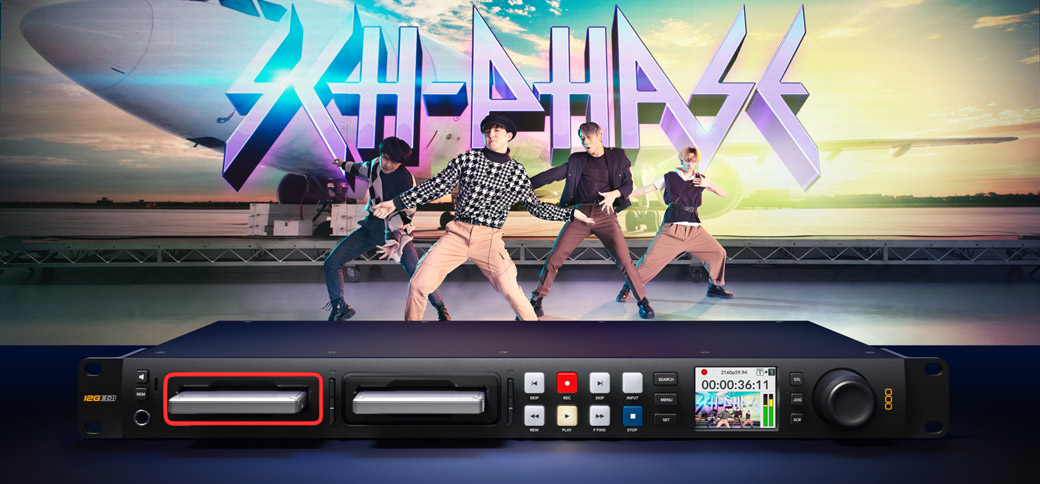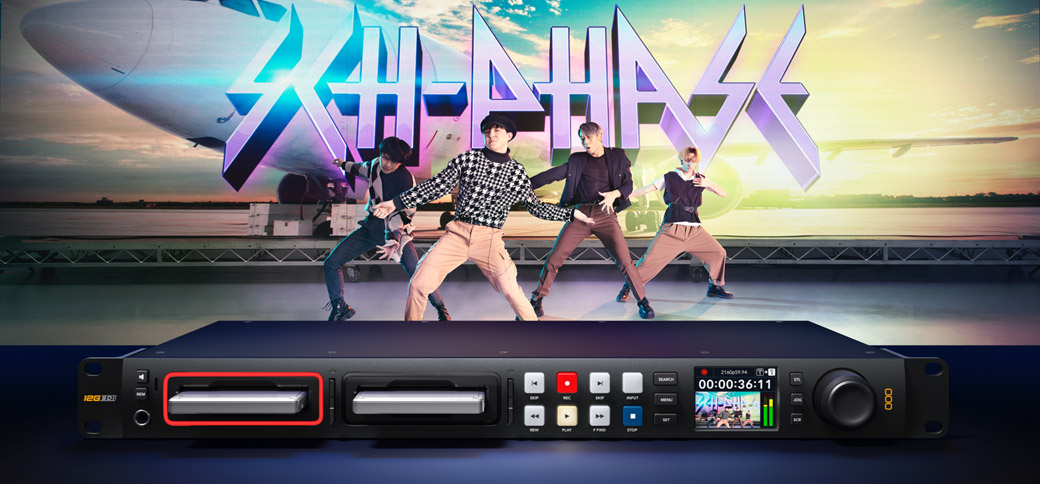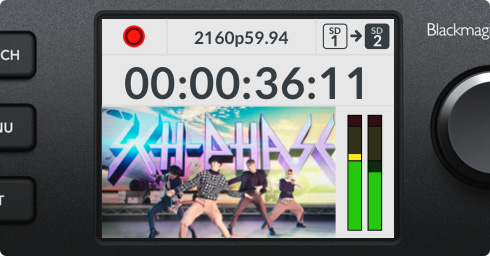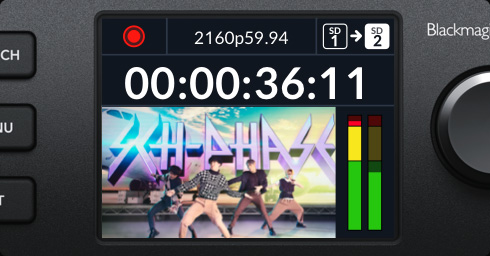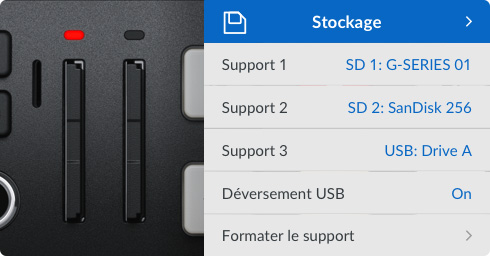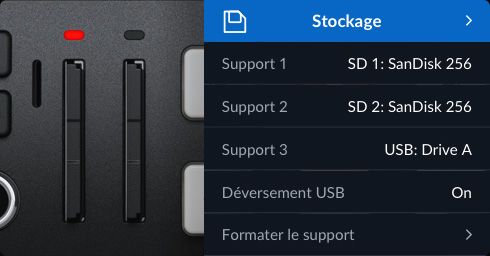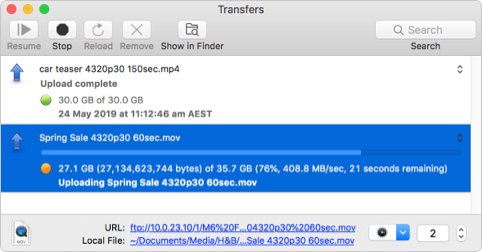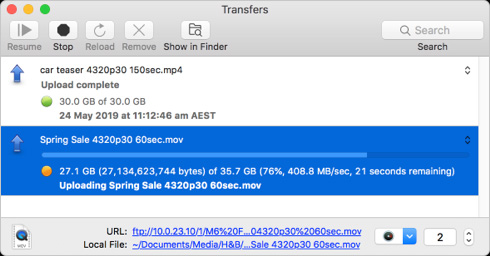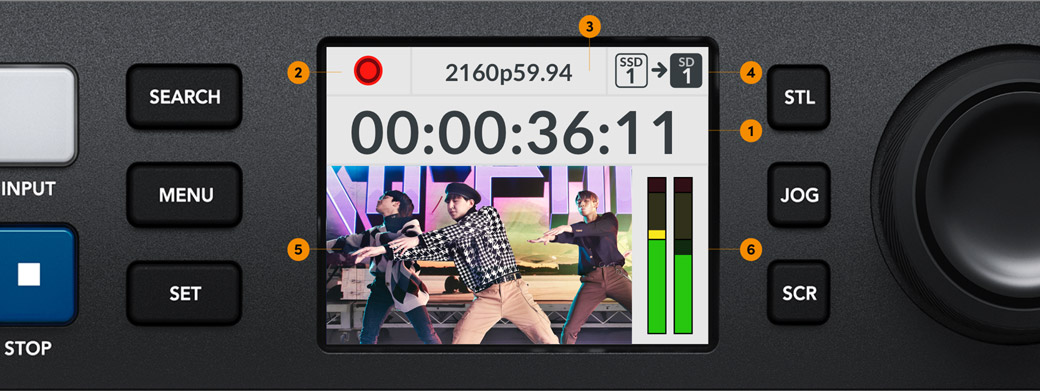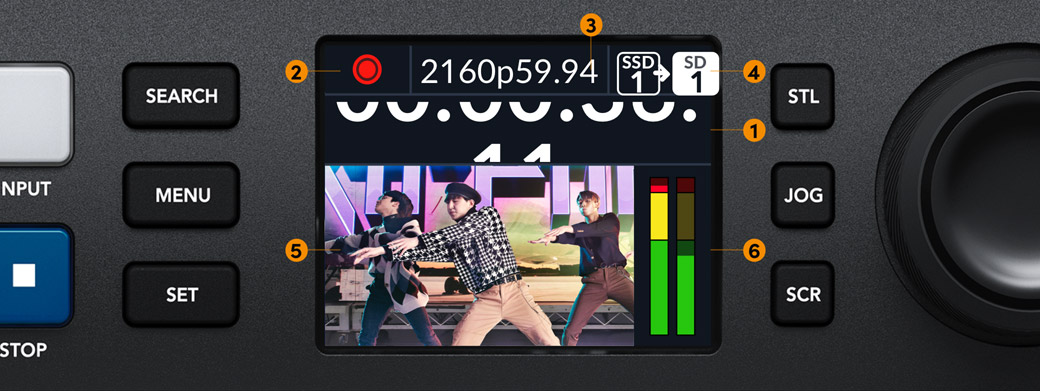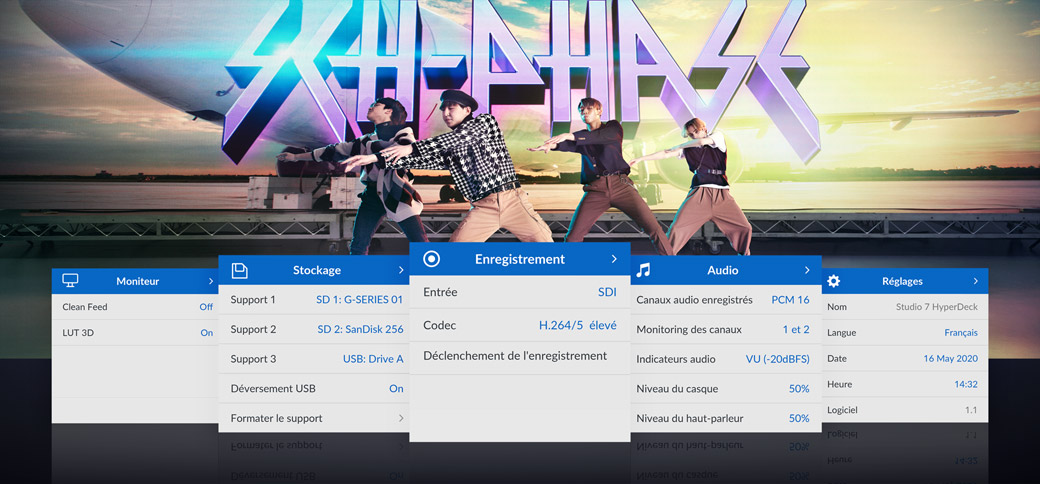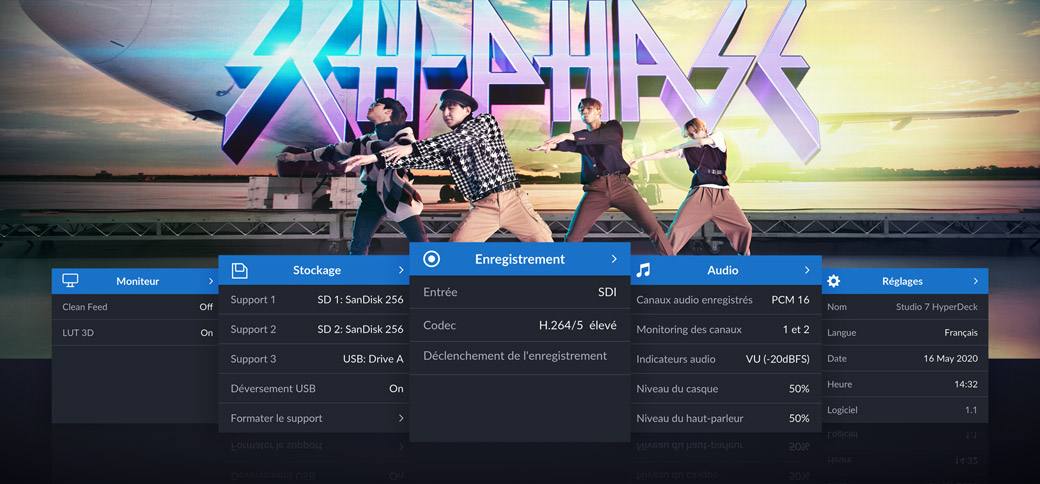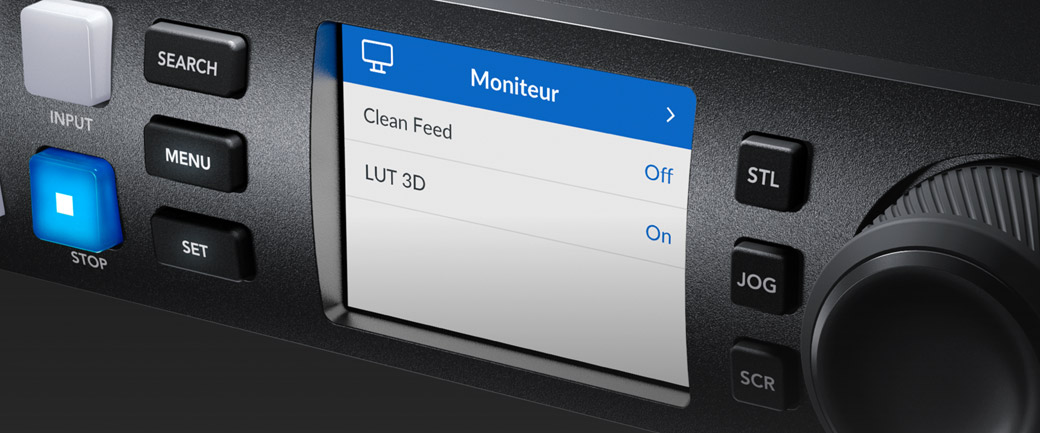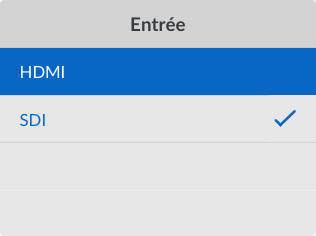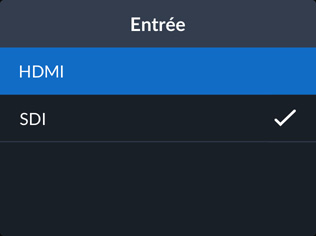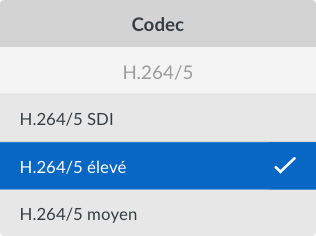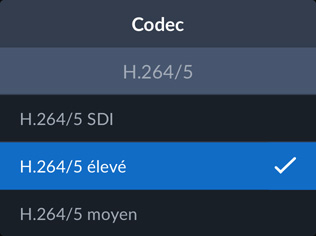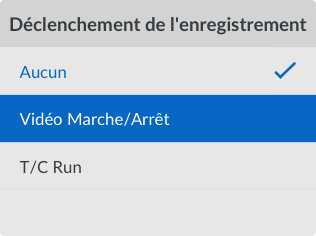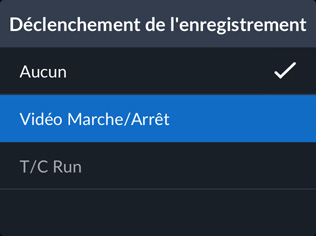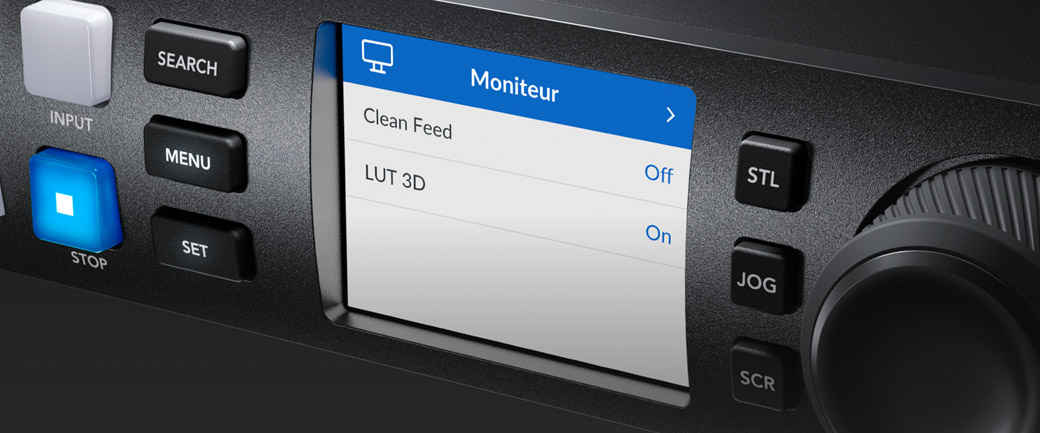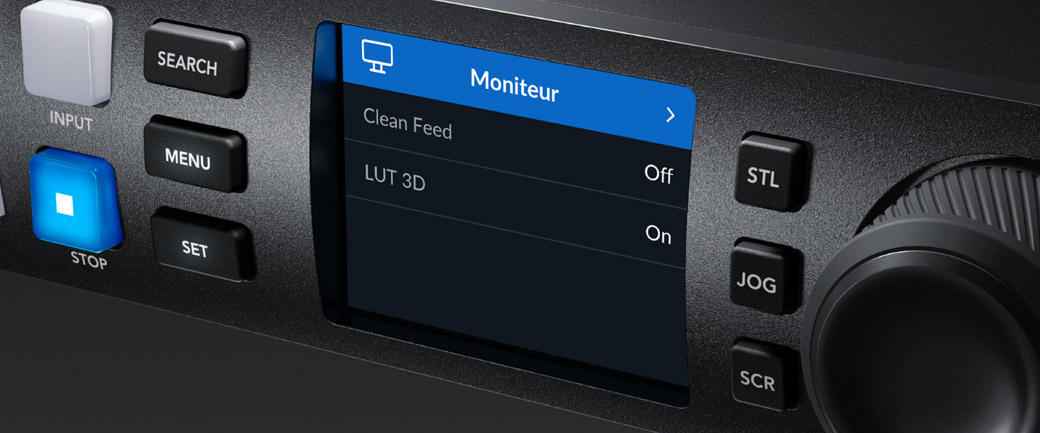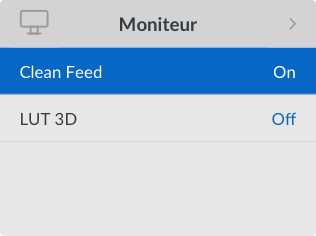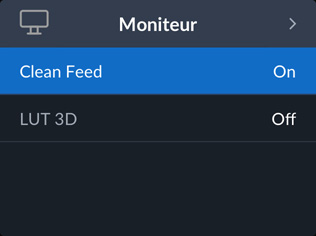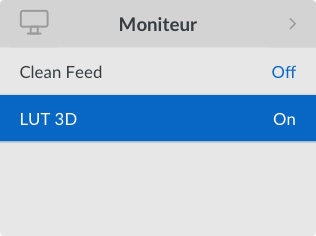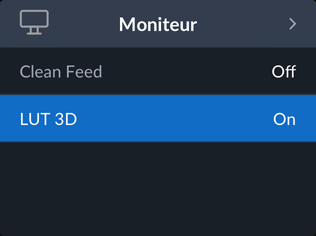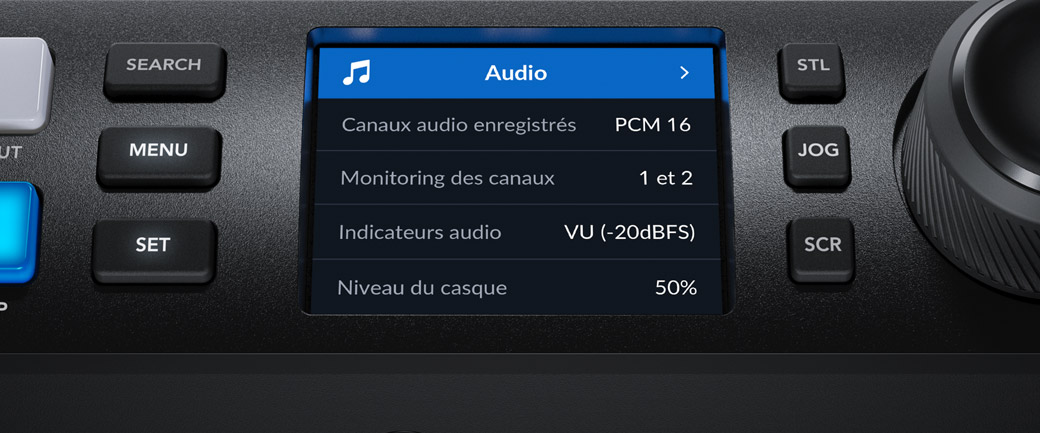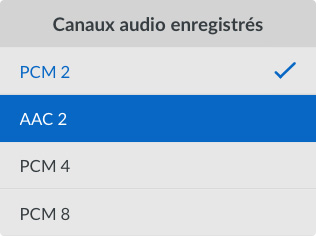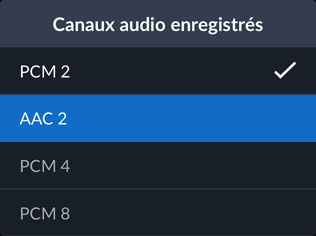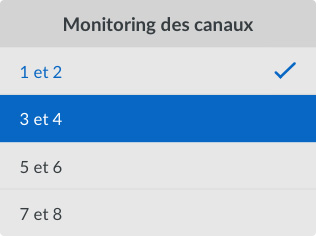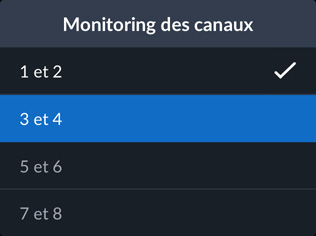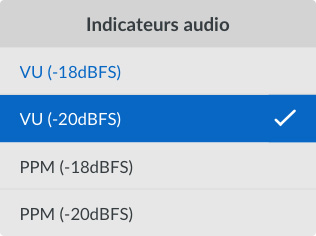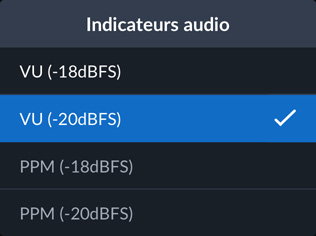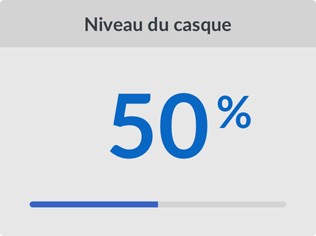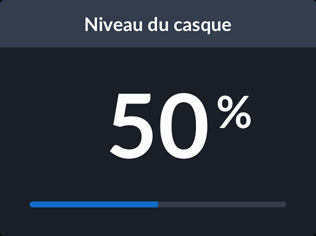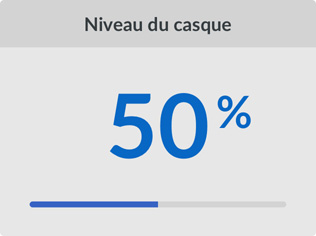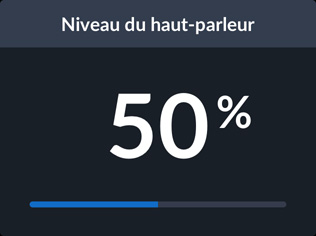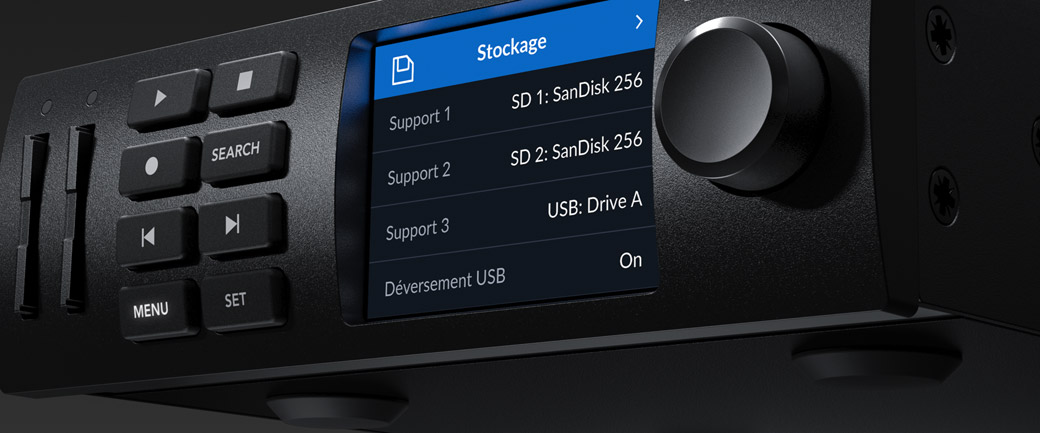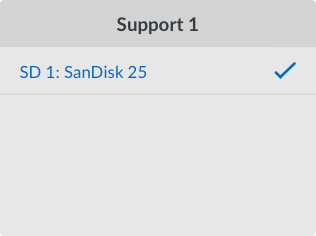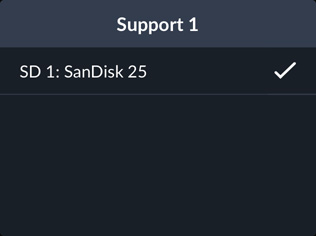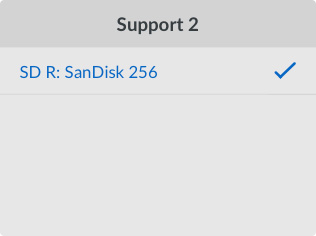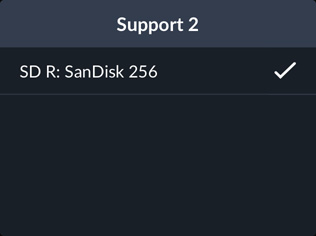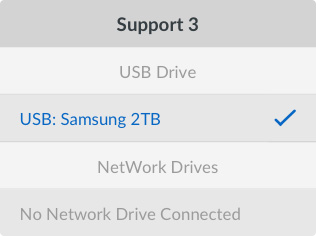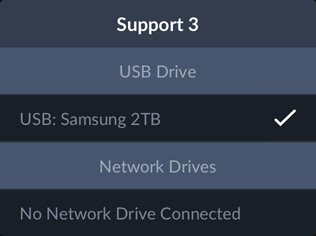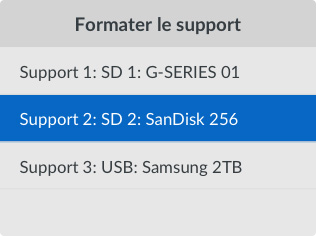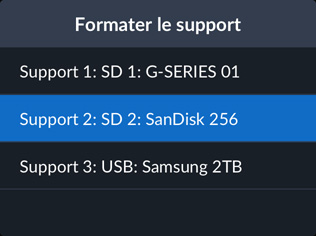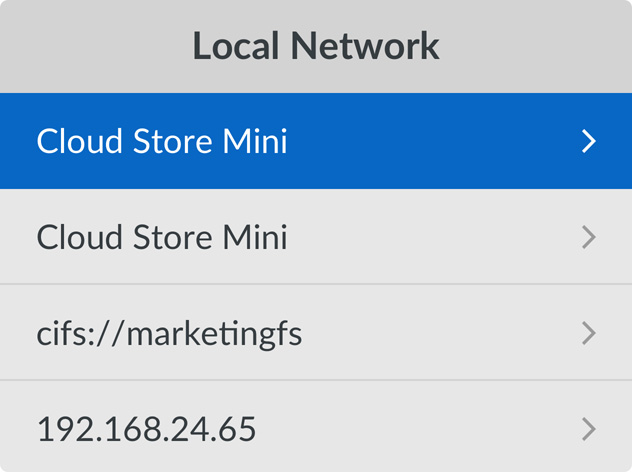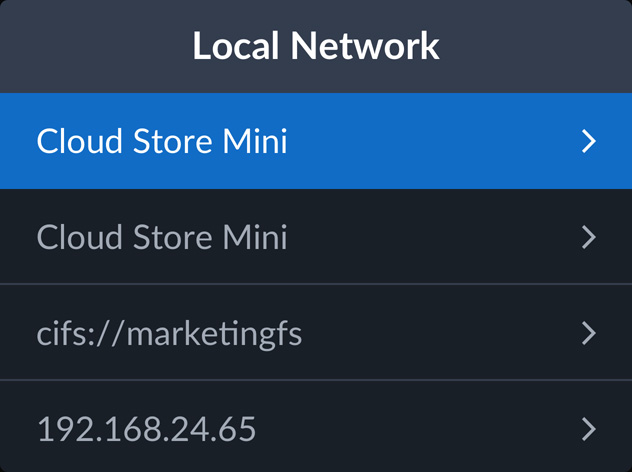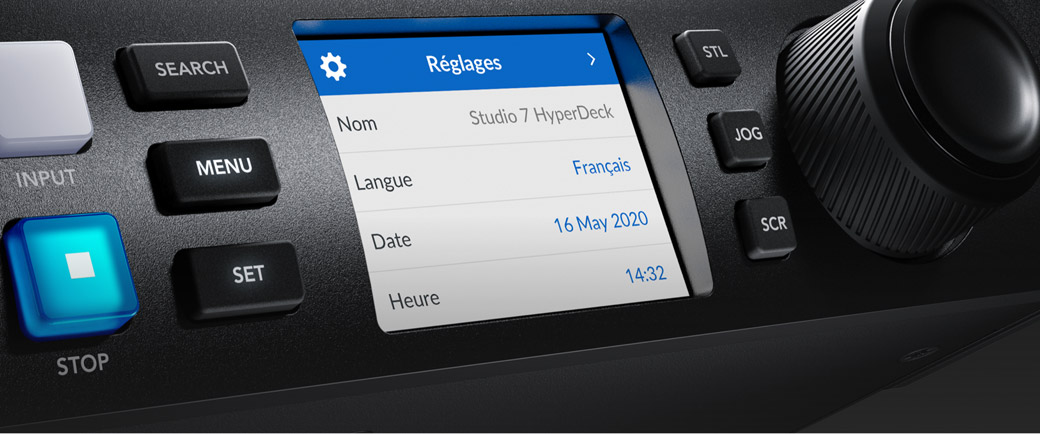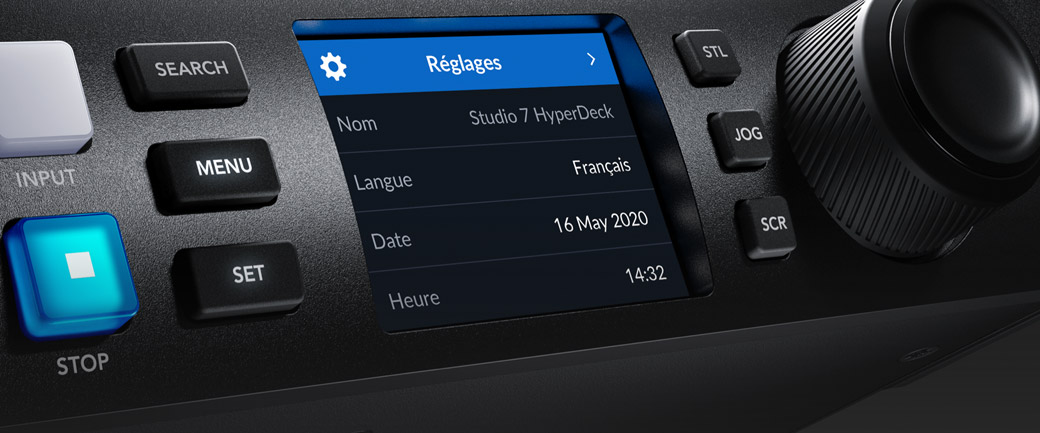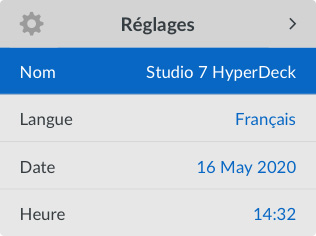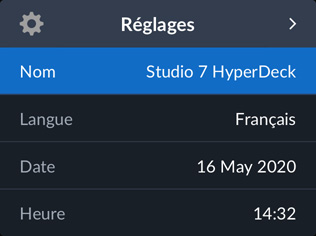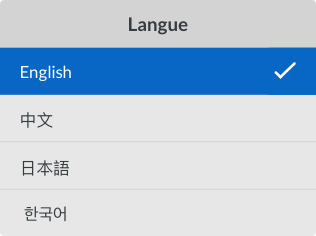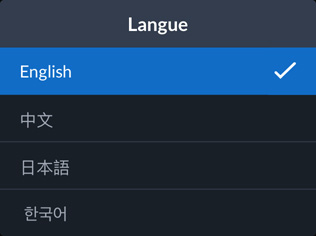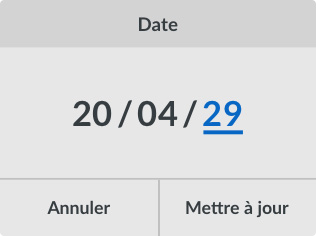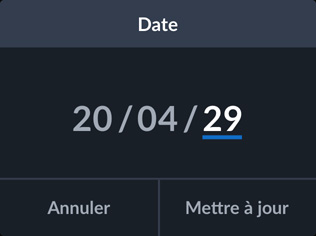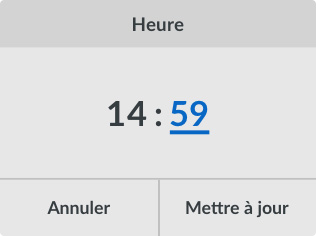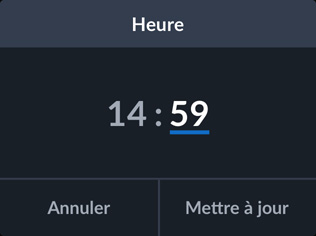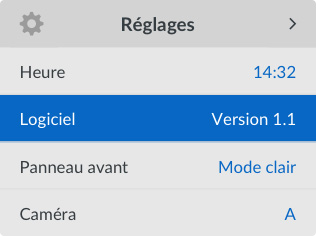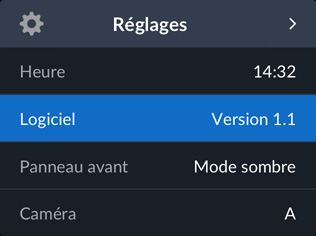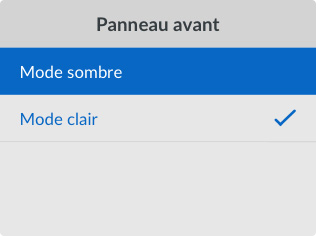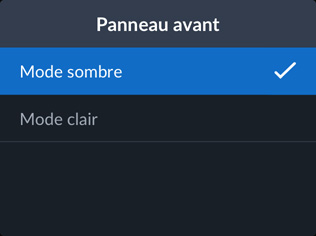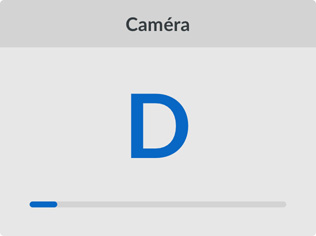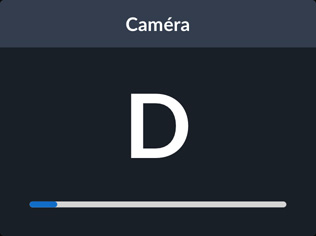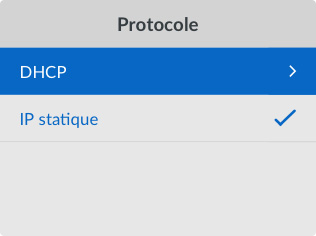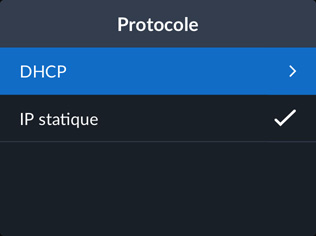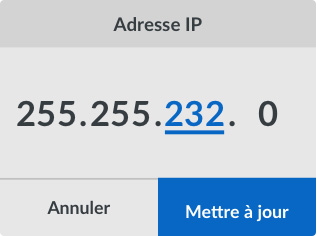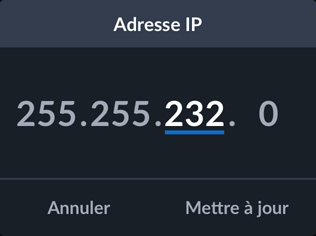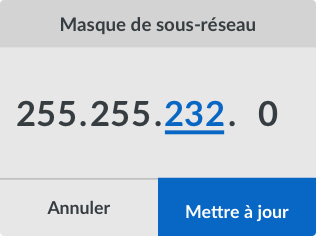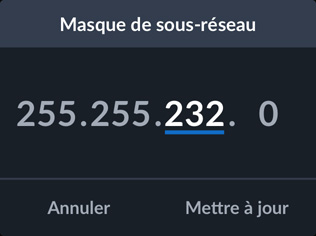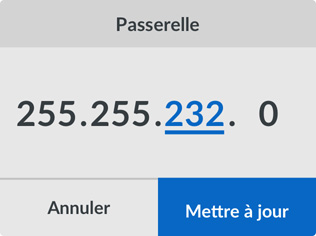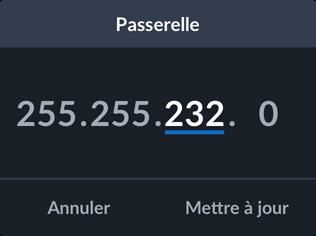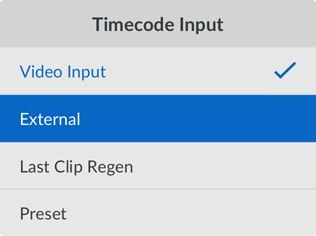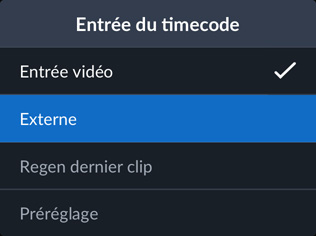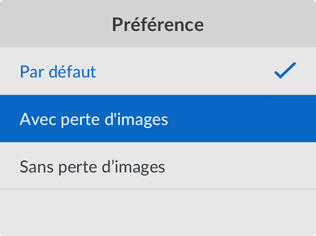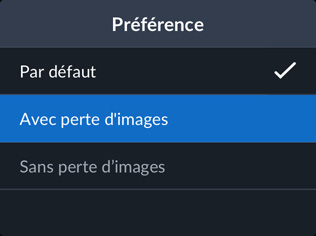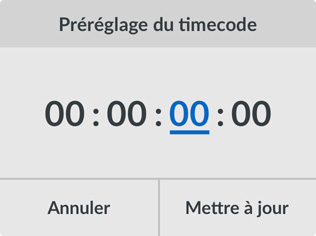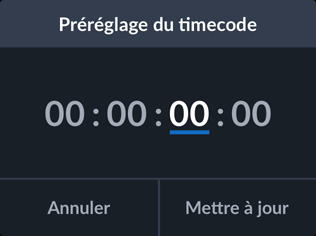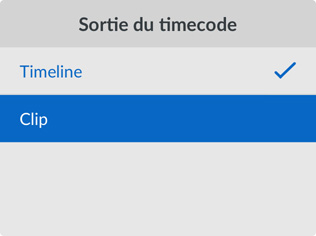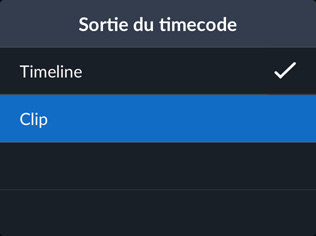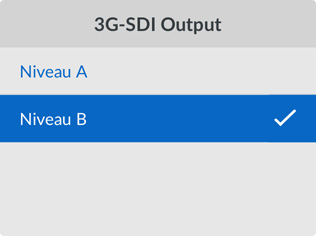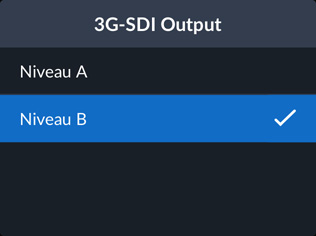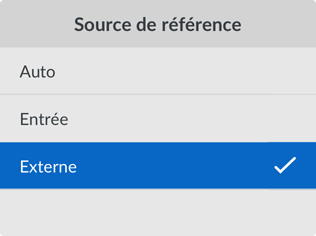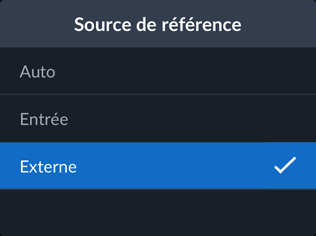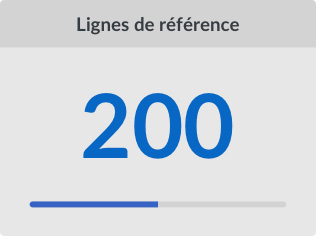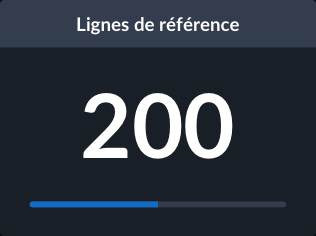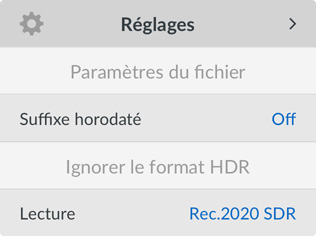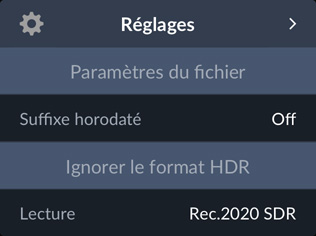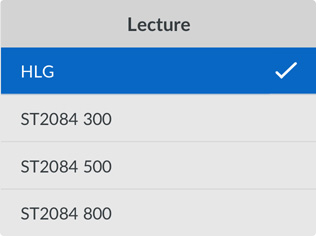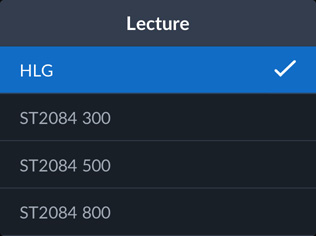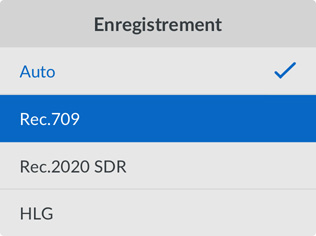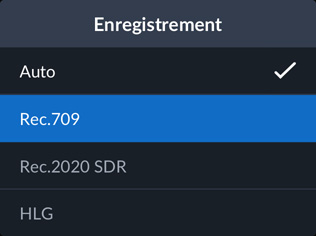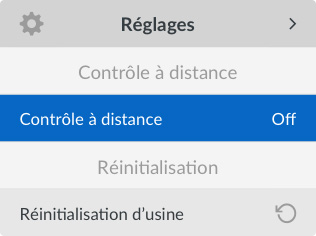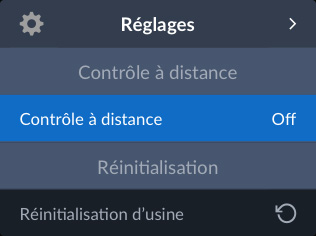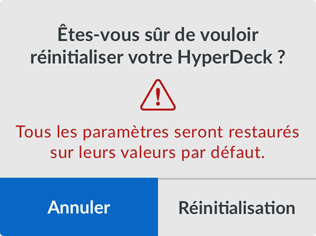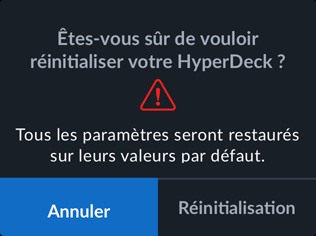Entrée
Le menu Entrée permet de sélectionner des sources HDMI ou SDI pour l’enregistrement. Vous pouvez aussi appuyer sur le bouton Input à l’avant pour basculer entre les sources HDMI et SDI. L’entrée sélectionnée est affichée sur la sortie de monitoring.