Stan
Wskaźniki w górnej części ekranu wyświetlają różne ustawienia kamery, które można zmieniać, stukając określone ustawienie. To spowoduje wyświetlenie łatwej w obsłudze palety regulacji.

Blackmagic Camera uwalnia moc Twojego iPhone’a, iPada, telefonu z Androidem i tabletu, dodając elementy sterowania cyfrowymi kamerami filmowymi Blackmagic oraz funkcje przetwarzania obrazu. Teraz możesz tworzyć kinowy „wygląd” niczym z hollywoodzkich filmów fabularnych. Otrzymujesz taki sam intuicyjny i przyjazny użytkownikowi interfejs jak w nagradzanych kamerach Blackmagic Design. Zupełnie jakbyś korzystał z profesjonalnych, cyfrowych kamer filmowych! Możesz dostosować ustawienia, takie jak klatkaż, kąt otwarcia migawki, balans bieli oraz ISO jednym stuknięciem lub nagrywać bezpośrednio do Blackmagic Cloud w standardowych w branży plikach nawet w 8K! Zapis do Blackmagic Cloud Storage umożliwia współpracę nad projektami DaVinci Resolve z montażystami z dowolnego miejsca na świecie w tym samym czasie.

Blackmagic Camera posiada profesjonalne funkcje potrzebne do filmów fabularnych, dokumentalnych i programów telewizyjnych. Teraz możesz tworzyć treści na Youtube czy TikTok o kinowym wyglądzie i jakości nadawczej ENG. Wyobraź sobie posiadanie pod ręką kamery do filmowania w stylu „run and gun”, by móc natychmiast zarejestrować wiadomości z ostatniej chwili lub wykorzystać Blackmagic Camera jako kamerę B do przechwycenia kątów, trudnych do sfilmowania tradycyjnymi kamerami, zachowując przy tym kontrolę nad ważnymi ustawieniami. Co najlepsze, nagrywanie do Blackmagic Cloud umożliwia dostarczenie Twoich zdjęć do newsroomu lub studia postprodukcyjnego w parę minut. Niezależnie od tworzonych treści, dzięki Blackmagic Camera zarejestrujesz jakość filmu cyfrowego w dowolnej lokalizacji.

Blackmagic Camera ma wszystkie elementy sterujące niezbędne do szybkiej konfiguracji i rozpoczęcia filmowania. Wszystko jest interaktywne, więc po stuknięciu dowolnego elementu można natychmiast zmienić jego ustawienia bez konieczności przeszukiwania skomplikowanych menu. Wyświetlacz przezierny, czyli HUD, pokazuje stan i parametry zapisu, histogram, wskaźniki focus peaking, poziomy, linie kadru i wiele innych. Wyświetl lub ukryj HUD, po prostu przesuwając palcem w górę lub w dół. Ustaw ostrość automatycznie, stukając na ekranie obszar, który chcesz wyostrzyć. Masz możliwość filmowania w 16:9 lub rozdzielczościach pionowych, a dodatkowo możesz kręcić w 16:9, trzymając telefon pionowo, jeśli nie chcesz zwracać na siebie uwagi. Dostępne są również zakładki do zarządzania multimediami, w tym zapis do Blackmagic Cloud, czat i dostęp do zaawansowanego menu.





Wyświetlacz przezierny (HUD) pokazuje najważniejsze elementy sterowania kamerą, jak wybór obiektywu, klatkaż, kąt migawki, kod czasowy, ISO, balans bieli, zabarwienie, histogram i poziomy dźwięku. Ustawienia takie jak ekspozycja można regulować, stukając wskaźnik ISO, a poziomy dźwięku zmieniać, naciskając mierniki dźwięku. Proste! Wszystko jest interaktywne. Dotykając dowolną pozycję możesz natychmiast zmienić jej ustawienia bez konieczności przeszukiwania złożonego menu. Możesz zamknąć HUD, by wyświetlić zdjęcie na całym ekranie, przesuwając palcem do dołu lub do góry.

Wskaźniki w górnej części ekranu wyświetlają różne ustawienia kamery, które można zmieniać, stukając określone ustawienie. To spowoduje wyświetlenie łatwej w obsłudze palety regulacji.

Opcja LENS pozwala wybrać odpowiedni obiektyw do ujęcia. Telefony komórkowe często mają wiele tylnych obiektywów, od szerokokątnych po teleobiektywy, a także obiektyw przedni. Przysłona jest ustawiana automatycznie na podstawie wybranego obiektywu.
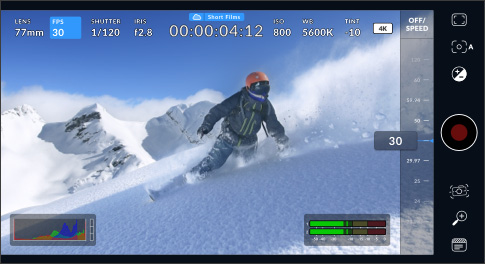
Regulacja klatkażu jest zwykle ustawiana w oparciu o format realizacji w postprodukcji. Klatkaż można dostosować: od wstępnie ustawionych 24 kl./s aż do 120 kl./s w zależności od urządzenia.
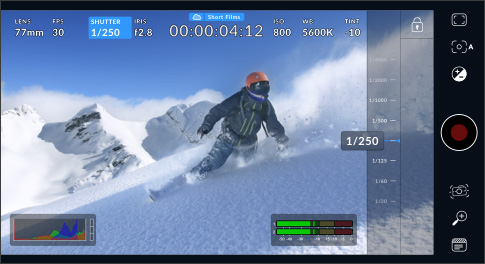
Czas otwarcia migawki pozwala dostosować ustawienia pod zmienne warunki oświetleniowe lub kontrolować ilość rozmycia ruchu na obrazie. Można ustawić go ręcznie lub wybrać sugerowaną prędkość, przewijając szybkie wybieranie.
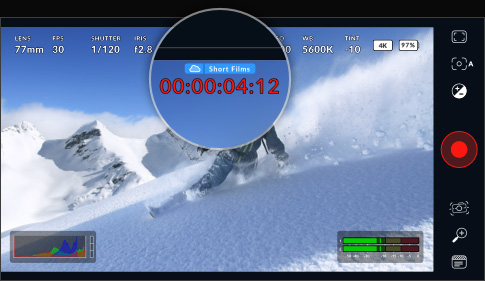
Wskaźnik kodu czasowego wyświetli czas trwania nagrania lub kod czasowy pory dnia. Podczas nagrywania zmienia kolor na czerwony i wyświetla osadzony kod czasowy odtwarzanego pliku.

Jeśli w zakładce multimediów wybrano zapis do projektu DaVinci Resolve, nazwa projektu będzie wyświetlana nad kodem czasowym na wyświetlaczu HUD.

ISO dostosowuje czułość sensora obrazu na światło. Wartość ISO wynosząca 100 jest odpowiednia dla zdjęć w terenie, a wyższe ustawienia idealnie sprawdzają się przy słabym świetle. Stuknij ikonę ISO, aby uzyskać dostęp do ustawień ISO.

Balans bieli umożliwia dostosowanie kamery do różnych temperatur światła. Skorzystaj z popularnych presetów, takich jak światło słoneczne lub fluorescencyjne lub ustaw balans bieli ręcznie. Zablokuj ustawienia, by je zapisać.

Rozdzielczość określona w ustawieniach zapisu jest widoczna na wyświetlaczu stanu, więc można szybko sprawdzić, czy wynosi 720p, 1080p, 4K lub nawet 8K.

Histogram pomaga sprawdzić ekspozycję. Lewa strona pokazuje cienie, a prawa podświetlenia. Jeśli krawędzie histogramu gwałtownie się zatrzymają, dostosuj ekspozycję, aby upewnić się, że nie dochodzi do przycięcia.

Możesz monitorować poziomy nagrywania wewnętrznego mikrofonu lub zewnętrznych źródeł za pomocą mierników audio. Aby uniknąć zniekształceń, szczytowe poziomy dźwięku powinny mieścić się w górnej zielonej strefie.

Przycisk nagrywania służy do zatrzymania lub rozpoczęcia nagrywania. Naciśnij go raz, aby rozpocząć nagrywanie i ponownie, aby zatrzymać. Podczas nagrywania przycisk i kod czasowy w górnej części ekranu zmienią kolor na czerwony.
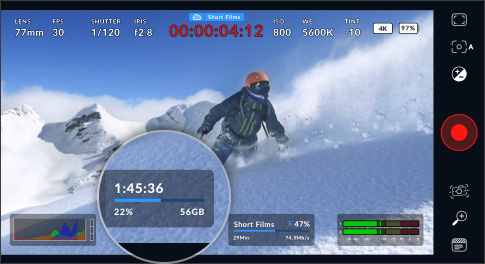
Wskaźniki pamięci wyświetlają pozostały czas nagrywania w wewnętrznej pamięci urządzenia w godzinach, minutach i sekundach. Aby wyświetlić wskaźnik pamięci, przejdź do menu w zakładce ustawień.
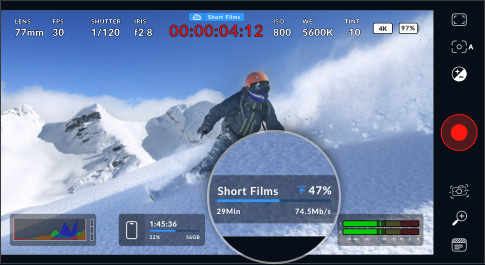
Podczas przesyłania do Blackmagic Cloud wskaźnik przesyłania wyświetla nazwę klipu, a także prędkość przesyłania, procent przesłanego klipu i czas pozostały do zakończenia.
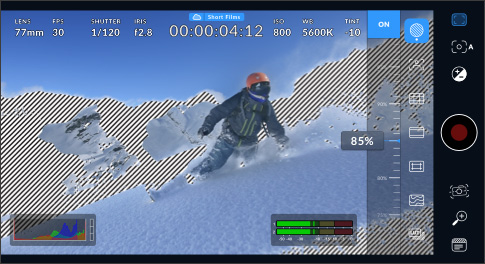
Zebra wyświetla ukośne linie na obszarach obrazu, które przekraczają ustawiony poziom ekspozycji. Regulowane elementy sterowania w połączeniu z histogramem pozwolą zobaczyć najlepsze wartości ekspozycji dla każdej sceny.

Niezwykle zaawansowana funkcja wspomagania ostrości dodaje kolorowe podświetlenie do drobnych szczegółów obrazu, wskazując, które fragmenty obrazu są ostre. Pozwala to ręcznie ustawić ostrość w celu uzyskania kinowego wyglądu.
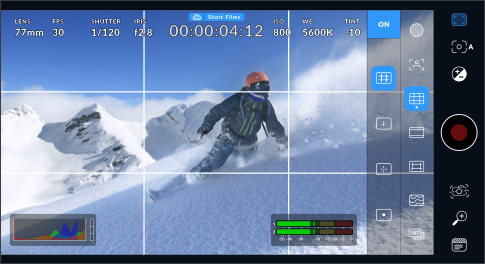
Elementy sterujące siatki dodają na ekranie znaczniki do kadrowania i pozycjonowania elementów ujęcia. Na ekranie znajduje się szereg znaczników, w tym siatka trójpodziału, celownik i punkt.

Podczas nagrywania filmów cyfrowych często używane są różne współczynniki proporcji. Nakładki ekranowe obejmują formaty 1.85:1, 2.35:1, 2.39:1 i 2.40:1 dla wersji kinowych. Można też użyć formatu 9:16, 1:1 lub 4:5 dla mediów społecznościowych!

Linie bezpiecznego obszaru pozwalają operatorom upewnić się, że ważna zawartość obrazu nie znajduje się zbyt blisko krawędzi ekranu. W przeciwnym razie może ona zostać przycięta podczas wyświetlania na telewizorach klasy konsumenckiej.
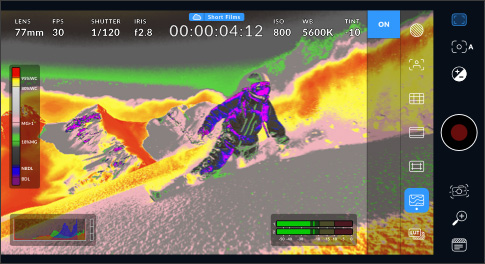
Fałszywy kolor nakłada kolory, które reprezentują różne wartości ekspozycji. Kolor różowy reprezentuje optymalną ekspozycję dla jaśniejszych odcieni skóry, podczas gdy kolor zielony dobrze pasuje do ciemniejszych odcieni skóry, a czerwony oznacza prześwietlenie.

LUTy umożliwiają podgląd określonego „wyglądu”, by lepiej wyobrazić sobie, jak będzie wyglądał materiał filmowy po korekcji barwnej. W zależności od urządzenia, ikona LUT wyświetla się w lewym górnym rogu LCD.

Umożliwia automatyczne ustawienie ostrości obiektywu w dowolnym obszarze obrazu. Stuknij ekran na obszarze, który chcesz automatycznie wyostrzyć. Dotknij i przytrzymaj, by zablokować ostrość i ekspozycję.

Rack focus umożliwia stopniowe ustawianie ostrości między 3 presetami punktów ostrości. Stuknij ekran w obszarze, na którym chcesz ustawić ostrość, a następnie stuknij numer presetu. Naciśnij ikonę odtwarzania, aby przełączać się między presetami.

Autoekspozycja dostosowuje ISO i kąt migawki, aby uzyskać najlepszą ekspozycję dla Twojego obrazu. Wystarczy stuknąć w dowolne miejsce na ekranie, by ustawić je jako obszar automatycznego wyostrzenia.

Stabilizacja obrazu pomaga uniknąć poruszonych zdjęć i sprawia, że wideo wygląda bardziej profesjonalnie. Stuknij, by wybrać poziom stabilizacji dla płynniejszego ruchu.

Zoom oferuje powiększenie do 8x przy użyciu presetów. Można też ręcznie dostosować zoom, przewijając skalę aż do 15x. Stuknij ikonę zoomu, by ukryć wyświetlacz i powrócić do widoku pełnego ekranu.

Metadane ułatwiają sortowanie i przetwarzanie materiału filmowego w postprodukcji. Klaps pozwala dodać dodatkowe szczegóły, takie jak typ ujęcia czy nazwa projektu. Przeciągnij palcem w lewo lub w prawo, by przejść do innej strony.

Zakładka ustawień uwalnia pełną moc kamery w urządzeniu, oferując szybki dostęp do zaawansowanych ustawień, takich jak podgląd, dźwięk, ustawienia kamery, zapis i więcej. Zakładka zapisu umożliwia kontrolę nad rozdzielczością wideo i formatem nagrywania, w tym H.264 i H.265. Na iPhonie i iPadzie można ponadto korzystać z Apple ProRes oraz formatów AAC, IEEE Float i PCM. Profesjonalne opcje dźwięku obejmują mierniki audio VU lub PPM i dodatkowo można dodać zewnętrzne mikrofony. Dostępne są również ustawienia anamorficznego rozciągnięcia i korekcji obiektywu, a ponadto profesjonalne narzędzia monitorowania, takie jak ustawienia zebry do sprawdzania ekspozycji, wspomaganie regulacji ostrości, linie kadru i więcej. Dodaj LUTy 3D, by odtworzyć filmowe wyglądy!

Jeśli umieszczasz iPhone’a w trudno dostępnym miejscu lub filmujesz wieloma telefonami z użyciem Blackmagic Camera, możesz uzyskać pełną kontrolę dzięki zdalnemu sterowaniu kamerą. Wystarczy skonfigurować urządzenie jako kontroler, aby zmieniać ustawienia dla wszystkich aplikacji Blackmagic Camera korzystających z tej samej sieci Wi-Fi. Można też przeglądać ujęcia z każdej kamery w trybie multiview oraz uruchamiać i zatrzymywać nagrywanie na wszystkich telefonach za pomocą jednego przycisku, dzięki czemu łatwo jest uchwycić wydarzenie z użyciem wielu kamer, korzystając tylko z iPhone’a, iPada, telefonu z Androidem lub tabletu. Można nawet od razu udostępnić materiał montażystom z dowolnego miejsca na świecie za pomocą Blackmagic Cloud, w trakcie, gdy kamery nagrywają.

Podczas nagrywania za pomocą wielu urządzeń Blackmagic Camera pozwala zachować idealną synchronizację materiału dzięki obsłudze wejścia kodu czasowego z zewnętrznego generatora. Wystarczy podłączyć generator kodu czasowego Bluetooth, taki jak Tentacle Sync, a Blackmagic Camera automatycznie wykryje kod czasowy i zablokuje wewnętrzny generator. Każde urządzenie może niezależnie rozpoczynać i kończyć nagrywanie, zachowując idealną synchronizację kodu czasowego w metadanych pliku, umożliwiając wydajne przepływy pracy z użyciem wielu kamer na festiwalach muzycznych, weselach i podczas wywiadów. Co najlepsze, DaVinci Resolve automatycznie znajdzie i zsynchronizuje ujęcia ze wszystkich kamer, dzięki czemu nie musisz tracić czasu na sortowanie tysięcy ujęć.
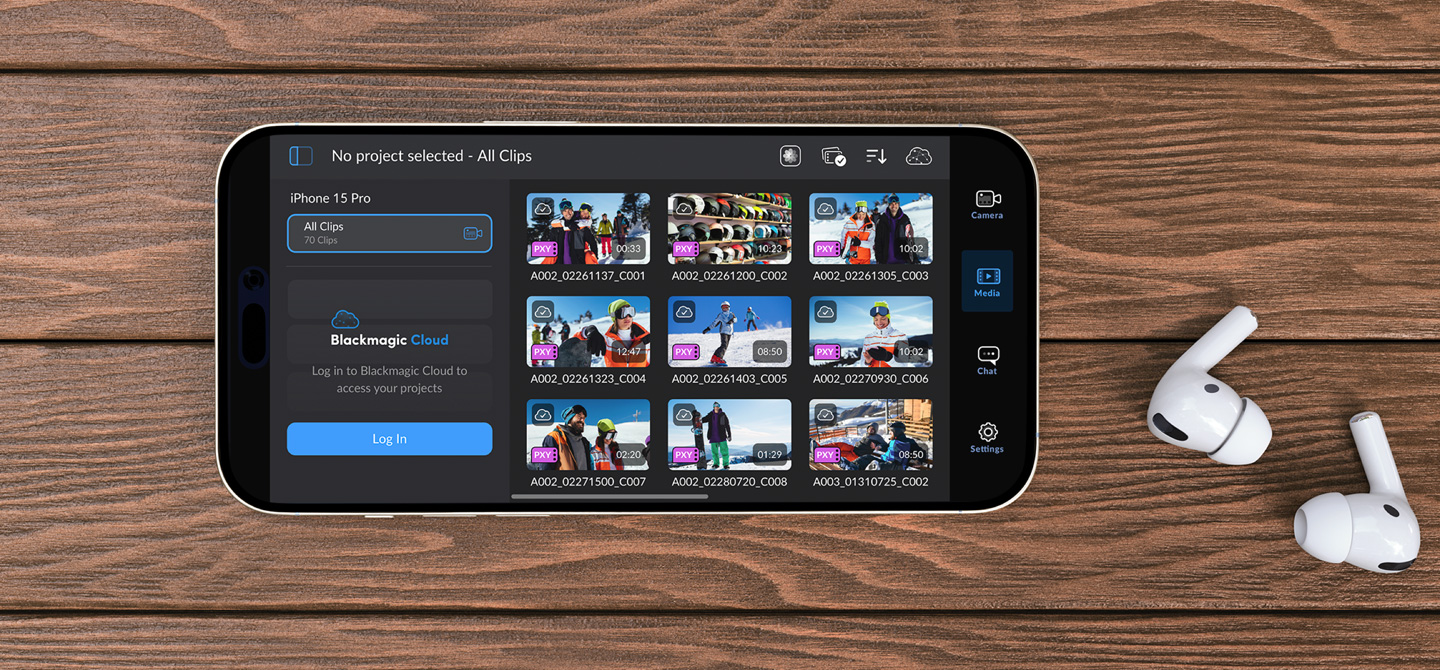
Zakładka multimediów w Blackmagic Camera ma wszystkie elementy sterowania do wybrania lub odrzucenia klipów w celu szybkiego podglądu, wyszukiwania, sortowania oraz wyświetlania stanu zapisu multimediów. Można także połączyć zdjęcia i wybrać klipy do wczytania do Blackmagic Cloud. Uzyskaj łatwo dostęp do multimediów z folderu wszystkich klipów na Blackmagic Camera, wybierając przycisk Media, aby wyświetlić miniaturki każdego z zapisanych klipów. Można zapisać multimedia do folderu plików na urządzeniu, wysłać je do Blackmagic Cloud Storage przez Blackmagic Cloud lub ręcznie wybrać, które klipy załadować do biblioteki projektu. Ponadto możliwa jest synchronizacja multimediów z Blackmagic Camera do projektu DaVinci Resolve w trakcie nagrywania, dzięki czemu możesz rozpocząć montaż i korekcję barwną!
Możesz zapisywać Twoje klipy w urządzeniu i eksportować je na dysk zewnętrzny. Dzięki temu zwolnisz cenną przestrzeń w pamięci urządzenia i będziesz mógł później globalnie udostępniać pliki innym użytkownikom.
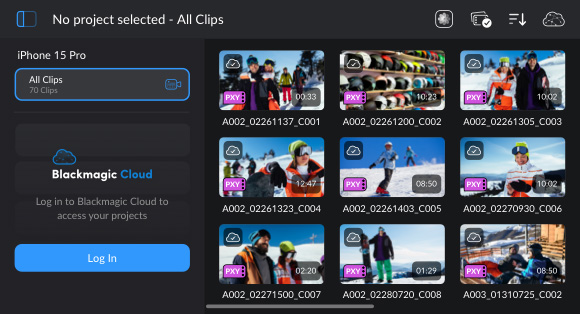
Zaloguj się do Blackmagic Cloud i wybierz projekt DaVinci Resolve. Po każdym pojedynczym nagraniu lub w trakcie nagrywania, multimedia zostaną automatycznie przesłane i udostępnione wszystkim uczestnikom projektu.
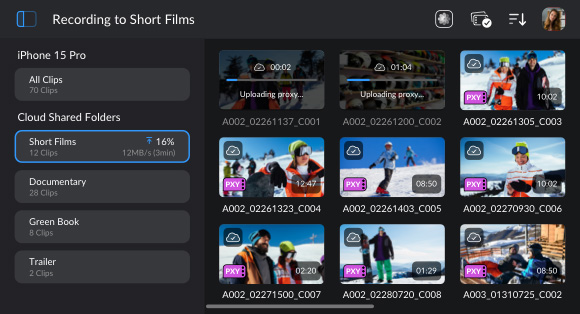
Blackmagic Camera ma także ręczną opcję, która umożliwia zapis materiału w urządzeniu a następnie wybranie klipów, które chcesz przesłać przez Blackmagic Cloud, gdy będzie dostępne połączenie sieciowe.
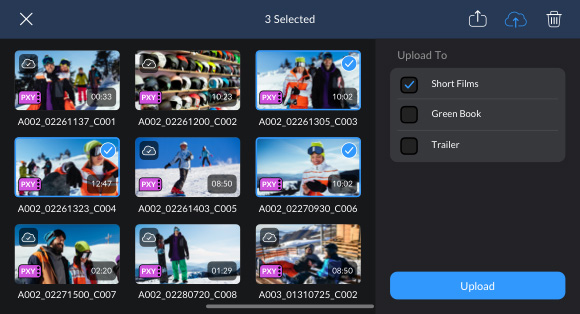

Stworzenie Blackmagic ID pozwoli uzyskać dostęp do Blackmagic Cloud. To proste i darmowe! Wystarczy stuknąć Blackmagic Cloud w zakładce multimediów, by przejść do strony Blackmagic Cloud w celu rejestracji lub przejdź do ikony chmury na stronie Blackmagic Design. Po uzyskaniu ID możesz się zalogować i skonfigurować swoją bibliotekę projektu. To tutaj tworzy się lub przesyła projekty do Cloud Storage. Po jej skonfigurowaniu można zaznaczyć, by Blackmagic Camera synchronizowała pliki bezpośrednio z aplikacji do Cloud Storage. Zaproś innych użytkowników mających Blackmagic ID do współdzielenia projektu w celu błyskawicznej, globalnej współpracy montażystów i kolorystów.
DaVinci Resolve
Serwer projektu
Cloud Storage
Organizacje
Prezentacje
Ustawienia
Oprócz oryginałów z kamery Blackmagic Camera nagrywa proxy HD. Ponieważ plik proxy można przesłać do Blackmagic Cloud w kilka sekund, multimedia są dostępne w studiu w czasie rzeczywistym. Blackmagic Camera może także przesyłać pliki podczas nagrywania. Przesyłanie plików bezpośrednio do kosza na multimedia DaVinci Resolve w trakcie pracy montażystów to rewolucyjne rozwiązanie, które nie było dotąd możliwe. Każdy montażysta pracujący w dowolnym miejscu na świecie otrzyma ujęcia. W przypadku wielu kamer, nowa funkcja Multi Source na stronie Cięcia w DaVinci Resolve pokaże każde ujęcie kamery w trybie multiview. Blackmagic Cloud to rewolucja w globalnym przepływie pracy w postprodukcji.

Kosz synchronizacji to najszybszy na świecie i najbardziej innowacyjny sposób wybierania przebitek podczas filmowania z udziałem wielu kamer. Korzystając z kodu czasowego pory dnia, synchronizuj ujęcia na wielu telefonach jednocześnie. Wystarczy wybrać ikonę kosza synchronizacji, a DaVinci znajdzie wszystkie klipy zsynchronizowane z osią czasu i wyświetli je w multiview. Przewijając oś czasu zobaczysz wszystkie klipy, które są w synchronizacji do danego punktu, aby wybrać najlepszą przebitkę. Następnie kliknij myszką na podgląd i dostosuj punkty wejścia i wyjścia, aby wybrać żądaną przebitkę. Teraz użyj trybu nadpisywania źródła, aby dodać wybrany klip do osi czasu i zsynchronizować go z klipem znajdującym się poniżej.

Podobnie jak wysokiej klasy cyfrowe kamery filmowe, Blackmagic Camera umożliwia na obsługiwanych telefonach nagrywanie w logarytmicznej przestrzeni kolorów w celu zachowania zakresu dynamiki. Chociaż jest to świetne rozwiązanie do późniejszej postprodukcji, gdy pliki te są wyświetlane na telefonie, mogą wyglądać na płaskie i wyblakłe. LUTy 3D rozwiązują ten problem, gdyż pozwalają na nałożenie „wyglądu” na ekran, więc można uzyskać wyobrażenie o tym, jak będą wyglądały gotowe obrazy podczas montażu. LUTy mogą być zastosowane tymczasowo tylko do monitorowania lub mogą być zapisane w plikach do wykorzystania w postprodukcji. Blackmagic Camera działa ze standardowymi 17- i 33-punktowymi plikami LUT 3D, a na najnowszym iPhonie można korzystać z wbudowanego LUTu Apple Log to Rec. 709.

Blackmagic Camera posiada wbudowany czat, więc osoby zaangażowane w projekt Blackmagic Cloud mogą rozmawiać o ujęciach i szybko wymieniać się kreatywnymi pomysłami bez opuszczania aplikacji. Wystarczy zalogować się do Blackmagic Cloud i wybrać projekt, nad którym pracujesz i zacząć pisać wiadomość. Można szybko nawiązać kontakt z montażystami, asystentami, kolorystami lub artystami VFX, by omówić wybór ujęć lub otrzymać aktualizację odnośnie projektu. Wszyscy zaangażowani w projekt natychmiast widzą Twoją wiadomość i odpowiedź. To wszystko oznacza, że możesz być w kontakcie z innymi uczestnikami projektu bez opuszczania aplikacji i mieć pewność, że nie umknie ci kluczowe ujęcie.

Skorzystaj z szerokiej gamy akcesoriów, aby zbudować zaawansowany zestaw kamerowy, używając tylko swojego telefonu. Można dodać zewnętrzny mikrofon przewodowy lub bezprzewodowy do profesjonalnego nagrywania i wykorzystać własne słuchawki przewodowe lub Bluetooth do monitorowania dźwięku podczas nagrywania. Dla łatwiejszego komponowania ujęć, Blackmagic Camera działa z zewnętrznymi monitorami HDMI, więc można zobaczyć większy obraz tego, co się filmuje. Aby zapewnić najbardziej immersyjne efekty filmowania, można nawet użyć wizjera Blackmagic URSA Cine EVF! Ponadto dostępna jest obsługa dodatkowych obiektywów z opcjami anamorficznego rozciągnięcia i ustawiania obrazu przy użyciu obiektywów SLR. Istnieje też opcja dodania funkcji follow focus lub nagrywanie na zewnętrznych dyskach SSD w celu wydłużenia czasu nagrywania.

Blackmagic Camera została zaprojektowana do użytku na całym świecie i obsługuje 9 różnych języków. Ustawiając urządzenie można wybrać języki: angielski, niemiecki, francuski, włoski, hiszpański, portugalski, chiński, japoński lub koreański. Łatwo jest przełączyć się na inny język, aby móc udostępniać urządzenie innym członkom ekipy podczas podróży do miejsc na całym świecie. Po przełączeniu języka wszystkie nakładki ekranowe, menu ustawień i informacje dotyczące monitorowania będą wyświetlane w wybranym języku.

Najlepsze narzędzia twórcze nie powinny być ograniczone do Hollywood. Dzięki darmowej wersji programu DaVinci Resolve możesz nauczyć się korzystać z tych samych narzędzi, których używają profesjonalni artyści z Hollywood. DaVinci Resolve został zaprojektowany, aby promować kreatywność, dzięki czemu możesz skupić się na wykonywaniu swojej pracy na jak najlepszym poziomie. Możesz synchronizować multimedia z Blackmagic Camera bezpośrednio z projektem DaVinci Resolve przez Cloud Storage. Po zapoznaniu się z oprogramowaniem i rozpoczęciu korzystania z niego do większych prac można zakupić DaVinci Resolve Studio, który dodaje mnóstwo dodatkowych efektów, narzędzi SI i więcej. Dodanie klawiatury montażowej, panelu sterowania kolorem lub konsoli audio pozwala używać obu rąk jednocześnie, umożliwiając szybszą pracę i większą kreatywność.

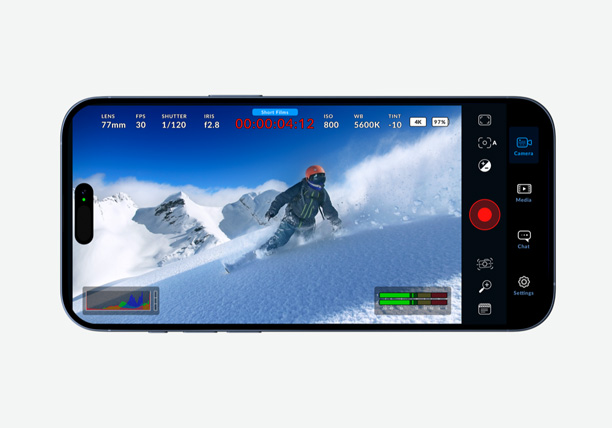
Uzyskaj wysokiej klasy sterowanie cyfrową kamerą filmową i przetwarzanie obrazu na iPhonie lub iPadzie! Dostosuj ustawienia, takie jak klatkaż, kąt migawki, balans bieli i ISO, a następnie prześlij je do montażystów DaVinci na całym świecie!
Pobierz za darmo
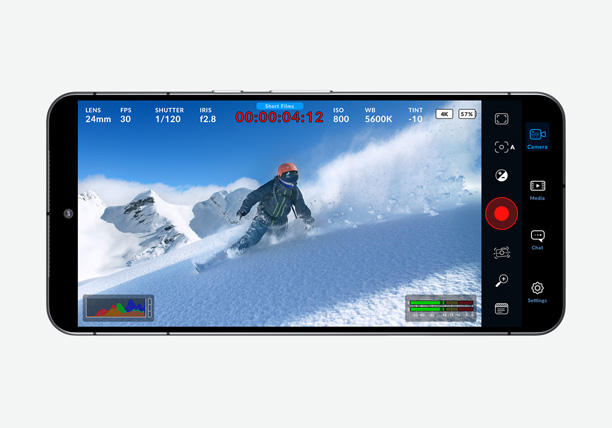
Uzyskaj przetwarzanie obrazu i elementy sterowania wysokiej klasy cyfrowej kamery filmowej na telefonach Samsung i Google Pixel. Dostosuj ustawienia takie jak klatkaż, kąt otwarcia migawki oraz ISO i przesyłaj obrazy do montażystów DaVinci na całym świecie.
Pobierz za darmo
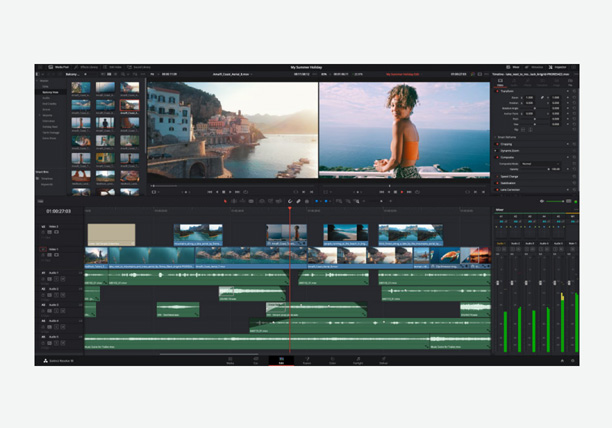
Najpopularniejsze w Hollywood rozwiązanie do montażu, efektów specjalnych, ruchomych grafik, korekcji kolorów i postprodukcji audio dla Mac, Windows i Linux. Umożliwia współpracę przez Blackmagic Cloud.
Pobierz za darmo