Stato
Gli indicatori nella parte superiore dello schermo mostrano una serie di impostazioni della camera. Tocca l’indicatore desiderato e modifica le impostazioni con i semplici controlli che compaiono.

Con Blackmagic Camera hai a disposizione i controlli e l’elaborazione dell’immagine delle cineprese digitali Blackmagic sul tuo iPhone, iPad, telefono e tablet Android. Ora puoi creare il look cinematografico dei film di Hollywood e usare la stessa interfaccia semplice e intuitiva delle premiate camere Blackmagic Design. Sarà come usare una cinepresa digitale professionale. Imposta il frame rate, l’angolo dell’otturatore, il bilanciamento del bianco e l’ISO con un solo tocco del dito, e registra direttamente su Blackmagic Cloud in file professionali fino all’8K. Blackmagic Cloud Storage ti permette di collaborare in tempo reale ai progetti DaVinci Resolve con gli editor video in tutto il mondo.

Grazie a Blackmagic Camera accedi alle funzioni professionali per il cinema, la televisione e i documentari dal palmo della mano. Ora puoi creare contenuti per YouTube e TikTok con un look da cinema e la qualità delle trasmissioni in stile ENG. Immagina di avere una camera tascabile sempre pronta a catturare le ultime notizie! Oppure puoi usare Blackmagic Camera come camera B per gli angoli di ripresa più difficili da raggiungere con altre camere, tenendo sotto controllo le impostazioni più importanti. E se registri su Blackmagic Cloud, potrai portare il tuo filmato in redazione o in post-produzione nel giro di pochi minuti. Indipendentemente dal tipo di contenuti che crei, con Blackmagic Camera catturi con la qualità del cinema digitale ovunque ti trovi!

Blackmagic Camera offre i controlli necessari per configurare e iniziare a filmare in un attimo! Tutto è interattivo, quindi basta toccare l’elemento desiderato per modificare immediatamente le impostazioni, senza menù confusionari. Il display HUD mostra lo stato e i parametri della registrazione, gli indicatori del focus peaking, i livelli, le guide di inquadratura, e altro ancora. Per nasconderlo basta passare il dito verso l’alto o il basso sullo schermo. Con un tocco del dito sullo schermo metti automaticamente a fuoco l’area interessata. Puoi girare nei rapporti d’aspetto 16:9 o verticali, e persino in 16:9 tenendo il telefono in verticale per riprendere in modo più discreto. Troverai tab per gestire i file, ad esempio per caricarli su Blackmagic Cloud, per chattare e per accedere ai menù avanzati.





Il display HUD include i controlli più importanti, tra cui obiettivo, frame rate, diaframma, timecode, angolo dell’otturatore, timecode, ISO, bilanciamento del bianco, tinta, istogramma e livelli audio. Per esempio, puoi sistemare l’esposizione toccando l’indicatore ISO o regolare il volume toccando gli indicatori di livello. Più semplice di così! Ogni elemento è interattivo, quindi basta un tocco del dito per modificare le impostazioni all’istante, senza perdersi in menù complicati! Per nascondere il display HUD e vedere l’immagine a schermo intero, passa il dito sullo schermo verso l’alto o il basso.

Gli indicatori nella parte superiore dello schermo mostrano una serie di impostazioni della camera. Tocca l’indicatore desiderato e modifica le impostazioni con i semplici controlli che compaiono.

Seleziona l’obiettivo per la tua ripresa. Spesso i telefoni sono dotati di vari obiettivi sul retro, tra cui grandangolare e teleobiettivo, e di un obiettivo frontale. Il diaframma si imposta automaticamente in base all’obiettivo selezionato.

I fotogrammi al secondo di solito si impostano in base al formato di consegna della post produzione. Il frame rate prestabilito è 24 fps, ma puoi arrivare fino a 120 fps a seconda del tuo dispositivo.

La velocità dell’otturatore serve per adattarsi alle variazioni di luce o controllare la quantità di sfocatura di movimento nell’immagine. Puoi impostarla manualmente o scegliere tra le velocità suggerite facendo scorrere la manopola.

L’indicatore del timecode segna la durata della registrazione o l’ora del giorno. Durante la registrazione, il timecode è di colore rosso. Durante la riproduzione delle clip, è visibile il timecode integrato.

Se dalla tab Media hai selezionato un progetto DaVinci Resolve in cui registrare, il nome di quel progetto compare sopra il timecode.

L’ISO regola la sensibilità del sensore alla luce. Un ISO di 100 è adatto in esterno, mentre i valori più alti sono ideali in condizioni di scarsa illuminazione. Tocca l’indicatore ISO per aprire le impostazioni.

Il bilanciamento del bianco serve per adattarsi alla temperatura della luce. Seleziona uno dei predefiniti, per esempio luce del sole, nuvoloso o fluorescente, oppure impostalo manualmente. Le impostazioni salvate si possono bloccare.

La risoluzione scelta nelle impostazioni di registrazione è indicata nel display di stato, così vedrai a colpo d’occhio se lavori a 720p, 1080p, 4K o 8K.

L’istogramma è utile per controllare l’esposizione. La parte sinistra si riferisce alle ombre, la parte destra alle luci. Se i contorni dell’istogramma si interrompono bruscamente, regola l’esposizione per evitare il clipping.

Gli indicatori di livello permettono di monitorare i livelli di registrazione del microfono interno o delle sorgenti esterne. Per evitare la distorsione, i livelli dovrebbero trovarsi nella parte alta della zona verde.

Tocca il pulsante una volta per avviare la registrazione e toccalo di nuovo per interromperla. Durante la registrazione, questo pulsante e il timecode nella parte superiore dello schermo sono di colore rosso.

L’indicatore di memoria segnala in ore, minuti e secondi il tempo di registrazione residuo della memoria interna del tuo dispositivo. Vai nella tab Setup per abilitare l’indicatore di memoria.

Quando carichi materiale su Blackmagic Cloud, un apposito indicatore mostra il nome della clip e la velocità di caricamento, la percentuale del caricamento in corso e quanto tempo manca.

Questa funzione copre con linee diagonali le aree dell’immagine che hanno un livello di esposizione eccessivo. Sfruttala insieme all’istogramma per ottenere l’esposizione migliore per qualsiasi scena.

Questa potente funzione evidenzia a colori i dettagli dell’immagine per capire quali parti sono a fuoco. È ideale per regolare manualmente la messa a fuoco e ottenere look cinematografici.

Le griglie sono marcatori in sovraimpressione per inquadrare e posizionare gli elementi nella ripresa. Tra le opzioni disponibili ci sono i terzi, il mirino e il punto centrale.

Nelle riprese digitali, spesso si usano rapporti d’aspetto diversi. Compaiono in sovraimpressione sullo schermo, a scelta tra 1.85:1, 2.35:1, 2.39:1 e 2.40:1 per le sale, o 9:16, 1:1 e 4:5 per i social media.

Le guide della safe area servono per mantenere i contenuti importanti dell’immagine distanti dal bordo dello schermo per evitare che vengano tagliati sulle televisioni di consumo.

I falsi colori coprono l’immagine di colori diversi in base ai valori di esposizione. Il rosa rappresenta l’esposizione ottimale per la pelle chiara, il verde per la pelle scura, e il rosso denota la sovraesposizione.

Le LUT servono per vedere in anteprima un look specifico e farsi un’idea di come saranno le immagini con la correzione del colore. A seconda del dispositivo utilizzato, l’icona LUT appare in alto a sinistra del suo schermo LCD.

Con un tocco del dito puoi automaticamente mettere a fuoco un’area dell’immagine. Basta toccare l’area desiderata, oppure toccare e mantenere il dito in posizione per fissare messa a fuoco ed esposizione.

Cambia gradualmente la messa a fuoco alternando tre punti predefiniti. Tocca lo schermo nell’area da focalizzare e poi tocca un numero predefinito. Premi l’icona Play per scorrere tra i predefiniti.

L’esposizione automatica regola l’ISO e l’angolo dell’otturatore per ottenere immagini con un’esposizione perfetta. Tocca lo schermo con il dito per determinare l’area desiderata per la messa a fuoco automatica.

La stabilizzazione dell’immagine evita che i filmati siano mossi e aiuta a rendere il video professionale. Tocca con il dito il livello di stabilizzazione desiderato per ottenere un movimento più gradevole.

Puoi ingrandire l’immagine fino a 8x selezionando i predefiniti oppure regolare manualmente lo zoom fino a 15x. Tocca l’icona dello zoom per nascondere il display e tornare allo schermo intero.

I metadati facilitano la catalogazione e l’elaborazione dei filmati in post-produzione. Il ciak consente di inserire dettagli come il tipo di ripresa e il nome del progetto. Sfoglia con il dito verso destra o sinistra per cambiare pagina.

La tab Settings racchiude le opzioni avanzate per gestire il monitoraggio, l’audio, la configurazione della camera e la registrazione. La tab Record offre un controllo dettagliato della risoluzione del video e del formato di registrazione, compresi gli H.264 e H.265. Su iPhone e iPad puoi anche utilizzare Apple ProRes e i formati audio AAC, IEEE Float e PCM. Le opzioni per l’audio professionale includono gli indicatori di livelli VU e PPM, e puoi anche aggiungere microfoni esterni! Sono inoltre disponibili le impostazioni per il de-squeeze anamorfico e per la correzione dell’obiettivo. L’app mette a disposizione strumenti professionali di monitoraggio, tra cui Zebra per valutare l’esposizione, Focus assist e guide di inquadratura. Puoi anche applicare le LUT 3D per ricreare look da cinema!

Ora è possibile collocare il telefono in una posizione difficilmente accessibile o filmare con vari dispositivi tramite Blackmagic Camera perché puoi controllare le riprese attraverso il controllo camera remoto! Impostando il tuo dispositivo come controller, puoi cambiare le impostazioni delle camere Blackmagic connesse alla stessa rete Wi-Fi e persino visualizzare tutte le riprese in un multiview! Hai la possibilità di avviare e interrompere la registrazione su tutti i dispositivi con un tocco del dito, una funzione perfetta per creare riprese multicamera di un evento da un unico iPhone, iPad, telefono o tablet Android! I filmati si possono condividere all’istante con gli editor ovunque al mondo tramite Blackmagic Cloud, anche mentre le camere registrano!

Se filmi con più di un dispositivo, Blackmagic Camera permette di mantenere sincronizzati i filmati sfruttando il timecode di un generatore esterno. Connetti tramite Bluetooth un generatore esterno di timecode come Tentacle Sync, e Blackmagic Camera ci aggancerà il proprio generatore interno. Potrai così avviare e interrompere la registrazione sui dispositivi in momenti diversi, perché il timecode viene salvato in perfetto sync nei metadati del file, ideale per le riprese multicamera di festival di musica, matrimoni o interviste. Non solo, DaVinci Resolve riconosce e sincronizza automaticamente le riprese di tutte le camere usate, senza farti perdere tempo a cercarle tra migliaia di file!

La tab Media di Blackmagic Camera contiene i controlli per passare in rassegna le clip rapidamente, cercarle e smistarle, e controllare a che punto è il caricamento. Puoi anche dare accesso alle tue foto e selezionare le clip da caricare su Blackmagic Cloud. Le clip si trovano nella cartella Tutte le clip di Blackmagic Camera. Selezionando il pulsante Media, si vedono le miniature di ogni clip in archivio. Puoi salvare il materiale in una cartella del tuo dispositivo e inviarla a Blackmagic Cloud Storage tramite Blackmagic Cloud oppure selezionare solo le clip da caricare nella libreria di progetto. Da Blackmagic Camera è possibile sincronizzare le immagini nel progetto DaVinci Resolve mentre vengono registrate, per passare subito al montaggio e alla correzione del colore!
Puoi registrare sul tuo dispositivo ed esportare le clip in un drive esterno. Così facendo fai spazio nella memoria del dispositivo e potrai condividere i file con altri utenti in tutto il mondo.

Accedi a Blackmagic Cloud e seleziona un progetto DaVinci Resolve. Dopo ogni registrazione o mentre stai ancora registrando, i file vengono automaticamente caricati e sincronizzati per tutti i membri del progetto.

Dopo aver registrato sul dispositivo, Blackmagic Camera consente di scegliere quali clip caricare tramite Blackmagic Cloud se hai a disposizione una connessione di rete.


Per accedere a Blackmagic Cloud è necessario creare un ID Blackmagic. È facile e gratuito! Per registrarsi sul sito di Blackmagic Cloud basta selezionare Blackmagic Cloud nella tab Media oppure cliccare sull’icona della nuvoletta nel sito di Blackmagic Design. Dopo aver creato un ID Blackmagic, effettua l’accesso e imposta la tua libreria di progetto. Qui potrai creare i progetti da caricare su Cloud Storage. Impostando una libreria di progetto, puoi abilitare la sincronizzazione con Cloud Storage direttamente da Blackmagic Camera. Invita il resto del team con un ID Blackmagic a condividere il progetto e potrai collaborare con decine di editor e coloriste in tutto il mondo!
DaVinci Resolve
Server di progetto
Cloud Storage
Organizzazioni
Presentazioni
Impostazioni
Oltre al file originale della camera, Blackmagic Camera registra un file proxy in HD. Grazie alle dimensioni ridotte i file proxy si caricano su Blackmagic Cloud nell’arco di pochi secondi, così sono immediatamente disponibili in studio. Con Blackmagic Camera puoi persino caricare i file in diretta mentre stai ancora registrando! Per la prima volta è possibile trasferire i file direttamente nel bin di destinazione di DaVinci Resolve utilizzato dagli editor per il montaggio, consentendo loro di accedere ai filmati ovunque si trovino al mondo! Se stai girando con diverse camere, la nuova funzione multicamera della pagina Cut di DaVinci Resolve mostrerà le varie angolazioni di ripresa come riquadri multiview. Blackmagic Cloud rivoluziona i workflow della post produzione globale!

Il Sync Bin è la risorsa più veloce e innovativa al mondo per selezionare l’inserto perfetto nelle riprese multicamera. Sfruttando il timecode ora del giorno puoi sincronizzare le clip girate con telefoni diversi nello stesso momento. Clicca sull’icona del Sync Bin e DaVinci troverà e mostrerà nel multiview tutte le clip in sync con quel punto nella timeline. Scorri lungo la timeline per vedere quelle che coincidono con la sua posizione e scegli l’inserto migliore. È sufficiente cliccare sul riquadro corrispondente e regolare i punti di attacco e stacco dell’inserto desiderato. Poi non resta che usare la funzione Source Overwrite per aggiungere la clip selezionata alla timeline, perfettamente sincronizzata con la clip sottostante!

Proprio come le cineprese digitali di alta fascia, Blackmagic Camera consente ai telefoni compatibili di riprendere in uno spazio colore logaritmico per conservare la gamma dinamica. I filmati ottenuti sono fantastici per la post produzione ma sul display del telefono possono sembrare piatti e sbiaditi. Le LUT 3D risolvono questo problema perché danno al display il look desiderato per farsi un’idea di come saranno le immagini finali dopo il montaggio. Le LUT si possono attivare solo per il monitoraggio oppure registrare nelle clip da usare in post produzione. Blackmagic Camera è compatibile con file di LUT 3D a 17 o 33 punti, e negli ultimi modelli di iPhone puoi sfruttare la LUT interna Apple Log to Rec. 709.

Lo spazio di lavoro di Blackmagic Camera ha una chat interna per consentire ai membri del progetto su Blackmagic Cloud di parlare delle riprese e condividere idee senza uscire dalla app! Per chattare basta accedere a Blackmagic Cloud e selezionare il progetto a cui stai lavorando. Puoi sfruttare la chat per confrontarti con gli editor, gli assistenti, le coloriste o le artiste VFX sulla selezione delle riprese, o per ricevere gli aggiornamenti sul progetto. Tutti i membri vedranno i tuoi messaggi e potranno rispondere all’istante. Così puoi restare in contatto con chi collabora al progetto, senza mai uscire dalla app o perdere riprese importanti!

Costruisci un rig potente usando solo il tuo telefono e gli accessori professionali che preferisci! Puoi aggiungere un microfono esterno con o senza filo per una registrazione professionale e indossare le tue cuffie, anche Bluetooth, per monitorare l’audio mentre filmi. Blackmagic Camera funziona con i monitor HDMI esterni, utili per visualizzare le immagini in grande e perfezionare le inquadrature con facilità. Per un’esperienza di ripresa immersiva imbattibile basta usare Blackmagic URSA Cine EVF! Anche le lenti accessorie sono compatibili, con l’opzione di de-squeeze anamorfico e orientamento dell’immagine con i modelli SLR. Puoi persino aggregare un follow focus e riprendere su SSD esterni per estendere le registrazioni!

Blackmagic Camera è stata progettata per essere usata in tutto il mondo! Nella configurazione iniziale puoi scegliere tra le 9 lingue disponibili: inglese, tedesco, francese, italiano, spagnolo, portoghese, cinese, giapponese e coreano. Cambiare lingua è facile e ti permetterà di condividere il tuo dispositivo con la troupe nelle trasferte internazionali. Le sovraimpressioni, i menù e le informazioni di monitoraggio si aggiornano all’istante non appena selezioni una lingua.

I migliori strumenti creativi non devono essere un’esclusiva di Hollywood. Ecco perché c’è una versione gratuita di DaVinci Resolve, per imparare a usare gli stessi strumenti dei migliori artisti. DaVinci Resolve è stato progettato per risvegliare la creatività ed eccellere nel lavoro. I file da Blackmagic Camera si possono sincronizzare direttamente nel progetto DaVinci Resolve mediante Cloud Storage. Quando avrai imparato a conoscere il software e lo userai per ogni progetto, potresti acquistare DaVinci Resolve Studio, che include innumerevoli altri effetti e strumenti IA. Se aggiungi una tastiera di montaggio, un pannello di correzione del colore o una console audio, usando entrambe le mani contemporaneamente lavorerai in modo più rapido e creativo!

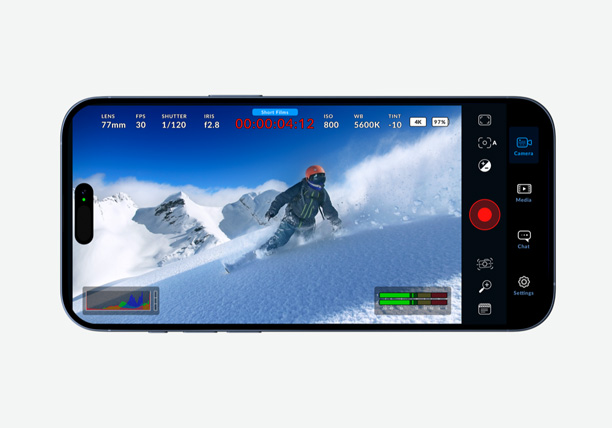
I controlli e l’elaborazione dell’immagine delle cineprese digitali di alta fascia sul tuo iPhone o iPad. Regola frame rate, angolo dell’otturatore, bilanciamento dei bianchi e ISO, e condividi le immagini su DaVinci con gli editor in tutto il mondo!
Download gratuito
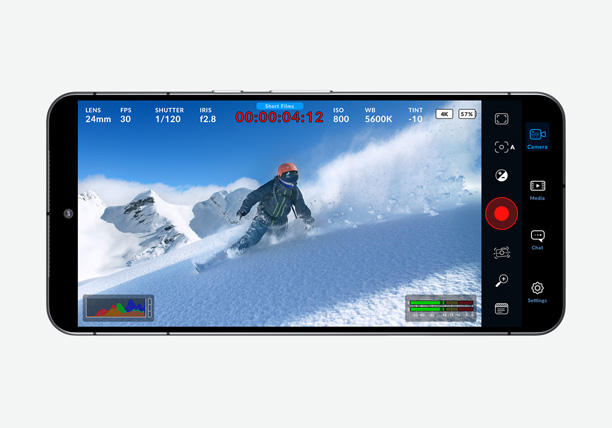
I controlli e l’elaborazione dell’immagine delle cineprese digitali di alta fascia sul tuo telefono Samsung e Google Pixel! Regola frame rate, angolo dell'otturatore e ISO poi condividi le immagini su DaVinci con gli editor in tutto il mondo.
Download gratuito
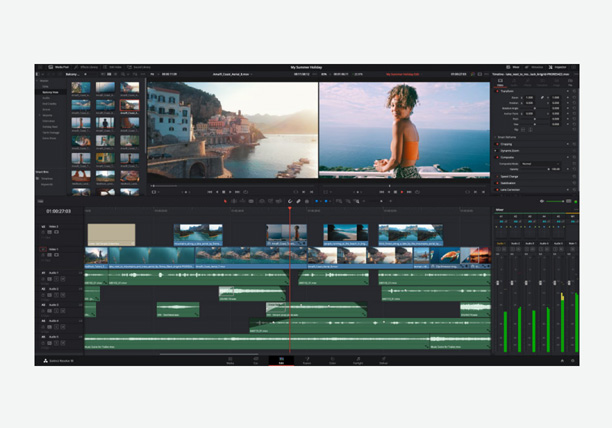
La soluzione più utilizzata a Hollywood per montaggio, effetti visivi, grafica in movimento, correzione colore e post produzione audio su Mac, Windows e Linux. Consente la collaborazione su Blackmagic Cloud.
Download gratuito