État
Les indicateurs en haut de l’écran affichent les différents réglages de la caméra, que vous pouvez modifier en les touchant. Une fois le réglage spécifique sélectionné, une palette facile d’utilisation apparaîtra !

Blackmagic Camera libère la puissance de votre iPhone, iPad, téléphone Android ou tablette avec les commandes et le traitement d’image des caméras numériques Blackmagic ! Désormais, vous pouvez recréer le look cinématographique des longs-métrages hollywoodiens. Vous disposez de la même interface intuitive que les caméras primées Blackmagic Design. C’est comme si vous filmiez avec une caméra professionnelle ! Vous pouvez désormais ajuster la fréquence d’image, l’angle d’obturation, la balance des blancs et l’ISO en un seul geste, ou enregistrer directement sur le Blackmagic Cloud dans des fichiers standard jusqu'en 8K. En utilisant le stockage Blackmagic Cloud, vous pourrez également collaborer simultanément sur des projets DaVinci Resolve avec des monteurs du monde entier.

Avec Blackmagic Camera, vous avez en poche toutes les fonctionnalités professionnelles pour réaliser des longs-métrages, des séries télé et des documentaires. Vous pouvez créer du contenu pour YouTube et TikTok avec un look cinématographique et en ENG avec une qualité broadcast. Vous pouvez désormais avoir une caméra run and gun à portée de main pour capturer toute l’action ! Ou utiliser Blackmagic Camera en caméra B pour filmer les angles difficiles à atteindre avec une caméra traditionnelle, tout en gardant le contrôle sur les réglages essentiels. Et grâce au Blackmagic Cloud, vous pourrez envoyer vos images à la rédaction ou en post-production en quelques minutes. Quelle que soit votre création, Blackmagic Camera vous permet de la capturer en qualité film numérique !

Blackmagic Camera possède toutes les commandes essentielles pour une installation rapide et un tournage immédiat ! Comme tout est interactif, vous pouvez afficher le paramètre de votre choix et le modifier instantanément sans passer par de nombreux menus. L’affichage semi-transparent fournit des informations d’état, des paramètres d’enregistrement, un histogramme, des indicateurs d’aide à la mise au point, des niveaux, des repères de cadrage et bien plus. Affichez ou masquez cet affichage en balayant l’écran vers le haut ou vers le bas. Activez l’auto focus en touchant la zone de l’écran sur laquelle vous souhaitez faire la mise au point. Vous pouvez filmer en 16:9 ou à des formats d’image verticaux, mais aussi en 16:9 tout en tenant le téléphone à la verticale en toute discrétion. Il y a aussi des onglets pour la gestion des médias, dont le téléchargement sur le Blackmagic Cloud, le chat et l’accès à des menus avancés.





L’affichage semi-transparent permet de contrôler les commandes importantes, telles que la sélection de l’objectif, la fréquence d’images, l’angle d’obturation, le timecode, l’ISO, la balance des blancs, le ton, l’histogramme et les niveaux audio. Vous pouvez ajuster des paramètres comme l’exposition en touchant l’indicateur ISO ou modifier les niveaux audio grâce aux vumètres. C’est aussi simple que ça ! Comme tout est interactif, vous pouvez afficher le paramètre de votre choix et le modifier sans passer par des menus complexes. Vous pouvez masquer l’affichage semi-transparent pour révéler l’image en plein écran en le balayant vers le haut ou vers le bas avec votre doigt.

Les indicateurs en haut de l’écran affichent les différents réglages de la caméra, que vous pouvez modifier en les touchant. Une fois le réglage spécifique sélectionné, une palette facile d’utilisation apparaîtra !

Ce paramètre vous permet de sélectionner un objectif pour votre prise. Les téléphones portables ont souvent plusieurs objectifs arrière qui vont du grand angle à une focale longue, plus un objectif frontal. L’iris est automatiquement réglé selon le choix de l’objectif.

Le nombre d’images par seconde est normalement basé sur le format de livraison. Vous pouvez ajuster la fréquence d’image depuis le préréglage de 24 im/s jusqu’à 120 im/s, selon le modèle de votre appareil.

La vitesse d’obturation permet d’ajuster la quantité de flou de bougé ou de compenser les changements de conditions lumineuses. Vous pouvez la régler manuellement ou choisir parmi les vitesses suggérées en scrollant avec la molette.

Cet indicateur affichera soit la durée de votre enregistrement, soit l’heure de la journée. Pendant l’enregistrement, le timecode deviendra rouge et le timecode intégré s’affichera à la lecture du clip.

Si vous avez sélectionné un projet DaVinci Resolve pour enregistrer depuis l’onglet des médias, le nom de ce projet sera affiché au-dessus du timecode dans l’affichage semi‑transparent.

L’ISO ajuste la sensibilité du capteur à la lumière. Un réglage sur 100 est adapté aux extérieurs, tandis que les valeurs plus élevées sont idéales pour les situations de faible luminosité. Touchez l’icône ISO pour accéder aux paramètres de l’ISO.

La balance des blancs permet d’ajuster différentes températures de lumière. Les préréglages les plus répandus sont souvent la lumière du jour, un ciel couvert ou une lumière fluorescente, mais vous pouvez régler la balance manuellement. Vous pouvez sauvegarder les réglages en les verrouillant.

La résolution que vous réglez dans vos paramètres d’enregistrement est indiquée dans l’affichage d’état. Vous pouvez donc vérifier si vous filmez en 720p, 1080p, 4K ou jusqu’en 8K en un clin d’œil.

L’histogramme aide à vérifier l’exposition. Le côté gauche montre les basses lumières et le côté droit les hautes lumières. Si les bords de l’histogramme s’arrêtent de manière abrupte, ajustez l’exposition pour vous assurer que vos images ne sont pas écrêtées.

Vous pouvez vérifier les niveaux d’enregistrement du micro interne ou des sources externes en utilisant les indicateurs audio. Pour éviter la distorsion, les niveaux audio doivent rester dans la zone verte.

Ce bouton vous permet de démarrer ou d’arrêter l’enregistrement. Appuyez une fois pour commencer l’enregistrement, et appuyez à nouveau pour l’arrêter. Lorsque vous enregistrez, le bouton et le timecode en haut de l’écran deviennent rouges.

Le nombre d’images par seconde est normalement basé sur le format de livraison. Vous pouvez ajuster la fréquence d’image depuis le préréglage de 24 im/s jusqu’à 100 im/s, selon le modèle de votre appareil.

Lorsque vous chargez des éléments sur le Blackmagic Cloud, l’indicateur affiche le nom du clip, sa vitesse et son pourcentage de chargement, ainsi que le temps restant.

Le zébra dessine des hachures diagonales sur les zones de l’image qui ont un niveau d’exposition excessif. La commande variable, lorsqu’elle est utilisée avec l’histogramme, vous permet de voir la meilleure exposition possible pour n’importe quelle scène.

La mise au point assistée est une fonctionnalité très puissante qui ajoute un surlignage coloré aux détails de l’image, pour voir quelle partie de l’image est nette. Cela vous permet d’effectuer une mise au point manuelle pour les looks cinématographiques.

La grille ajoute des marqueurs à l’écran pour cadrer et positionner les éléments dans une prise. Vous disposez de plusieurs marqueurs, dont une grille selon la règle des tiers, un réticule et un point central.

Quand vous tournez en film numérique, d’autres rapports d’image sont souvent utilisés. L’écran affiche les rapports 1.85:1, 2.35:1, 2.39:1 et 2.40:1 pour les sorties au cinéma. Vous pouvez également sélectionner 9:16, 1:1 et 4:5 pour les réseaux sociaux.

La zone de sécurité permet aux opérateurs de s’assurer que les contenus importants d’une image ne s’approchent pas trop des bords de l’écran, car ils pourraient être coupés sur les télévisions grand public.

Les fausses couleurs superposent des couleurs pour représenter différentes valeurs d’exposition. La couleur rose représente une exposition optimale pour les peaux claires, le vert correspond à une couleur de peau plus foncée, et le rouge indique une surexposition.

Les LUTs vous permettent de prévisualiser un rendu spécifique. Ainsi, vous avez un aperçu des images après la correction colorimétrique. Selon le modèle votre appareil, une icône LUT s'affiche en haut à gauche de l'écran LCD.

Ce paramètre vous permet d’effectuer une mise au point automatique de votre objectif sur n’importe quelle zone de l’image, en la touchant sur l’écran. Touchez et maintenez votre doigt pour verrouiller la mise au point et l’exposition.

Ce paramètre ajuste l’ISO et l’angle d’obturation afin d’obtenir la meilleure exposition possible pour votre image. Il suffit de toucher l’écran n’importe où pour rapidement régler cette zone comme votre zone de mise au point automatique.

Ce paramètre ajuste l’ISO et l’angle d’obturation afin d’obtenir la meilleure exposition possible pour votre image. Il suffit de toucher l’écran n’importe où pour rapidement régler cette zone comme votre zone de mise au point automatique.

Ce paramètre évite les tremblements et aide votre vidéo à paraître plus professionnelle. Touchez pour sélectionner quel niveau de stabilisation vous souhaitez utiliser pour des mouvements plus fluides.

Les métadonnées facilitent l’exportation et le traitement des images en post-production. Le clap vous permet d’ajouter des détails, tels que le type de prise ou le nom du projet. Balayez l’écran vers la gauche ou vers la droite pour changer de page.

Les métadonnées facilitent l’exportation et le traitement des images en post-production. Le clap vous permet d’ajouter des détails, tels que le type de prise ou le nom du projet. Balayez l’écran vers la gauche ou vers la droite pour changer de page.

L’onglet des réglages libère toute la puissance de la caméra de votre appareil en offrant un accès rapide aux paramètres avancés, tels que le monitoring, l’audio, les réglages de la caméra, l’enregistrement et bien plus. Vous bénéficiez d’un contrôle total sur la résolution et le format d’enregistrement de la vidéo, dont les formats H.264 et H.265. Sur l’iPhone et l’iPad, vous pouvez également utiliser le format Apple ProRes, ainsi que les formats audio AAC, IEEE Float et PCM. Vous disposez d’options audio professionnelles, telles que les indicateurs VU ou PPM, et vous pouvez également ajouter des micros externes. Vous bénéficiez aussi de paramètres pour la décompression anamorphique et la correction de l’objectif. Des outils de monitoring professionnels sont inclus, tels que le zébra pour vérifier l’exposition, la mise au point automatique, les repères de cadrage et autres. Vous pouvez aussi ajouter des LUTs 3D pour recréer des looks cinématographiques !

Lorsque vous positionnez un téléphone dans un endroit difficile d’accès, ou que vous tournez avec l’appli Blackmagic Camera sur plusieurs appareils, le contrôle caméra à distance vous offre un contrôle complet. Réglez votre appareil en tant que contrôleur pour modifier les paramètres de toutes les Blackmagic Camera utilisant le même réseau WiFi. De plus, vous pouvez afficher les plans de la caméra dans un multi view ! Vous pouvez également démarrer et arrêter l'enregistrement sur tous les appareils à la simple pression d’un bouton. Il est facile de capturer un événement avec plusieurs caméras à l’aide d’un iPhone, iPad, téléphone Android ou d’une tablette ! Partagez instantanément les séquences avec des monteurs partout dans le monde à l'aide du Blackmagic Cloud, même lorsque les caméras enregistrent.

Lorsque vous tournez avec plusieurs appareils, Blackmagic Camera vous offre des séquences en parfaite synchro et supporte l’entrée timecode d’un générateur externe. Lorsque vous connectez un générateur de timecode Bluetooth tel que Tentacle Sync, Blackmagic Camera détectera automatiquement le timecode et verrouillera le générateur interne. Cela permet de démarrer et d’arrêter indépendamment l’enregistrement sur chaque appareil, tout en stockant un timecode parfaitement synchronisé dans les métadonnées des fichiers. Bénéficiez de puissants workflows multicaméras pour les festivals de musique, les mariages et les interviews. DaVinci Resolve synchronisera automatiquement les prises de toutes les caméras, ce qui vous évitera de trier des milliers de fichiers.

L’onglet des médias de Blackmagic Camera contient toutes les commandes nécessaires pour naviguer dans les clips, les survoler pour un aperçu rapide, les rechercher, les trier et visualiser l’état de chargement de vos médias. Vous pouvez également lier vos photos et sélectionner les clips à télécharger sur le Blackmagic Cloud. Accédez à vos médias depuis le dossier de tous les clips de Blackmagic Camera en sélectionnant le bouton des médias pour voir les vignettes de chaque clip que vous avez stocké. Vous pouvez sauvegarder les médias sur votre appareil, les envoyer sur le Blackmagic Cloud Storage via le Blackmagic Cloud ou choisir manuellement quels clips vous souhaitez télécharger sur une bibliothèque de projet. Pendant l’enregistrement, vous pouvez également synchroniser les médias depuis Blackmagic Camera dans le projet DaVinci Resolve afin de passer au montage et à l’étalonnage !
Vous pouvez enregistrer sur votre appareil et exporter vos clips sur un disque externe. Cela vous permettra de libérer de l’espace sur votre appareil et de partager vos fichiers plus tard avec d’autres utilisateurs à travers le monde.

Connectez-vous au Blackmagic Cloud et sélectionnez un projet DaVinci Resolve. Après chaque enregistrement individuel, les médias seront téléchargés et synchronisés automatiquement auprès de tous les membres du projet.

Blackmagic Camera offre également une option manuelle pour enregistrer vos images sur votre appareil. Vous pouvez ensuite sélectionner les clips que vous voulez télécharger via le Blackmagic Cloud avec une connexion réseau.


En créant votre identifiant Blackmagic, vous avez accès au Blackmagic Cloud. C’est facile et gratuit ! Il suffit de toucher Blackmagic Cloud dans l’onglet des médias pour accéder au site Web du Blackmagic Cloud et vous enregistrer. Vous pouvez également y accéder via le site de Blackmagic Design. Une fois que vous avez votre identifiant Blackmagic, vous pouvez vous connecter et configurer votre bibliothèque de projet. C’est ici que vous créerez vos projets pour les charger dans le serveur du Cloud Storage. Une fois votre bibliothèque de projet configurée, vous pouvez choisir la synchronisation directe entre Blackmagic Camera et le Cloud Storage depuis l’appli. Invitez d’autres monteurs et étalonneurs avec leur identifiant Blackmagic pour partager le projet et travaillez tous ensemble instantanément !
DaVinci Resolve
Project Server
Cloud Storage
Organizations
Conférences
Réglages
Blackmagic Camera enregistre un proxy HD en plus des médias originaux de la caméra. Ce petit fichier peut être téléchargé dans le Blackmagic Cloud en quelques secondes afin que vos médias soient disponibles dans le studio en temps réel. Blackmagic Camera offre même un téléchargement live lors de l’enregistrement ! Pouvoir transférer des médias directement dans le chutier Médias de DaVinci Resolve en même temps que les monteurs travaillent est révolutionnaire. Ils auront ainsi accès aux plans, peu importe où ils se trouvent ! Si vous avez plusieurs caméras, la nouvelle fonction multi-source de la page Cut de DaVinci Resolve affichera chaque angle dans un multi view. Le Blackmagic Cloud est une révolution pour les workflows de post-production dans le monde entier !

Le Sync bin est une façon rapide et innovante de sélectionner un plan de coupe lors de tournages multicaméras. En utilisant le timecode de l’heure de la journée, vous pouvez synchroniser les plans tournés sur plusieurs téléphones en même temps. Sélectionnez l’icône du Sync bin pour que DaVinci affiche tous les plans synchronisés à la timeline dans un multi view. Il suffit de faire défiler la timeline pour afficher les plans synchronisés à des endroits spécifiques dans la timeline et choisir le meilleur plan de coupe. Cliquez ensuite sur un affichage avec la souris et ajustez les points d’entrée et de sortie pour sélectionner le plan de coupe désiré. Puis, utilisez le mode Écraser la source pour ajouter le plan sélectionné à la timeline, parfaitement synchronisé au plan en dessous.

À l’instar des caméras numériques haut de gamme, Blackmagic Camera permet de tourner dans un espace colorimétrique logarithmique pour préserver la plage dynamique sur les téléphones supportés. Bien que cela soit idéal pour la post-production, les fichiers peuvent avoir l’air plats et délavés sur l’écran d’un téléphone. Les LUTs 3D résolvent ce problème en appliquant un « look » sur votre écran pour donner une idée du rendu final après le montage. Les LUTs peuvent être appliquées seulement pour le monitoring, ou être enregistrées dans les clips pour la post-production. Blackmagic Camera est compatible avec les fichiers de LUT 3D à 17 et 33 points conformes aux normes de l’industrie. Ou, travaillez avec la LUT intégrée Apple Log to Rec. 709 sur les derniers iPhone.

Blackmagic Camera intègre un chat afin que les membres d’un projet Blackmagic Cloud puissent communiquer sur les prises et partager leurs idées sans quitter l’appli. Il suffit de vous connecter au Blackmagic Cloud, de sélectionner le projet sur lequel vous travaillez et de saisir votre message. Vous pouvez rapidement écrire aux monteurs, assistants, étalonneurs ou artistes VFX pour parler de la sélection des prises ou pour recevoir les dernières informations sur le projet. Tous les membres du projet peuvent voir votre message et y répondre instantanément. Ainsi, vous pouvez communiquer avec tout le monde sans quitter l’appli et sans passer à côté d’une prise essentielle !

Utilisez des accessoires professionnels pour créer un puissant rig à l’aide de votre téléphone ! Ajoutez un microphone externe avec ou sans fil pour un enregistrement professionnel et utilisez vos écouteurs pour contrôler le son lors du tournage. Pour faciliter la composition des plans, Blackmagic Camera est compatible avec les moniteurs HDMI externes afin d’afficher une plus grande image de ce que vous filmez. Servez-vous d’un Blackmagic URSA Cine EVF pour une expérience de tournage immersive ! Vous disposez d’une prise en charge d’objectifs additionnels avec des options de décompression anamorphique et d'orientation de l'image pour les objectifs SLR. Ajoutez un follow focus ou enregistrez sur des SSD externes pour allonger la durée de l’enregistrement !

L’appli Blackmagic Camera, disponible en 9 langues, a été conçue pour être utilisée partout dans le monde. Vous pouvez choisir de travailler en anglais, allemand, français, italien, espagnol, portugais, chinois, japonais ou coréen. Comme il est facile de passer d’une langue à l’autre, vous pouvez partager votre appareil avec d’autres membres de l’équipe à travers le monde. Lorsque vous sélectionnez une langue, toutes les informations à l’écran, les menus et les informations de monitoring seront affichés dans cette langue.

Les meilleurs outils ne devraient pas être réservés à Hollywood. Avec la version gratuite de DaVinci Resolve, vous pouvez faire vos armes avec les fonctionnalités professionnelles les plus avancées. DaVinci Resolve a été conçu pour vous inspirer afin que vous laissiez exprimer votre créativité. Vous pouvez synchroniser les médias depuis Blackmagic Camera directement dans le projet DaVinci Resolve via le Cloud Storage. Une fois familier avec le logiciel, vous pouvez aller plus loin et acquérir DaVinci Resolve Studio afin de profiter de nombreux effets supplémentaires, des outils IA et bien plus. De plus, en ajoutant un clavier, un panneau d’étalonnage ou une console audio, vous pourrez travailler encore plus rapidement et vous lancer dans des projets toujours plus créatifs.

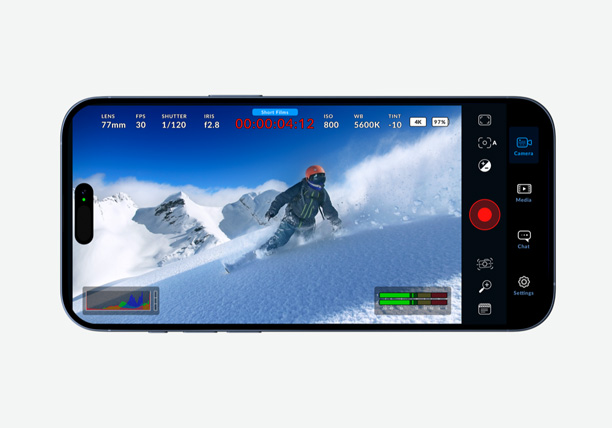
Bénéficiez des commandes et du traitement d’image d’une caméra numérique haut de gamme sur votre iPhone ou iPad ! Ajustez des paramètres, tels que la fréquence d’images, l’angle d’obturation, la balance des blancs et l’ISO, puis collaborez avec des monteurs DaVinci dans le monde entier.
Mise à jour gratuite
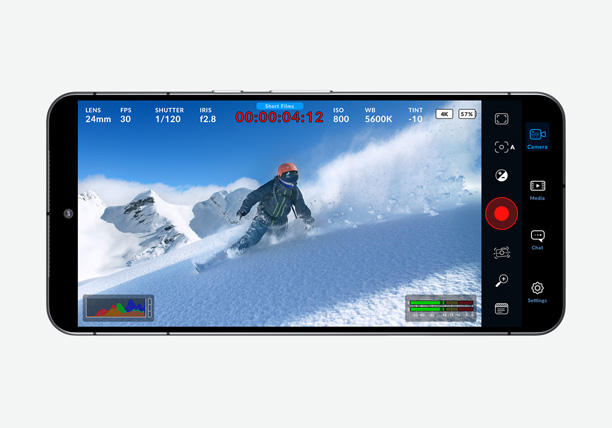
Bénéficiez des commandes et du traitement d’image d’une caméra numérique haut de gamme sur vos téléphones Samsung et Google Pixel ! Ajustez des paramètres, tels que la fréquence d’images, l’angle d’obturation et l’ISO, puis collaborez avec des monteurs DaVinci dans le monde entier.
Mise à jour gratuite
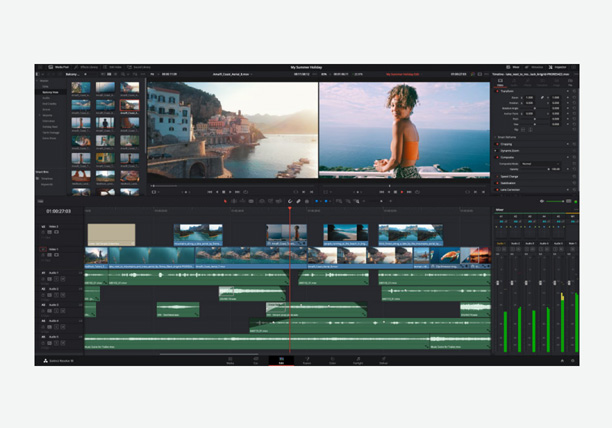
La solution la plus prisée d’Hollywood pour le montage, les effets visuels, les animations graphiques, l’étalonnage et la post-production audio sur Mac, Windows et Linux. Prend en charge le Blackmagic Cloud pour la collaboration.
Mise à jour gratuite