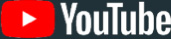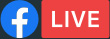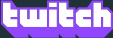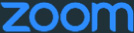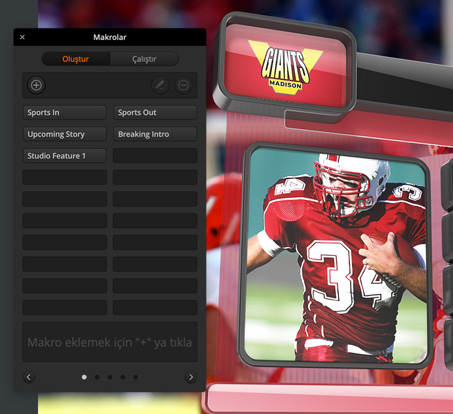ATEM Mini’yi Tanıyalım
Bugün canlı yapıma nasıl başlayacağınızı öğrenin!
Canlı internet yayını ve çok kameralı video yapımına başlamak ATEM Mini ile olduğu kadar kolay hiç olmadı! Bu bölüm, ilk canlı internet yayınınızı yapmanız için ATEM Mini switcher’i nasıl bağlayacağınızı ve kuracağınızı gösterecek! Modeline bağlı olarak ATEM Mini, 4 veya 8 adet HDMI video kaynağının yanında 2 adet özel ses kaynağı ile görüntü miksajına olanak veren, kompakt bir yayın switcher’idir. Çıkış sinyali, video yazılımlarıyla kullanabileceğiniz standart bir USB kamera sinyali olarak algılanır. ATEM Mini’nin yerleşik kontrol paneli, programlarınızın görüntü miksajını kolaylaştırmak için gerekli tüm kontrollere sahiptir. Daha sonra bundan daha etkili özelliklere sahip olmak istediğinizde, olağanüstü efektler ve yazılar oluşturmak üzere ATEM Mini özelliklerinin tamamını kullanmak için, ATEM Software Control yazılımını çalıştırın.
Yetkili BayilerATEM Mini’nizin Kurulumu
Adım 1
Güç Kaynağını Bağlayın
İlk adım, cihazla gelen güç adaptörü ile güç kaynağının bağlanmasıdır. Kilitlenen bir DC konektörünüz varsa iyice sıkılaştırdığınızdan emin olun. Yine de 12V güç kaynaklarının çoğu ile çalışır veya 12V’luk bir batarya kaynağı bile sorunsuz çalışır.

Adım 2
Monitörü Bağlayın
Bir ATEM Mini Pro veya Extreme cihazına sahipseniz bu modellerde, HDMI çıkışına bir monitör bağlayarak görebileceğiniz bir çoklu görüntüleme özelliği vardır. Bu özelliği etkinleştirmek için video çıkış seçiminde, M/V butonuna bastığınızdan emin olun. Artık, kameraları bağladıkça tüm kaynaklarınızı görebilirsiniz!
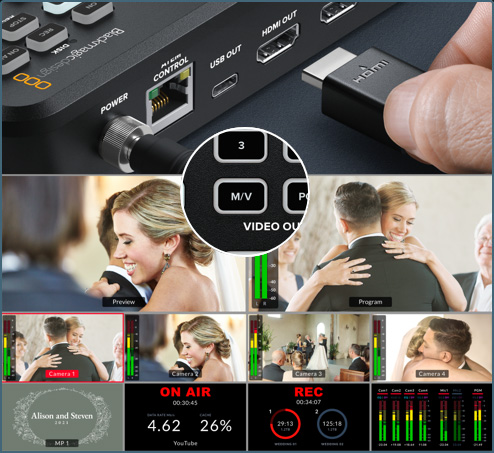
Adım 3
Video Kaynaklarını Takın
Ardından, HDMI kameralarınızı ve bilgisayarlarınızı, ATEM Mini'nin HDMI girişine takın. Modeline bağlı olarak, programınızı oluştururken görüntü miksajında kullanabileceğiniz 4 veya 8 adet farklı video kaynağınız olur. Tüm HDMI girişlerin formatları çevirildiği için video ayarlarınızı düzenlemekle uğraşmanıza gerek kalmaz!

Adım 4
Bir Bilgisayar Bağlayın
İnternetten yayın yapıyorsanız tüm modeller, USB portunu bir webcam olarak kullanırlar. İlk önce USB’yi bir bilgisayara bağlayın. Bilgisayarınız ATEM Mini’yi bir bilgisayar kamerası olarak algılayacaktır. Skype gibi internet yayın programınızdan, onu bilgisayar kamera kaynağı olarak seçebilirsiniz.


Adım 5
Videonuzu İnternetten Yayınlayın
Skype test yapmak için iyi bir uygulamadır. Bu nedenle, ATEM Mini için onu yapılandıralım. Skype uygulamasının ses ve video ayarlarında, video ve ses kaynağı olarak Blackmagic Design’i seçin. ATEM Mini’den gelen videoyu önizleme ekranında göreceksiniz ve arama yapabilirsiniz!

Planlar ve Efektli Geçişlerin Miksajı



Kameralarınız bağlı olduğuna göre, programınızın görüntü miksajını yapmaya başlayabilirsiniz! Kaynaklar arasında geçiş yapmak için, giriş butonlarına basmak kadar kolaydır. Kesme geçişlerinin pürüzsüz ve profesyonel göründüğünü fark edeceksiniz. Bir video efektiyle geçiş yapmak için ‘auto’ butonuna basmanız yeterlidir. Böylece, giriş butonlarına bastığınızda güzel bir geçiş kullanılacaktır. En popüler geçişin kesme geçişi olması nedeniyle, ‘kesme’ ve ‘otomatik’ geçişler için atanmış butonlar bulunur. Kullanılan otomatik geçiş türünü değiştirmek istediğinizde, ‘AUTO’ butonunun üstündeki butonlara basabilirsiniz. Mix, dip (dalma), DVE push (itme) ve DVE squeeze (sıkıştırma) geçişlerinin yanı sıra dikey ve yatay silmeler arasından seçebilirsiniz. Tabi ki ATEM Software Control yazılımını kullandığınızda, erişebileceğiniz çok daha fazla geçiş türü vardır!
En İyi Geçişlerin Seçilmesi

İlk programınızı oluşturmadan önce, kullanabileceğiniz geçiş türleri üzerinde biraz düşünmenizde yarar var. Yaratıcılık açısından, bir kaynaktan diğerine aşamalı olarak geçtiği için, bir mix geçişi çok zarif görünebilirken, daha da yavaş mix geçişleri büyülü ve yumuşak görünebilir. Bir silme geçişi, orijinal kaynak üzerinde bir çizgiyi ilerleterek bir sonraki kaynağı ortaya çıkarır ve silme geçişinin parametrelerinde ayarladığınız kenar yumuşaklığı derecesine bağlı olarak, farklı bir duygu yaratır. Bir rengi ya da canlı bir videoyu kullanan bir kenarı olan bir silme geçişi bile düzenleyebilirsiniz! DVE geçişleri çok eğlencelidir ve geçiş esnasında görüntünün tamamını hareket ettirirler. Bu yüzden, biraz çılgın ya da heyecan veren bir duygu oluştururlar ve çocuk programları için idealdirler!
Görüntünüze bir Resim içinde Resim Katmanı Bindirin

Resim içinde resim efekti; ana kaynağınızın üzerine konumlandırabileceğiniz ve isteğe bağlı düzenleyebileceğiniz küçük bir kutu içerisine, bir video bindirir. Bunu efekti kullanmak için, dijital video efektleri işlemcisini veya diğer adıyla DVE’yi kullanın. DVE varsayılan kaynağı olarak giriş 1’i kullanır. Bir oynanış videosu yayınlıyorsanız ve görüntülerin üzerine yorumlarınızı bindirmek istiyorsanız, kameranızı giriş 1’e bağlayın. Oyun konsolunuzun diğer girişlerden birini kullandığından emin olunuz. Resim içinde resim fonksiyonunu etkinleştirmek için, onu kontrol panelinde seçmeniz yeterli. DVE upstream keyer’i kullandığı için, key’i de kapatmanız gerekecektir. Ön panelde, DVE’nin konumunu ayarlamanıza yarayan butonlar var. Ayrıca; konumu, kenarlıkları ve ışık kaynağını, ATEM Software Control yazılımını kullanarak dilediğiniz şekilde düzenleyebilirsiniz.
Yayınınızı Seslendirin veya Anlatın

Yapımınızı seslendirmeniz veya sözlü yorum eklemeniz gerekiyorsa, 3.5mm mikrofon girişlerinden birine bir mikrofon takın. Veya her bir mikrofonun ne kadar sesli veya sessiz olduğunu birbirinden bağımsız olarak kontrol etmek için, söyleşileri yayınlarken iki adet mikrofon kullanın. Her bir video giriş butonunun üzerinde, daha küçük ses kontrol butonları var. Bunları kullanarak her bir ses kaynağını açıp kapatabilirsiniz. Kullanabileceğiniz geniş çeşitlilikte mikrofon var. Örneğin; kablo olmadan sunucunun özgürce hareket edebilmesini sağlayan minicik, kablosuz yaka mikrofonları veya sunucu için daha büyük masa üstü mikrofonları gibi. Atanmış mikrofonlarla beraber, ATEM Software Control yazılımındaki ses sayfasını EQ ve biraz sıkıştırma ilave etmek için kullanarak; sunucuların konuşmalarının belirginliğini çarpıcı derecede iyileştirebilirsiniz.
ATEM Software Control ile Azami Güç
ATEM Mini’nizin tüm gücünden azami ölçüde faydalanmak istiyorsanız, bu durumda ATEM Software Control’ü çalıştırabilir ve ön panelde bulunan özelliklerin çok daha fazlasına sahip olabilirsiniz. Switcher’i çalıştırmanıza yarayan sayfalar ve switcher’deki tüm özellikler için ayarları olan paletler var. Yazılımda ayrıca; ayarların değiştirilmesi, grafiklerin yüklenmesi ve yönetilmesi, ses miksajı ve kameraların kontrolü için de sayfalar var. USB’yi bir Mac veya PC bilgisayara takıp yazılımı çalıştırmanız yeterli çünkü, ATEM Mini'nin webcam çıkışının kullandığı USB bağlantısının aynısını kullanır. Aynı iş üzerinde aynı anda birden fazla kullanıcı çalışıyorsa, ATEM Software Control yazılımını ethernet üzerinden de kullanabilirsiniz.

Switcher
Switcher ayarlarını değiştirin, canlı görüntü miksajı yapın, key’leri düzeltin, geçişler uygulayın, grafikleri bindirin ve daha fazlasını yapın.
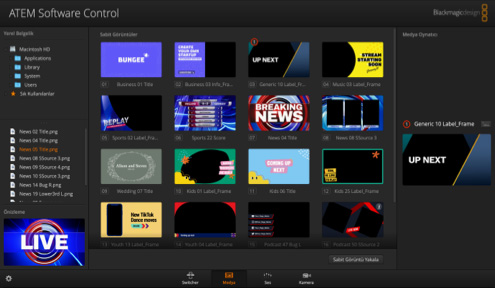
Medya
20 adet RGBA sabit görüntü grafik dosyası yükleyin. Grafikler; yazılar, bug’lar, ekran altı bilgileri ve daha nicesi için kullanılabilir!
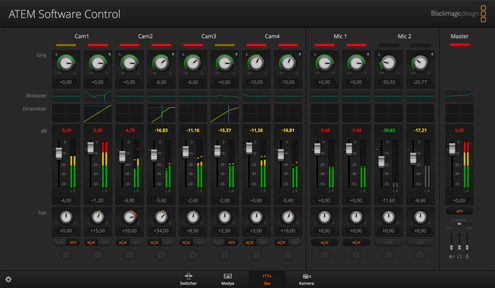
Ses
Sürgüleri, 6 bant ekolayzer, kompresör, sınırlayıcı ve çok daha fazla özelliklerle, 12 kanal profesyonel Fairlight ses mikseri!
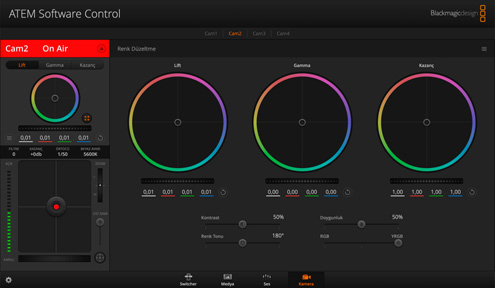
Kamera Kontrolü
Blackmagic Pocket Cinema Camera 4K ve 6K’ya olan HDMI bağlantısı üzerinden kameraları kontrol et ve renk düzeltmelerini yap.
Canlı Yayın Grafiklerinin Yönetimi
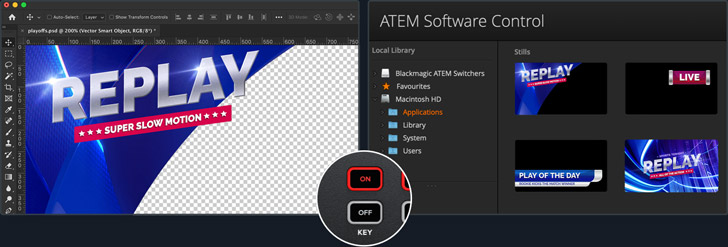
ATEM Mini için yazılar oluşturmak üzere, istediğiniz grafik yazılımını kullanabilirsiniz. Grafiğin bir alfa kanalı varsa, ATEM mini bu alfa kanalını bir key kanalı olarak çıkaracak ve grafiklerin bindirilmesine olanak verecektir. Alfa kanallı grafikleri, Photoshop gibi yazılımlarda oluşturabilirsiniz. Bir sabit görüntü kullanmak için, ATEM Software Control’deki medya havuzundaki konumlardan birine sürükleyerek bırakın. Şimdi switcher sayfasındaki keyer ayarlarına girin. Burada, şimdi yüklediğiniz sabit görüntüyü, medya oynatıcı kaynağı olarak ayarlamanız gerekecektir. Sonra keyer ayarlara girin, medya oynatıcı için video ve key kaynaklarını seçin. Şimdi keyer’i açtığınızda, canlı videounuzun üzerine gerçek zamanlı olarak bindirilmiş, profesyonel yazılar elde edeceksiniz.
Yayın Kalitesinde Master Edilmiş Ses Kayıtları Oluşturun


ATEM Mini’deki Fairlight ses mikserini kullanarak masterlanmış, profesyonel ses oluşturabilir ve ATEM Software Control yazılımı aracılığıyla kontrol edebilirsiniz. Mikser sürgülerini tıklayıp sürükleyerek, her bir kameranın ses seviyesini yükseltmek veya düşürmek için ayarlayabilirsiniz veya seslerin daha net ve belirgin olmaları için mikrofon seviyelerini düzeltebilirsiniz. Her bir mikrofon girişinin kendine ait ses mikser girişi ve efektleri vardır. Bu nedenle, ikinci mikrofon girişine bir müzik çalar takarsanız, yayınınıza müziği yavaş yavaş yükselterek sokabilir ve düşürerek yayından çıkarabilirsiniz! Bundan da fazlasını yapmak isterseniz ses seviyelerini kontrol altında tutmak ve sunucuların sesinin daha net olması için uyarlamak üzere; Fairlight EQ, ses sıkıştırma ve sınırlama özelliklerini ilave edebilirsiniz.
İzleme için HDMI Çıkış Kaynağını Atayın!
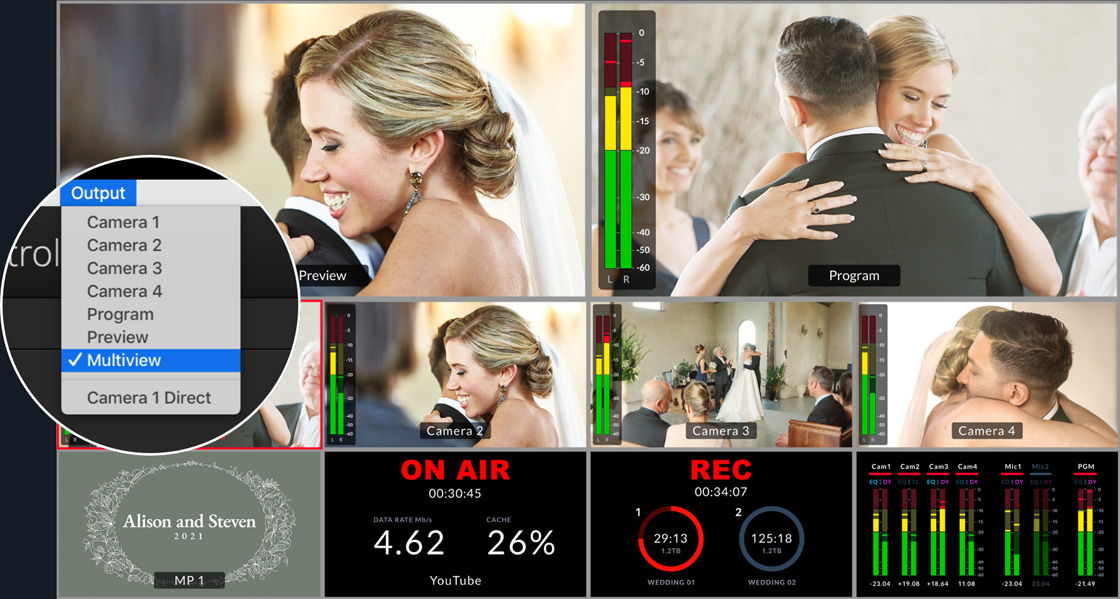
ATEM Mini’nin HDMI çıkışı değiştirilebilir, profesyonel switcher’lerde buna ‘aux çıkışı’ denir. Ayrıca; ATEM Mini üzerinden bir bilgisayar slayt gösterisini ve bir projektörü de düz geçişli olarak bağlayabilirsiniz. Bunu yaptığınızda, kaynaklarınızdan bir tanesi olarak slayt gösterisine erişim kazanırsınız. Çekimlerinizi yayına sokmadan önce önizlemelerini yapabilmeniz için, önizleme çıkışını seçebilir ve switcher’i ‘program/önizleme’ moduna ayarlayabilirsiniz. ATEM Mini Pro modellerinde tam özellikli, çok kameralı izleme yapmak için, bir çoklu görüntüleme çıkışı bile seçebilirsiniz. Yayına sokmadan çekimlerinizi görebilmek, hataları ortadan kaldırmanız anlamına gelir. Oynanan bir oyunu yayınlıyorsanız, giriş 1’i sıfır gecikme olarak ayarlayabilirsiniz ve bu sayede, ATEM Mini’yi konsol ile oyuncunun monitörü arasında düz geçişli olarak bağlayabilirsiniz.
Canlı Yayınınızı Kaydedin

Blackmagic Video Assist gibi bir kayıt cihazı HDMI sinyalini kullanarak televizyon programlarınızı daha sonra yayınlamak veya geçmiş yapımlarınızı arşivlemek üzere kaydedebilirsiniz. Bir bilgisayardaki USB çıkışından kayıt almak için kullanabileceğiniz, tonlarca webcam video kayıt yazılımı var. Ancak ATEM Mini Pro ve Extreme modellerinde, kayıt özelliklerini cihazın kendisinde dahili olarak elde edersiniz! Tek yapmanız gereken bir flaş disk bağlamak ve ardından ön paneldeki kayıt butonuna basmaktır! ATEM Mini Pro ve Extreme modelleri, Blackmagic MultiDock gibi birden fazla USB diske kaydı da destekler. Böylece, ilk diskiniz dolduğunda ikinci diske kayıt yapmaya devam edebilirsiniz.
Ethernet ile İnternet Üzerinden Video Yayınlamaya Başlayın

Canlı internet yayını yapmak istiyorsanız ve Pro veya Extreme modellerinden birine sahipseniz, ethernet bağlantısını kullanarak doğrudan internet yayını yapabilirsiniz. Ethernet kablosunu internete bağladıktan sonra, öncelikle internet yayın servisinden bir internet yayın şifresi talep edin. ATEM Software Control switcher sayfası çıkış paletinde; kullanmak istediğiniz internet yayın hizmetini seçin, konumunuza en yakın olan sunucuyu tercih ederek kullanmak istediğiniz sunucuyu seçin ve internet yayın şifresini girin. İnternet erişim hızınız sınırlı olmadığı sürece, genellikle en yüksek kaliteyi seçin. Şimdi panelde on-air butonuna basın ve program videonuzun internet yayın servisinde canlı olarak yayınlandığını görmeniz gerekir. Bu modelde, internet yayın durumunu çoklu görüntü ekranında görebilirsiniz!
Blackmagic Pocket Cinema Camera’ları Uzaktan Kontrol Edin

Blackmagic Pocket Cinema Camera’lara sahipseniz, onları ATEM Mini’den stüdyo kameraları olarak kontrol edebilirsiniz! Video ve kontrol HDMI bağlantısı üzerindendir, bu yüzden önce kameraları takın. Şimdi CCU tarzı bir arayüz elde etmek üzere, ATEM Software Control yazılımındaki ‘Camera’ (kamera) sayfasına girebilir ve buradan kameralarınızı ayarlayabilir ve eşleştirebilirsiniz. İris’i kontrol etmek için ana CCU kontrolü yukarı ve aşağı hareket ettirin. Siyah seviyesini düzeltmek için de soldan sağa hareket ettirin. Bir Yayın Kamera Kontrol Ünitesiyle (CCU) Aynıdır! Kameralar arasında renk dengesinin sağlanması için, renk tonu kontrolleri de vardır. Buna ek olarak, kameranın netlik, kazanç ve örtücü hızını ayarlayabilirsiniz. DaVinci renk düzeltme özelliğine erişmek için, DaVinci ikonunu seçerek, tam renk tekerli ana renk düzeltme kontrollerini açabilirsiniz.
Makrolarla Karmaşık Efektler Geliştirin
ATEM Software Control yazılımını makroların geliştirilmesinde de kullanabilirsiniz. Switcher eylemlerinin bir sekansını kaydetmek ve farenizi bir kez tıklayarak onları tekrarlamak için makrolar yararlıdır. Örneğin, çok sayıda kamera kaynağı arasında geçiş yapan, bir grafiği yayına anahtarlayan ve ses seviyelerini düzelten switcher eylemlerinin bir kombinasyonunu, tek bir makroya kaydedebilir ve istediğiniz an oynatabilirsiniz. Makrolar, dilediğiniz kadar basit veya komplike olabilir ve canlı bir yapımda kullanıldıklarında, son derece etkilidirler. Uyguladığınız işlemler, değiştirilebilir ve birleştirilebilir bir XML dosyası olarak otomatikman saklanır. Bir makro kullanmak için, yazılım switcher ayarlarındaki Macro paletinde, ‘run’ (çalıştır) ibaresini tıklamanız yeterli!
Sonraki Adım
Artık kendinizi geliştirmenizin ve daha fazla öğrenmenizin vakti gelmiştir!

ATEM Camera Control Panel
ATEM 1 M/E Advanced Panel
ATEM donanım panelleri, ATEM Mini üzerinde ilave kontrol sağlamak için kullanabileceğiniz harici kontrol panellerdir. Her ne kadar ATEM Mini tek başına son derece güçlü bir yayın switcher’i olsa da harici bir ATEM donanım paneli size daha da fazla güç sağlayacaktır. ATEM Mini’nin ethernet portuna bir ATEM donanım panelinin bağlanması, bir kontrol odası gibi başka bir yerden switcher’i çalıştırmanızı sağlar. Bu, ATEM Mini’yi kameralara daha yakın ve HDMI kablolarını kısa tutar. Bir ATEM 1 M/E Advanced Panel gibi profesyonel kontrolün fiziksel butonları ve konrolleri olduğu için, kullanılması çok daha hızlıdır. ATEM Mini’nin yapabileceği çok şey var! Daha fazla bilgi için ATEM Mini kullanım kılavuzunu incelemeniz harika bir fikir!