コーデック
コーデックメニューでは、HDMI入力の収録に使用するコーデックをProRes、DNxHR、H.264から選択できます。また、再生モードも選択可能。テレプロンプター機能もこのメニューで選択でき、HDMI出力で.rtfおよび.txtファイルのテキストをスクロール表示できます。

HyperDeck Shuttleは、Blackmagic Designのデジタルフィルムカメラに搭載されているのと同じ、高度なBlackmagic OSを採用。映画・テレビ業界で求められる高レベルの要件を満たすために設計されたオペレーティングシステムを使用して、レコーダーを操作できます。フロントパネルのメニューボタンをタップするだけで全設定にアクセスでき、収録、モニタリング、オーディオ、ディスク、セットアップのすべての設定を調整可能。HyperDeckの各機能は、Blackmagic OSで個別のアプリとして作動するため、すべての機能がスムースに動作し、減速や遅れを感じることなく、全体的な安定性に極めて優れています。何より、Blackmagic OSはアップグレードが可能なため、将来的に機能を追加できます!
取扱販社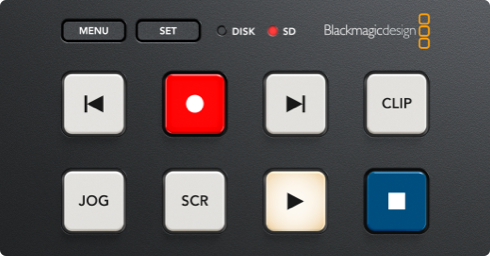
SDカードやUSB-Cディスクを挿入すると、Blackmagic OSはメディアを事前にチェックするので、収録に適しているか前もって確認できます。メディアの確認中、LEDは緑に点灯し、収録中は赤、再生中は緑になります。また、メディアメニューで現在収録中のディスクを確認可能。
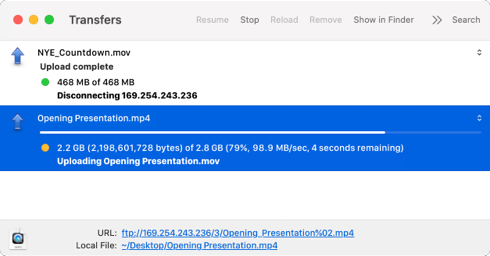
HyperDeck Shuttleでは、ファイル転送プロトコル(FTP)を使用して、ネットワーク経由でファイルにリモートでアクセスできます。つまり、HyperDeck間でファイルを転送するためにメディアカードを取り出す必要がないため、リモートでの使用に最適。ネットワークでの性能に優れているため、ファイルを高速にコピーできます!
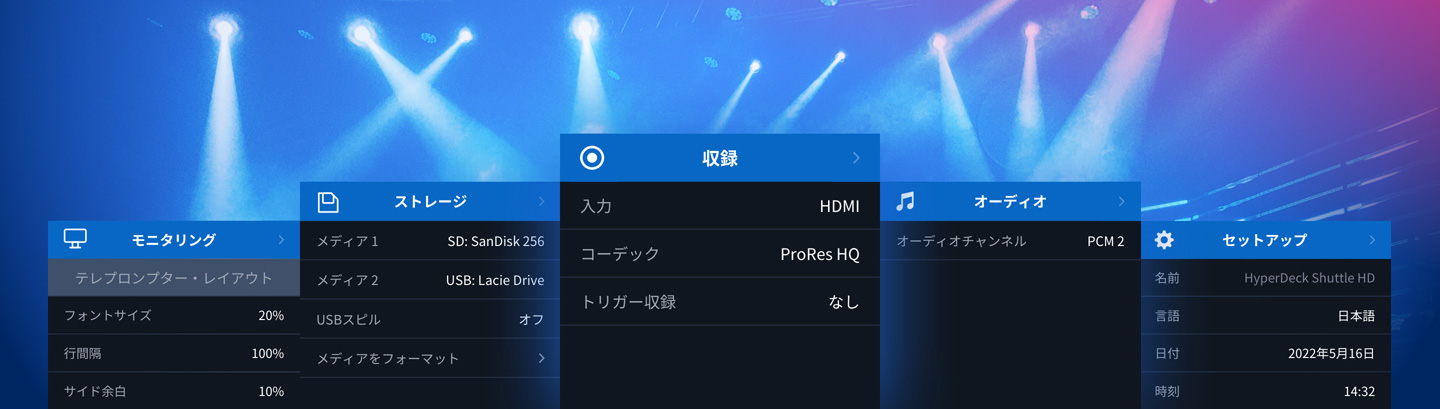
HyperDeckのメインビデオ設定の収録メニューでは、入力やコーデックを選択可能。コーデックは、ProRes、DNx、H.264に対応しており、テレプロンプター機能にも対応しています。また、HDMIビデオ入力ステータスを利用して、収録をトリガーするオプションも搭載しています。
このメニューには、内蔵テレプロンプター機能に関する設定が含まれています。文章の表示に使用されるフォントサイズや余白の幅を調整できます。また、カメラにプロンプターをマウントしている方法に応じて、表示を反転させることも可能。
オーディオメニューでは、収録用のオーディオチャンネル数を設定でき、放送規格であるPCM、またはインターネット配信の規格であるAACを選択できます。HDMIでは、最大8チャンネルのオーディオを収録可能。
このメニューでは、次に収録に使用されるディスクを確認可能。HyperDeck Shuttleには、SD/UHS-IIメディアスロットおよび外付けUSB-Cディスクポートが搭載されているので、この機能は重要です。ディスクの初期化にも対応。
セットアップメニューでは、HyperDeckを完全にカスタマイズできます。言語の変更、日時の設定、ライトモードとダークモードの切り替え、ネットワーク設定の更新、タイムコードソースの選択、メニューオーバーレイの配置および透明度の変更などを実行可能。

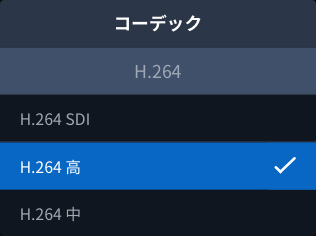
コーデックメニューでは、HDMI入力の収録に使用するコーデックをProRes、DNxHR、H.264から選択できます。また、再生モードも選択可能。テレプロンプター機能もこのメニューで選択でき、HDMI出力で.rtfおよび.txtファイルのテキストをスクロール表示できます。
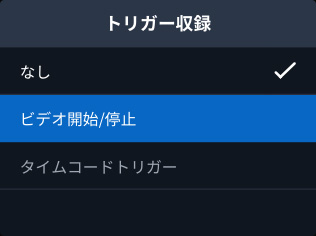
トリガー収録メニューでは、ビデオ入力に基づき収録を開始するように設定できます。つまり、HyperDeckがビデオ入力で、開始/停止フラグを検出すると収録を開始します。また、タイムコードがカウントし始めるタイミングで収録を開始することも可能。
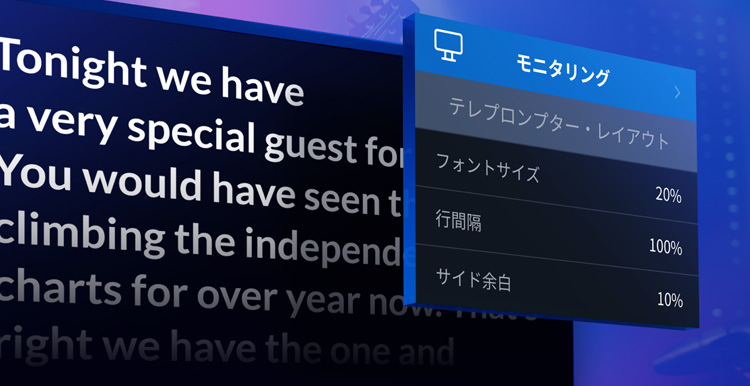
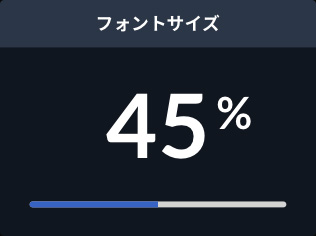
このメニューは、テレプロンプターのフォントサイズを設定します。台本を12ポイントなどの通常のフォントサイズで作成し、この設定でディスプレイへの表示用に拡大できます。これにより、マニュアルでサイズ調整する必要なく、出演者が読みやすいように表示できます。
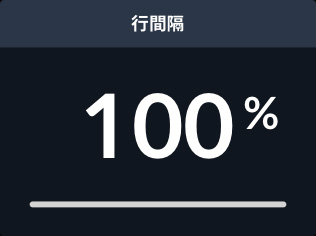
この設定では、テレプロンプターに表示される行の間のスペースを広げることにより、台本を読みやすくします。これは、印刷用語ではレディングと呼ばれており、テレプロンプターで行間を広げ、幅が詰まりすぎないように表示できます。
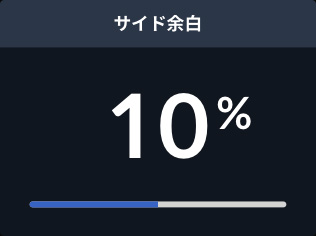
一部のモニターはオーバースキャン方式を採用しています。また、カメラのミラーによっては、一部の領域が表示されないことがあります。この設定では、モニターの両側の余白を広げることが可能。余白が広いほど、ディスプレイの中央部分に文字が固まって表示されます。
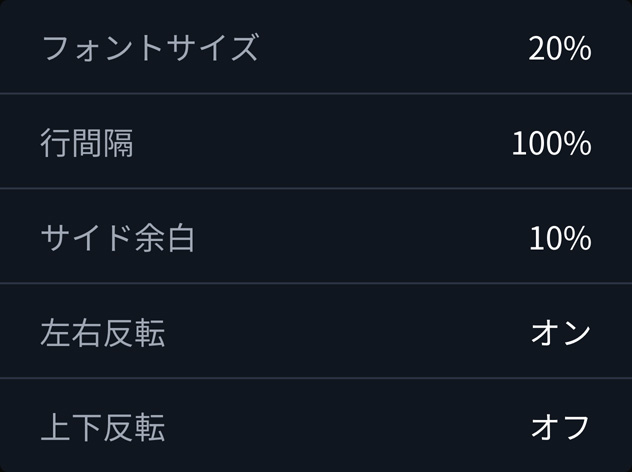
この設定は、モニターに表示されるテキスト全体を左右に反転します。一部のカメラでは、テレプロンプター用のモニターを適切な方向にマウントできないため、この設定により表示を反転させることで、こういった問題に対処します。
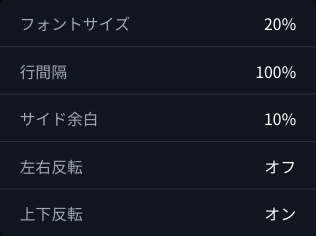
この設定は、モニターに表示されるテキスト全体を上下に反転します。一部のカメラでは、テレプロンプター用のモニターを適切な方向にマウントできないため、この設定により表示を反転させることで、こういった問題に対処します。

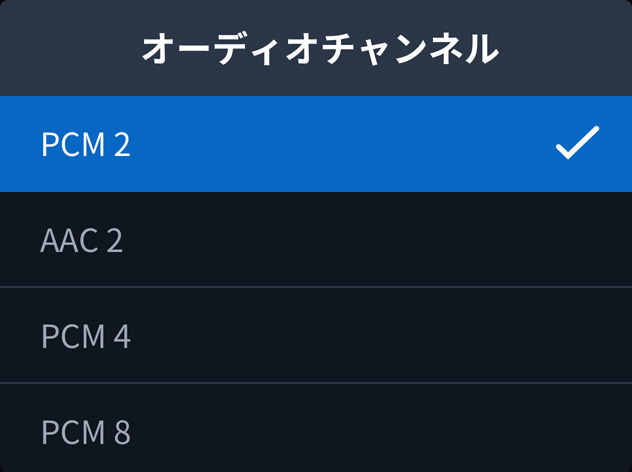
ビデオ入力からデエンベッドするオーディオチャンネル数を選択できます。PCMオーディオは2、4、8チャンネル、AACオーディオは2チャンネルを選択可能。2チャンネルを選択することで、多くの場合ソフトウェアとの互換性が向上します。

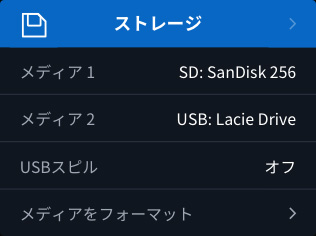
このメニューは、HyperDeck Shuttleの背面にあるSDカードスロットに常に設定されています。
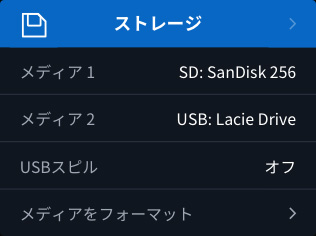
このメニューは、USB-C拡張ポートに設定されています。USB-Cで複数のディスクが接続されている場合、HyperDeck Shuttleの収録および再生に使用したいディスクをメディアメニューで選択できます。
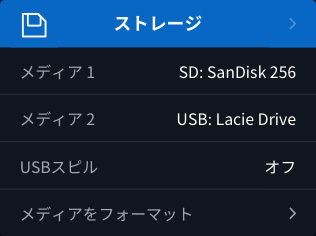
この設定では、収録をSDカードからUSBディスクに引き継ぐように設定することが可能。デフォルトでは、SDカードがフルになると収録が停止するようになっています。しかし、この機能をオンにすると、カードがフルになると収録がUSBディスクに継続されます。
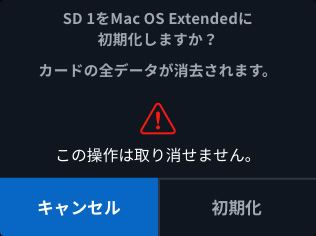
このメニューでは、メディアディスクの消去・フォーマットが可能。フォーマットするためにコンピューターにメディアを移動させる必要はなく、HyperDeck Shuttleで実行できます!ディスクは、MacにはHFS+、WindowsにはexFATにフォーマットできます。
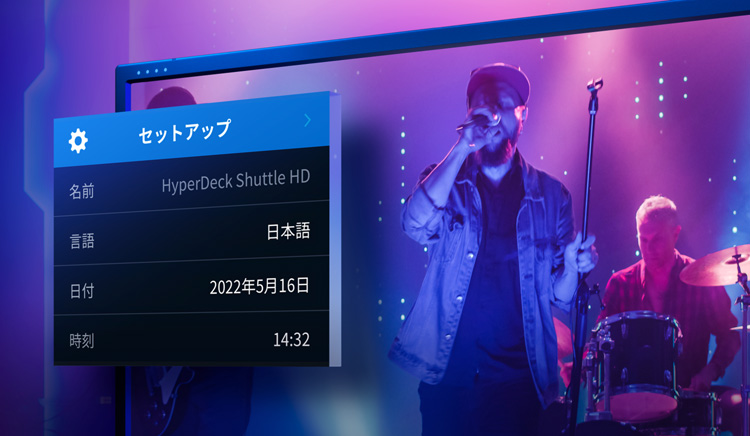
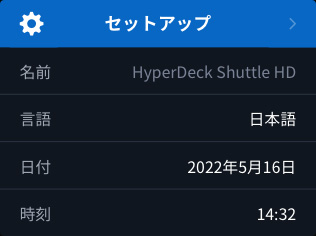
このメニューは、カスタマイズした名前を表示します。名前をカスタマイズすると複数のデッキを識別しやすくなります!名前は、MacまたはWindowsでUtilityソフトウェアを使用して変更可能。デッキ1や2などが典型的な例ですがカメラ番号を名前にすることも可能です。
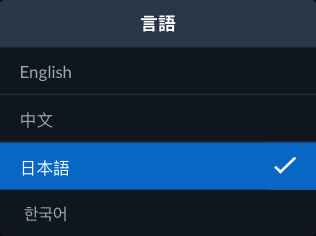
言語設定では、メニューおよびモニタリング出力のオンスクリーン・オーバーレイの言語を設定可能。対応言語は、日本語、英語、中国語、韓国語、スペイン語、ドイツ語、フランス語、ロシア語、イタリア語、ポルトガル語、ウクライナ語、ポーランド語、トルコ語です。
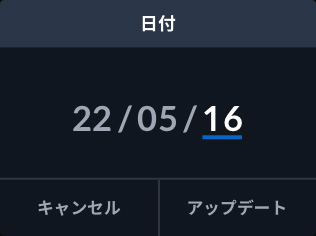
日付メニューでは、HyperDeck Shuttleの日付を時計に合わせて設定可能。適切な日付を設定することで、ファイルを収録する際にメディアディスクに正確な日付が記録されます。
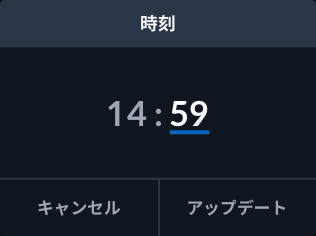
時刻メニューでは、HyperDeck Shuttleの時刻を時計に合わせて設定可能。この時刻は、収録中に作成されるファイルにも使用されます。また、タイムコードジェネレーターで時刻タイムコードを算出する際に、この時計が使用されます。
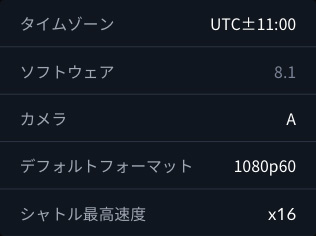
タイムゾーンを設定することで、HyperDeck Shuttleにより世界各地で収録されたファイルを同期して、共通の標準時にすることが可能です。
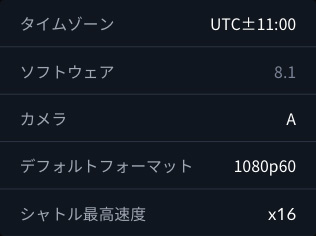
このメニューでは、ソフトウェアのバージョンを確認可能。ソフトウェアは、USBまたはイーサネットでコンピューターに接続して更新できます。新機能を搭載したソフトウェアアップデートは随時リリースされているので、このメニューで最新版かどうか確認できます!
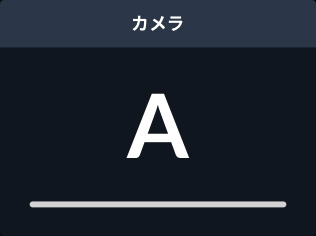
カメラ番号メニューでは、収録するファイルに含めるカメラ番号のメタデータ1文字を選択できます。アルファベットや番号を入力すると、ソフトウェアが各カメラを検出するために使用され、マルチカム編集にDaVinci Resolveの同期ビンを使用できます。
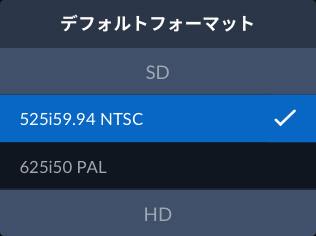
HyperDeckが、使用するビデオフォーマットを検出できない場合に、このメニューで設定されたフォーマットがデフォルトで使用されます。収録には、常にビデオ入力フォーマット、再生には、常にディスクのフォーマットが使用されます。複数のフォーマットが存在する場合は、デフォルトのフォーマットが最初に使用されます。
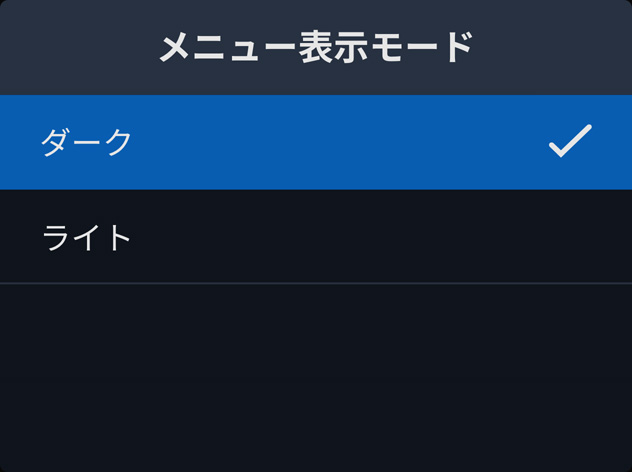
このメニューでは、メニュー表示をライトモードまたはダークモードに設定できます。ライトモードは、白の背景色に黒の文字で、ダークモードは、黒の背景色に白の文字で表示されます。ダークモードは、薄暗いコントロールルームでの使用に最適です。
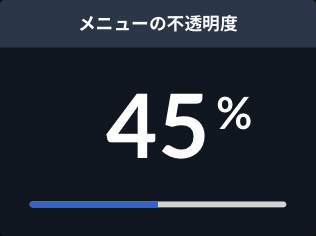
HyperDeck Shuttle HDのメニューはビデオ出力にオーバーレイされるため、メニューの後ろにあるイメージのディテールを確認できるように、透明度を変更できると便利です。この設定では、メニューの透明度を調整できます。
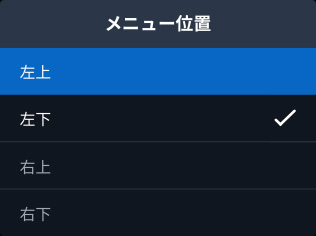
作業内容によっては、メニューの表示を画面内の別の位置に動かす必要があります。このオプションでは、メニューを左上、左下、右上、右下に移動可能。デフォルトでは、画面の左下に表示されます。
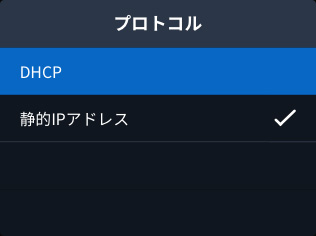
ネットワークプロトコルメニューでは、イーサネットネットワークへの接続方法を設定可能。DHCPでは自動的にIPアドレスが割り当てられ、静的IPアドレスではネットワークアドレスをマニュアルで設定できます。
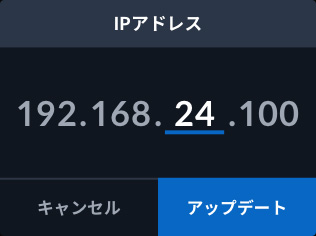
ネットワークプロトコルメニューでDHCPを選択している場合、IPアドレスは自動的に設定されます。DHCPを使用している場合、IPアドレスが割り当てられますが、静的IPアドレスを選択した場合、ここでアドレスを入力します。
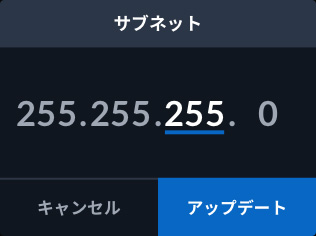
サブネットマスク設定は、ネットワーク管理者がIPネットワークの分割を行う際に使用します。DHCPを使用している場合、この設定を使用する必要はありません。静的IPアドレスを選択した場合、ここでアドレスを入力します。
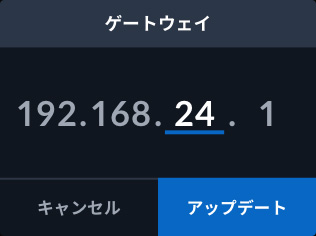
ゲートウェイは、コンピューターのアドレス、またはインターネットなどの他のネットワークにデータを送信するネットワークルーターのアドレスです。DHCPを選択した場合、この設定は自動的に割り当てられますが、静的IPアドレスを選択した場合、ここに値を入力します。
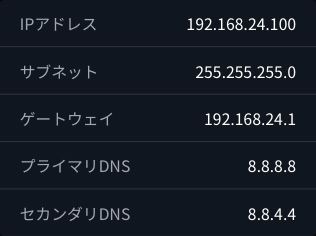
この設定はネットワーク設定で、人間が覚えやすいように付けられたホスト名をIPアドレスにHyperDeckが対応付けする必要がある際に使用します。これにより、HyperDeckは、DNSサーバーを見つけて通信し、ホスト名を検索できるようになります。
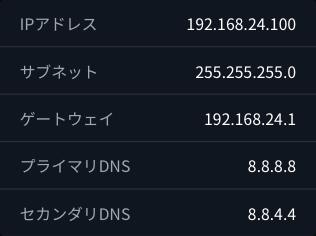
このオプションで設定したサーバーは、HyperDeckがホスト名をIPアドレスに対応付けする際に、2つ目のDNSサーバーとして使用されます。これにより、HyperDeckは、DNSサーバーを見つけて通信し、ホスト名を検索できるようになります。
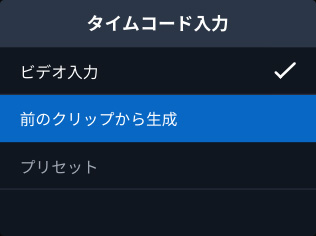
タイムコード入力は、ビデオを収録する際に使用されるソースです。ビデオ入力設定は、HDMIタイムコードソースを使用可能。あるいは、最後に収録したクリップの末尾、または特定のプリセット値に設定することもできます。
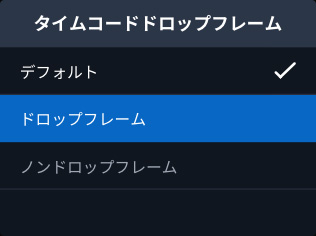
タイムコードをドロップフレームまたはノンドロップフレームから選択可能。ドロップフレームに設定すると、LCDタイムコードはセミコロンを使用します。ドロップフレームは、59.94fpsを使用している場合に正確な時刻タイムコードを得るために使用されます。
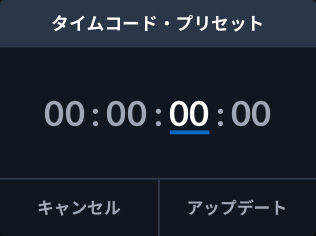
このメニューでは、収録に使用するタイムコードをマニュアルで入力可能。収録を始める前に、特定の時間にタイムコードジェネレーターを事前に設定できます。一般的に、開始タイムコードに1hタイムコードを使用するのが慣例ですが、任意の値も使用できます!
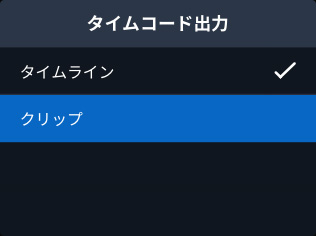
タイムコード出力メニューでは、HyperDeck ShuttleがHDMIビデオ出力にタイムコードをエンベッドする方法を選択できます。通常は、再生を通して継続したタイムコードを出力しますが、このメニューを変更することで、各再生クリップのタイムコードを使用可能。
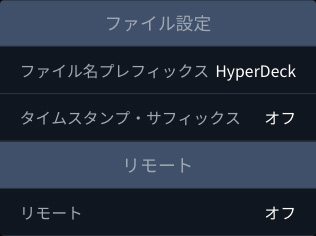
ファイルを収録する際に、HyperDeckは、収録したメディアクリップのファイル名の最初に特定の文字を追加できます。この設定では、この名前をカスタマイズでき、HyperDeckの名前、カメラ番号や、ジョブの名前を追加できます。
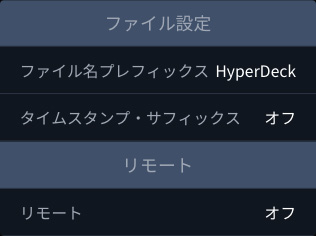
この設定では、収録したファイルの名前の末尾にタイムスタンプを追加可能。デフォルト設定はオフです。ファイル名に日時を追加したい場合は、この設定をオンにします。
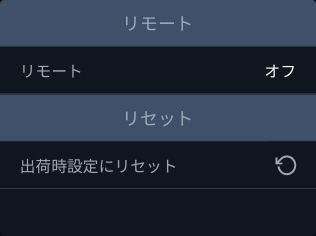
リモートのオン/オフをコントロール可能。オンにすると、イーサネットからのデッキコントロールを実行できます。オフの場合でも、デッキのステータスは確認できますが、操作はできません。
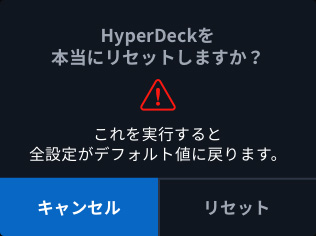
このメニューは、HyperDeck Shuttleの全設定をデフォルトの値に戻すために使用します。これは、様々な設定を変更して作業を行った後、次の仕事に備えて、全機能をクリアな状態にしたい場合に便利な機能です。
