Codec
Hier wählen Sie Codecs wie ProRes, DNxHR oder H.264 zur Aufzeichnung der HDMI-Eingabe und geben den Wiedergabemodus vor. Über die Teleprompter-Option lassen sich RFT- oder TXT-Dateien mit der HDMI-Ausgabe als Lauftext anzeigen.

Der HyperDeck Shuttle läuft auf demselben fortschrittlichen Blackmagic OS wie die digitalen Filmkameras von Blackmagic Design. Das hochentwickelte Betriebssystem ist gezielt für die technischen Anforderungen der Film- und Fernsehbranche konzipiert. Auf alle Einstellungen für Aufzeichnung, Monitoring, Audio, Datenträger und Setup greift man durch einmaliges Drücken der Menütaste an der Frontblende zu. Für einen geschmeidigen, flüssigen Betrieb ohne Stocken läuft jede HyperDeck Funktion als eine dem Blackmagic OS überlagerte, eigenständige App. Die sorgt überdies für eine vortreffliche Gesamtstabilität. Der Clou: Das Blackmagic OS ist aufrüstbar und erlaubt künftig den Zugriff auf mehr Funktionen!
Reseller finden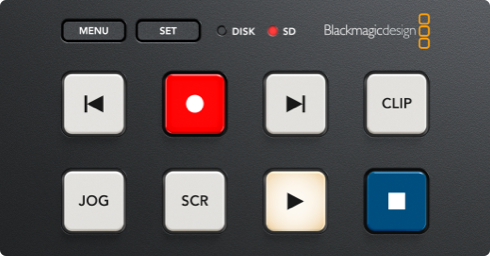
Nach Einlegen einer SD-Karte oder Anschließen eines USB-C-Laufwerks prüft das Blackmagic OS zunächst die Aufnahmetauglichkeit. Während der Prüfung leuchtet die Datenträger-LED grün. Beim Aufzeichnen leuchtet sie rot, bei der Wiedergabe grün. Der aktive Datenträger erscheint auch im Datenträger-Menü.
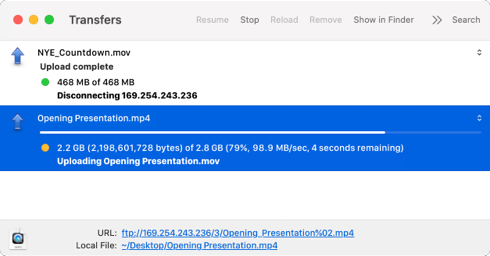
Der HyperDeck Shuttle lässt Sie über ein Netzwerkprotokoll wie FTP remote auf Dateien zugreifen. Ideal für den Einsatz aus der Ferne, weil Sie die Speicherkarten nicht herauszunehmen brauchen, um vom HyperDeck Dateien zu übertragen. Mit der grandiosen Netzwerkleistung sind Dateien im Nu kopiert.
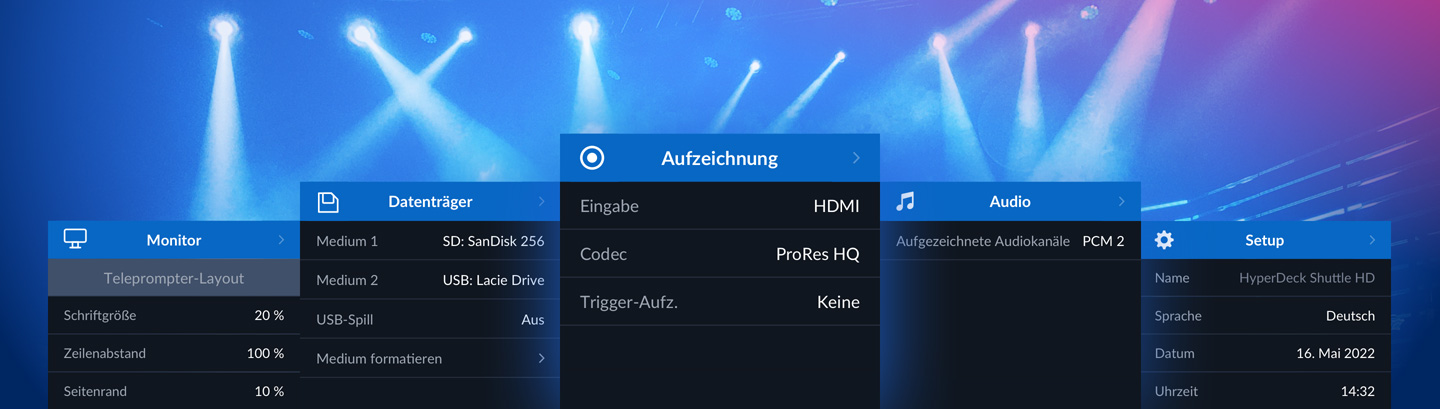
Das Menü mit den wichtigsten Videoeinstellungen für den HyperDeck, z. B. zur Auswahl von Eingaben und Codecs wie ProRes, DNx oder H.264. Überdies bietet es eine Einstellung für Teleprompter und Optionen zum Auslösen der Aufzeichnung über den HDMI‑Videoeingabestatus.
Im Monitor-Menü befinden sich die Einstellungen speziell für den integrierten Teleprompter. Hier legt man die Schriftgröße und die Seitenränder für die Textdarstellung fest und kann Text je nach Anbringung des Prompters an die Kamera sogar spiegeln.
Über die Einstellungen im Audio-Menü wählen Sie die Anzahl der aufzuzeichnenden Audiokanäle und geben die Broadcast-Norm PCM oder die Internet-Streaming-Norm AAC vor. HDMI unterstützt die Aufzeichnung von bis zu acht Tonkanälen.
Dieses Menü zeigt Ihnen an, welcher Datenträger für die Aufzeichnung vorgesehen ist, da der HyperDeck Shuttle einen SD/UHS-II-Slot und einen USB-C-Port für externe Laufwerke hat. Hier können Sie auch Laufwerke formatieren.
Im Setup-Menü richten Sie Ihren HyperDeck individuell ein. Sie können Sprache, Datum und Uhrzeit anpassen, zwischen Hell- und Dunkelmodi wechseln, Netzwerkeinstellungen aktualisieren, die Timecode-Quelle wählen und Dinge wie Menü-Overlays und Deckkraft ändern.

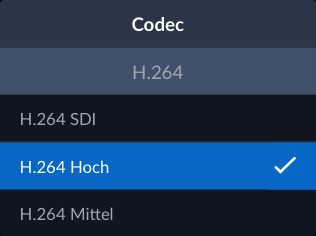
Hier wählen Sie Codecs wie ProRes, DNxHR oder H.264 zur Aufzeichnung der HDMI-Eingabe und geben den Wiedergabemodus vor. Über die Teleprompter-Option lassen sich RFT- oder TXT-Dateien mit der HDMI-Ausgabe als Lauftext anzeigen.
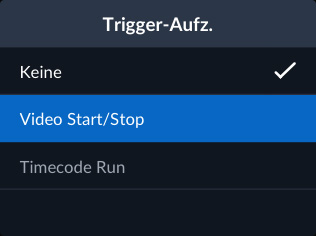
In diesem Menü gibt man vor, dass die Aufzeichnung durch das eingehende Videosignal ausgelöst wird. Dann verfolgt der HyperDeck die Videoeingabe und startet mit der Aufzeichnung, sobald er einen SDI-Start/Stop-Befehl erkennt oder der Timecode zu laufen beginnt.
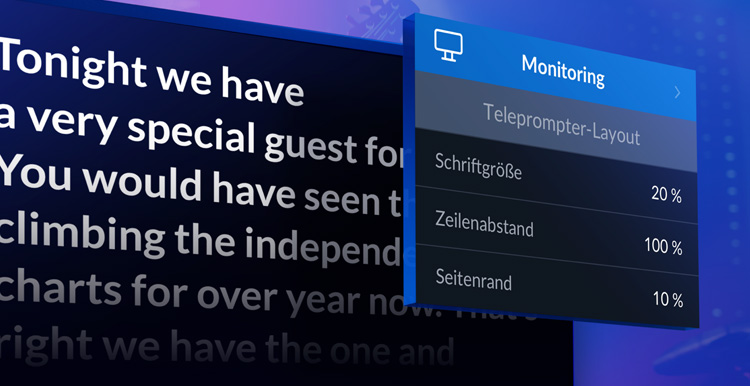
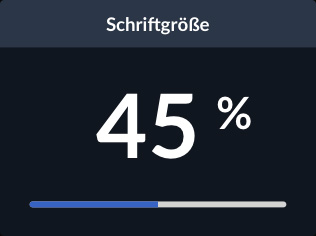
In diesem Menü wählt man die Schriftgröße für den Prompter. Diese Einstellung vergrößert Ihr in normaler Schriftgröße wie 12-Punkt verfasstes Skript für die Anzeige. So kann der Darsteller den Text vom Prompter gut ablesen, ohne dass Sie manuell eingreifen müssen.
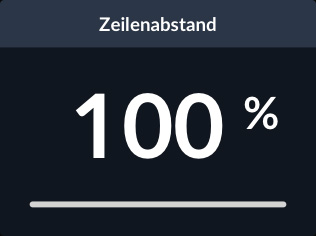
Hiermit lässt sich der auf dem Prompter angezeigte Zeilenabstand für bessere Lesbarkeit vergrößern. In Designerjargon heißt es Durchschuss, wenn die Zeilen auf dem Prompter durch Auseinanderziehen aufgelockert werden.
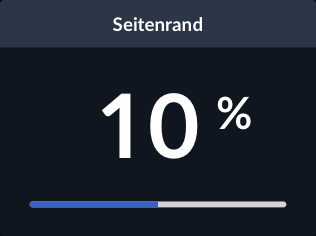
Manche Monitore haben einen durch den Spiegel an der Kamera verursachten Overscan-Bereich, in dem der äußere Bildbereich ggf. abgeschnitten wird. Diese Einstellung vergrößert die Ränder an beiden Seiten des Monitors und konzentriert den Text stärker in der Mitte des Displays.
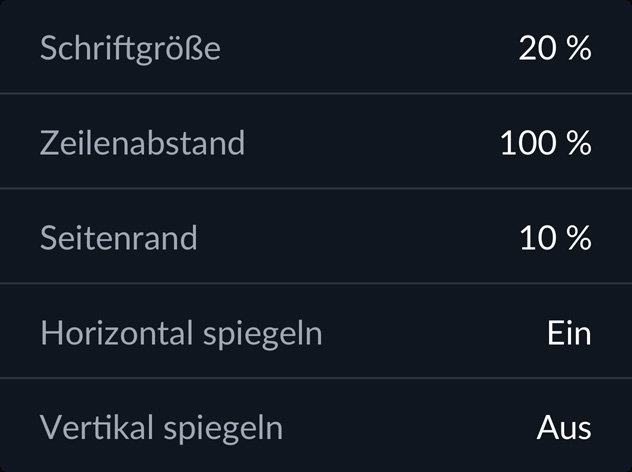
Dies bewirkt eine horizontale Spiegelung des gesamten Prompter-Texts auf dem Monitor. An manchen Kameras lässt sich der Prompter-Monitor nicht richtig anbringen. Dann schafft diese Einstellung Abhilfe, indem der Text gespiegelt und dieses Manko ausgebügelt wird.
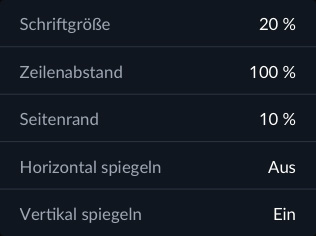
Diese Einstellung spiegelt den gesamten Prompter-Text auf dem Monitor vertikal. An manchen Kameras lässt sich der Prompter-Monitor nicht richtig anbringen. Dann schafft diese Einstellung Abhilfe, indem der Text gespiegelt und dieses Manko ausgebügelt wird.
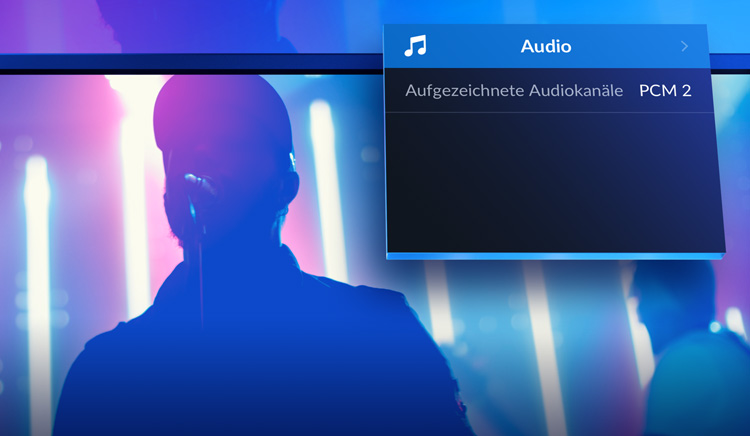
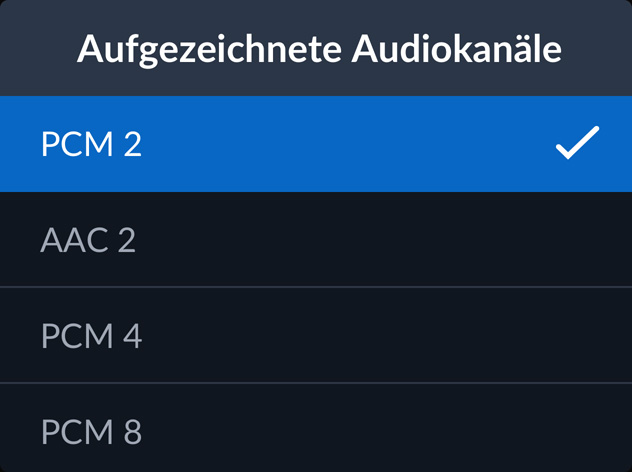
In diesem Menü geben Sie die aus der Videoeingabe herauszulösende Anzahl an Audiokanälen vor. Möglich sind 2, 4 oder 8 Kanäle PCM-Audio oder 2 Kanäle AAC-Audio. Mit 2 Kanälen ist oftmals mehr Softwarekompatibilität gegeben.

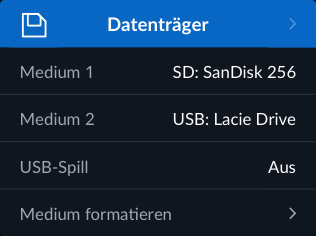
Das Menü „Medium 1“ ist stets auf den SD-Kartenschacht hinten am HyperDeck Shuttle eingestellt.
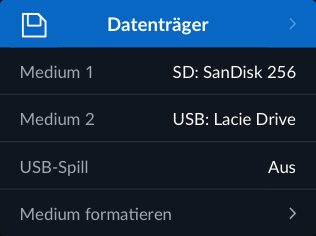
„Medium 2“ ist stets auf den USB-C-Erweiterungsport eingestellt. Bei mehreren per USB-C angeschlossenen Laufwerken wählen Sie im Datenträgermenü aus, über welches der HyperDeck Shuttle aufnehmen und wiedergeben soll.
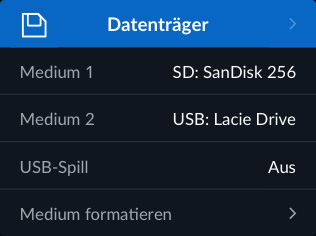
Mit dieser Einstellung wird die Aufzeichnung nach Füllen einer SD-Karte auf einem USB-Laufwerk fortgesetzt. Standardmäßig stoppt die Aufzeichnung, sobald eine SD-Karte komplett befüllt ist. Bei aktivierter USB-Spill-Funktion läuft die Aufnahme dann jedoch auf ein USB-Laufwerk weiter.
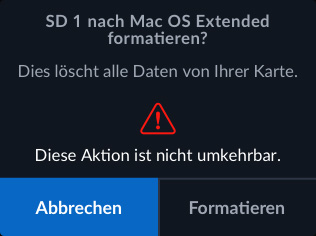
Im Formatierungsmenü löschen und formatieren Sie Ihre Datenträger. Da dies direkt auf dem HyperDeck Shuttle geht, entfällt das Verschieben der Datenträger und ihr Formatieren auf einem Computer. Datenträger sind für Mac in HFS+ oder für Windows und Mac in ExFAT formatierbar.
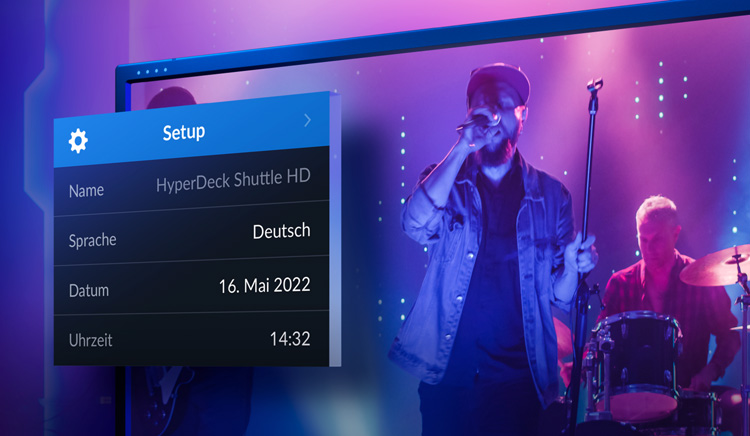
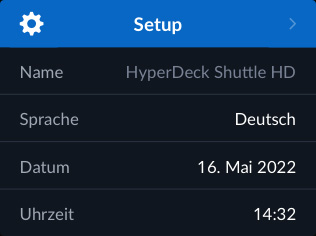
Zeigt Ihnen den benutzerdefinierten Namen Ihres HyperDeck Shuttle an. Individuelle Namen erleichtern die Identifizierung von HyperDecks und können auf Mac oder Windows im Dienstprogramm vergeben werden. Möglich sind Namen wie MAZ 1, MAZ 2 oder sogar Kameranummern.
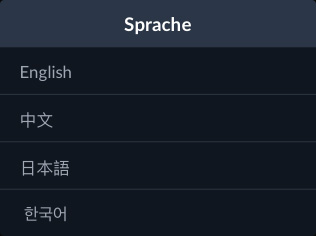
Hier ändert man die Sprachanzeige für die Menüs und die Onscreen-Overlays der SDI-Monitoring-Ausgabe. Unterstützt werden neben Englisch und Deutsch auch Französisch, Spanisch, Italienisch, Portugiesisch, Russisch, Türkisch, Ukrainisch, Polnisch, Chinesisch, Japanisch und Koreanisch.
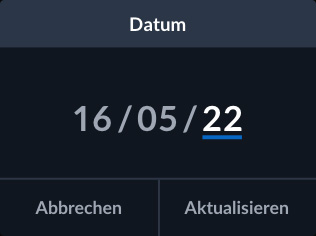
Hier stellen Sie das Datum für die Echtzeituhr des HyperDeck Shuttle ein. Die Einstellung des korrekten Datums ist wichtig, damit es auch in der aufgezeichneten Datei stimmt.
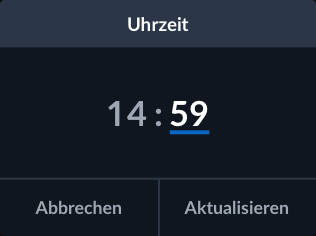
Hier stellen Sie die Uhrzeit für die Echtzeituhr des HyperDeck Shuttle ein. Sie wird während der Aufzeichnung beim Erstellen von Dateien verwendet. Die Echtzeituhr dient auch zur Berechnung von zeitgenauem Timecode mit dem Timecode‑Generator.
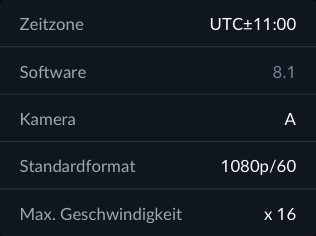
Durch Einstellen der Zeitzone lassen sich HyperDeck Shuttle Aufzeichnungen aus aller Welt auf eine Universalzeit synchronisieren.
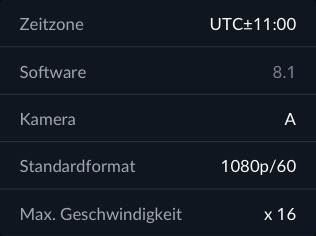
Dieses Menü informiert Sie über die Softwareversion Ihres HyperDeck Shuttle und dient für Softwareupdates über einen via USB oder Ethernet angeschlossenen Computer. Hier erfahren Sie auch, ob Sie über die aktuellste Version mit den neuesten Features verfügen.
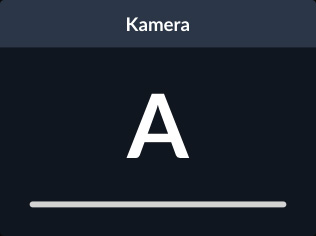
Die Kameranummer ermöglicht es Ihnen, sie später in den aufgezeichneten Dateien als Metadaten-Tag auszuwählen. Buchstaben dienen zur Unterscheidung der Kameras, bspw. bei der Verwendung von Sync-Bins für den Multicam-Schnitt in DaVinci Resolve.
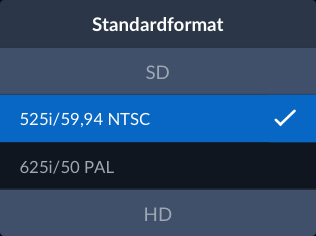
Der HyperDeck greift auf dieses Format zurück, wenn die zu verwendende Videonorm unklar ist. Er zeichnet stets im Format der Videoeingabe auf und gibt stets im auf dem Datenträger gespeicherten Format wieder. Bei mehreren Formaten verwendet er prioritär das Standardformat.
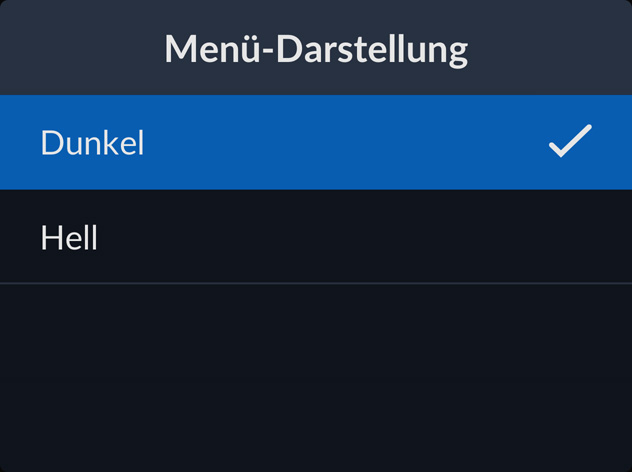
Man kann sich die Menüs auf einen hellen oder dunklen Modus einstellen. Der helle zeigt schwarzen Text auf weißem Hintergrund, der dunkle weißen Text auf schwarzem Hintergrund. Der Dunkelmodus ist großartig für kaum beleuchtete Regieräume.
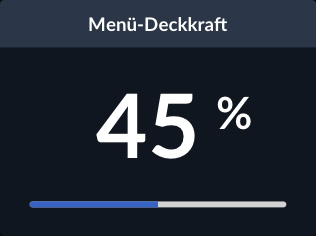
Der HyperDeck Shuttle HD blendet Menüs als Overlays in die Videoausgabe ein. Indem man die Deckkraft reduziert, werden mehr Details im Bild hinter den Overlays sichtbar. Mit dieser Einstellung verstärken oder reduzieren Sie die Deckkraft der angezeigten Menüs.
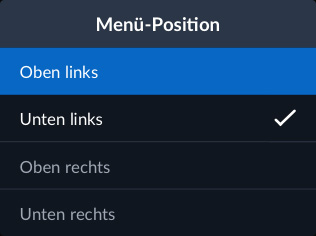
Je nach Tätigkeit wollen Sie sich die Menüs auf dem Bildschirm vielleicht anders anordnen. Mit dieser Option können Sie die Menüs nach oben links, unten links, oben rechts oder unten rechts verschieben. Die Standardeinstellung ist unten links.
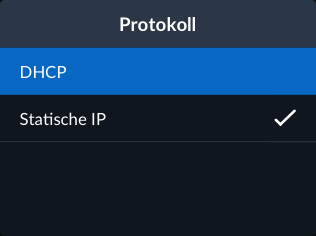
Über dieses Menü wird bestimmt, wie der HyperDeck Shuttle sich mit einem Ethernet-Netzwerk verbindet. Zur Wahl stehen DHCP, das dem HyperDeck Shuttle automatisch eine IP-Adresse zuweist, oder eine statische IP-Adresse zur manuellen Vergabe einer Netzwerkadresse.
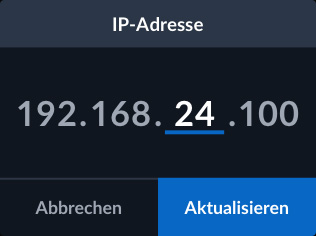
Ist im Netzwerk-Menü DHCP vorgegeben, wird die IP-Adresse automatisch zugewiesen. Bei Verwendung von DHCP wird die zugewiesene IP-Adresse angezeigt. Alternativ geben Sie in diesem Menü eine statische IP-Adresse ein.
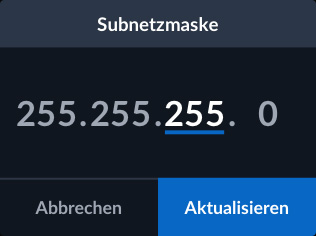
Die Subnetzmaske ist eine technische Einstellung, mit der Ihr Netzwerkadministrator Ihre Netzwerk-IP logisch gliedern kann. Für DHCP braucht man die Einstellung nicht zu ändern. Für eine statische IP-Adresse gibt man hier einen Wert ein.
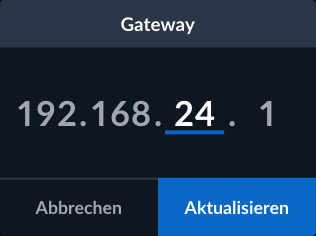
Das Gateway ist die Adresse eines Computers oder Netzwerk-Routers im Netzwerk. Es leitet Daten an andere Netzwerke wie das Internet weiter. Die Gateway-Zuweisung erfolgt per DHCP automatisch oder durch die Vergabe einer statischen IP-Adresse manuell.
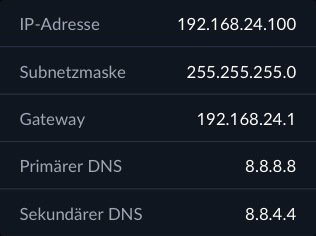
Das ist eine Netzwerkeinstellung, mithilfe derer der HyperDeck einen von Menschen lesbaren Hostnamen als IP-Adresse auflöst. Sie befähigt den HyperDeck, einen DNS-Server zu finden und mit diesem zu kommunizieren, um den Hostnamen zu suchen.
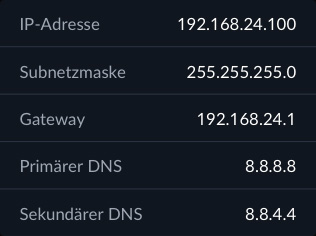
Diese Einstellung ist für einen alternativen DNS-Server, mithilfe dessen der HyperDeck einen von Menschen lesbaren Hostnamen als IP-Adresse auflöst. Sie befähigt den HyperDeck, einen DNS-Server zu finden und mit diesem zu kommunizieren, um den Hostnamen zu suchen.
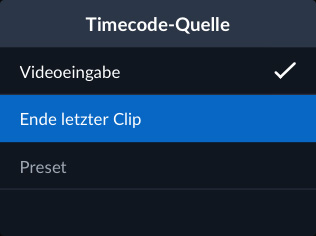
Diese dient beim Aufzeichnen von Video als Timecode-Quelle. Als Videoeingabe können Sie HDMI-Timecode-Quellen verwenden, den Timecode ab Ende des zuletzt aufgezeichneten Clips oder einen spezifischen Preset-Wert.
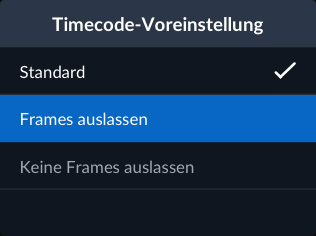
Unterstützt Timecode mit und ohne Frameauslassungen. Bei Frameauslassungen werden die Doppelpunkte im LCD-Timecode durch Semikolons ersetzt. Im Drop-Frame-Modus dient der Timecode für uhrzeitgenaue Aufzeichnungen mit 59,94 fps.
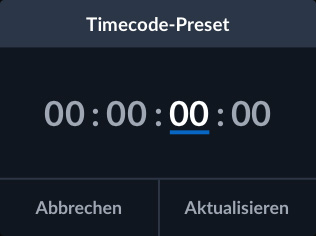
Ermöglicht die manuelle Timecode-Eingabe für die Aufzeichnung. So stellen Sie den Timecode-Generator vor Aufzeichnungsbeginn auf eine bestimmte Zeit ein. Die meisten Sender stellen den Timecode auf eine Stunde ein, aber andere Zeiten sind möglich.
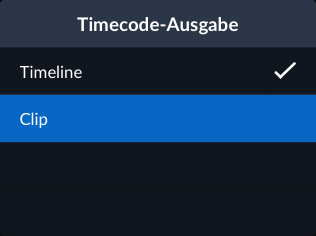
In diesem Menü bestimmt man, wie der HyperDeck Shuttle Timecode in die HDMI-Videoausgabe einbettet. Normalerweise gilt die Timecode-Ausgabe fürs gesamte Playback. Man kann sie hier jedoch so einstellen, dass sie pro Clip erfolgt.
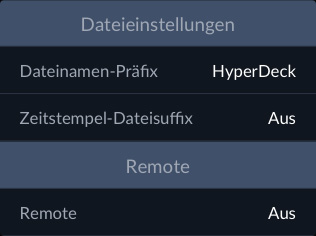
Beim Aufzeichnen kann der HyperDeck spezifischen Text vor die Dateinamen der aufgezeichneten Medienclips setzen. Über diese Einstellung individualisieren Sie dies, indem Sie als Präfixtext bspw. den HyperDeck Namen, eine Kamera- oder gar Auftragsnummer vorgeben.
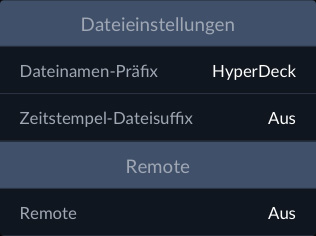
Versieht den Namen einer aufgezeichneten Datei am Ende mit einem Zeitstempel. Diese Einstellung ist standardmäßig ausgeschaltet. Aktivieren Sie sie, um Ihren Dateinamen mit Datum und Uhrzeit zu versehen.
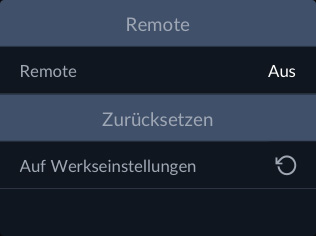
Schaltet die Fernsteuerung ein und aus. Einschalten aktiviert die Decksteuerung per Ethernet. Im Off-Modus ist zwar die Fernsteuerung gesperrt, der MAZ-Status bleibt aber weiterhin ablesbar.
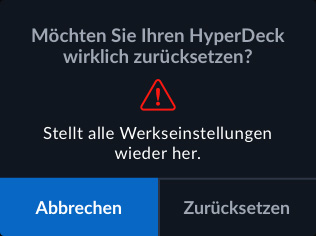
In diesem Menü wird der HyperDeck Shuttle auf seine Werkseinstellungen zurückgesetzt. Ideal, falls Einstellungen geändert wurden, Sie fürs nächste Projekt aber wieder zum vorigen Stand zurückkehren möchten.
